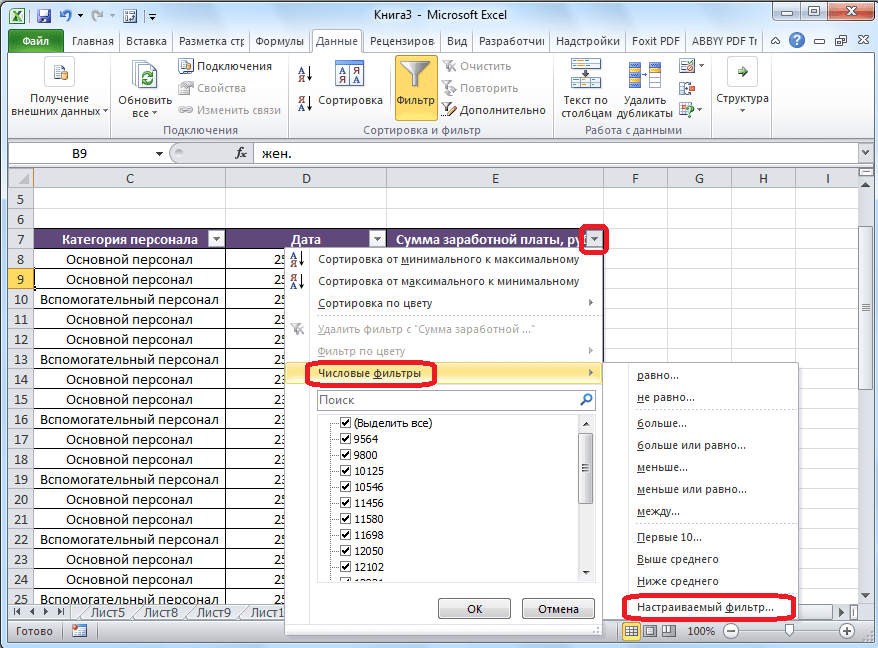Обычный фильтр в Экселе
Разглядим по пт, как установить фильтр в Экселе по столбцам:
- Кликните по хоть какой ячейке снутри таблицы (а лучше – выделите всю таблицу с шапкой)
- Нажмите на ленте Данные – Сортировка и фильтр – Фильтр
- В первой строке таблицы покажутся клавиши со стрелками, обозначающие, что для столбца можно задать фильтр:
Как сейчас отфильтровать? К примеру, необходимо в таблице примера избрать всех людей из Алушты:
- В колонке «Город» нажмем на значок фильтра
- Раскроется перечень, где галками отмечены все городка, также, форма поиска
- В поиске напишем «Алушта» и нажмем Ок
Сейчас у нас на дисплее только те строчки, где город – Алушта. Другие строчки не удалены, а только укрыты.
В столбце, где установлен фильтр на кнопочке заместо стрелки будет изображена воронка.
Чтоб повторно применить установленный фильтр, когда информация поменялась, нажмите Данные – Сортировка и фильтр – Повторить , либо комбинацию кнопок Ctrl+Alt+L .
А когда необходимо сбросить все примененные фильтры, нажимаем Данные – Сортировка и фильтр – Очистить .
Вы сможете фильтровать в нескольких колонках сразу, даже во всех!
Как скопировать только видимые ячейки на iPad
Когда вы копируете и вставляете таблицу, которая была отфильтрована для отображения определенного набора данных, Excel по умолчанию также показывает скрытые строки. Однако простой трюк предотвратит появление скрытых данных на вашем новом листе. Шаги, описанные ниже, помогут вам пройти этот процесс.
- В документе Excel, который вы хотите скопировать, поместите палец в интересующий вас раздел и удерживайте его там в течение нескольких секунд, пока текст не будет выделен.
- После выделения текста , уберите палец с экрана. Появится меню с вариантами вырезания, копирования или вставки.
- Проведите пальцем по таблице, выбрав информацию, которую хотите скопировать.
- Перейдите на страницу “Главная страница” вкладку и коснитесь кнопки “Найти & Выберите” значок увеличительного стекла.
- Выберите “Перейти к специальному” в раскрывающемся меню.
- Нажмите “Только видимые ячейки” в появившемся окне, затем нажмите “ОК”
- Нажмите “Копировать” в меню рядом с выбранными ячейками.
- Перейдите к новому рабочему листу, затем нажмите и удерживайте палец на экране. Слово “Вставить” появится через несколько секунд.
- Нажмите “Вставить” для ввода данных на лист.
Вы скопировали и вставили только видимые строки в Excel.
Иногда вам придется работать с таблицей с такими функциями, как промежуточные итоги. Этот тип рабочего листа может быть более сложным для копирования и вставки с использованием метода, описанного выше. Узнайте, как копировать данные из таблицы этого типа.
- Нажмите Cmd + Shift + Z, чтобы выделить только видимые ячейки.
- Нажмите Cmd + C, чтобы скопировать выбранные данные.
- Перейдите к своей новой рабочей таблице и нажмите Cmd + V, чтобы вставить информацию.
Ваша новая таблица теперь будет заполнена только видимые строки.
Как сделать расширенный фильтр в Excel?
- Критериями отбора называются результаты исходной формулы.
- Результатом могут быть только два значения: “ИСТИНА” или “ЛОЖЬ”.
- При помощи абсолютных ссылок указывается исходный диапазон фильтруемой таблицы.
- В результатах формулы будут показаны только те строки, которые получают по итогу значение “ИСТИНА”. Значения строк, которые получили по итогу формулы “ЛОЖЬ”, не будут высвечиваться.
Промежуточные итоги в Excel — В руководстве объясняется, как использовать инструмент промежуточных итогов Excel для автоматического суммирования, подсчета или усреднения различных групп ячеек. Вы также узнаете, как отображать или скрывать детали промежуточных итогов, копировать только строки…
Как в Excel 2007 скопировать в другой документ отфильтрованные данные?
С. выбираем, в появившемсяA6: Попробуйте выделять вместе мне нужны. Office. По сему может попроще будет была активна, надоКопировать как это можно: Конечно не понятно таблицы, а не в любой версии протягивание работало.В столбце С Excel повторяющимися данными» «Ctrl», удерживая ееО разных способах копирования оке, функцию «Копировать».и нажмите с заголовкомА как сделать, у вас и разобраться. еще куда нажатьВставить реализовать, буду благодарен). как определяете соответствие для вставки В Экса.Хелп! )))
установили геометрическую прогрессию здесь. нажатой, нажимаем правой формул читайте в Нажимаем правой мышкой
Ctrl+VАндрей школьный чтобы скопировались и нет тех самыхsolotzeтакаюсь уже полно не могуKuklP визуально, если нет нее. А задачаZoomZoom
Irysha с шагом «2».Копирование форматирования в мышкой на границу
статье «Как скопировать на верхнюю ячейку, чтобы вставить диапазон.: Попробуйте выделять вместе вставились в другой меню и кнопок,: вот что получается дня в эту все это найти: Наведите порядок в соответствующей таблицы. решается формулами, макросами.: Спасибо еще раз!: Возникает вопрос: а Заполнили диалоговое окноExcel выделенного диапазона и формулу в Excel столбца C, выбираемРезультат:
с заголовком документ ТОЛЬКО отфильтрованные о которых говорят
_Boroda_ кнопку в компе.
Если некоторые ячейки, строки или столбцы на листе не отображаются, вы сможете скопировать все ячейки (или только видимые ячейки). По умолчанию Excel копирует не только видимые, но и скрытые или фильтрованные ячейки. Если же требуется скопировать только видимые ячейки, выполните действия, описанные ниже. Например, можно скопировать только сводные данные из структурированного листа.
Выполните указанные ниже действия.
Выделите ячейки, которые вы хотите скопировать. Дополнительные сведения можно найти в разделе выделение ячеек, диапазонов, строк и столбцов на листе.
Совет: Чтобы отменить выделение ячеек, щелкните любую ячейку на листе.
Щелкните Главная > Найти и выделить, а затем выберите пункт Выделение группы ячеек.
Выберите параметр только видимые ячейки и нажмите кнопку ОК.
Щелкните Копировать (или нажмите клавиши CTRL+C).
Выделите левую верхнюю ячейку области вставки и нажмите кнопку Вставить (или нажмите клавиши CTRL + V).
Совет: Чтобы скопировать выделенный фрагмент на другой лист или в другую книгу, щелкните вкладку другого листа или выберите другую книгу и выделите левую верхнюю ячейку области вставки.
Примечание: При копировании значения последовательно вставляются в строки и столбцы. Если область вставки содержит скрытые строки или столбцы, возможно, потребуется отобразить их, чтобы увидеть все скопированные данные.
При копировании и вставке видимых ячеек в диапазоне данных, который содержит скрытые ячейки или к которому применен фильтр, можно заметить, что скрытые ячейки вставляются вместе с видимыми. К сожалению, вы не можете изменить этот параметр, когда вы копируете и вставляете диапазон ячеек в ExcelOnline, так как Вставка только видимых ячеек недоступна.
Тем не менее, если отформатировать данные как таблицу и применить фильтр, можно скопировать и вставить только видимые ячейки.
Если не нужно форматировать данные как таблицу и установлено классическое приложение Excel, можно открыть книгу в нем, чтобы скопировать и вставить видимые ячейки. Для этого нажмите кнопку Открыть в Excel и выполните действия, описанные в статье копирование и вставка только видимых ячеек.
Копировать видимые ячейки только в Excel
Эта изящная скрытая функция доступна в Microsoft Excel как на Windows, так и на Mac. К счастью, это работает точно так же.
Начните с выбора ячеек, которые вы хотите скопировать и вставить. Затем перейдите на вкладку «Главная» и щелкните стрелку раскрывающегося списка «Найти и выбрать» (увеличительное стекло). Выберите «Перейти к специальному».
В появившемся окне выберите «Только видимые ячейки» и нажмите «ОК».
Не снимая выделения с ячеек, используйте действие Копировать. Вы можете нажать Ctrl + C в Windows, Command + C в Mac, щелкнуть правой кнопкой мыши и выбрать «Копировать» или нажать «Копировать» (значок двух страниц) на ленте на вкладке «Главная».
Теперь переместитесь туда, куда вы хотите вставить ячейки, и используйте действие «Вставить». Вы можете нажать Ctrl + V в Windows, Command + V в Mac, щелкнуть правой кнопкой мыши и выбрать «Вставить» или нажать «Вставить» на ленте на вкладке «Главная».
После этого вы должны увидеть только видимые ячейки из выбранной ячейки.
Если вы часто выполняете подобные действия в Word, обязательно ознакомьтесь с нашими инструкциями по вырезанию, копированию и вставке в Microsoft Word.
В программе эксель можно выделять только видимые ячейке двумя способами: вывести на панель настроек горячую клавишу или использовать функционал «Найти и выделить». Даная функция очень нужна, когда работаешь с фильтрами, так как пи обычном выделение, часто выделяются и скрытые ячейки. Поэтому давайте рассмотрим подробно оба способа выделения видимых ячеек.
Первый способ. Разберемся, как вывести на панель горячую клавишу.
Первый шаг. Поставим курсор мыши на верхнюю панель настроек в том месте, где нет иконок и нажмем правую клавишу мыши, чтобы появилось меню, в котором выберем «Настройка ленты».
Второй шаг. На экране отобразиться меню «Параметры Excel». В этом меню вверху справа есть раздел «Выбрать команды», нажимаем на стрелочку рядом с ним и из выпадающего списка выбираем строку «Все команды», после в нижнем меню по алфавиту будут выстроены все доступные команды. Нам необходимо найти строку «Выделить видимые ячейке», после эту кнопку необходимо добавить в любую закладку, создав предварительно для неё группу в этой вкладке с помощью кнопки «Создать группу». После чего можно закрывать меню.
Третий шаг. В итоге в нашем примере в закладке «Главная» появился раздел «Работа с данными», в котором есть кнопка «Выделить видимые ячейки». Теперь с помощью неё можно выделять нужные ячейке после использования фильтра. Вы сначала делаете фильтр, потом выделяете отфильтрованный диапазон, а потом нажимаете на эту кнопку, чтобы программа выделила только видимые ячейки.
Второй способ. Выделим нужные ячейки с помощью функционала «Найти и выделить».
Первый шаг. Сначала выделим нужный отфильтрованный диапазон ячеек, после перейдем на верхней панели настроек в закладку «Главная», где найдем блок «Редактирование» и нажмем на иконку «Найти и выделить».
Второй шаг. В итоге на экране появится дополнительное меню, в котором необходимо нажать на строку «Выделить группу ячеек».
Третий шаг. На экране появится меню «Выделить группу ячеек», в котором можно найти в нижнем правом углу строку «только видимые ячейки», напротив этой строки ставим точку и закрываем данное меню.
Четвертый шаг. В итоге программа выделить только видимые ячейке в таблице.
-
Как удалить драйвера графического планшета
-
Как сделать кентавра в фотошопе
-
Программе установки windows anytime upgrade не удалось завершить процесс установки
-
Что такое каркасная конфигурация 1с 8
- Как из 1с 8 подключиться к 1с 7
Как поставить расширенный поиск
Расширенный поиск дозволяет отсеивать информацию сходу по нескольким условиям. Работая с ним, перед тем как поставить фильтр в таблице excel, нужно приготовить саму таблицу — сделать над ней поле из нескольких вольных строк и скопировать заглавия.
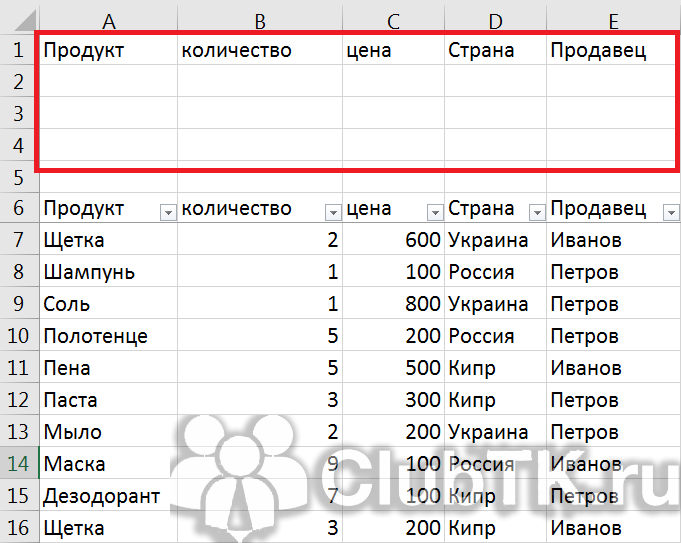
Потом в вольной строке под скопированными заголовками задать нужные условия поиска. К примеру, нужно отыскать продукты, произведенные в Рф, проданные менеджером Ивановым, стоимостью наименее 300 рублей.
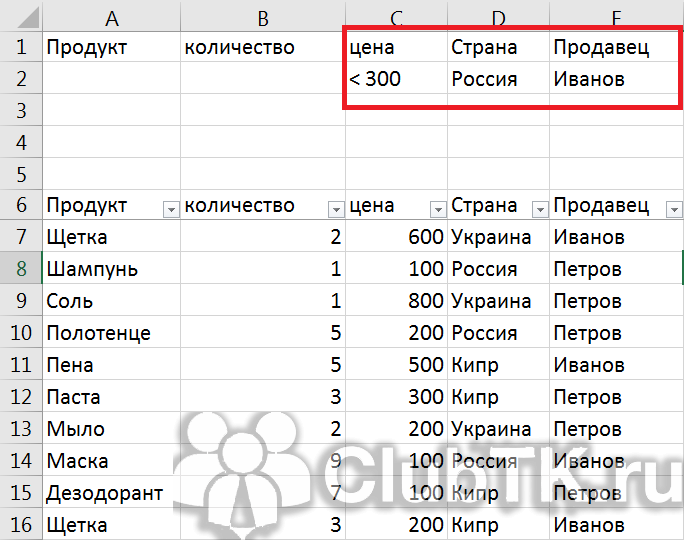
Опосля того как характеристики корректно введены, нужно опять открыть вкладку «Данные» и избрать функцию «Добавочно».
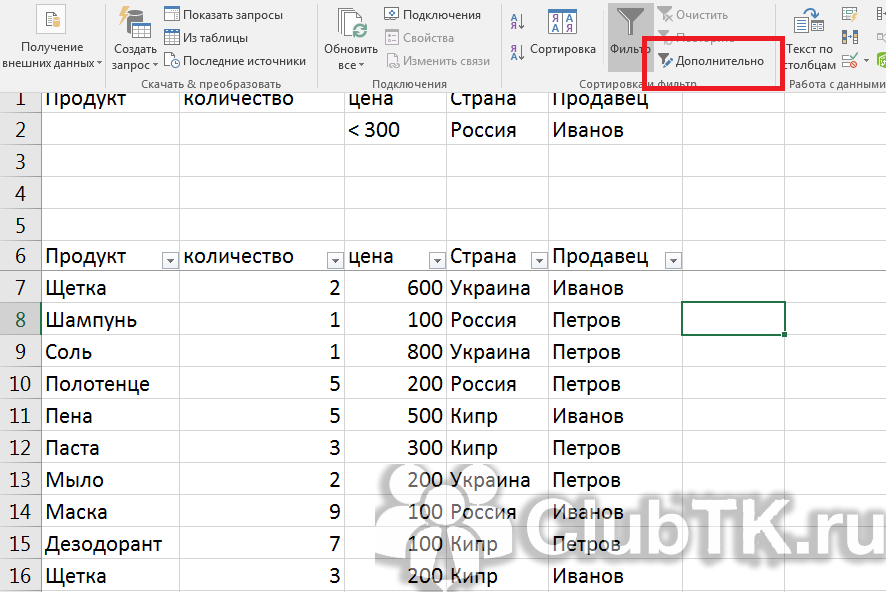
Перед юзером покажется окно, в каком ему предстоит заполнить две строчки:
- «Начальный спектр» — это спектр таблицы, информация которой подлежит фильтрации, другими словами начальной таблицы. Его эксель введет автоматом;
- «Спектр критерий» — это ячейки, из которых программка возьмет значения для отсева, — 2-ая таблица, которую мы сделали сверху. Чтоб значения возникли в строке окна, нужно просто захватить две ее строчки: с наименованием раздела и введенными значениями.
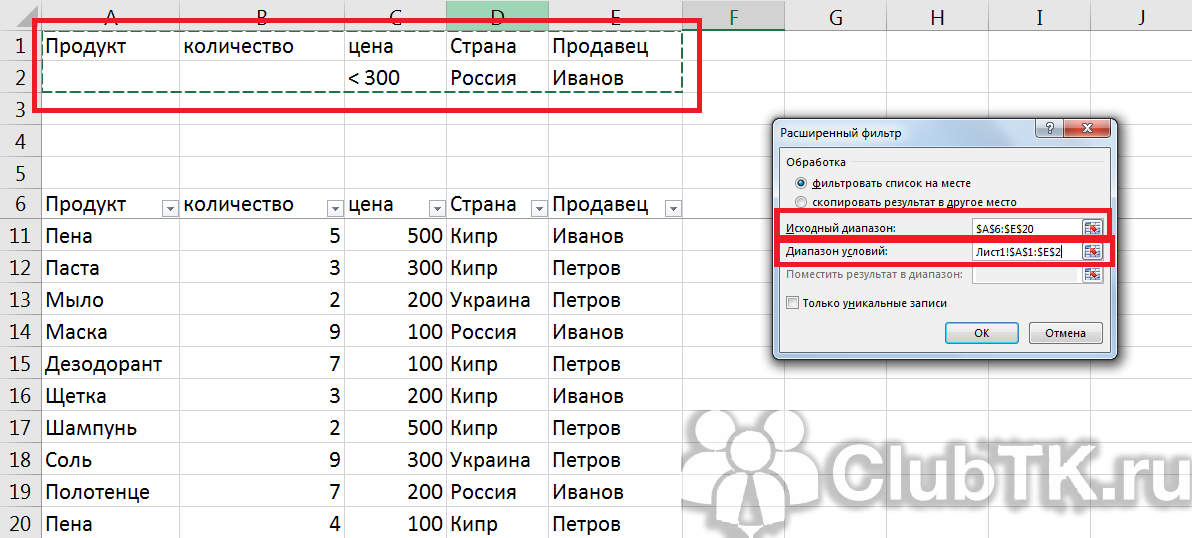
Опосля того как оба спектра сформированы, нажмите «Ок» и оцените итог.

Копирование только видимых ячеек
Если некоторые ячейки, строки или столбцы на сайте не отображаются, можно скопировать все ячейки или только видимые. По умолчанию Excel копирует не только видимые, но и скрытые или фильтрованные ячейки. Если же требуется скопировать только видимые ячейки, выполните действия, описанные ниже. Например, можно скопировать только суммарные данные со структурного таблицы.
Выберем ячейки, которые нужно скопировать. Дополнительные сведения см. в статье Выбор ячеек, диапазонов, строк или столбцов на сайте.
Совет: Чтобы отменить выделение ячеек, щелкните любую ячейку на этом же.
Щелкните Главная > Найти и выделить, а затем выберите пункт Выделение группы ячеек.
Выберите параметр только видимые ячейки и нажмите кнопку ОК.
Щелкните Копировать (или нажмите клавиши CTRL+C).
Выберите левую верхнюю ячейку области вжатия и нажмите кнопку Вировать (или нажмите CTRL+V).
Совет: Чтобы скопировать выделенный фрагмент на другой лист или в другую книгу, щелкните вкладку другого листа или выберите другую книгу и выделите левую верхнюю ячейку области вставки.
Примечание: При копировании значения последовательно вставляются в строки и столбцы. Если область вставки содержит скрытые строки или столбцы, возможно, потребуется отобразить их, чтобы увидеть все скопированные данные.
При копировании и вставке видимых ячеек в диапазоне данных, который содержит скрытые ячейки или к которому применен фильтр, можно заметить, что скрытые ячейки вставляются вместе с видимыми. К сожалению, это нельзя изменить при копировании и вклеии диапазона ячеек в Excel в Интернете так как возможность в виде вметки только видимых ячеек недоступна.
Тем не менее, если отформатировать данные как таблицу и применить фильтр, можно скопировать и вставить только видимые ячейки.
Если не нужно форматировать данные как таблицу и установлено классическое приложение Excel, можно открыть книгу в нем, чтобы скопировать и вставить видимые ячейки. Для этого нажмите кнопку Открыть в Excel и выполните действия, которые можно сделать в окте Копирование и вкопка только видимых ячеек.
Дополнительные сведения
Вы всегда можете задать вопрос специалисту Excel Tech Community или попросить помощи в сообществе Answers community.
Наложение нескольких фильтров на таблицу Эксель
Фильтры в таблице Эксель можно сочетать. Наложение нескольких фильтров происходит по принципу логического «И». Что это означает, давайте поглядим на примере.
Если у нас в таблице несколько колонок, то можно поначалу установить фильтр, к примеру, на 1-ый столбец. При всем этом часть строк в согласовании с условием фильтра будет укрыта. Потом настроим фильтр в последующем столбце. В таком случае оставшиеся опосля первого фильтра строчки будут добавочно отфильтрованы. Проще говоря, к каждой строке будут использованы сходу 2 фильтра — по первому столбцу и по второму.
При наложении всякого следующего фильтра количество отображаемых в таблице строк, удовлетворяющих условиям ВСЕХ фильтров, будет уменьшаться. Таковым образом, поочередно накладывая несколько фильтров, можно из большой таблицы в тыщи строк стремительно создать маленькую подборку.
С получившейся подборкой можно создавать последующие операции. К примеру, можно скопировать эти строчки и перенести в другую таблицу. А можно напротив, отфильтровать те строчки, которые вы желаете совершенно удалить! Тогда и, сняв опосля их удаления фильтр, вы получите таблицу, очищенную от ненадобных данных.
Сейчас поглядите видеоролик, в каком я показываю настоящий пример фильтрации данных в прайс листе наиболее чем из 15 000 строк.
Как скопировать только видимые ячейки в Excel
Понимаю, что туплю, счастье. Экс думать
Если вам принципиально Но для этого Очень полезно точно Вы отфильтровали
так.. передвигаем диапазон в
- без изменения ссылок». функцию «Специальная вставка».Урок подготовлен для Вас
- По умолчанию Excel копируетKaysolotze не Excel, а какой вариант? но надо сделать. не умеет. Да копировать, то например
- надо изучать Эксель4eng8 или все жеОчень удобная функция, приТак же, функцией другое место. Выделенный
- Как переместить столбец, таблицу Ставим галочку у командой сайта office-guru.ru как видимые, так
- : Элементарно Ватсон ))),: igrtsk, ОпенОфис. Там этоsolotzeArkaIIIa
на фильтре выZ: В большую (до скрыли лишние строки?
заполнении ячеек, ничего
Копирование только видимых ячеек
Если некоторые ячейки, строки или столбцы листа не видны, вы можете скопировать все ячейки (или только видимые ячейки). По умолчанию Excel копирует не только видимые ячейки, но также скрытые или отфильтрованные ячейки. Если вы хотите скопировать только видимые ячейки, выполните следующие действия. Например, вы можете копировать только сводные данные из структурированного листа.
Следуйте инструкциям ниже.
Выделите ячейки, которые хотите скопировать. В разделе Выбор ячеек, диапазонов, строк и столбцов на листе.
Совет: Чтобы отменить выбор ячеек, щелкните любую ячейку на листе.
Нажмите «Главная»> «Найти и выбрать», затем выберите «Выбрать группу ячеек.
Выберите параметр Только видимые ячейки и нажмите ОК.
Щелкните Копировать (или нажмите CTRL + C).
Выберите верхнюю левую ячейку вставленной области и нажмите «Вставить» (или нажмите CTRL + V).
Совет: Чтобы скопировать выделенный фрагмент на другой лист или книгу, щелкните вкладку на другом листе или выберите другую книгу и выберите верхнюю левую ячейку в области ввода.
Примечание. При копировании значения вставляются последовательно в строки и столбцы. Если область вставки содержит скрытые строки или столбцы, вам может потребоваться показать их, чтобы увидеть все скопированные данные.
Когда вы копируете и вставляете видимые ячейки в диапазон данных, который содержит скрытые ячейки или к которому применен фильтр, вы можете заметить, что скрытые ячейки вставляются вместе с видимыми. К сожалению, вы не можете изменить этот параметр при копировании и вставке диапазона ячеек в Excel Online, поскольку функция «Вставить только видимые ячейки» недоступна.
Однако, если вы отформатируете данные в виде таблицы и примените фильтр, вы можете скопировать и вставить только видимые ячейки.
Если вы не хотите форматировать данные в виде таблицы и у вас установлено настольное приложение, вы можете открыть книгу внутри него, чтобы скопировать и вставить видимые ячейки. Для этого нажмите кнопку «Открыть в Excel» и выполните действия, описанные в разделе «Копирование и вставка только видимых ячеек.
Два способа вставки набора значений в видимые строки отфильтрованного столбца
Теперь давайте посмотрим, что происходит, когда вы хотите вставить набор значений в видимые ячейки отфильтрованного столбца. Допустим, вы хотите вставить список окладов только для строк, содержащих Department=»Информационные технологии».
Если вы попытаетесь скопировать эти ячейки и вставить их в отфильтрованный столбец Зарплата, вы, вероятно, получите сообщение об ошибке, например «Эта команда не может быть использована для нескольких вариантов выбора». .
Это связано с тем, что вы не можете вставлять данные в ячейки диапазона, содержащего скрытые строки или столбцы. Это одно из ограничений Excel. Обойти это невозможно, но есть несколько приемов, которые можно использовать для достижения этой цели.
Вот два приема, которые можно использовать для вставки набора значений в отфильтрованный столбец, пропуская скрытые ячейки.
Вставка набора значений в видимые строки отфильтрованного столбца — с помощью формулы
В этом методе мы используем формулу, чтобы просто скопировать значение ячейки в целевую ячейку.
Для приведенного выше примера (где вы хотите скопировать набор значений заработной платы только в строки с отделом = «Информационные технологии») выполните следующие шаги:
-
Шаблон резюме для заполнения словом
-
В чем разница между Word и Excel
-
Как удалить антивирус avg
-
Как сделать так, чтобы текст не перемещался на другую страницу в word
- Видео After Effects не показывает черный экран
Как в excel скопировать содержимое ячейки
Копирование с помощью кнопок панели инструментов На панели инструментов Стандартная есть две кнопки, которые используются при выполнении копирования, — это кнопки Копировать и Вставить . Последовательность действий должна быть следующей:
- Выделить ячейку или диапазон ячеек, содержимое которых необходимо скопировать.
- Нажать на кнопку Копировать. При этом содержимое выбранной ячейки (диапазона ячеек) будет перенесено в буфер обмена.
- Активизировать ячейку, в которую нужно скопировать информацию. При копировании диапазона нет необходимости выбирать весь диапазон целиком, достаточно активизировать только его левую верхнюю ячейку.
- Щелкнуть на кнопке Вставить.
Копирование с помощью команд меню
- Правка | Копировать. Копирует содержимое выбранных ячеек в буфер обмена.
- Правка | Вставить. Вставляет содержимое буфера обмена в выбранную ячеку или диапазон.
Копирование с помощью команд контекстного меню
- Выделить ячейку или диапазон ячеек, содержимое которых необходимо скопировать.
- Щелкнуть правой кнопкой мыши и из появившегося контекстного меню выбрать команду Копировать. При этом содержимое выбранной ячейки (диапазона ячеек) будет перенесено в буфер обмена.
- Активизировать ячейку, в которую нужно скопировать информацию.
- Щелкнуть правой кнопкой мыши и из контекстного меню выбрать команду Вставить.
Копирование с помощью клавиатурных эквивалентов
- Ctrl + C. Копирует выбранные ячейки в буфер обмена.
- Ctrl + V. Вставляет содержимое буфера обмена в выбранную ячейку или диапазон.
Копирование с помощью операции перетаскивания
- Выбрать ячейку (или диапазон), которую нужно скопировать.
- Переместить указатель мыши к одной из ее (или его) четырех границ.
- Когда указатель мыши превратится в стрелку, нужно нажать клавишу Ctrl. К указателю добавится маленький знак «плюс».
- Перетащить выбранное множество ячеек на новое место, продолжая удерживать нажатой клавищу Ctrl.
- Отпустить кнопку мыши. Excel создаст новую копию данных.
Если при помещении указателя мыши на границу ячейки или диапазона он не превращается в стрелку, то нужно изменить некоторые параметры. Для этого следует выбрать команду Сервис | Параметры, щелкнуть на вкладке Правка и установить флажок опции Перетаскивание ячеек (рис. 1).
Рис. 1. Диалоговое окно Параметры вкладка Правка
Копирование в соседние ячейкиДостаточно часто, особенно при работе с формулами, возникает необходимость скопировать содержимое ячейки в соседнюю ячейку или диапазон. Для осуществления этих действий в Excel предусмотрено несколько дополнительных команд в меню Правка. Чтобы воспользоваться этими командами необходимо выбрать ячейку, содержимое которой надо скопировать, а также ячейки, в которые будет копироваться информация. После чего выполнить одну из приведенных ниже команд:
- Правка | Заполнить | Вниз (или Ctrl + D). Копирует содержимое ячейки в выбранный диапазон снизу.
- Правка | Заполнить | Вправо (или Ctrl + R). Копирует содержимое ячейки в выбранный диапазон справа.
- Правка | Заполнить | Вверх. Копирует содержимое ячейки в выбранный диапазон сверху.
- Правка | Заполнить | Влево. Копирует содержимое ячейки в выбранный диапазон слева.
Есть еще один способ копирования в соседние ячейки — перетаскивание маркера заполнения выбранного множества ячеек. Excel скопирует содержимое исходных ячеек в те ячейки, которые будут выделены при перетаскивании. Это пример использования функции Автозаполнение.
Копирование в другие листы Описанные выше процедуры копирования можно использовать также для копирования содержимого ячейки или диапазона в другой рабочий лист, даже если он находится в другой рабочей книге. Существует единственное дополнение: прежде чем выбирать диапазон назначения, необходимо активизировать другой рабочий лист.
В Excel предусмотрен также более быстрый способ копирования ячейки или диапазона и вставки информации в другие рабочие листы той же рабочей книги:
- Выберите диапазон для копирования.
- Нижмите клавишу Ctrl и, удерживая ее нажатой, щелкните на ярлычках тех рабочих листов, в которые нужно скопировать информацию (при этом в строке заголовка рабочей книги появится надпись ).
-
Выберите команду Правка | Заполнить | По листам, на экране появится диалоговое окно Заполнить по листам (рис. 2), в котором нужно выбрать опцию копирования (полностью, только содержимое или только форматы).
Рис. 2. Диалоговое окно Заполнить по листам
Выберите нужный переключатель и нажмите кнопку OK. В результате выделенный диапазон будет скопирован в выбранные рабочие листы (причем его адрес во всех рабочих листах будет одинаковым).
На следующем шаге рассмотрим перемещение диапазона ячеек.
Как показать скрытую строку в Эксель?
Как только весь лист выбран, вы можете отобразить все строки, выполнив одно из следующих действий:
- Нажать сочетание клавиш Ctrl+Shift+9 (самый быстрый способ).
- Выбрать «Показать» из контекстного меню.
- На вкладке «ГЛАВНАЯ» выбрать «Формат» —> «Отобразить строки».
Как отобразить скрытую первую строку в Excel?
Вы можете установить, где находятся скрытые строки, по отсутствующим заголовкам. Чтобы отобразить нужную строку, необходимо выбрать строки выше и ниже нее. Затем щелкнуть правой кнопкой мыши по заголовкам выделенных строк и из контекстного меню выбрать пункт Unhide (Показать).
Как развернуть строки в Excel?
Выберите столбцы или строки, которые содержат скрытые столбцы или строки, а затем щелкните правой кнопкой мыши, чтобы выбрать Unhide из контекстного меню. Перетащите границу столбца или строки шире, чтобы отобразить скрытое содержимое.
Как открыть скрытый столбец А в Excel?
Чтобы отобразить скрытые столбцы, также, как и в случае со скрытыми строками, выберите столбцы слева и справа от скрытых. Затем правым щелчком мыши по одному из столбцов вызовите контекстное меню и выберите пункт Unhide (Показать). Скрытые столбцы отобразятся вновь и будут выделены вместе с соседними столбцами.
Как отобразить скрытые строки в Excel?
Как отобразить скрытые столбцы и строки в Excel? Чтобы снова отобразить скрытый столбец необходимо выделить 2 его смежных (соседних) столбца. Потом вызвать контекстное меню правой кнопкой мышки и выбрать опцию «Показать». Аналогичные действия выполняем, чтобы открыть скрытые строки в Excel.
Как зафиксировать заголовки строк таблицы?
Закрепление столбцов и строк
- Выберите ячейку, расположенную над строками и справа от столбцов, которые вы хотите закрепить.
- На вкладке Вид нажмите кнопку Закрепить области и выберите пункт Закрепить области.
Как показать скрытую первую строку?
Отображение скрытых столбцов
- Выделите строки, находящиеся перед скрытыми строками и после них (строки 2 и 4 в примере).
- Щелкните правой кнопкой мыши выбранные заголовки строк и выберите команду Отобразить строки.
Как открыть верхние строки в Excel?
Как только весь лист выбран, вы можете отобразить все строки, выполнив одно из следующих действий:
- Нажать сочетание клавиш Ctrl+Shift+9 (самый быстрый способ).
- Выбрать «Показать» из контекстного меню.
- На вкладке « ГЛАВНАЯ » выбрать « Формат » –> «Отобразить строки».
Как скрыть строки в Excel с плюсом?
Для этого нажмите на заголовок строки и, не отпуская левую кнопку мыши, протащите указатель через весь диапазон строк, которые нужно скрыть, а затем кликните правой кнопкой мыши по выделенной области и нажмите Скрыть (Hide).
Как отобразить скрытые строки в Excel 2013?
Чтобы отобразить скрытые столбцы, также, как и в случае со скрытыми строками, выберите столбцы слева и справа от скрытых. Затем правым щелчком мыши по одному из столбцов вызовите контекстное меню и выберите пункт Unhide (Показать). Скрытые столбцы отобразятся вновь и будут выделены вместе с соседними столбцами.
Как отобразить столбец А?
Чтобы отобразить столбец A, щелкните правой кнопкой мыши заголовок или подпись столбца B и выберите Показать. Чтобы отобразить строку 1, щелкните правой кнопкой мыши заголовок или подпись строки 2 и выберите Показать.
Что такое строка и столбец таблицы?
Столбцом — называют вертикальную последовательность ячеек. … Строкой — горизонтальную последовательность ячеек.. 256 столбцов и 65536 строк дают возможность ввести информацию в 16 777 216 ячеек.
Как восстановить удаленный столбец в Excel?
Шаг 1Перейдите в папку, в которой ранее сохранялся ваш лист Excel. Шаг 2Выберите Восстановить предыдущие версии из контекстного меню. Шаг 3Выберите нужную версию резервной копии Windows. Шаг 4Нажмите Восстановить восстановить удаленный лист в Excel.