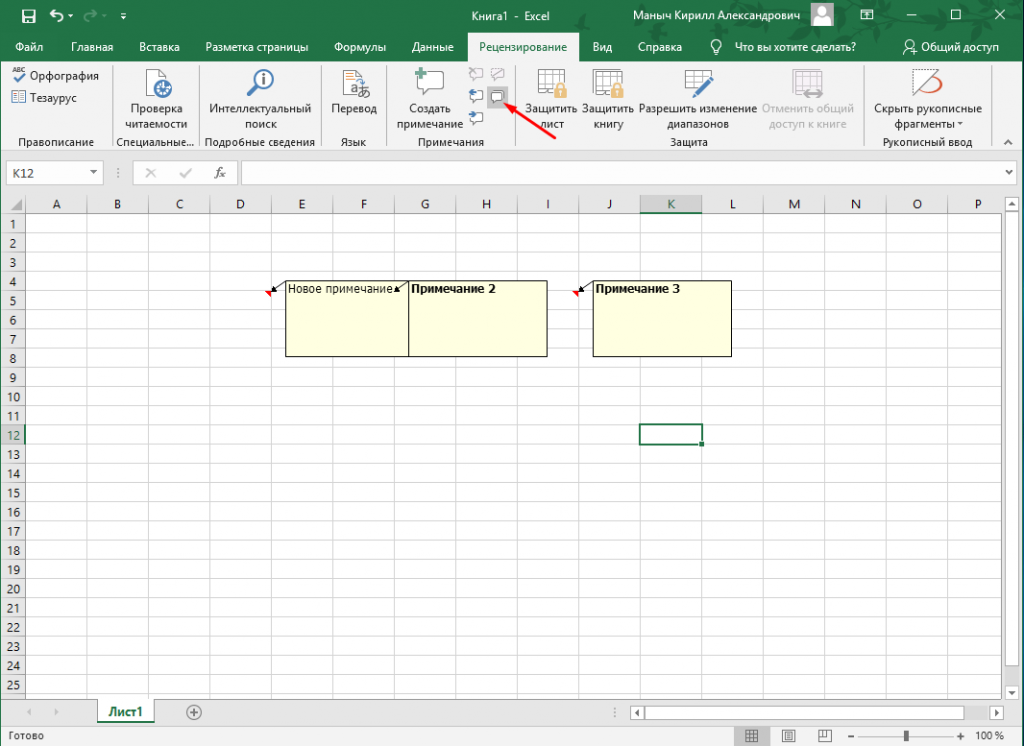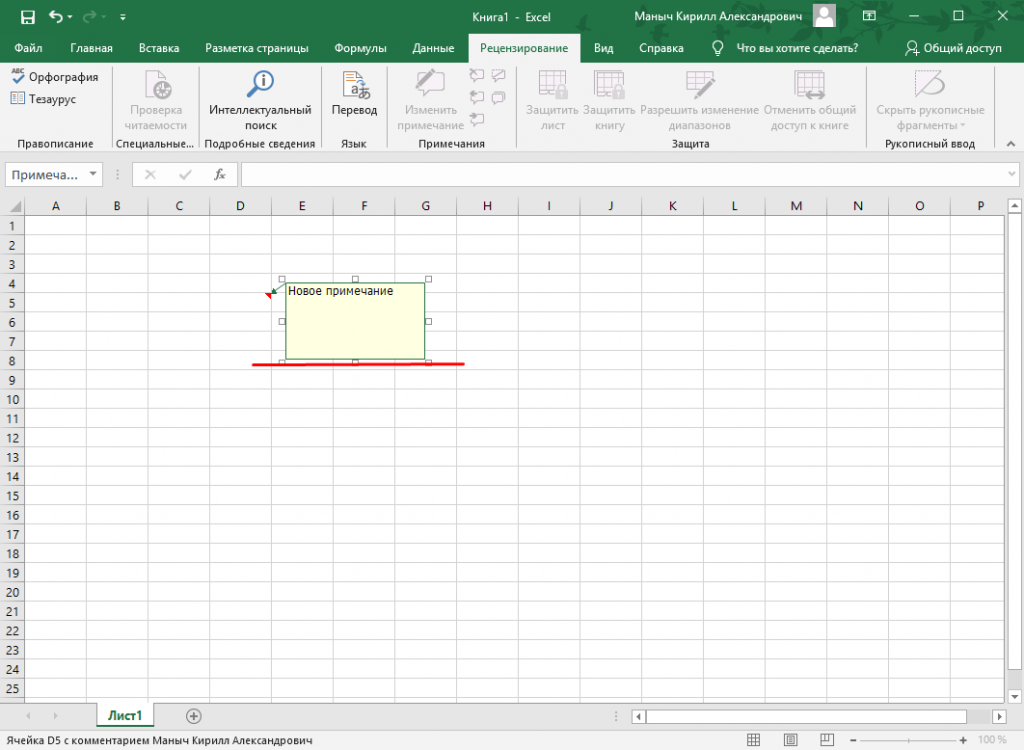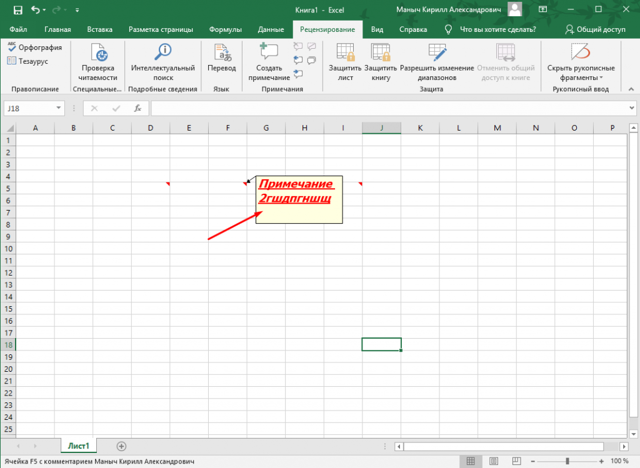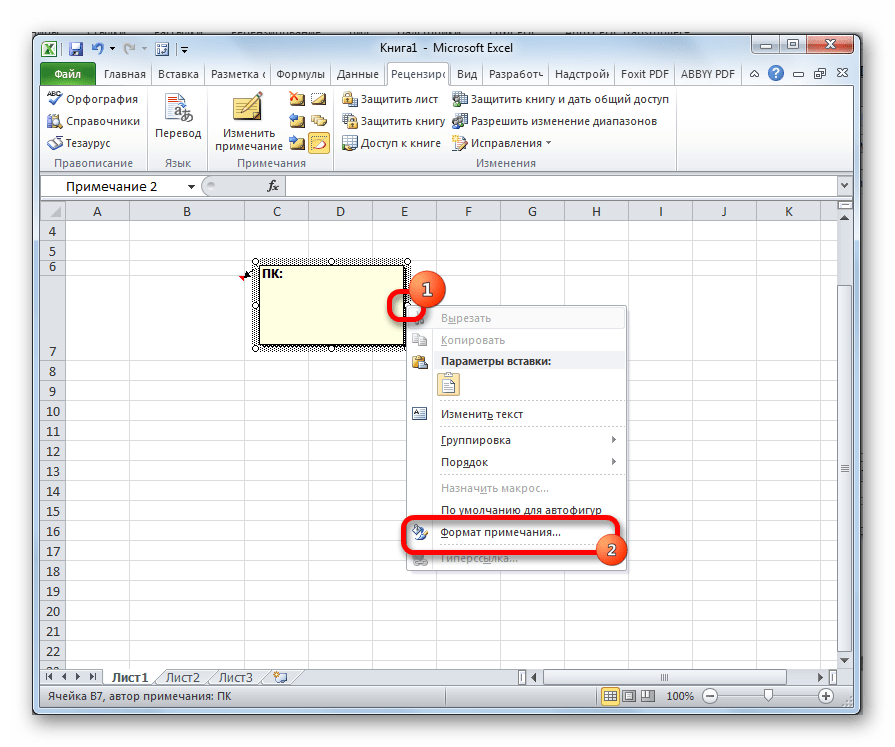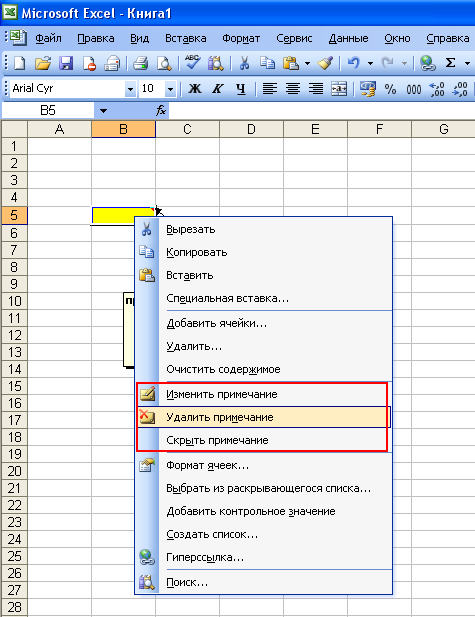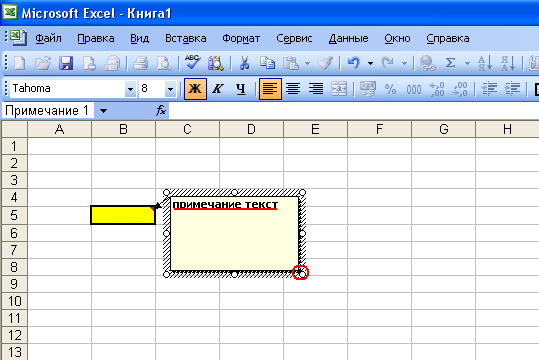Как скопировать картинку из примечания?
Хитрости » 1 Май 2011 Дмитрий 34194 просмотров
Изначально возможность копирования картинки из примечания появилась в надстройке MulTEx — Копирование картинки из примечания. Но впоследствии я стал все чаще встречать на форумах просьбы выложить подобный код.
Поэтому решил поделиться таким кодом в этой статье, т.к. возможно это поможет кому-то в решении подобной проблемы. О каких картинках вообще речь.
После создания стандартного примечания(вкладка Рецензирование —Создать примечание) ему можно назначить отдельный фон, в том числе в виде картинки:
- правая кнопка мыши на ячейке с примечанием —Изменить примечание, навести курсор мыши на границу примечания (чтобы курсор принял вид крестика с разнонаправленными стрелочками на концах) -правая кнопка мыши —Формат примечания:
- На вкладке Цвета и линии раскрыть список цвет и выбрать Способы заливки:
- в появившемся окне перейти на вкладку Рисунок и нажать кнопку Рисунок:
- Выбрать нужную картинку и нажать Ок
Код ниже как раз «вытаскивает» назначенные примечаниям таким образом картинки. Для чего это вообще может понадобиться? Часто таким образом назначают изображения товара в ячейках с названием или артикулом товара.
Однако извлекать потом изображения из примечаний куда сложнее, чем их туда затащить. А код ниже сделает это буквально за несколько секунд.
Для того, чтобы получить картинку, «зашитую» в примечание в качестве фона, необходимо выделить одну или несколько ячейки запустить приведенный далее код. После работы кода в ячейке, расположенной правее ячейки с примечанием, будет картинка из этого примечания.
Выделять можно так же и ячейки, в которых нет примечаний, если они вдруг идут не подряд. В таком случае картинки будут скопированы только из ячеек с примечаниями, ошибок это не вызовет.
| Sub Copy_Picture_From_comment() If TypeName(Selection) «Range» Then MsgBox «Выделенная область не является диапазоном!», vbCritical, «Ошибка»: Exit Sub Dim rRange As Range, rCell As Range, oComment As Comment Dim bVisible As Boolean On Error Resume Next Set rRange = Selection.SpecialCells(xlCellTypeComments) If rRange Is Nothing Then Exit Sub Application.ScreenUpdating = 0 For Each rCell In rRange Set oComment = rCell.Comment If Not oComment Is Nothing Then bVisible = oComment.Visible With rCell .Comment.Visible = True .Comment.Shape.CopyPicture xlScreen, xlBitmap .Offset(, 1).PasteSpecial .Comment.Visible = bVisible End With End If Next rCell Application.ScreenUpdating = 1 Set rRange = Nothing: Set rCell = Nothing: Set oComment = Nothing End Sub |
Sub Copy_Picture_From_comment() If TypeName(Selection) «Range» Then MsgBox «Выделенная область не является диапазоном!», vbCritical, «Ошибка»: Exit Sub Dim rRange As Range, rCell As Range, oComment As Comment Dim bVisible As Boolean On Error Resume Next Set rRange = Selection.SpecialCells(xlCellTypeComments) If rRange Is Nothing Then Exit Sub Application.
ScreenUpdating = 0 For Each rCell In rRange Set oComment = rCell.Comment If Not oComment Is Nothing Then bVisible = oComment.Visible With rCell .Comment.Visible = True .Comment.Shape.CopyPicture xlScreen, xlBitmap .Offset(, 1).PasteSpecial .Comment.Visible = bVisible End With End If Next rCell Application.
ScreenUpdating = 1 Set rRange = Nothing: Set rCell = Nothing: Set oComment = Nothing End Sub
Если вдруг данные картинки надо сохранить не на лист Excel, а на диск, то можно сначала применить код выше, а затем код, выложенный в этой статье для сохранения на диск.
Ну а тем, кто хоть немного разбирается в кодах, не составит труда при необходимости совместить коды из этих двух статей в один.
- Скачать пример:
- Tips_Macro_Copy_Picture_from_Comments.xls (52,0 KiB, 2 403 скачиваний)
-
Также см.:
Копирование картинки из примечания
Как сохранить картинки из листа Excel в картинки JPG
Статья помогла? Поделись ссылкой с друзьями!
Вставляем картинку через режим разработчика
В Excel также предусмотрена возможность вставки картинки в ячейку через так называемый Режим разработчика. Но для начала необходимо его активировать, так как по умолчанию он выключен.
- Переходим в меню “Файл”, где кликаем по пункту “Параметры”.
-
Откроется окно параметров, где в перечне слева жмем по разделу “Настроить ленту”. После этого в правой части окна в настройках ленты находим строку “Разработчик”, ставим напротив нее флажок и щелкаем OK.
- Встаем в ячейку, куда хотим вставить изображение, после чего переходим во вкладку “Разработчик”. В разделе инструментов “Элементы управления” находим кнопку “Вставить” и щелкаем по ней. В раскрывшемся перечне жмем на значок “Изображение” в группе “Элементы ActiveX”.
- Курсор сменит вид на крестик. С помощью зажатой левой кнопки мыши выделяем область для будущего изображения. В случае необходимости, размеры этой области можно потом настроить или изменить местоположение получившегося прямоугольника (квадрата), чтобы поместить его внутри ячейки.
- Правой кнопкой мыши щелкаем по полученной фигуре. В раскрывшемся перечне команд выбираем “Свойства”.
- Перед нами появится окно со свойствами элемента:
- в значении параметра “Placement” указываем цифру “1” (начальное значение – “2”).
- в области для ввода значения напротив параметра “Picture” щелкаем по кнопке с троеточием.
- Появится окно загрузки изображения. Выбираем здесь нужный файл и открываем его, нажав соответствующую кнопку (рекомендуется выбрать тип файлов “All Files”, так как в противном случае часть расширений будет не видна в данном окне).
- Как видим, картинка вставлена на лист, однако, отображается только ее часть, поэтому требуется настройка размеров. Для этого щелкаем по значку в виде небольшого треугольника вниз в поле значения параметра “PictureSizeMode”.
- В раскрывшемся списке выбираем вариант с цифрой “1” в начале.
- Теперь все изображение поместилось внутри прямоугольной области, поэтому настройки можно закрывать.
- Остается только привязать картинку к ячейке. Для этого переходим во вкладку “Разметка страницы”, где жмем кнопку “Упорядочение”. В раскрывшемся списке выбираем пункт “Выровнять”, затем – “Привязать к сетке”.
- Готово, картинка привязана к выбранной ячейке. К тому же, теперь ее границы будут “прилипать” к границам ячейки, если мы будет двигать картинку или менять ее размеры.
- Это позволит без особых усилий аккуратно вписать рисунок в ячейку.
Как скопировать примечания в Excel?
Иногда требуется скопировать уже готовое примечание. Особенно это удобно, когда оно отформатировано нужным образом (залито цветом, украшено картинкой, имеет определенный шрифт и т.п.).
Попробуем скопировать нашу звездочку на другую ячейку. Для этого выполним последовательные действия.
Кликаем по ячейке с искомым примечанием и нажимаем CTRL+C.
Кликаем в том месте, куда мы хотим скопировать примечание и правой кнопкой вызываем меню.
В нем есть пункт СПЕЦИАЛЬНАЯ ВСТАВКА. Открывается окно, где мы ставим пометку напротив слова ПРИМЕЧАНИЯ.
Готово. Подсказка со звездой скопировалась в другую ячейку.
Редактируем
Как и при работе с данными в ячейках, время от времени возникает необходимость поменять содержимое ранее добавленных примечаний. Данное действие производится довольно просто:
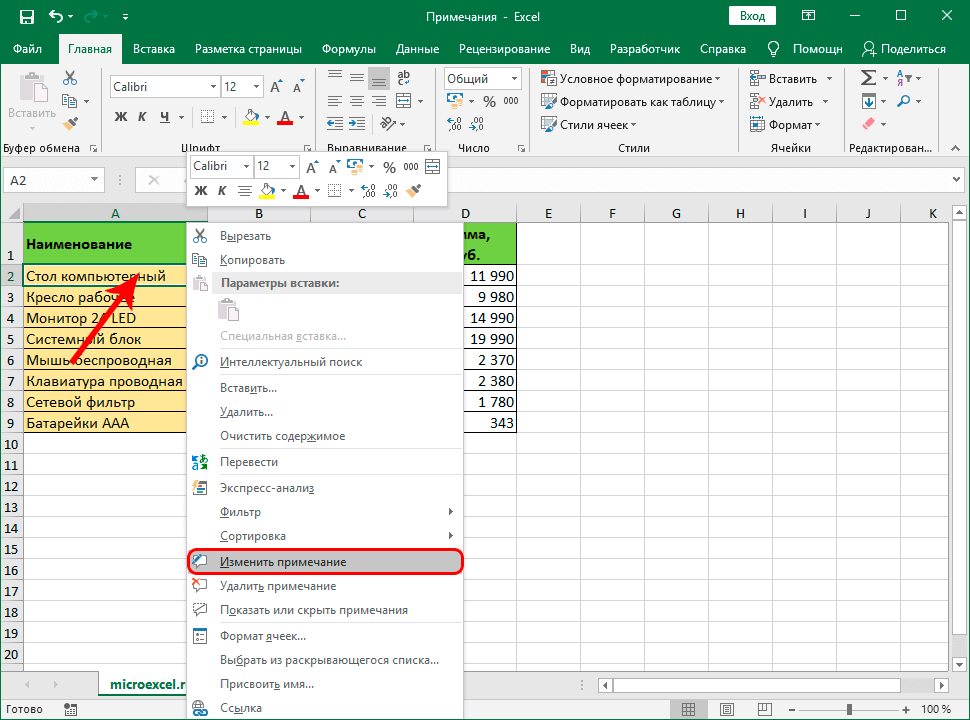
- Правой клавишей мыши щелкаем по ячейке с комментарием. В открывшемся списке кликаем по команде “Поменять примечание”.
- В итоге покажется поле, в котором мы можем отредактировать информацию согласно нашим пожеланиям, также поменять его размеры, если будет нужно.
- Когда все нужные корректировки выполнены, щелкаем в любом месте документа за пределами примечания, как и при его разработке, чтоб окончить редактирование.
Другой метод редактирования примечания:
Для корректировки примечания можно пользоваться клавишей “Поменять примечание”, которая размещена в группе инструментов “Примечания” (вкладка “Рецензирование”).
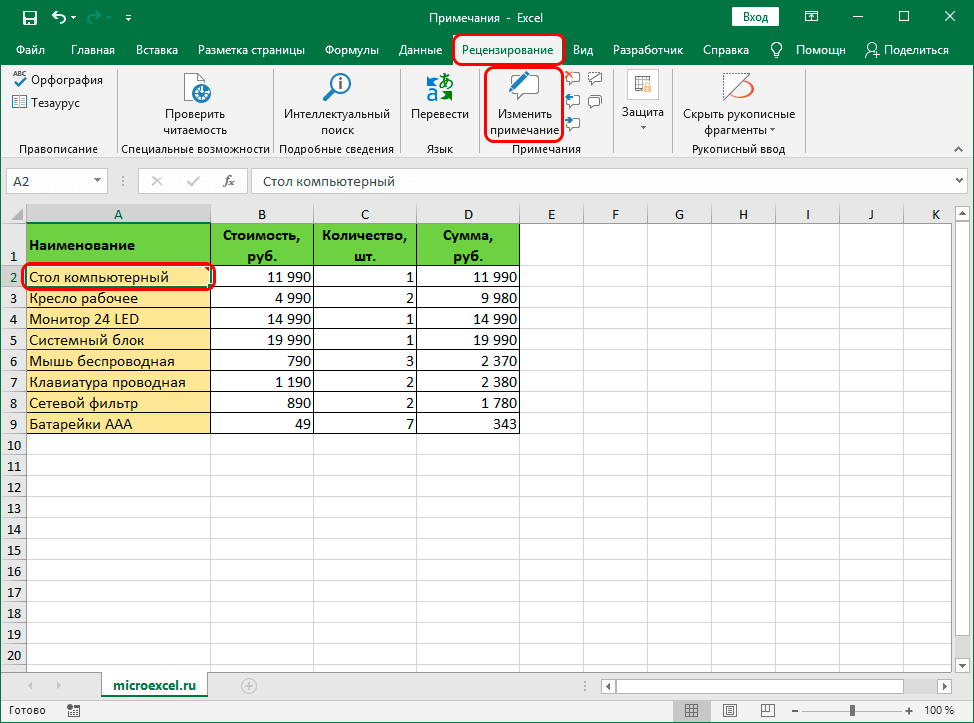
Как и при использовании контекстного меню, покажется поле с комментарием, содержимое и границы которого мы можем поменять на свое усмотрение.
Создание примечания для ячейки
К таблице из прошлых уроков сделаем примечание для ячейки E2, содержащее сообщение: «Премия увеличена разово на 10%». Как вставить примечание в Excel 2010. О этом узнаете из последующих заданий.
Задание 1. Щелкните правой клавишей мышки по ячейке F2. В показавшимся контекстном меню, изберите опцию «Вставить примечание». Либо нажмите комбинацию жарких кнопок SHIFT+F2. Опосля ввода текста в прямоугольник, сделайте щелчок по хоть какой иной ячейке, чтоб записать текст в примечание.

Если не поменять опций по дефлоту, то заметки не будут выводиться на печать. О том, как вывести на печать примечания в Excel, разглядим дальше.
Управление созданными примечаниями
С созданием комментариев к ячейкам все понятно, вы можете выбрать любой метод или обращаться к каждому из них, когда это будет наиболее удобно. Теперь затронем тему управления текстом, чтобы у вас не возникало проблем при его просмотре или в тех случаях, когда возникнет необходимость удалить примечания.
-
На вкладке «Рецензирование» есть отдельная кнопка, показывающая одновременно все созданные на листе примечания. Используйте ее, чтобы не потерять некоторые из строчек. Такой подход особенно актуален, когда на листе используется красный цвет или добавленные стрелки в ячейках не видно по другим причинам.
-
Все они отобразятся единовременно, а вы можете редактировать любое из примечаний, щелкнув по нему левой кнопкой мыши.
-
Следующие три кнопки, отмеченные на скриншоте ниже, позволяют удалить примечания и переключаться между ними. Переключение тоже поможет не потерять что-либо и быстро посмотреть все созданные комментарии.
-
Если удаление при помощи кнопки на вкладке «Рецензирование» вам не подходит, кликните ПКМ по ячейке с примечанием и выберите опцию «Удалить примечание».
Теперь вы видите, что в добавлении заметок в Microsoft Excel нет ничего сложного. К тому же подобные комментарии часто оказываются полезными, особенно в тех случаях, когда вы передаете лист другим юзерам, у которых могут возникнуть проблемы с пониманием конкретного содержимого.
Как показать / скрыть примечания к ячейкам в Excel
Я только что рассказал о том, как посмотреть одно примечание на листе, но иногда хочется отобразить их все одновременно. Для этого достаточно на вкладке Review (Рецензирование) в разделе Comments (Примечания) нажать Show All Comments (Показать все примечания).
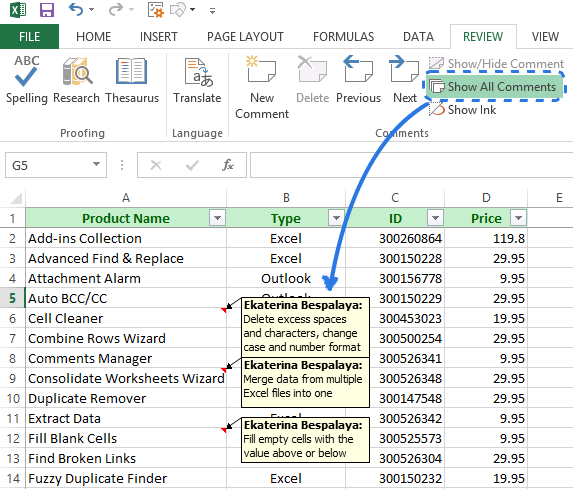
Одним кликом Вы отобразите все примечания на текущем листе. После просмотра всех комментариев Вы можете спрятать их, нажав Show All Comments (Показать все примечания) снова.
Если у Вас на листе содержится много примечаний, то отображение их всех может усложнить восприятие данных. В таком случае Вы можете переходить от одного примечания к другому при помощи кнопок Next (Следующее) и Previous (Предыдущее) на вкладке Review (Рецензирование).
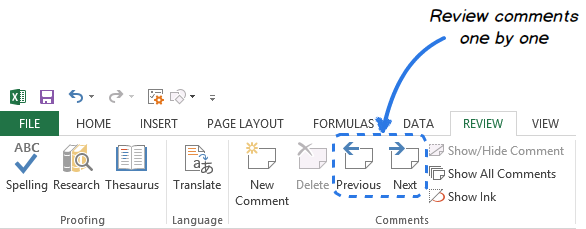
Если нужно, чтобы одно из примечаний осталось на некоторое время видимым, кликните правой кнопкой мыши по ячейке, в которой оно содержится, и выберите в контекстном меню Show / Hide Comments (Показать или скрыть примечания). Эту же команду Вы найдёте в разделе Comments (Примечания) на вкладке Review (Рецензирование).
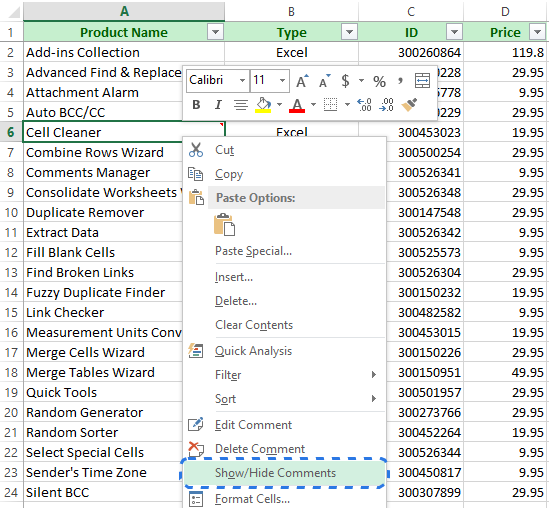
Чтобы скрыть примечание, кликните правой кнопкой мыши по ячейке и выберите в контекстном меню команду Hide Comment (Скрыть примечание) или кликните Show / Hide Comments (Показать или скрыть примечания) на вкладке Review (Рецензирование).
Другие действия с примечаниями
Чтобы выделить ячейки с примечаниями, воспользуйтесь функцией Выделение группы ячеек.
Для удаления примечаний – выделите ячейку или диапазон, из которого нужно удалить заметки и выполните команду Рецензирование – Примечания – Удалить . Или же, выберите Удалить примечание в контекстном меню.
Чтобы напечатать примечания Эксель – нажмите на пиктограмму Параметры страницы вкладки Разметка страницы . На закладке Лист найдите раскрывающийся список Примечания и выберите один из трёх пунктов:
- Нет – не печатать примечания
- В конце листа – сгруппировать примечания для печати в конце листа
- Как на листе – напечатать примечания так, как они отображены на листе
А следующим постом я начну рассматривать инструмент таблицы Excel. Это новинка от разработчиков Майкрософт, которая призвана сделать за вас часть работы по оформлению и заполнению расчётов. До встречи!
Как добавить примечание к ячейке в Excel
В MS Excel есть возможность добавлять примечания к ячейкам, это очень полезный функционал. В примечании можно указать и дату обновления данных, и логику формирования того или иного значения ячейки и многое другое.Добавление примечания к ячейке в Excel выполняется за пару кликов. Кликнем правой кнопкой мыши на интересующей нас ячейке и выберем «Добавить примечание»:
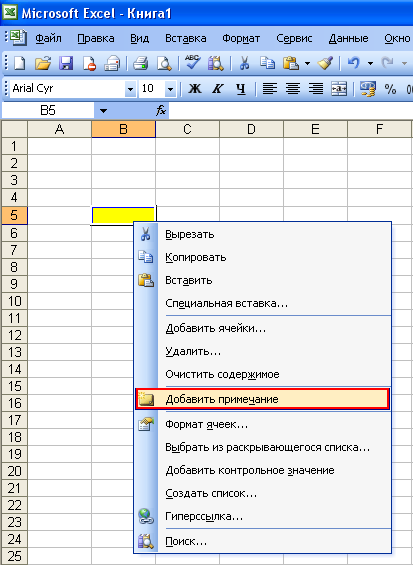
контекстное меню
После того как примечание добавлено, мы можем написать собственно само примечание:
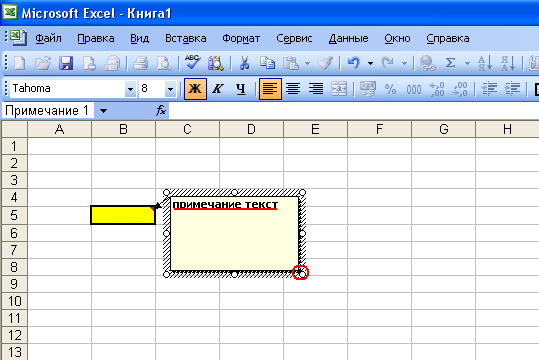
Добавляем наш Текст в примечание
Получили «скрывающееся» примечание. Для того чтобы примечание было всегда отображено нужно выбрать соответствующий пункт контекстного меню. Для удаления или скрытия:
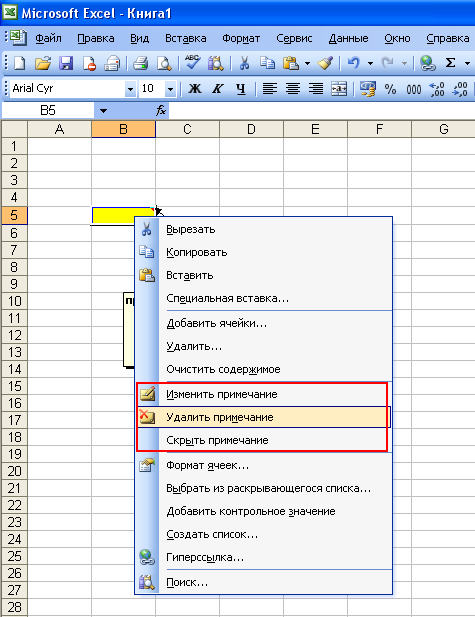
Удалить/скрыть примечание
- Замечу, что стандартно при добавлении , начало уже готово — это Имя пользователя Excel. Изменить свое имя можно в настройках Excel:
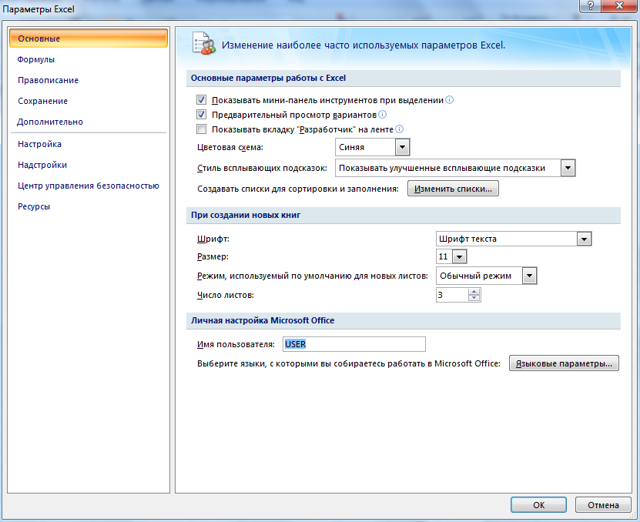
Имя пользователя
Горячие клавиши для добавления или изменения примечаний к ячейке: сочетание клавиш SHIFT+F2
Спасибо за внимание
Вставка изображения в Microsoft Excel
Некоторые задачи, выполняемые в таблицах, требуют установки в них различных изображений или фото. Программа Excel имеет инструменты, которые позволяют произвести подобную вставку. Давайте разберемся, как это сделать.
Особенности вставки картинок
Для того, чтобы вставить изображение в таблицу Эксель, оно сначала должно быть загружено на жесткий диск компьютера или подключенный к нему съёмный носитель
Очень важной особенностью вставки рисунка является то, что он по умолчанию не привязывается к конкретной ячейке, а просто размещается в выбранной области листа
Вставка изображения на лист
Сначала выясним, как вставить рисунок на лист, а уже потом разберемся, как прикрепить картинку к конкретной ячейке.
- Выделяем ту ячейку, куда вы хотите вставить изображение. Переходим во вкладку «Вставка». Кликаем по кнопке «Рисунок», которая размещена в блоке настроек «Иллюстрации».
После этого рисунок вставляется на лист. Но, как и говорилось ранее, он просто лежит на листе и фактически ни с одной ячейкой не связан.
Редактирование изображения
Теперь нужно отредактировать картинку, придать ей соответствующие формы и размер.
- Кликаем по изображению правой кнопкой мыши. Открываются параметры рисунка в виде контекстного меню. Кликаем по пункту «Размер и свойства».
- через контекстное меню;
- панель на ленте;
- окно «Размеры и свойства»;
- перетащив границы картинки с помощью мышки.
Прикрепление картинки
Но, даже после того, как изображение стало меньше ячейки и было помещено в неё, все равно оно осталось неприкрепленным. То есть, если мы, например, произведем сортировку или другой вид упорядочивания данных, то ячейки поменяются местами, а рисунок останется все на том же месте листа. Но, в Excel все-таки существуют некоторые способы прикрепления картинки. Рассмотрим их далее.
Способ 1: защита листа
Одним из способов прикрепить изображение является применение защиты листа от изменений.
- Подгоняем размер рисунка под размер ячейки и вставляем его туда, как было рассказано выше.
После этих действий диапазоны, в которых находятся изображения, защищены от изменений, то есть, картинки к ним привязаны. В этих ячейках нельзя будет производить никаких изменений до снятия защиты. В других диапазонах листа, как и прежде, можно делать любые изменения и сохранять их. В то же время, теперь даже если вы решите провести сортировку данных, то картинка уже никуда не денется с той ячейки, в которой находится.
Способ 2: вставка изображения в примечание
Также можно привязать рисунок, вставив его в примечание.
- Кликаем по ячейке, в которую планируем вставить изображение, правой кнопкой мышки. В контекстном меню выбираем пункт «Вставить примечание».
После выполнения всех вышеперечисленных действий, изображение не только будет вставлено в примечание ячейки, но и привязано к ней. Конечно, данный способ подходит не всем, так как вставка в примечание налагает некоторые ограничения.
Способ 3: режим разработчика
Привязать изображения к ячейке можно также через режим разработчика. Проблема состоит в том, что по умолчанию режим разработчика не активирован. Так что, прежде всего, нам нужно будет включить его.
- Находясь во вкладке «Файл» переходим в раздел «Параметры».
После выполнения вышеперечисленных действий картинка будет привязано к сетке и выбранной ячейке.
Как видим, в программе Эксель имеется несколько способов вставить изображение в ячейку и привязать его к ней. Конечно, способ со вставкой в примечание подойдет далеко не всем пользователям. А вот два остальных варианта довольно универсальны и каждый сам должен определиться, какой из них для него удобнее и максимально соответствует целям вставки.
Мы рады, что смогли помочь Вам в решении проблемы.
Помимо этой статьи, на сайте еще 12345 инструкций. Добавьте сайт Lumpics.ru в закладки (CTRL+D) и мы точно еще пригодимся вам.
Опишите, что у вас не получилось. Наши специалисты постараются ответить максимально быстро.
Методы добавления примечаний в Excel
Сначала давайте остановимся на том, как добавить примечания в своей таблице. Если вы не любите использовать горячие клавиши, обратитесь к специально отведенным кнопкам, поиск которых осуществляется следующим образом:
-
Выберите ячейку для добавления примечания, перейдите на вкладку «Рецензирование» и нажмите на кнопку «Добавить примечание».
-
Впишите его в появившемся поле. Нажимайте Enter для перехода к новой строке, если это понадобится.
-
Теперь достаточно кликнуть левой кнопкой мыши в любом месте за границей примечания, чтобы изменения вступили в силу. В правом верхнем углу ячейки появится красная стрелка. Если навести на нее курсор мыши, можно прочитать добавленное описание.
Следующий вариант добавления комментария – использование контекстного меню ячейки. Оно вызывается кликом ПКМ по ней. В списке вас интересует кнопка «Вставить примечание».
На экране отобразится точно такая же форма для заполнения, которую вы видели ранее. Создайте первый комментарий и переходите к другим ячейкам для заполнения новых примечаний, если это понадобится.
Самый быстрый способ реализации поставленной задачи – использование горячей клавиши, которая по умолчанию настроена в Экселе. Для этого вам понадобится сначала выделить ячейку для комментария, а затем нажать Shift + F2. Появится уже знакомое поле, в котором нужно ввести требуемый текст.
Комьюнити теперь в Телеграм
Подпишитесь и будьте в курсе последних IT-новостей
Подписаться
Как сделать примечание в Excel
Здравствуйте, друзья! Примечания в Эксель – это как бумажная наклейка на холодильнике с напоминанием купить молока. Такой ярлычок можно прикрепить к любой ячейке и поместить туда важный текст. Примечания используют для описания содержимого ячейки или расшифровки формул, содержащихся в ней.
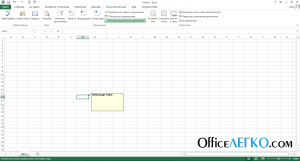
Ячейка с примечанием
Создание нового примечания
Чтобы написать примечание к ячейке – установите в нее табличный курсор и выполните одно из предложенных действий:
- Кликните правой кнопкой мыши внутрь ячейки и в контекстном меню выберите Вставить примечание
- Выполните ленточную команду Рецензирование – Примечания – Создать примечание
- Воспользуйтесь комбинацией клавиш Shift+F
Все эти действия приведут к появлению небольшого жёлтого окошка, называемого примечанием. По умолчанию, в нём будет расположен текст: Имя пользователя: . Здесь «Имя пользователя» — это имя, указанное в настройках Microsoft Office ( Файл – Параметры – Общие – Личная настройка Microsoft Office – Имя пользователя ). Курсор будет находиться на следующей строчке примечания, вы можете сразу делать записи. Когда закончите – кликните мышью в любую неактивную ячейку рабочего листа.
После создания, примечание будет автоматически скрыто, а в правом верхнем углу ячейки появится красный треугольник – индикатор примечания.
Просмотр примечаний в Эксель
Чтобы просмотреть примечание, достаточно навести мышью на клетку, и оно отобразится. Уберите мышь с ячейки, и примечание снова будет скрыто. Это очень удобно, вспомогательный текст не закрывает основную информацию и легко появляется по требованию.
Если на рабочем листе много примечаний, не нужно бегать мышью в поисках каждого индикатора примечания. Для последовательного просмотра всех заметок, выполните ленточную команду Рецензирование – Примечания – Следующее .
Есть ленточная команда отображения всех примечаний сразу: Рецензирование – Примечания – Показать все примечания . Чтобы отменить отображение всех заметок – выполните эту команду повторно.
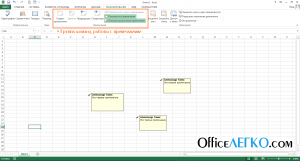
Отображены примечания во всех ячейках
Для сокрытия или отображения только одного из примечаний, есть команда контекстного меню. Кликните на ячейке с индикатором примечания и в открывшемся меню выберите Показать или скрыть примечания .
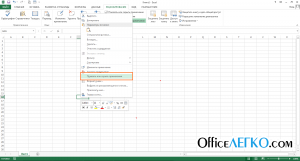
Отображение примечаний через контекстное меню
Изменение текста примечания
Чтобы изменить текст пометки, установите курсор в нужную ячейку и выполните одно из действий:
- Нажмите комбинацию Shift+F2
- Кликните правой кнопкой мыши, в контекстном меню выберите Изменить примечание
- Выполните команду на ленте: Рецензирование – Примечания – Изменить примечание
Все перечисленные операции открывают примечание для редактирования
Настройка внешнего вида примечаний в Excel
Вы можете настроить внешний вид примечаний, чтобы записи в них отображались в удобном для вас виде:
- Чтобы изменить шрифт или фон в примечании, отобразите его и кликните левой кнопкой мыши на одной из его граней. Окно примечания будет обведено рамкой. Кликните правой кнопкой мышки по этой рамке и в контекстном меню выбирайте Формат примечания (или просто нажмите Ctrl+1 ). Откроется окно форматирования, где вы сможете сделать многие очевидные настройки содержимого Окно «Формат примечания»
- Чтобы изменить форму окна примечания – добавьте на панель быстрого доступа команду Изменить фигуру (Вкладка Средства рисования-Формат ).
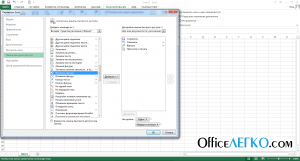 Добавление команды «Изменить фигуру»
Добавление команды «Изменить фигуру»
Выделите окно примечания и нажмите добавленную кнопку. В открывшемся окне выберите ту форму, которая нужна
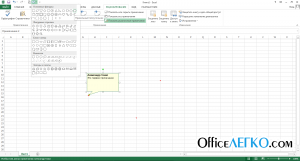
Изменение формы примечания
Другие действия с примечаниями
Чтобы выделить ячейки с примечаниями, воспользуйтесь функцией Выделение группы ячеек.
Для удаления примечаний – выделите ячейку или диапазон, из которого нужно удалить заметки и выполните команду Рецензирование – Примечания – Удалить . Или же, выберите Удалить примечание в контекстном меню.
Чтобы напечатать примечания Эксель – нажмите на пиктограмму Параметры страницы вкладки Разметка страницы . На закладке Лист найдите раскрывающийся список Примечания и выберите один из трёх пунктов:
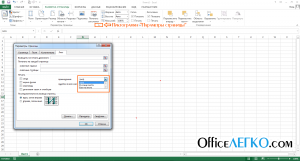
- Нет – не печатать примечания
- В конце листа – сгруппировать примечания для печати в конце листа
- Как на листе – напечатать примечания так, как они отображены на листе
Печать примечаний
А следующим постом я начну рассматривать инструмент таблицы Excel. Это новинка от разработчиков Майкрософт, которая призвана сделать за вас часть работы по оформлению и заполнению расчётов. До встречи!
Как сделать что бы при наведении на ячейку появлялась Кортинка в Excel?
- Рабочий лист не был защищен.
- Также я попробовал переместиться с ячейки А1 на ячейку ниже с помощью клавиатуры, чтобы посмотреть изменения в окне Имя. Оно изменилось с А1 на А16, что означало, что строки 2:15 скрыты.
Чтобы уместить текст и корректно его отформатировать — в общем-то, никаких сложных инструментов использовать не нужно: достаточно активировать функцию “переноса по словам” . А далее просто подправить выравнивание и ширину ячейки.
Полезные сведения → Как объединить ячейки → Как вставить значения → Аргументы функции → Работа с форматами → Функция ЕСЛИ → Как удалить пробелы → Функция впр vlookup→ Работа с таблицами
Копировать комментарии
Когда вы выполняете простую копипасту, она копирует все, включая значения, формулы, форматирование и комментарии. Поэтому, если вы хотите скопировать и вставить все, все, что вам нужно, это обычные Ctrl-C и Ctrl-V.
Но что, если вам нужно скопировать только комментарии (и ничего больше).
Excel позволяет сделать это с помощью параметров «Специальная вставка».
Ниже приведены инструкции по копированию и вставке комментариев только в Excel:
- Выделите все ячейки с комментариями, которые вы хотите скопировать.
- Щелкните правой кнопкой мыши любую ячейку в выделенном фрагменте, а затем нажмите «Копировать» (или используйте сочетание клавиш Ctrl + C).
- Перейдите в ячейку, в которую вы хотите вставить комментарии.
- Щелкните правой кнопкой мыши и выберите «Специальная вставка».
- В диалоговом окне «Специальная вставка» нажмите «Комментарии» (это будет «Комментарии и заметки», если вы используете Office 365).
- Нажмите ОК.
Приведенные выше шаги будут вставлять только комментарии, а не значения / форматирование / формулы.
Это может быть полезно, когда у вас есть две версии одного файла с разными комментариями. Вы можете скопировать и вставить все комментарии в последней версии, чтобы все было в одном месте.
Добавляем картину
Как мы упомянули в начале данной статьи, в примечания к ячейкам Эксель можно добавлять не только лишь текст, да и изображения. Ах так это делается:
- Для начала необходимо добавить комментарий. Потом, находясь в процессе его редактирования наводим курсор на одну из границ ее поля. Когда мы заместо обыденного курсора мыши увидим значок в виде 4 стрелок в различные стороны, щелкаем правой клавишей мыши и избираем “Формат примечания” в открывшемся перечне.
- На дисплее покажется окно форматирования. Переключаемся во вкладку “Цвета и полосы”, где щелкаем по выпадающему списку напротив параметра “Цвет”. В раскрывшемся списке избираем “Методы заливки”.
- В последующем окне переключаемся во вкладку “Набросок”, в которой нажимаем клавишу с таковым же заглавием.
- Покажется окно, в котором мы можем избрать подходящую картину:
- из файла на компе (в нашем случае);
- воспользовавшись поиском Bing;
- загрузив из хранилища OneDrive.
- Избираем положение файла с изображением и открываем его.
- Система нас возвратит в предшествующее окно, в котором отображается избранная нами картина. Включаем сохранение пропорций рисунка, опосля что щелкаем OK.
- Мы опять окажемся в окне форматирования. Сейчас нам необходимо привязать примечание с картинкой к ячейке. Для этого переключаемся во вкладку “Защита”, в которой убираем галочку “Защищаемый объект”.
- Сейчас перебегаем во вкладку “Характеристики”, где ставим отметку напротив пт “Перемещать и изменять объект вкупе с ячейками”, опосля что щелкаем OK.
- Все готово. Картина удачно вставлена в качестве комментария к ячейке.
- Растянув границы поля с примечанием мы можем вместить в нем все изображение, сразу увеличив его размеры.
Рецензирование и защита документов
Примечание представляет собой информацию (данные), относящуюся к ячейке и лежащую независимо от содержимого данной ячейки . Это быть может какая-либо поясняющая информация, указания, напоминания и т. п.
Ячейки с примечаниями помечаются индикатором (красноватый треугольник в правом верхнем углу ячейки ). При наведении указателя на ячейку , помеченную индикатором , примечание отображается (рис.12.1).
Примечания можно выводить на печать .
По дефлоту в текст примечания врубается имя юзера . Это изготовлено для удобства отслеживания создателей примечаний. Ячейка может иметь лишь одно примечание, независимо от числа создателей. Любой создатель может добавлять собственный текст в примечание.
Примечания можно копировать независимо от ячеек.
При сортировке данных примечания сортируются совместно с ячейками.
Для работы с примечаниями комфортно воспользоваться вкладкой Рецензирование (см. рис.12.1).
Создание примечаний
Одновременно можно сделать лишь одно примечание к одной ячейке .
- Выделите ячейку , для которой создается примечание.
- Нажмите клавишу Сделать примечание в группе Примечания вкладки Рецензирование либо щелкните по ячейке правой клавишей мыши и в контекстном меню изберите команду Вставить примечание.
- В рамке примечания введите текст примечания (рис.12.2).
По дефлоту в примечании обозначено имя юзера . Если примечание нужно создать безымянным, имя юзера можно удалить.
Текст примечания вводится обыденным порядком. Для перехода к новенькому абзацу употребляют кнопку Enter. В примечание можно копировать текст из редакторов текста (Word и др.) и из остальных примечаний.
Количество знаков текста в примечании не ограничено. Если текст не помещается в рамке, перетаскиванием маркеров размер рамки можно прирастить. При желании размер рамки можно и уменьшить. Размер рамки можно будет поменять и в следующем, при оформлении примечания.
Выборочное отображение примечаний
Можно показывать примечания для отдельных ячеек.
- Выделите ячейку , для которой отображается примечание.
- Нажмите клавишу Показать либо скрыть примечание в группе Примечания вкладки Рецензирование (рис.12.3) либо щелкните по ячейке правой клавишей мыши и в контекстном меню изберите команду Показать либо скрыть примечание.
Для удобства работы отображенное примечание можно переместить в хоть какое пространство листа перетаскиванием за линию рамки (рис.12.4).
Для скрытия отображенного примечания выделите ячейку , для которой отображено примечание, и нажмите клавишу Показать либо скрыть примечание в группе Примечания вкладки Рецензирование (см. рис.12.3) либо щелкните по ячейке правой клавишей мыши и в контекстном меню изберите команду Скрыть примечание.
Скрытое примечание будет отображаться обыденным порядком при наведении указателя мыши (см. рис.12.1). Независимо от размещения на листе отображенного примечания, скрытое примечание постоянно отображается рядом с ячейкой.
Поочередный просмотр примечаний
Для поочередного просмотра всех примечаний в книжке комфортно воспользоваться клавишами Предшествующее и Последующее группы Примечания вкладки Рецензирование. Независимо от режима отображения примечаний клавиша Последующее показывает примечание, наиблежайшее к текущей ячейке (рис.12.5).
Последующий щелчок по кнопочке Последующее показывает последующее примечание, при всем этом ранее отображенное примечание прячется, и т. д. Аналогично работает и клавиша Предшествующее.
Отображение всех примечаний
Для отображения всех примечаний нажмите клавишу Показать все примечания вкладки Рецензирование (рис.12.6).
Для скрытия всех примечаний нажмите клавишу Показать все примечания вкладки Рецензирование (см. рис.12.6).
Как в Excel копировать примечания в другие ячейки
Если Вы хотите добавить одинаковое примечание ко многим ячейкам на листе, то Вы можете скопировать и вставить его в другие ячейки, не изменяя их содержимое.
- Выделите ячейку с примечанием.
- Нажмите Ctrl+C или кликните правой кнопкой мыши и нажмите команду Copy (Копировать).
- Выберите ячейку или диапазон ячеек, в которые нужно вставить такое же примечание.
- На вкладке Home (Главная) в разделе Clipboard (Буфер обмена) откройте выпадающее меню команды Paste (Вставить).
- Внизу открывшегося меню нажмите Paste Special (Специальная вставка).Откроется одноименное диалоговое окно.
Замечание: Вы можете пропустить шаги 4 — 5 и вместо этого открыть это диалоговое окно нажатием клавиш Ctrl+Alt+V.
- В разделе Paste (Вставить) диалогового окна отметьте опцию Comments (Примечания).
- Нажмите ОК.
В результате в выбранные ячейки будет вставлено только примечание. Если какие-либо ячейки в выбранной области уже содержат примечание, то оно будет заменено тем, которое Вы вставите.