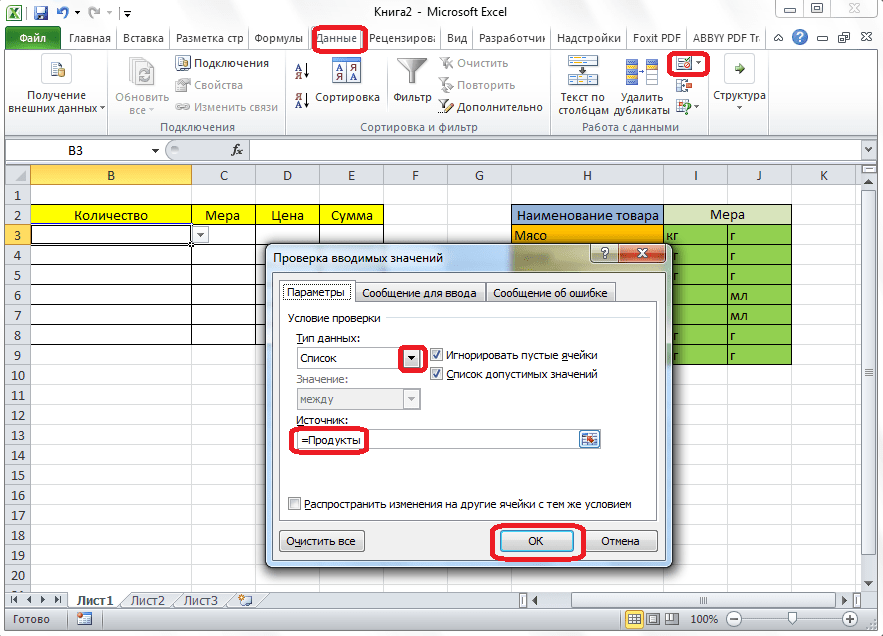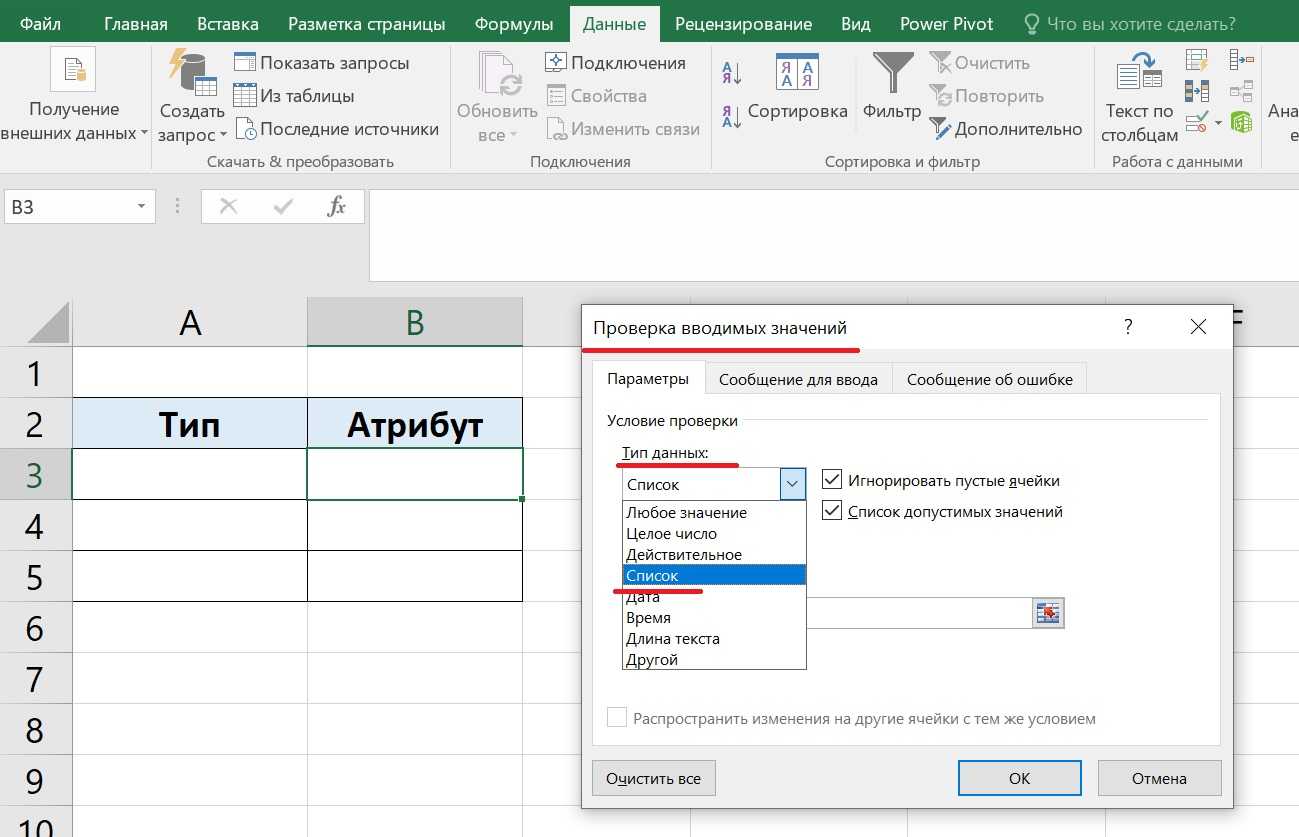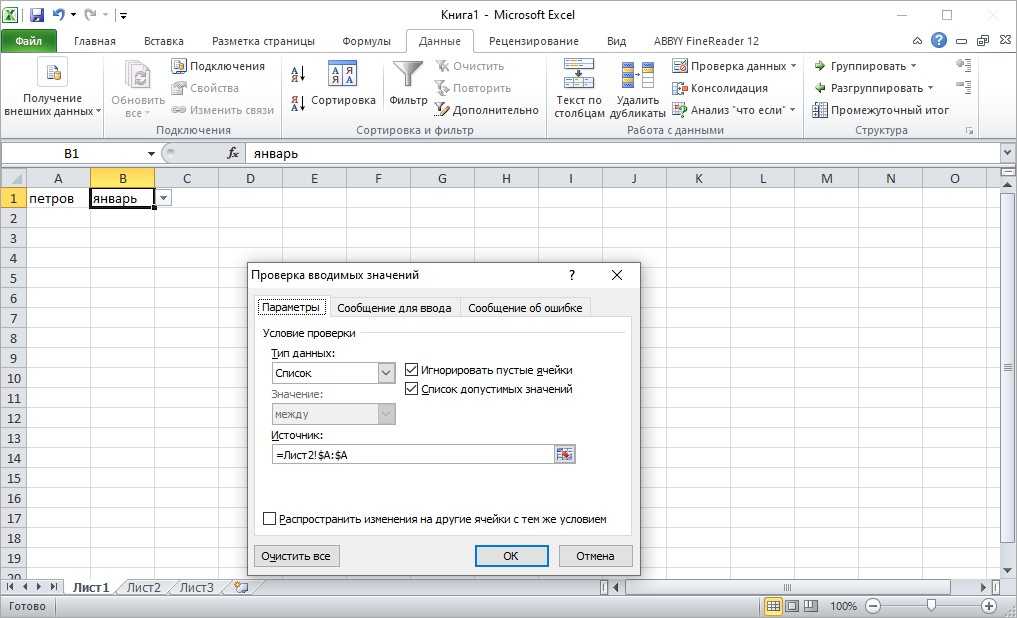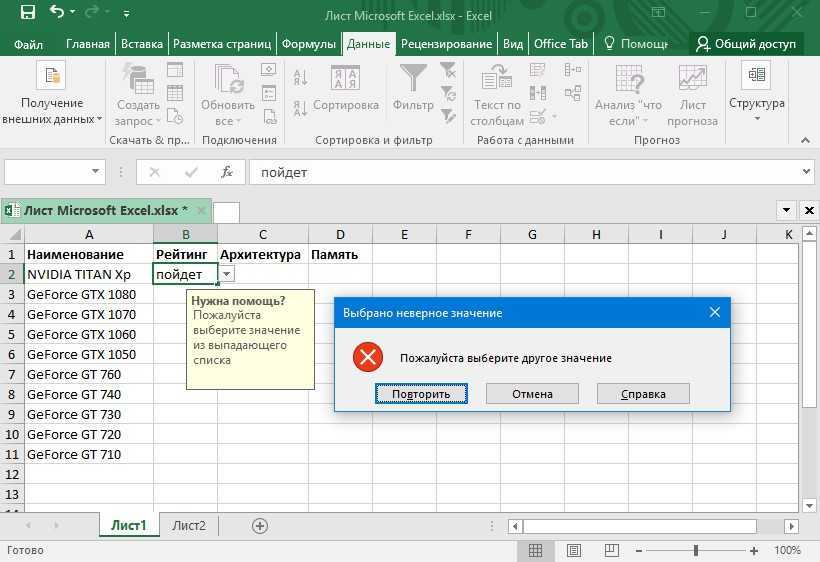Получение доступа к видимому тексту в JQuery
На этот раз я буду использовать JQuery, чтобы получить доступ к значению выбранного варианта: как к тексту, так и к value. В этой демо-версии я буду получать доступ к видимому тексту в теге option в HTML:
Посмотреть онлайн демо-версию и код
В коде для каждого варианта в теге <select> значение отличается от текста. После того, как вы выберете цвет, jQuery отображает видимый текст в предупреждении. Код тега <select> следующий:
<select id="jqueryselect"> <option value="MAR">Maroon</option> <option value="GRE">Green</option> <option value="YEL">Yellow</option> <option value="BLU">Blue</option> <option value="RED">Red</option> </select>
Вот как обеспечивается доступ к этому значению в HTML select option selected JavaScript:
var selectedcolor = $('#jqueryselect option:selected').text();
Также можно получить доступ к значению с помощью JQuery-метода $.val():
var selectedcolor = $('#jqueryselect').val();
Замените эту строку в приведенном выше примере, и код будет отображать шорткод / значение цвета в атрибуте value, а не видимый текст.
Встроенная опция
Функция создания раскрывающегося списка в Гугл Таблицах есть – и это не может не радовать! Не придется изобретать велосипед и искать сложные пути решения, достаточно выучить легкую последовательность действий. Поверьте, пару раз повторите – и будете пользоваться опцией так, будто знали о ней всегда.
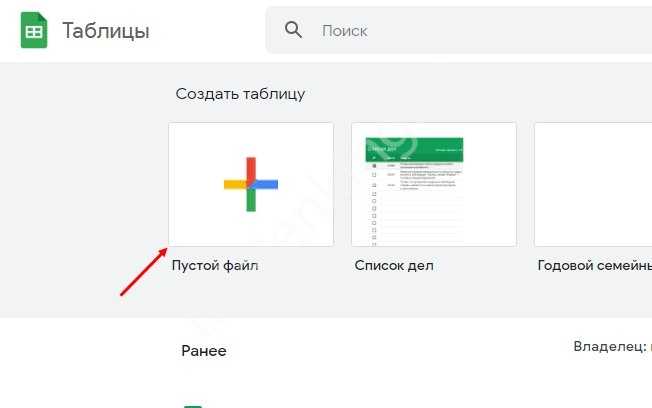
Найдите в документе нужные ячейки и выделите их курсором;
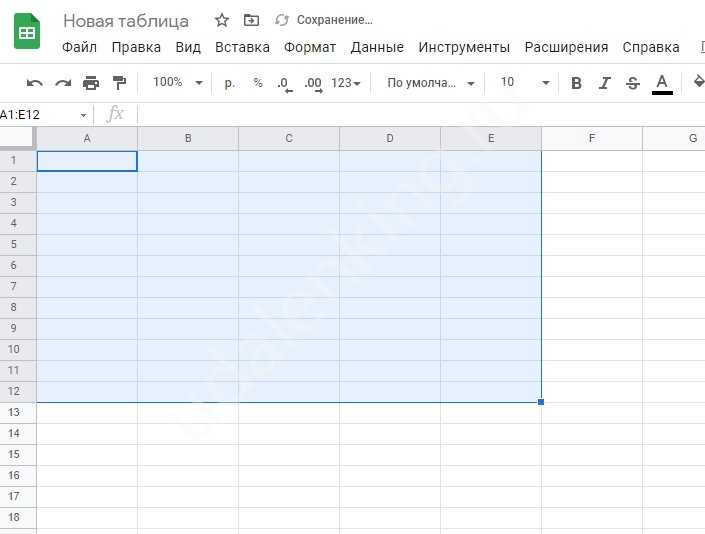
Теперь на верхней панели ищем вкладку «Данные»;
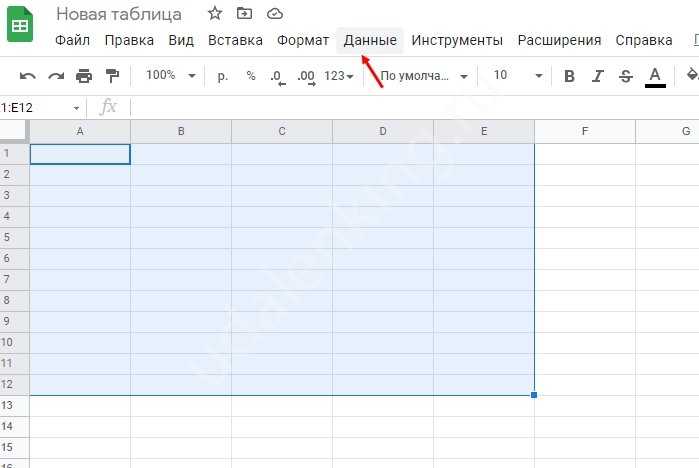
- Нажмите, чтобы открыть дополнительное меню;
- Кликайте по строчке «Настроить проверку данных».

Первый шаг выполнен! Откроется окно редактирования выпадающего списка в Google Sheets. Теперь в окне «Правила» нам нужно выбрать один из двух параметров:
- Значение из диапазона (просто впишите диапазон в окно рядом)
- Значение из списка (введите в появившееся поле значения через запятую)
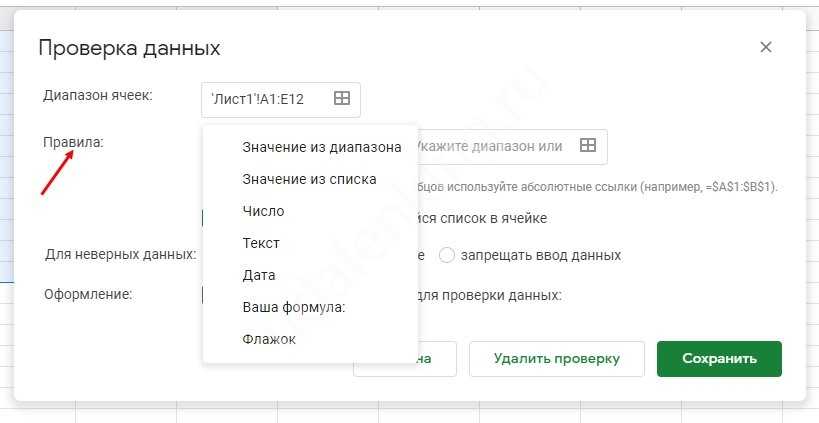
А теперь убедитесь, что оставили галочку в строке «Показывать раскрывающийся перечень в ячейке».
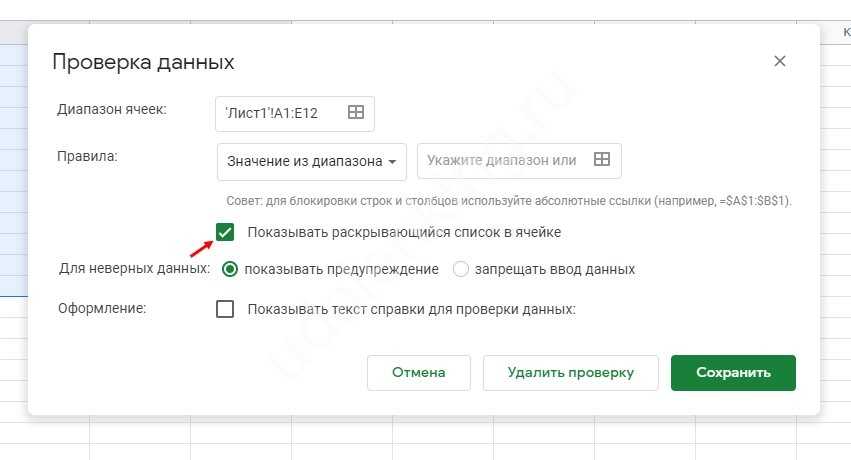
Вы можете остановиться на этом – вот как сделать раскрывающийся список в Гугл Таблице! Просто кликните «Сохранить», чтобы внесенные изменения вступили в силу.
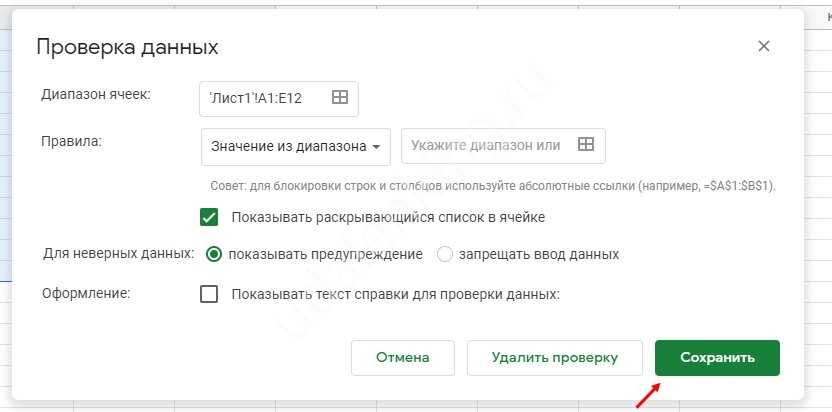
А мы вернемся к окну редактирования и поговорим о других опциях, которые могут вам пригодится – более расширенной, точечной настройке.
Найдите строку «Для неверных данных». Здесь вам опять доступно два варианта действий – выберите, что будет происходить при вводе неправильной информации в ячейку (просто отметьте нужный вариант в чекбоксе).
- Показывать предупреждение. При попытке написать текст появится окно с оповещением о необходимости заменить информацию на соответствующую.
- Запрещать ввод данных. В этом случае ввести некорректную информацию просто не получится, система автоматически блокирует такую возможность.
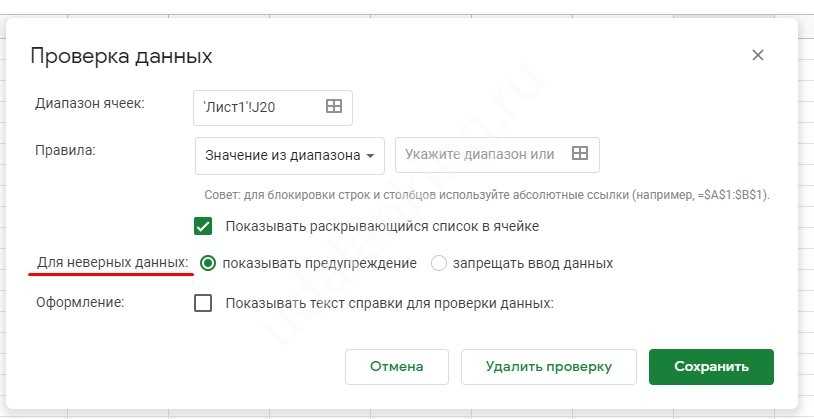
Чуть ниже – поле «Оформление». В выпадающем списке в Гугл Таблице оно используется для указания справочной информации.
Сначала включите опцию «Показывать текст справки для проверки данных»;
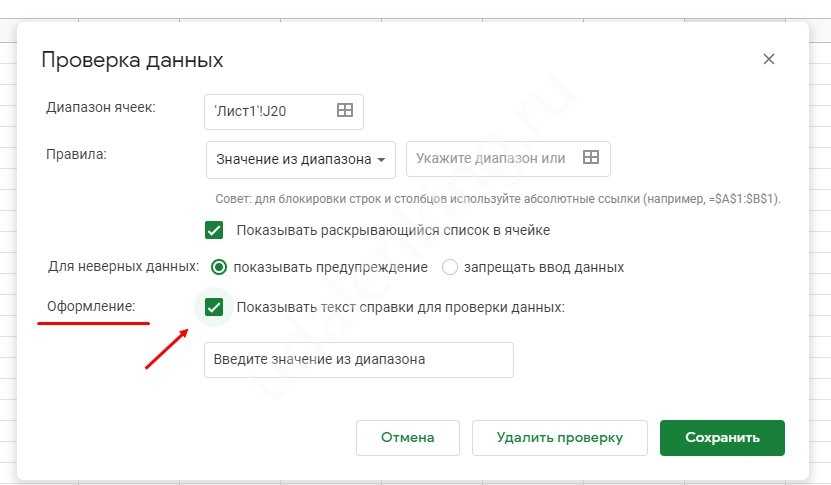
Затем введите свой текст предупреждения в поле, которое увидите ниже.
Этой опцией пользоваться не обязательно! Но при желании вы можете оформление откорректировать. Ну а теперь жмите «Сохранить». Поздравляем, вы не просто разобрались, как в Гугл Таблицах сделать выпадающий список в ячейке, но и научились всем тонкостям настройки этой функции.
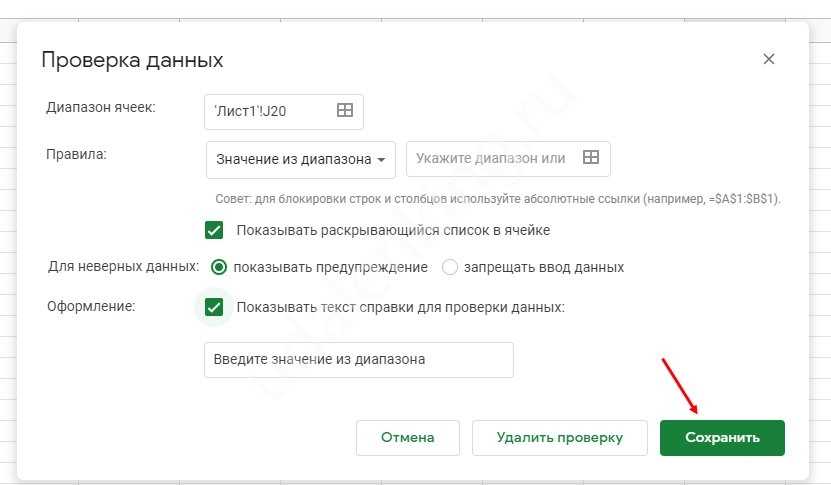
Перед вами отформатированный документ – удобно, полезно, легко пользоваться! В каждой ячейке вы видите небольшую стрелку, указывающую вниз. Если этот символ вам мешает, и вы хотите его отключить, придется вернуться немного назад.
Помните, как при создании выпадающего списка в Google Таблицах, мы включили опцию «Показывать раскрывающийся перечень в ячейке»? Именно она отвечает за появление этих стрелок. Просто снимите галочку, если не хотите пользоваться инструментом!
Бонус! Вы уже знаете, как создать выпадающий список в Гугл Таблицах – интересно ли вам научиться подсвечивать разные ячейки разными же цветами, в зависимости от типа вводимых в них данных?
Этот инструмент упростит жизнь и работу еще сильнее! Давайте выделим нужный диапазон курсором, а потом:
Найдите на верхней панели вкладку «Формат»;
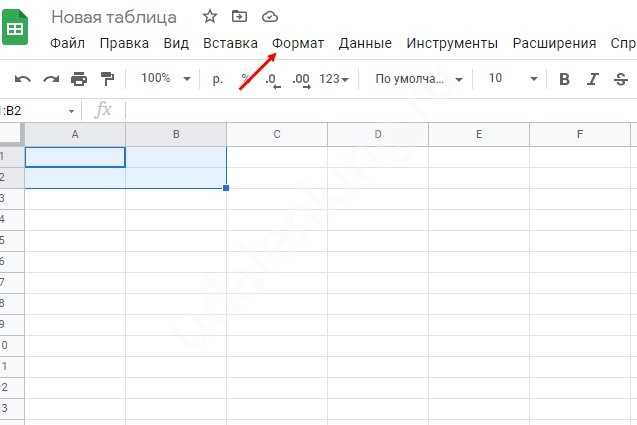
Пролистайте открывшийся список до вкладки «Условное форматирование».
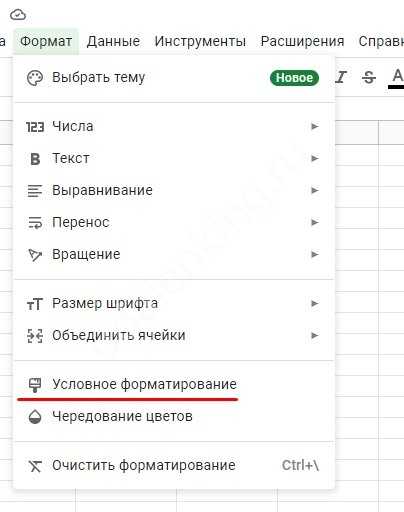
Теперь назначаем правило условного форматирования.
Сначала уточняем нужный диапазон ячеек;
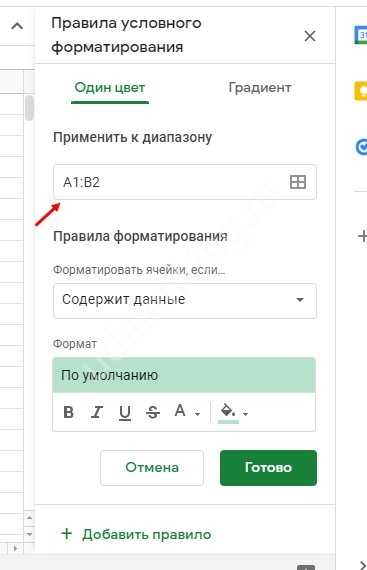
Затем выбираем правило из списка (нажмите на это поле, чтобы посмотреть все доступные варианты);
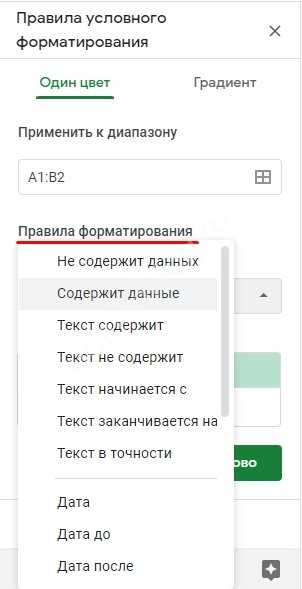
Выберите цвет и шрифт – можно воспользоваться вариантом по умолчанию или поменять настройки на пользовательские;
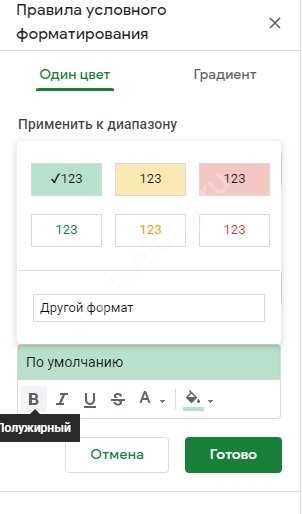
Не забудьте сохранить внесенные изменения.
Здесь же вы увидите кнопку «Добавить правило», если планируете форматировать несколько разных ячеек по разному принципу.
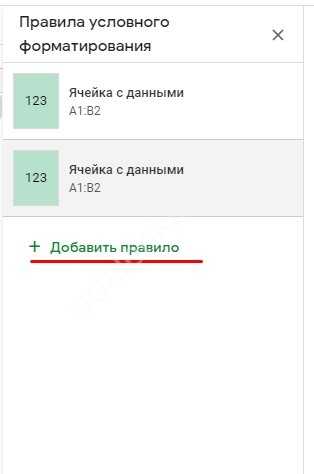
Научились тому, как сделать выпадающий список в Google Таблицах – это оказалось легче, чем ожидали? Если вы уже умеете работать в Excel, процесс настройки покажется еще более простым!
Создаем выпадающий список в Excel при помощи формул
Задача: Создать выпадающий список в Excel таким образом, чтобы в него автоматически попадали все новые значения. Сделаем это при помощи формул, чтобы этот способ можно было использовать не только в Excel 2007 и старше, но и в Excel 2003.
Как обычно, создадим на листе нашей рабочей книги диапазон допустимых значений для выпадающего списка. Расположим их в столбце с таким расчетом, чтобы в конец этого перечня можно было дописывать новые позиции. Пусть это будет столбец А.
Попробуем при помощи функции СМЕЩ (OFFSET) имитировать работу «умной» таблицы Excel. Это нам может быть полезно также в тех случаях, когда приходится использовать старые версии Excel до 2007 года.
Формула источника будет выглядеть следующим образом:
=СМЕЩ(A2,0,0,СЧЁТЗ(A2:A200),1)
Давайте разберемся, как она работает.
Функция СМЕЩ формирует ссылку на диапазон заданного размера.
А2 — это начальная ячейка, по отношению к которой будет выделен наш диапазон. Он всегда задается двумя координатами — левой верхней и правой нижней. Подразумевается, что начало диапазона (левый верхний его угол) будет находиться или в начальной ячейке, или чуть ниже и правее нее. На нашем рисунке это зелёная область. Параметр А показывает, на сколько ячеек вниз нам нужно опуститься. Параметр В — на сколько сдвинуться вправо. Если, как в нашем случае, они оба равны нулю, значит в нашей начальной ячейке и будет находиться левая верхняя точка.
И теперь нужно определить правую нижнюю точку. Теперь уже от начальной точки диапазона делаем С шагов вниз и D шагов вправо. В нашем примере D=1. То есть нам нужен только один столбец. Осталось только определиться, сколько шагов вниз нужно сделать, сколько строк взять в наш список. Нам нужна последняя заполненная строка в столбце А. Точнее, не сама строка, а ее порядковый номер.
Здесь нам поможет вторая функция — СЧЕТЗ (COUNTA). Она подсчитывает количество значений в заданном нами диапазоне A2:A200. Можно взять и более удаленные координаты, но думается, что 200 значений в списке будет вполне достаточно. Естественно, вместо ссылки можно использовать именованный диапазон.
В нашем примере мы имеем 8 значений. Значит, возьмем 8 строк, начиная с А2. То есть, A2:A9.
Если в ячейке А10 появится новое значение, тогда значений станет уже 9. Соответственно диапазон автоматически расширится до A2:A10. И так далее.
Но будьте внимательны! Если вы случайно пропустите строку и введете новое значение не в конец списка, а несколько ниже, то наша стройная система даст сбой. Диапазон значений для раскрывающегося списка увеличится, но захватит пустую ячейку. А наша последняя запись останется вне списка, расширение не дотянется до нее. Ведь в нашем случае мы имеем 9 значений и 10 строк. Естественно, последняя строка из списка выпадает.
Возможно, этот способ создания автоматически пополняемого выпадающего списка будет для вас удобен. Тем более, что на его основе можно делать и другие интересные вещи. Но об этом — в наших следующих материалах.
А вот еще о работе с выпадающими списками в Excel:
Рейтинг статьи
Выпадающий список в Excel с данными с другого листа/файла
Когда значения для выпадающего списка расположены на другом листе или в другой книге, стандартный способ не работает. Решить задачу можно с помощью функции ДВССЫЛ: она сформирует правильную ссылку на внешний источник информации.
- Делаем активной ячейку, куда хотим поместить раскрывающийся список.
- Открываем параметры проверки данных. В поле «Источник» вводим формулу: =ДВССЫЛ(“Лист1!$A$1:$A$9”).
Имя файла, из которого берется информация для списка, заключено в квадратные скобки. Этот файл должен быть открыт. Если книга с нужными значениями находится в другой папке, нужно указывать путь полностью.
Пример получения доступа к выбранному варианту в JavaScript
Теперь создадим пример получения доступа к значению выбранного варианта и выполнения некоторых действий. Тот же список, что и в приведенном выше примере, мы создаем с вариантами выбора цвета. После выбора нажмите кнопку, чтобы применить этот цвет к документу:
Посмотреть онлайн демо-версию и код
Для option value HTML используется следующий код:
<select id="selcolor"> <option value="Maroon">Maroon</option> <option value="Green">Green</option> <option value="Yellow">Yellow</option> <option value="Blue">Blue</option> <option value="Red">Red</option> <option value="White">Other</option> </select>
Следующая строка кода используется в JavaScript, чтобы получить доступ к значению атрибута value варианта <select>:
var seltheme = document.getElementById(“selcolor”).value;
При нажатии кнопки вызывается функция JS, которая присваивает выбранное в выпадающем списке значение переменной. Это значение используется для применения цвета к текущему документу.
Простой выпадающий список в Excel
Создадим простой выпадающий список. Открываем программу Ексель и прописываем в первой таблице какие-нибудь слова или цифры. Выделяем один столбец со словами и далее, вверху панели управления программы нажимаем на раздел «Данные» и затем «Проверка данных» (Скрин 1).
Дальше у Вас откроется окно, где есть функция «Тип данных» нажимаем по ней левой кнопкой мыши и выбираем «Список», сохраняем изменения с помощью кнопки «ОК» (Скрин 2).
Затем следует нажать на «Источник» и ещё раз выделить заполненный нами столбец, только после этого нажмите «ОК». Итак, мы теперь знаем, как сделать в Эксель выпадающий список его ещё называют «всплывающий». После его создания он выглядит так (Скрин 3).
Вы можете нажимать на стрелочку и выбирать написанные ранее слова в таблице. Мы рассмотрели простой вариант. Далее, будут ещё списки, но с более усложнённом вариантом.
Связанные данные
Мы не просто так упомянули Excel – в этой программе есть опция, которой нет в электронных документах.
Специальной опции в функционале нет, можете не тратить время и не искать. Пока не существует даже готовой формулы, которую можно было бы подставить в документ!
Очень жаль, что простого решения не существует. Если вам жизненно необходимо воспользоваться связанными массивами данных, придется разбираться в тонкостях функционирования редактора скриптов.
Найти его можно так:
Наверху ищем вкладку «Инструменты» и выбираем «Редактор скриптов» через открывшееся меню;
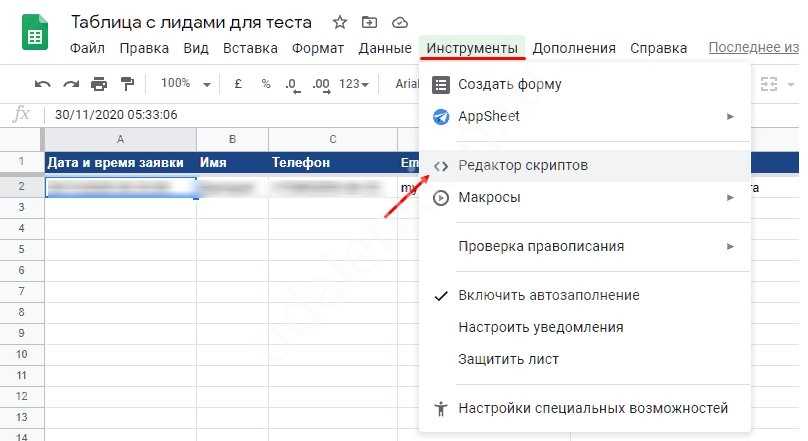
В окно редактирования будет вноситься непосредственно скрипт;

Чтобы запустить его, нужно кликнуть по кнопке «Выполнить» (она находится наверху).
Возможно, в процессе система запросит дополнительные разрешения и доступы – их можно безбоязненно дать.
А как сделать в Гугл Таблице выпадающий список со связанными значениями? Скрипт вам придется написать самостоятельно!
Вам нужно скопировать данные, а потом внести в них изменения, соответствующие информации в вашем документе. Это имя листа, диапазон проверки, номера строк и условия, которые берутся в расчет.
В программе MS Excel есть специальная опция – если вы поймете, что не можете осилить скрипт самостоятельно, лучше воспользоваться готовым инструментом. Желаем удачи!
Вы узнали все о том, как создать выпадающий список в Гугл Таблице – все встроенные опции нами изучены, нужные инструкции рассказаны! Согласитесь, это действительно очень удобный инструмент, который не раз пригодится вам в работе или при составлении личных документов!
Пример получения значения в скрипте PHP
В этом примере получения значения выбранного из выпадающего списка варианта форма создается с помощью тега <select> в разделе разметки. После выбора цвета из выпадающего списка нажмите на кнопку “Submit”. Данные формы будут передаваться в тот же PHP-файл, после чего отобразится выбранный цвет:
Посмотреть онлайн демо-версию и код
Метод формы, используемый в примере — POST, поэтому можно получить значения формы с помощью массива PHP $_POST. Это код формы, используемый в примере:
<form action="" method="post"> <div class="seldemo"> <label>Select A Color: </label> <select name="selphp"> <option value="Maroon">Maroon</option> <option value="Green">Green</option> <option value="Yellow">Yellow</option> <option value="Blue">Blue</option> <option value="Red">Red</option> </select> <p><input type="submit" value="Submit" class="btncls"></p> </div> </form>
А вот как PHP-скрипт используется, чтобы получить значение HTML select option:
<?php
if( $_POST != "" )
{
echo "You selected the following color:<strong>". $_POST."</strong>";
}
?>
Если в форме указан метод GET, тогда используйте PHP-массив $_GET.
Основные действия
- Всё, подготовку мы завершили, теперь приступаем к самому действию. Переходите на главный лист и выделите весь столбец «Отдел» . Для этого можете нажать на букву, соответствующую столбцу.
- Теперь идите в меню «Данные» и нажмите на «Проверка данных» .
- В появившемся окне в строке «Тип данных» выберите «Список» и нажмите «ОК» , после чего встаньте в поле «Источник». И не закрывая это окошко переходите на второй лист «Данные» и выделите все значения, которые соответствуют отделу. Нажмите ОК.
- Теперь снова идите на первый (главный) лист и поставьте курсор в любую ячейку «Отдела» . Заметили, что правее появилась маленькая стрелочка? Нажмите на нее и вы увидите все значения, которые вы выделили на втором листике.
Теперь точно таким же образом поработайте с графами «Фамилия специалиста» и «Итог устранения» , после чего снова вернитесь на главный лист и начинайте полноценно работать с таблицей. Вы сами увидите как это здорово и удобно, когда можно выбрать данные из доступных заранее подготовленных значений. Благодаря этому рутинное заполнение таблиц облегчается.
Кстати в таких документах для более удобного отображения лучше закрепить верхнюю строку. Тогда будет вообще всё круто.
Ну а на сегодня я свою статью заканчиваю. Я надеюсь, что то, что вы сегодня узнали пригодится вам при работе в экселе. Если статья вам понравилась, то конечно же не забудьте подписаться на обновления моего блога. Ну а вас я с нетерпением буду снова ждать на страницах моего блога. Удачи вам и пока-пока!
Выпадающий список в Excel с подстановкой данных
Необходимо сделать раскрывающийся список со значениями из динамического диапазона. Если вносятся изменения в имеющийся диапазон (добавляются или удаляются данные), они автоматически отражаются в раскрывающемся списке.
Выделяем диапазон для выпадающего списка. В главном меню находим инструмент «Форматировать как таблицу».
Откроются стили. Выбираем любой. Для решения нашей задачи дизайн не имеет значения
Наличие заголовка (шапки) важно. В нашем примере это ячейка А1 со словом «Деревья»
То есть нужно выбрать стиль таблицы со строкой заголовка. Получаем следующий вид диапазона:
Ставим курсор в ячейку, где будет находиться выпадающий список. Открываем параметры инструмента «Проверка данных» (выше описан путь). В поле «Источник» прописываем такую функцию:
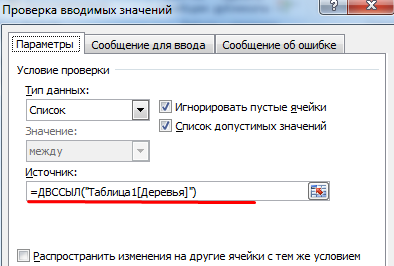
Протестируем. Вот наша таблица со списком на одном листе:
Добавим в таблицу новое значение «елка».
Теперь удалим значение «береза».
Осуществить задуманное нам помогла «умная таблица», которая легка «расширяется», меняется.
Теперь сделаем так, чтобы можно было вводить новые значения прямо в ячейку с этим списком. И данные автоматически добавлялись в диапазон.

- Сформируем именованный диапазон. Путь: «Формулы» — «Диспетчер имен» — «Создать». Вводим уникальное название диапазона – ОК.
- Создаем раскрывающийся список в любой ячейке. Как это сделать, уже известно. Источник – имя диапазона: =деревья.
- Снимаем галочки на вкладках «Сообщение для ввода», «Сообщение об ошибке». Если этого не сделать, Excel не позволит нам вводить новые значения.
- Вызываем редактор Visual Basic. Для этого щелкаем правой кнопкой мыши по названию листа и переходим по вкладке «Исходный текст». Либо одновременно нажимаем клавиши Alt + F11. Копируем код (только вставьте свои параметры).
- Сохраняем, установив тип файла «с поддержкой макросов».
- Переходим на лист со списком. Вкладка «Разработчик» — «Код» — «Макросы». Сочетание клавиш для быстрого вызова – Alt + F8. Выбираем нужное имя. Нажимаем «Выполнить».
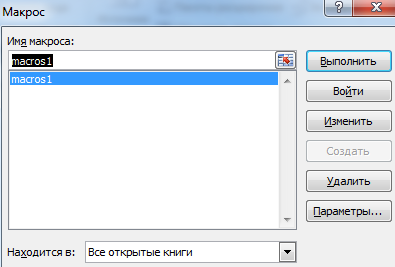
Когда мы введем в пустую ячейку выпадающего списка новое наименование, появится сообщение: «Добавить введенное имя баобаб в выпадающий список?».
Нажмем «Да» и добавиться еще одна строка со значением «баобаб».
Проверка вводимых значений для подкатегории в зависимом выпадающем списке
Как видите, весь трюк зависимого списка состоит в использовании функции СМЕЩ. Ну хорошо, почти весь. Помогают ей функции ПОИСКПОЗ и СЧЕТЕСЛИ. Функция СМЕЩ позволяет динамически определять диапазоны. Вначале мы определяем ячейку, от которой должен начинаться сдвиг диапазона, а в последующих аргументах определяем его размеры.
В нашем примере диапазон будет перемещаться по столбцу Подкатегория в рабочей таблице (G2:H15). Перемещение начнем от ячейки H2, которая также является первым аргументом нашей функции. В формуле ячейку H2 записали как абсолютную ссылку, потому что предполагаю, что мы будем использовать раскрывающийся список во многих ячейках.
Поскольку рабочая таблица отсортирована по Категории, то диапазон, который должен быть источником для раскрывающегося списка, будет начинаться там, где впервые встречается выбранная категория. Например, для категории Питание мы хотим отобразить диапазон H6:H11, для Транспорта — диапазон H12: H15 и т. д
Обратите внимание, что все время мы перемещаемся по столбцу H, а единственное, что изменяется, это начало диапазона и его высота (то есть количество элементов в списке)
Начало диапазона будет перемещено относительно ячейки H2 на такое количество ячеек вниз (по числу), сколько составляет номер позиции первой встречающейся категории в столбце Категория. Проще будет понять на примере: диапазон для категории Питание перемещен на 4 ячейки вниз относительно ячейки H2 (начинается с 4 ячейки от H2). В 4-ой ячейке столбца Подкатегория (не включая заголовок, так как речь идет о диапазоне с именем Рабочий_Список), есть слово Питание (его первое появление). Мы используем этот факт собственно для определения начала диапазона. Послужит нам для этого функция ПОИСКПОЗ (введенная в качестве второго аргумента функции СМЕЩ):
Высоту диапазона определяет функция СЧЕТЕСЛИ. Она считает все встречающиеся повторения в категории, то есть слово Питание. Сколько раз встречается это слово, сколько и будет позиций в нашем диапазоне. Количество позиций в диапазоне — это его высота. Вот функция:
Конечно же, обе функции уже включены в функцию СМЕЩ, которая описана выше
Кроме того, обратите внимание, что как в функции ПОИСКПОЗ, так и в СЧЕТЕСЛИ, есть ссылка на диапазон названный Рабочий_Список. Как я уже упоминал ранее, не обязательно использовать имена диапазонов, можно просто ввести $H3: $H15
Однако использование имен диапазонов в формуле делает ее проще и легко читаемой.
Одна формула, ну не такая уж и простая, но облегчающая работу и защищает от ошибок при вводе данных!
Два варианта использования этого трюка я уже представил. Интересно, как вы его будете использовать?
Использование атрибута value
Как упоминалось ранее, значение атрибута value может отличаться от текста, выводимого на странице. Например, можно вывести для пользователей названия стран или цветов, а в атрибуте value использовать шорткоды.
В следующем примере мы создадим выпадающий список с атрибутом value:
Посмотреть онлайн демо-версию и код
Для тега <select> используется следующий код:
<select id="selecttheme"> <option value="Mar">Maroon</option> <option value="Gre">Green</option> <option value="Yel">Yellow</option> <option value="Blu">Blue</option> <option value="Red">Red</option> </select>
Простой выпадающий список
Первый шаг банальный – открыть эксель и вписать необходимые данные в виде таблицы, которые в дальнейшем будут включены в перечень. Она может быть любой длины и содержать любую информацию.
Несколькими щелчками мышки возможно быстро создать список в Excel. Для этого:
- Выделить столбец с конкретными наименованиями, кликнуть по нему правой кнопкой мышки. Из выпадающего меню выбрать вариант «Присвоить имя».
- Откроется окно, где в соответствующем поле меняется имя выделенного столбца. По умолчанию эксель называет его именем первой ячейки.
- Выделить область, куда вставить перечень. На верхней панели перейти во вкладку «Данные», далее – «Проверка данных».
- В новом окне найти параметр «Тип данных». Выбрать пункт «Список».
- Теперь указать «Источник». Кликнуть левой кнопкой мышки по полю, вписать знак «=» без кавычек и название из п.2. В качестве источника могут указываться столбцы из других листов рабочей книги. Нажать на «Ок».
Также можно сразу добавлять специальные сообщения для удобства работы с информацией:
- Повторить действия из п.3. В открывшемся окне перейти на вкладку «Сообщение для ввода».
- Ввести заголовок и непосредственно сообщение – некая подсказка для пользователя.