Департамент ИТ
В этой заметке мы с вами рассмотрим некоторые из наиболее полезных элементов управления и возможные области их применения.
Добраться до элементов управления можно перейдя на вкладку ленты «Разработчик» (рис. 1.).
Рисю 1. Меню «Элементы управления»
Здесь собраны самые распространенные и полезные инструменты :
- Вставка форматированного и простого текста;
- Вставка рисунка;
- Поле со списком (текст предложенных вариантов в поле можно редактировать);
- Раскрывающийся список (текст редактировать нельзя, можно выбрать только предложенные варианты);
- Выбор даты (календарь).
Все эти инструменты (ну или большую часть из них) можно использовать для создания быстро заполняемых бланков и форм – например, заявления на отпуск:
- Вставка текста – имя и фамилия заявителя;
- Раскрывающийся список – причина подачи заявления;
- Выбор даты – указание даты начала и конца отпуска.
Давайте разберем процесс настройки на примере элемента «Раскрывающийся список». После вставки элемента настроить его можно при помощи двух кнопок – «Режим конструктора» и «Свойства» (рис.2).
Рис. 2. Кнопки настройки элемента
Кнопка «Режим конструктора» позволяет управлять расположением элемента и его заголовком (рис.3).
Рис.3 Настройка элемента в режиме «конструктора»
Кнопка «Свойства» позволяет задать значения выпадающего списка, защиту от редактирования (рис. 4).
Рис. 4. Настройка свойств элемента
В итоге, после всех стараний, получаем готовый раскрывающийся список и возможность сэкономить немного времени при заполнении документов (рис. 5).
Рис. 5. Настроенный элемент «Раскрывающийся список»
Настройка остальных типов элементов примерно похожа – с этим вы без затруднений разберетесь самостоятельно. Удачи!
Техническая сторона вопроса
Перед тем, как сделать выпадающий список в Excel, сформируйте на листе в диапазоне ячеек необходимые варианты. Проследите за тем, чтобы в этом перечне не было пустых строк, иначе Эксель не сможет создать нужный объект на листе. Введённые значения в строках можно отсортировать по алфавиту. Для этого найдите в Ленте настроек вкладку данные и нажмите на «Сортировку». Когда работа с данными у вас закончится, выделите нужный диапазон
В нём не должно быть пустых строк, это важно! Программа не сможет создать список с пустым элементом внутри себя, потому что пустая строка не будет восприниматься в качестве данных для выбора. При этом перечень данных вы можете сформировать и на другом листе, не только на том, где будет располагаться поле ввода
Допустим, вы не хотите, чтобы они были доступны для редактирования другим пользователям. Тогда имеет смысл расположить их на скрытом листе.
После того, как вы сформировали перечень данных, выделите ячейку, в которой должен быть создан выпадающий список. В Ленте настроек Excel на вкладке «Данные» найдите кнопку «Проверка». При нажатии на неё откроется диалоговое окно. В нём вам нужно выбрать пункт «Разрешить» и установить его значение на «Список». Так в этой ячейке способ ввода будет изменён на выбор из доступных вариантов. Но пока что эти варианты не определены. Для того, чтобы добавить их в созданный объект, в поле «Источник» введите диапазон данных. Чтобы не впечатывать их вручную, нажмите на значок ввода в правой части поля, тогда окно свернётся, и вы привычным выделением мышкой сможете выбрать нужные ячейки. Как только вы отпустите левую кнопку мыши, окно откроется снова. Осталось нажать ОК, и в выделенной ячейке появится треугольник, значок выпадающего списка. Нажав на него, вы получите перечень вариантов, введённых вами ранее. После этого, если варианты расположены на отдельном листе, его можно скрыть, кликнув правой кнопкой мыши на его название внизу рабочего окна и выбрав одноимённый пункт в контекстном меню.
При выделении этой ячейки рядом с ней появятся несколько кнопок. Чтобы упростить пользователю задачу ввода, вы можете с помощью этой кнопки задать имя ячейки. То же самое вы можете сделать выше, рядом с окном ввода формул есть соответствующий пункт. Так список будет понятнее, ведь пользователю не придётся гадать по его значениям, что именно тут нужно выбрать. Кроме того, в диалоговом окне можно внести сообщение-подсказку, которое будет отображено при наведении курсора на ячейку. Если ячейка не должна оставаться пустой, уберите галочку «Игнорировать пустые значения». Флажок «Список допустимых значений» должен быть установлен в любом случае.
Как в экселе изменить выпадающий список?
В программе эксель часто используется выпадающий список с целью ограничить пользователя количеством возможных значений. Но иногда в списке информация может устаревать и его требуется обновить. Давайте рассмотрим подробную пошаговую инструкцию, как в программе эксель редактировать выпадающий список.
Первый шаг. Откроем файл в программе эксель, где в ячейке «А1» есть возможность выбрать значении из выпадающего списка. Данный список состоит из трех позиций, а его надо увеличить до четырех. Источник информации для выпадающего списка, находится в ячейках с «В2» по «В4». Красный цвет, это текущие значения входящие в выпадающий список, а четвертое значени имеет синий цвет. Именно его нужно включить в наш список.

Второй шаг. Поставим курсор мыши в ячейку «А1», после на верхней панели настроек активируем закладку «Данные», находим блок «Работа с данными» и нажимаем на иконку «Проверка данных».
Третий шаг. На экране появится меню «Проверка вводимых значений», в графе «Источник» указана область ячеек, которая показывается в выпадающем списке. Нужно стереть последнюю цифру «4», а вместо неё написать «5», после нажать на кнопку «Ок».
Четвертый шаг. Снова открываем выпадающий список в ячейке «А1» и видим, что в нем появилась новая позиция.
4. Состояния раскрывающихся списков
Когда пользователь взаимодействует с полем ввода любого типа, оно должно переключать состояния или менять внешний вид, чтобы дать пользователю обратную связь. Здесь мы рассмотрим различные состояния раскрывающихся списков.
Активное состояние
Активное состояние – это то, как будет выглядеть раскрывающийся список до того, как пользователь с ним взаимодействует.
Активное состояние
Отключенное состояние
Если вы отключите поле ввода, пользователи не смогут взаимодействовать с ним, но смогут его увидеть. Вы можете использовать его, если этого требуют ваши бизнес-правила, но, вероятно, это будет не очень часто.
Отключенное состояние
Наведение курсора
Если пользователь наводит курсор на раскрывающийся список, он должен показать, что он кликабелен.
Состояние наведения курсора
Совет нуба: Вы не можете наводить курсор на сенсорных устройствах, поэтому, если проектируете приложения для мобильных устройств или планшетов, не создавайте для них подобные состояния.
Состояние выделения
Состояние выделения – это когда пользователь использует tabbing map (т.е. использует «tab» для навигации по интерфейсу и «enter» для ввода информации) и выделяет раскрывающийся список перед его выбором. Обычно мы видим это как «синий ореол» на интерактивных элементах.
Альтернативные состояния выделения
Состояние фокуса
Состояние фокуса – это когда элемент является интерактивным. Как только вы нажмете на выпадающий список, откроется меню и отобразятся его варианты.
Несмотря на то, что многие раскрывающиеся списки, с которыми я взаимодействовал, оставляют стрелку неизменной в активном и фокусном состояниях, я предпочитаю менять направление стрелки. А еще вы можете анимировать изменение направления стрелки.
Состояние фокуса
Когда пользователь наводит курсор на пункты в меню, он должен отображать, какой вариант находится под ним.
Состояние фокуса при наведении курсора
Завершенный ввод
Как только пользователь выбрал вариант, окно ввода должно быть привязано или анимировано обратно в активное состояние, с той разницей, что в нем будет отображаться выбранный элемент.
Завершенный ввод
Ошибка обратной связи
При свободном вводе текста пользователь может сделать опечатку. Однако, поскольку варианты ответа в раскрывающемся списке предопределены, должен быть только один тип обратной связи при ошибке – «Пожалуйста, заполните поле», если пользователь нажмет кнопку «Отправить» до того, как закончит заполнение формы.
Ошибка обратной связи
HTML выпадающий список с множественным выбором
По умолчанию доступен для выбора только один элемент. Если есть необходимость предоставления множественного выбора, то можно использовать атрибут multiple. Вот пример использования атрибута:
PHP
<select multiple>
<option>Москва </option>
<option>Санкт-Петербург</option>
</select>
|
1 |
<select multiple> <option>Москва<option> <option>Санкт-Петербург<option> <select> |
Выбор нескольких позиций осуществляется при помощи зажатой клавиши CTRL + клик указателем мышки по нужному элементу.
При использовании множественного выбора, атрибут size будет принимать значение, равное количеству пунктов.
Создание дополнительного списка
Самым удобным, и одновременно наиболее функциональным способом создания выпадающего списка, является метод, основанный на построении отдельного списка данных.
Прежде всего, делаем таблицу-заготовку, где собираемся использовать выпадающее меню, а также делаем отдельным списком данные, которые в будущем включим в это меню. Эти данные можно размещать как на этом же листе документа, так и на другом, если вы не хотите, чтобы обе таблице располагались визуально вместе.
Выделяем данные, которые планируем занести в раскрывающийся список. Кликаем правой кнопкой мыши, и в контекстном меню выбираем пункт «Присвоить имя…».
Открывается форма создания имени. В поле «Имя» вписываем любое удобное наименование, по которому будем узнавать данный список. Но, это наименование должно начинаться обязательно с буквы. Можно также вписать примечание, но это не обязательно. Жмем на кнопку «OK».
Переходим во вкладку «Данные» программы Microsoft Excel. Выделяем область таблицы, где собираемся применять выпадающий список. Жмем на кнопку «Проверка данных», расположенную на Ленте.
Открывается окно проверки вводимых значений. Во вкладке «Параметры» в поле «Тип данных» выбираем параметр «Список». В поле «Источник» ставим знак равно, и сразу без пробелов пишем имя списка, которое присвоили ему выше. Жмем на кнопку «OK».
Выпадающий список готов. Теперь, при нажатии на кнопку у каждой ячейки указанного диапазона будет появляться список параметров, среди которых можно выбрать любой для добавления в ячейку.
Группировка и разгруппировка данных в Excel
При обработке большого объема данных довольно часто требуется их упорядочивание. Специально для этого в программе Excel предусмотрены различные функции, одной из которых является группировка. С ее помощью, как следует из названия, можно сгруппировать данные, а также, скрыть неактуальную информацию. Давайте разберемся, как это работает.
- Настраиваем параметры функции
- Группируем данные по строкам
- Группируем столбцы
- Создаем многоуровневую группировку
- Разгруппировываем данные
- Заключение
Настраиваем параметры функции
Чтобы в конечном счете получить желаемый результат, для начала следует выполнить настройки самой функции. Для этого выполняем следующие шаги:
- Переключившись во вкладку “Данные” щелкаем по кнопке “Структура” и в открывшемся перечне команд – по небольшому значку в виде стрелки, направленной по диагонали вниз.
- На экране отобразится небольшое окошко с параметрами функции. Здесь мы можем настроить отображение итогов. Ставим галочки напротив нужных опций (в т.ч. автоматические стили) и жмем кнопку OK.Примечание: расположение итоговых данных в строках под данными многим кажется неудобным, поэтому данный параметр можно выключить.
Группируем данные по строкам
Для начала давайте рассмотрим, как можно сгруппировать строки:
- Вставляем новую строку над или под строками, которые хотим сгруппировать (зависит от того, какой вид расположения итогов по строкам мы выбрали). Как это сделать, читайте в нашей статье – “Как добавить новую строку в Excel“.
- В самой левой ячейке добавленной строки пишем название, которое хотим присвоить группе.
- Любым удобным способом, например, с помощью зажатой левой кнопки мыши производим выделение ячеек строк (кроме итоговой), которые требуется сгруппировать. Во вкладке “Данные” щелкаем по кнопке “Структура” и в открывшемся списке выбираем функцию “Группировать”. Щелкнуть нужно именно по значку команды, а не по ее названию. Если же нажать на последнее (со стрелкой вниз), откроется еще одно подменю, в котором следует нажать на одноименную кнопку.
- В появившемся окошке отмечаем пункт “строки” (должен быть выбран по умолчанию) и подтверждаем действие нажатием OK.Примечание: Если вместо ячеек выделить все строки целиком на вертикальной панели координат, а затем применить группировку, то промежуточного окна с выбором строки или столбца не будет, так как программа сразу понимает, что именно ей необходимо сделать.
Группируем столбцы
Чтобы сгруппировать столбцы, придерживаемся примерно такого же алгоритма действий, описанного выше:
- Вставляем столбец справа или слева от группируемых – зависит от выбранного параметра в настройках функции. Подробнее о том, как это сделать, читайте в нашей статье – “Как вставить столбец в таблицу Эксель“.
Создаем многоуровневую группировку
Возможности программы позволяют выполнять как одноуровневые, так и многоуровневые группировки. Вот как это делается:
- В раскрытом состоянии главной группы, внутри которой планируется создать еще одну, выполняем действия, рассмотренные в разделах выше в зависимости от того, с чем мы работаем – со строками или столбцами.
Разгруппировываем данные
Когда ранее выполненная группировка столбцов или строк больше не нужна или требуется выполнить ее иначе, можно воспользоваться обратной функцией – “Разгруппировать”:
- Производим выделение сгруппированных элементов, после чего все в той же вкладке “Данные” в группе инструментов “Структура” выбираем команду “Разгруппировать”. Жмем именно по значку, а не по названию.
- В открывшемся окне ставим отметку напротив требуемого пункта (в нашем случае – “строки”) и нажимаем OK.Примечание: в случае многоуровневой группировки или наличия нескольких групп данных, каждую из них необходимо расформировать отдельно.
- Вот и все, что требовалось сделать.
Заключение
Группировка данных выполняется в несколько кликов и не требует особых навыков в работе с программой, однако, данный прием позволяет существенно сэкономить время, когда приходится иметь дело с большим объемом информации. Это делает функцию одной из самых полезных и незаменимых в Excel.
Пример получения доступа к выбранному варианту в JavaScript
Теперь создадим пример получения доступа к значению выбранного варианта и выполнения некоторых действий. Тот же список, что и в приведенном выше примере, мы создаем с вариантами выбора цвета. После выбора нажмите кнопку, чтобы применить этот цвет к документу:
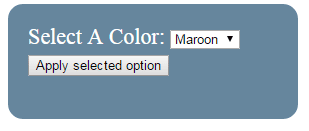
Посмотреть онлайн демо-версию и код
Для option value HTML используется следующий код:
<select id="selcolor"> <option value="Maroon">Maroon</option> <option value="Green">Green</option> <option value="Yellow">Yellow</option> <option value="Blue">Blue</option> <option value="Red">Red</option> <option value="White">Other</option> </select>
Следующая строка кода используется в JavaScript, чтобы получить доступ к значению атрибута value варианта <select>:
var seltheme = document.getElementById(“selcolor”).value;
При нажатии кнопки вызывается функция JS, которая присваивает выбранное в выпадающем списке значение переменной. Это значение используется для применения цвета к текущему документу.
Как сделать раскрывающийся список html
Для создания в html выпадающего списка существует тег <select>, который совместно с тегом <option>, позволяет создавать элементы интерфейса, содержащие перечень параметров в виде выпадающего списка с возможностью единичного или множественного выбора.
Перечень атрибутов для тега <select>:
autofocus – установка фокуса на элементе при загрузки страницыdisabled – отключение элементаmultiple – множественный выбор элементов раскрывающегося списка htmlrequired – делает обязательным для заполненияsize – определяет высоту в закрытом состоянии. Задается числовым значением.form – подключение к форме обратной связиname – имя, для получения выбранного значения и передачи его в скрипт для обработки
Для последних трёх значение указывается в кавычках, все остальные просто дописываются к тегу <select>
Атрибуты для тега <option>:
disabled – позволят заблокировать пункт для выбораlabel — дает возможность задать метку для элементаselected – устанавливает пункт выбранным по умолчаниюvalue – позволяет задать значение для пункта, которое будет передано в форму для отправки или в скрипта для обработки.
Ниже я приведу несколько примеров использования атрибутов для тегов <select> и <option>
Пример самого простого раскрывающегося списка html:
Код:
PHP
<select>
<option>Опция 1</option>
<option>Опция 2</option>
</select>
|
1 |
<select> <option>Опция1<option> <option>Опция2<option> <select> |
Размер выпадающего элемента, то есть, количество отображаемых элементов зависит от заданного параметра size. В случае, если он не задан, то в раскрывающемся списке html отображается по умолчанию 1 элемент.
Ширина элемента по умолчанию определяется исходя из ширины самой длинной записи. Так же ее можно изменять CSS-стилями.
Способ 3. Выпадающий список на основе «умной» таблицы Excel.
Начиная с 2007 года таблица для Excel — уже не просто набор строк и столбцов. Если вы просто расположите показатели с привычном для нас табличном виде, то он не будет считать их таблицей. Существует специальное форматирование, после чего диапазон начинает вести себя как единое целое, приобретая целый ряд интересных свойств. В частности, он начинает сам отслеживать свои размеры, динамически изменяясь при корректировке данных.
Любой набор значений в таблице может быть таким образом преобразован. Например, A1:A8. Выделите их мышкой. Затем преобразуйте в таблицу, используя меню Главная — Форматировать как таблицу (Home — Format as Table). Укажите, что в первой строке у вас находится название столбца. Это будет «шапка» вашей таблицы. Внешний вид может быть любым: это не более чем внешнее оформление и ни на что больше оно не влияет.
Как уже было сказано выше, «умная» таблица хороша для нас тем, что динамически меняет свои размеры при добавлении в нее информации. Если в строку ниже нее вписать что-либо, то она тут же присоединит к себе её. Таким образом, новые значения можно просто дописывать. К примеру, впишите в A9 слово «кокос», и таблица тут же расширится до 9 строк.
Следовательно, автоматическое обновление набора используемой информации в списке можно организовать, если использовать содержимое какого-либо столбца «умной» таблицы.
Осталось только обозначить ее как источник. Проблема заключается в том, что программа в качестве источника в списке не понимает выражение вида
и не считает его формулой. Хотя в обычных выражениях на листе вашей рабочей книги это вполне будет работать. Эта конструкция обозначает ссылку на первый столбец. Но в поле «Источник» она почему-то игнорируется.
Чтобы использовать «умную таблицу» как источник, нам придется пойти на небольшую хитрость и воспользоваться функцией ДВССЫЛ (INDIRECT в английском варианте). Эта функция преобразует текстовую переменную в обычную ссылку.
Формула теперь будет выглядеть следующим образом:
Таблица5 — имя, автоматически присвоенное «умной таблице». У вас оно может быть другим. На вкладке меню Конструктор (Design) можно изменить стандартное имя на свое (но без пробелов!). По нему мы сможем потом адресоваться к нашей таблице на любом листе книги.
«Продукт» — название нашего первого и единственного столбца, присвоено по его заголовку.
Не забудьте также заключить все выражение в кавычки, чтобы обозначить его как текстовую переменную.
Теперь если в A9 вы допишете еще один фрукт (например, кокос), то он тут же автоматически появится и в нашем перечне. Аналогично будет, если мы что-то удалим. Задача автоматического увеличения выпадающего списка значений решена.
Надеемся, вы сможете теперь с помощью списков без ошибок вводить часто повторяющиеся данные в таблицу Excel при помощи выпадающего списка.
А вот еще полезная для вас информация:
как настроить поле со списком ворд
Как в Word создать выпадающие списки в нужных разделах сплошным текстом, которые позволили бы пользователю выбирать только существующие записи, а пользователь не мог редактировать основной текст документа?
Для этого нужно использовать специальный редактор — списки. Кнопка Combo Box находится на панели инструментов Forms (в Word 2003):
В редакторе Word 2007 эта кнопка находится на вкладке Разработчик:
В свойствах этих полей вы можете ввести нужные вам элементы списка.
После того, как вы установили эти списки в необходимых местах и ввели в них данные для выбора, защитите документ, нажав на кнопку с изображением замка (панель инструментов «Формы» в Word 2003 или нажав на кнопку «Защитить документ»). (вкладка «Разработчик» в Word 2007).
Мало кто знает об этом, но текстовый редактор MS Word позволяет создавать такие полезные вещи, как пользовательские формы. Чем это полезно? Один пример: значит, вам нужно получить несколько десятков анкет в электронном виде. Вы отправляете собеседникам шаблон файла DOC, составленный по образцу, снова получаете заполненные анкеты и…
Да, вы поняли, что что-то пошло не так. Только половина анкет заполнилась правильно, а во всех остальных случаях полная неразбериха: кто-то удалил важные поля, кто-то что-то добавил, изменил форматирование до неузнаваемости и т.д. Следовательно, вам придется потратить время на стандартизацию и исправления. Сейчас я расскажу, как с этим разобраться раз и навсегда: наш выбор, нестандартные формы.
Убедитесь, что вкладка разработчика включена
Защищаем форма от изменений
Теперь сделайте следующее:
- В разделе «Ограничения на форматирование» установите флажок «Ограничить набор разрешенных стилей»
- В разделе «Ограничения на редактирование» из раскрывающегося списка выберите значение «Вводить данные в поля формы».
- В пункте «Включить защиту» нажмите единственную кнопку «Да, включить защиту»
На экране появится окно с просьбой ввести пароль: вы не можете ничего ввести и сразу нажмите «ОК», либо введите простой пароль, который вы не забудете. Это все.
Попробуйте ввести имя в поле, которое мы создали ранее. Получается? Теперь попробуйте ввести текст не в это поле. Ах! Страница защищена от изменений. Вы можете сохранить его безопасно и быть уверенным: будут сохранены только данные, введенные в соответствующее поле.
Что делать, если вам нужно внести изменения в форму, например добавить новые поля? Обратите внимание на нижнюю часть панели «Ограничить редактирование» и нажмите кнопку «Отключить защиту». При нажатии на нее документ снова будет доступен для редактирования
Если вы хотите отредактировать страницу, вы можете снять ограничения
Защищаем форма от изменений
Теперь сделайте следующее:
- В пункте «Ограничения на форматирование» поставьте галочку «Ограничить набор разрешенных стилей»
- В пункте «Ограничения на редактирование» выберите из выпадающего списка значение «Ввод данных в поля формы».
- В пункте «Включение защиты» нажмите единственную кнопку «Да, включить защиту»
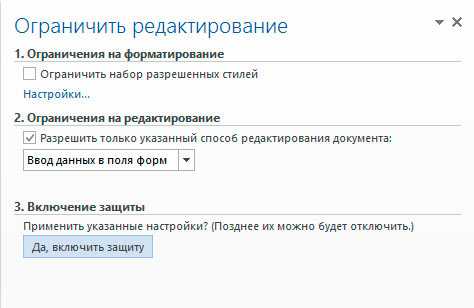
Запрещаем изменение документа
На экран будет выведено окно с предложением ввести пароль — можете ничего не вводить и сразу нажать «Ок», или ввести простой пароль, который не забудете. Вот и всё.
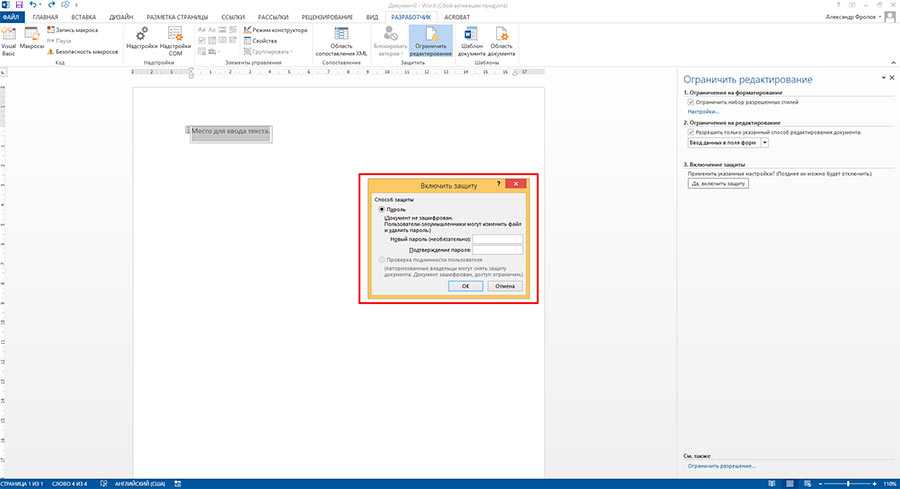
Защищаем страницу от изменений с помощью пароля
Попробуйте ввести имя в созданное нами ранее поле. Получается? А теперь попробуйте ввести текст куда-бы то ни было помимо этого поля. Ага! Страница защищена от редактирования. Можете смело сохранять её и будьте уверены — сохранятся только данные введенные в соответствующее поле.
Что если вам потребуется внести в форму изменения, например, добавив новые поля? Обратите внимание на нижнюю часть панели «Ограничить редактирование» и нажмите кнопку «Отключить защиту». По её нажатию, документ снова будет доступен для редактирования
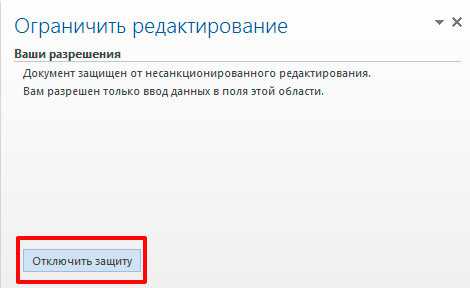
Если вы хотите отредактировать страницу, ограничения можно отменить
Как сделать выпадающий список в ворде?
Ворде, как и в программе эксель можно сделать выпадающий список, в котором вы сможете выбирать определенные значения.
Рассмотрим пошаговую инструкцию, как сделать выпадающий список в ворде:
Первый шаг. В программе ворд по умолчанию скрыта панель «Разработчик», а именно с помощью неё и делается выпадающий список. Поэтому сначала установим данную панель. Для этого наведите на верхнею меню, где идет список: Главная, Вставка, Дизайн и т.д. И нажмите на правую кнопку мыши, появиться небольшая табличка, в которой нужно выбрать: «Настройка ленты».
Второй шаг. Появится таблица «Параметры Word», смотрим на правый прямоугольник и находим запись «Разработчик» и ставите напротив ней галочку. И нажимаете в правом нижнем углу на «Ок».
Третий шаг. Переходим в закладку «Разработчик», ищем блок «Элементы управления», находим иконку при наведении, на которую выходить надпись: «Элемент управления содержимым «раскрывающийся список», нажимаем на неё и появляется в документе прямоугольник. Активируйте появившийся список мышкой, а затем переведите курсор снова в блок «Элементы управления» и нажмите на иконку «Свойства».
Четвертый шаг. Задаем название списка, например, пишем: «Название городов». Затем перемещаем курсор на нижний прямоугольник, и через кнопку «Добавить создаем список». Я создал список, состоящий из двух городов: Москва, Санкт-Петербург. И затем нажал на кнопку «Ок».
Пятый шаг. Теперь при на ведение на стрелочку на прямоугольники появляется список из введённых городов.
Такой выпадающий список можно вставить в любой раздел вашего документа ворда и человек сможет в нем выбирать информацию из него.
Способ 2 – Элемент управления.
В этом способе рассмотрен вариант добавления нового объекта и привязка его к конкретному диапазону в екселе. Какие необходимо выполнить шаги:
Если у вас версия ексель 2007 года и позже, тогда выбираем меню Разработчик. Если версия ранняя тогда Вид — Панели инструментов – Формы.
Открываем панель элементов
В появившемся диалоговом окне элементов ActiveX, находим значок со списком «Поле со списком».
Выносим элемент на страницу документа.
Формат элемента «Список»
В данном меню заносим диапазон значений и привязываем к ячейке данные.
Под выпадающим списком понимается содержание в одной ячейке нескольких значений. Когда пользователь щелкает по стрелочке справа, появляется определенный перечень. Можно выбрать конкретное.
Очень удобный инструмент Excel для проверки введенных данных. Повысить комфорт работы с данными позволяют возможности выпадающих списков: подстановка данных, отображение данных другого листа или файла, наличие функции поиска и зависимости.
Как пользоваться выпадающим списком Execl?
Теперь в выбранной на шаге 3 ячейке появился выпадающий список, но, если ячейка не активна, его не видно.

Но если щелкнуть мышью в ячейке, то справа от нее появится стрелочка, при нажатии на которую появляется выпадающее меню.
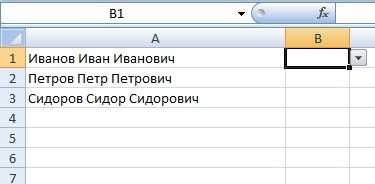
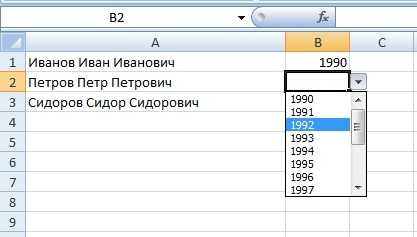
Можно выбирать любое значение из списка.
Шаг 4.
Создаем такие же списки в других ячейках.
Вовсе не обязательно в каждой ячейке выполнять такую настройку, на выпадающие списки распространяются все правила ввода значений и копирования формул.
Чтобы сделать такой же список в нескольких ячейках столбца В
, а не только в ячейке B1
, выделите ту ячейку, в которой уже есть настроенный выпадающий список. Наведите курсор на правый нижний угол ячейки так, чтобы он принял форму маленького черного крестика. В этот момент нажмите левую кнопку мыши и, удерживая ее, потяните вниз на нужное количество ячеек. Во всех этих ячейках также будут настроены списки.
Таким образом можно очень быстро заполнить таблицу однотипными данными.
Заключение
Алгоритм создания таких объектов прост. Перед тем, как создать в Excel раскрывающийся список, сформируйте перечень значений, при необходимости отформатируйте так, как вам удобно
Обратите внимание на 2 нюанса. Первый: длина диапазона данных ограничена, пороговое значение 32767 элементов, второй: длина всплывающего окна будет определена длиной пунктов из перечня
Располагая этот объект на странице, вы упростите ввод данных от других пользователей. Их использование положительно влияет на скорость и точность работы, помогает упростить формулы, работающие в документе, и разрешает проблему неодинакового форматирования текстовых данных. Но если вы используете в книге Экселя Microsoft Share Point, создать выпадающий список будет невозможно, что связано с ограничениями в работе публикующей программы.



















