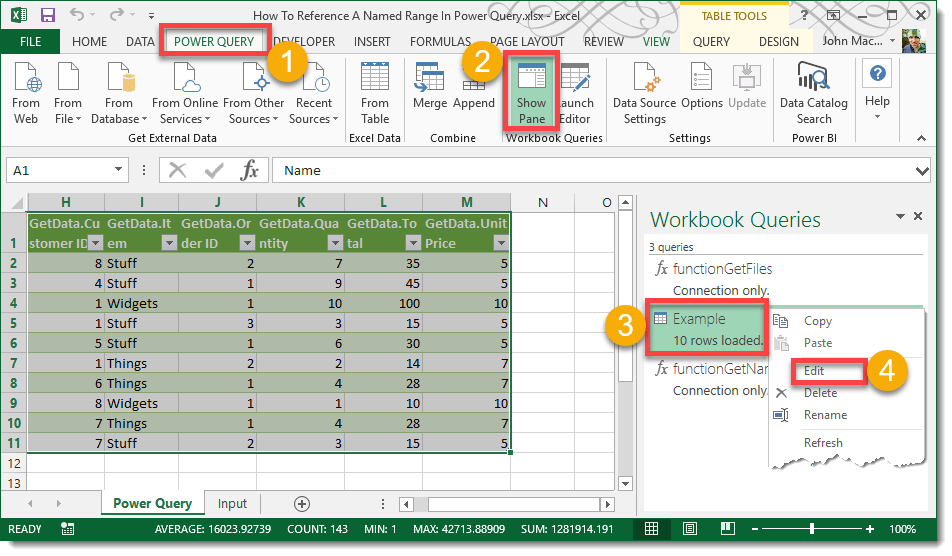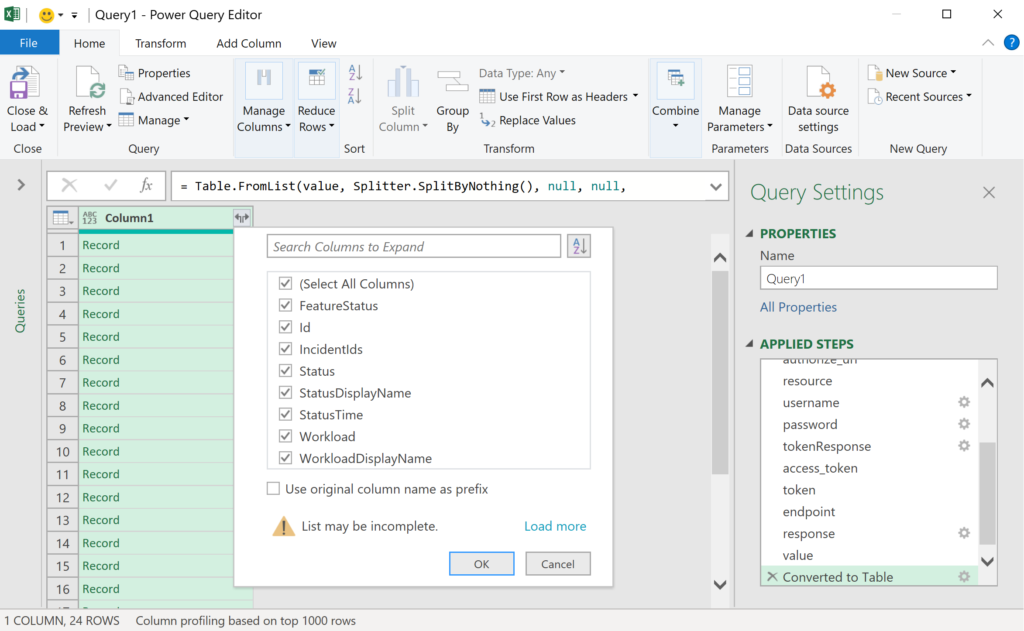Что такое Power Query?
Power Query — это механизм преобразования данных и подготовки данных. Power Query поставляется с графическим интерфейсом для получения данных из источников и редактора Power Query для применения преобразований. Так как подсистема доступна во многих продуктах и службах, назначение, в котором будут храниться данные, зависит от того, где использовался Power Query. С помощью Power Query можно выполнять обработку данных для извлечения, преобразования и загрузки (ETL).
Схема с символизируемыми источниками данных справа, передавая power query для преобразования, а затем переход в различные места назначения, такие как Azure Data Lake Storage, Dataverse, Microsoft Excel или Power BI.
Как удалить линии сетки в Excel — Mexn
- Очистить все — т.е. удалить все данные на листе и форматы в том числе
- Очистить форматы — это как раз то, что нужно для примера
- Очистить содержимое — очищаем данные в ячейках, не трогая форматы
- Очистить примечания — удобная функция, если кто-то сильно зарецензировал ваш лист и оставил много примечаний. Появилась относительно недавно.
- Очистить гиперссылки — совсем новая возможность, появившаяся в 2016 версии. Позволяет очистить все ссылки на листе. Очень удобно, если вы скопировали данные из интернета, например, из Википедии, почти всегда копируется множество гиперссылок.
Однако если речь о таблице, в которой несколько столбиков, метод с фильтром неприменим. Ячейка в столбике, в котором установлен фильтр, может быть пуста, а другая в той же строке будет содержать значение. Есть риск «грохнуть» лишнее. В таких таблицах лучше применять функцию «СЧИТАТЬПУСТОТЫ». Это наиболее аккуратный способ, хотя времени может потребоваться больше.
Как в таблице excel пронумеровать строки
При работе с Excel нельзя не столкнуться с огромным количеством небольших, но часто выполнимых задач. В этом случаи знание «правильного пути» может сэкономить немало времени.
Как в таблице excel пронумеровать строки
Одной из таких простых (но часто требуемых) задач является нумерация строк (также называемых серийными номерами).
Если вы думаете, что один из способов это простой ввод серийного номера вручную, то вы правы!
Но это не самый лучший способ для нумерации строк в Excel.
Представьте, что у вас есть сотни или тысячи строк, для которых нужно ввести серийный номер. Ручной ввод в этом случаи будет утомительным — и совершенно ненужным.
Существует много способов подсчета строк в Excel. Ниже будут рассмотрены одни из самых популярных способов, которые можно рекомендовать и смело использовать.
Добавление и удаление строк
Если в наличии имеется готовая структура, в которую уже вносятся данные, всё равно наступит когда-то производственный момент, когда будет заполнена последняя пустая горизонтальная линия. Именно в этот момент перед новичком и возникает серьёзная, по его мнению, проблема, связанная с добавлением обусловленного количества дополнительных ячеек.
Также определённые трудности испытывает новичок, если перед ним поставлена задача убрать все незаполненные горизонтальные пространства. Сама по себе эта задача несложная, но в силу неопытности и незнания всех возможностей Excel, новичку сложно сориентироваться, как быстро решить поставленную перед ним новую задачу. Рационально воспользоваться либо советами настоящих гуру, либо подсказками самого офисного приложения, содержащимися в разделе «Справка».
Создание дополнительных строк
Добавить дополнительные ячейки совершенно не сложно. Если созданная ранее структура не изменяется, достаточно выделить последнюю строку, навести курсор мыши на нижний правый угол ячейки, являющейся крайней справа, захватить появившийся значок, напоминающий «плюсик», и потянуть вниз, сколько требует того необходимость.
Как видно, добавление осуществляется легко и очень быстро, но важно учитывать один нюанс. Если вся структура уже полностью заполнена данными, то воспользовавшись вышеописанным способом, табличная форма расширится, но все данные также будут перенесены
В связи с этим необходимо расширять табличное пространство, опираясь на пустые ячейки. Если таковых нет, то необходимо добавить только одну строчку, очистить её, после чего уже протягивать вниз на любое количество рядов – все они будут пустыми.
Также редактор Excel способен и самостоятельно расширять пространство. Если пользователь вводит данные сразу под установленной формой, где ранее не были обозначены её границы, то она будет автоматически формироваться дальше.
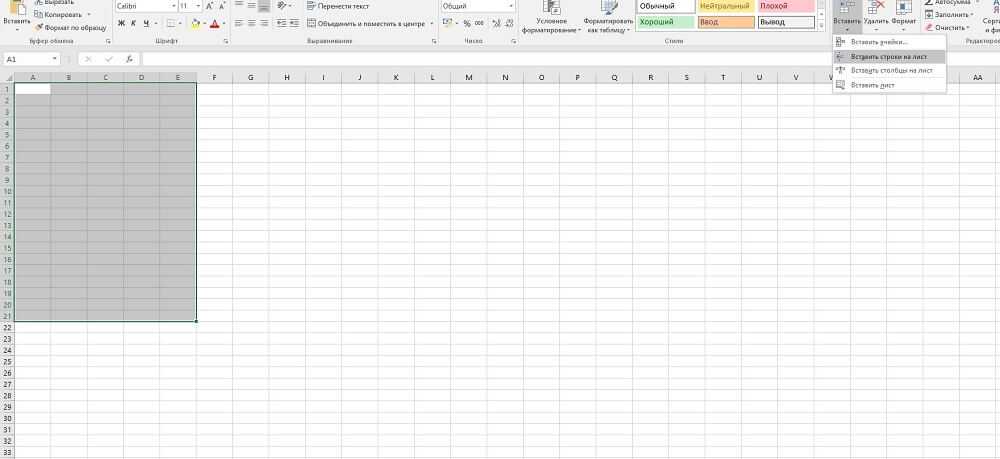
Если же требуется добавить ряд не в конце формы, а в середине, то необходимо воспользоваться другими рекомендациями.
Для этого надо выделить горизонтальный ряд, над которым следует создать новый, зайти в меню «Вставка», перейти на пункт «Строки», кликнуть по нему. В результате появляется такое количество новых строк, какое было выделено перед посещением меню «Вставка».
Удаление строк
Чтобы удалить любой горизонтальный ряд, его также следует предварительно обозначить, кликнуть по нему правой клавишей мышки, открывая контекстное меню, а в нём перейти на пункт «Удалить».
Случается и такие задачи, при выполнении которых пользователю важно знать, как удалить пустые строки в Excel. Если табличное пространство невелико, то можно, конечно, по отдельности удалить все пустоты, воспользовавшись правилами удаления, но если таблица достаточно большая, то такое ручное удаление займёт слишком много времени
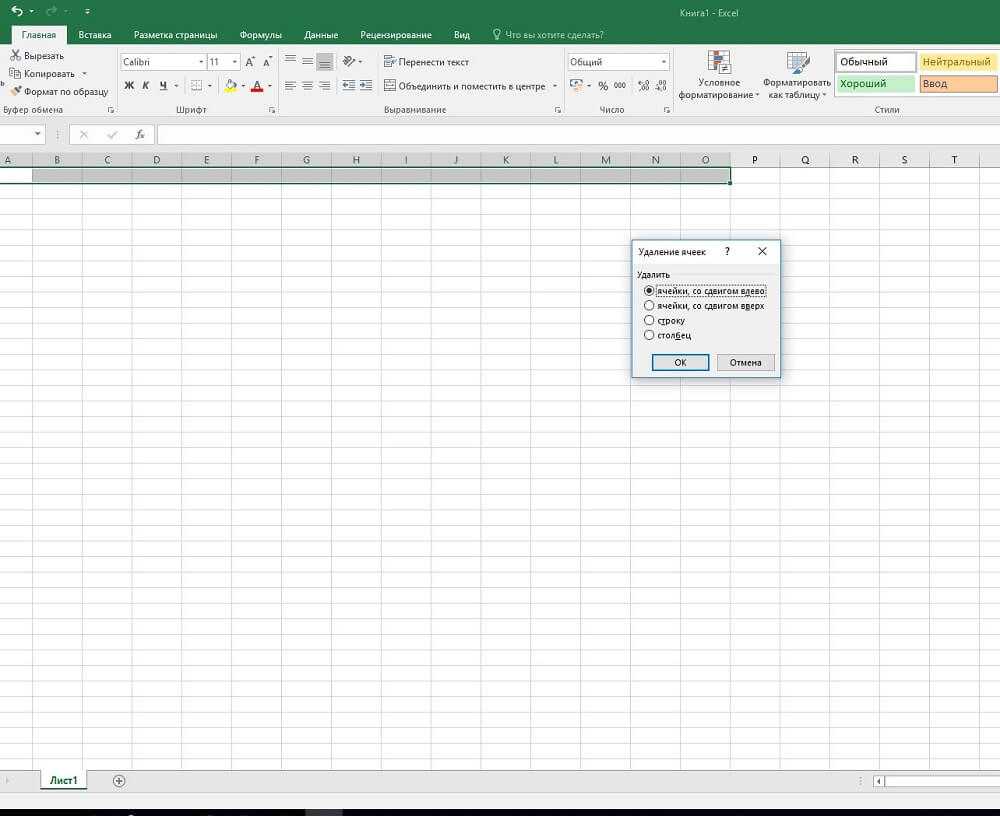
Чтобы избежать потери времени, можно воспользоваться другими хитростями. В таблицу следует добавить Автофильтр, после чего задать условие отбора только пустых ячеек. Теперь откроются только пустые ряды, в которых отсутствуют данные, поэтому остаётся их удалить привычным способом.
Как удалять либо скрывать столбцы макросом при соблюдении условия?
При работе с объемными таблицами данных, зачастую приходится заниматься скрытием или удалением лишних столбцов с данными, это могут быть, например, пустые столбцы, либо столбцы с промежуточными расчетами, либо столбцы, содержащие определенный текст. Процесс, мягко говоря, утомительный. Как раз в таких случаях существенно облегчит жизнь надстройка для быстрой и безошибочной обработки столбцов. Посмотрим на возможности, предоставляемые этой надстройкой.
https://youtube.com/watch?v=G9nL7cFFCeE
На выбор пользователя надстройка позволяет удалять либо скрывать пустые столбцы, а может на выбор пользователя скрывать либо удалять столбцы, удовлетворяющие заданным условиям, например, таким как содержание заданного текста, либо отсутствием такового, может учитывать регистр при поиске текста в столбцах, а может не учитывать. Для того, чтобы при удалении/скрытии в таблицах не пострадали столбцы с какими-либо промежуточными результатами, введено дополнительное ограничение по номерам столбцов, при помощи которого можно задавать диапазон для действия макроса. Если же диапазон не задан пользователем, то макрос работает со столбцами, так называемого используемого диапазона, то есть со столбца, в котором содержится первая заполненная информацией ячейка, до столбца с последней заполненной ячейкой. Пользователю также предлагается ограничить обработку данных либо активным листом, либо всеми листами активной рабочей книги.
Выборка ячеек
Самый простой способ удалить пустые строки в Excel — это сделать выборку. Но ее не стоит делать в очень больших таблицах на несколько листов. Дело в том, что при удалении незаполненных ячеек таким способом, при ее наличии в строке с информацией, удалится вся строчка. И, таким образом, потеряется важная информация, которую пользователь не сразу заметит в большом объеме.
Делается выборка по ячейкам следующим образом:
- Выделить курсором всю таблицу.
- Нажать на кнопку F5.
- Откроется диалоговое окно, в котором необходимо нажать на “Выделить”.
- Отметить пункт “Пустые ячейки”.
- Найти незаполненное звено в любом месте и нажать “Удалить” на клавиатуре. В появившемся окне выбрать пункт “Строку”.
После этого все строчки с чистыми ячейками будут удалены автоматически. В приведенном примере видно, что от всей таблицы осталась только одна строчка, так как именно в ней все было заполнено. Удалить пустые столбцы можно таким же способом.
Удалите пустые строки, отсортировав данные
Не упускайте из виду простую, но полезную функцию сортировки данных, которые вам не нужны. В этом случае вы можете отсортировать данные, чтобы отобразить все пустые строки в одной группе, а затем удалить их.
- Выберите диапазон данных.
- Перейти к данным
- В группе «Сортировка и фильтр» вы можете нажать кнопку «Сортировка от А до Я» или «Сортировка от Я до А» для сортировки по возрастанию или убыванию. В обоих случаях пустые строки будут внизу выбранного диапазона.
- Удалите их как раньше.
Вы также можете вернуться к исходному порядку перед данными. Перед сортировкой добавьте столбец индекса (например, серийный номер). Затем используйте диалоговое окно «Сортировка», чтобы расположить данные в соответствии со значениями ячеек.
Пустые строки пусты, поэтому Excel поместит их в конец диапазона данных. Удалите пустые строки и снова отсортируйте данные — на этот раз на основе значений индекса. Вы можете удалить столбец индекса сейчас, если в этом нет необходимости.
Если вы раньше не использовали функцию сортировки, воспользуйтесь этим Страница справки Microsoft Office чтобы ознакомиться.
5 вариантов, как удалить пустые строки в Excel
Эту статью я написал с целью описать 5 простых вариантов, как возможно удалить пустые строки в Excel. Частенько после импорта данных или простого копирования с другого источника мы получаем пустые строки и столбцы, что в дальнейшем может негативно сказаться и осложнить работу с информацией.
Разрывы, которые возникают в таблице благодаря возникшим пустотам, могут помешать вам эффективно ее использовать. Возникают такие проблемы:
- ошибки при автоматическом построении разнообразных формул, графиков, диаграмм;
- пустые строки, выполняют роль разделителя вычисляемой области и т.п.;
Избежать таких ошибок очень легко и очень просто, нужно всегда следить постоянно за качеством вашей информации и при выявлении ненужных пробелов в ваших данных, удалять их. Найти и удалить незаполненые строки, столбцы и ячейки можно 5 способами:
Изменение шага
Существует два способа изменить существующий шаг.
Использование параметров запроса
В списке ПРИМЕНЕННЫЕ шаги щелкните шаг, который вы хотите изменить.
Щелкните значок шестеренки (
Изменить параметры
В диалоговом окне для выбранного шага измените значения.
Нажмите кнопку ОК.
Использование строки формул
В списке ПРИМЕНЕННЫЕ шаги щелкните шаг, который вы хотите изменить.
В строке формул при необходимости измените значения в формуле. Дополнительные сведения о формулах Power Query см. Дополнительные сведения о формулах Power Query.
В диалоговом окне редактора запросов щелкните Обновить.
Что такое консолидация данных
Консолидация – это то же самое, что и объединение. В Эксель это функция, позволяющая соединить несколько диапазонов в один, соединять несколько листов, которые находятся в нескольких файлах.
Это может быть полезным для маркетолога, а также для представителей других специальностей. Давайте приведем несколько ситуаций, в которых консолидация данных может оказаться востребованной.
Предположим, нами была запущена контекстная реклама, где есть такие показатели, как клики, расходы, транзакции и доход. И нами была создана такая табличка.
1
Если мы загрузим всю эту информацию в Excel, то увидим, что много строк по сути повторяются.
2
Причина этого в том, что в Яндекс.Директ и Google Ads используется так называемый модификатор широкого соответствия. Из-за этого нам требуется объединить несколько строк в одну, которая является фактически одним ключевым словом, и его эффективность нужно оценивать.
Многие люди делают это самостоятельно, что требует огромного вложения времени и усилий.
3
В Excel есть отдельная функция, которая позволяет делать это, которая называется «Консолидация данных». Также возможны некоторые другие способы консолидации данных. Давайте их рассмотрим более подробно.
Консолидация данных с нескольких листов
Предположим, нам нужно объединить данные, которые находятся на нескольких листах. Это можно делать даже в тех случаях, когда таблицы имеют разный формат. Правда, используемые инструменты будут в этом случае несколько различаться. Точная последовательность действий, какие нужно выполнять в этом случае, будет приведена ниже.
Консолидация данных с нескольких таблиц в одну
Несколько разных таблиц могут размещаться на различных листах или же на одном. В этом случае есть свои особенности, как правильно работать.
Консолидация данных из разных таблиц Excel
Одна из насущных задач, с которыми сталкиваются пользователи, – консолидация данных. Под консолидацией понимается объединение нескольких таблиц в одну. До появления Power Query это была довольно трудоемкая операция, особенно, если процесс требовал автоматизации. Хотя в эксель есть специальная команда Данные → Работа с данными → Консолидация, пользоваться ей не удобно. Мне, по крайней мере. Появление Power Query в корне изменило представление о том, как нужно объединять таблицы.
Рассмотрим пример. В некоторый файл каждый месяц вносится отчет о продажах в формате таблицы Excel. Каждая таблица при этом имеет соответствующее название: Январь_2018, Февраль_2018 и т.д. Необходимо объединить все таблицы книги в одну. Как бы скопировать и вставить одну под другой, создав при этом дополнительный столбец, указывающий, к какой таблице принадлежит конкретная строка. Задача не одноразовая, а с заделом на будущее, поэтому нужно предусмотреть появление в этом файле новых таблиц.
Процесс начинается с запуска пустого запроса: Данные → Получить и преобразовать данные → Создать запрос → Из других источников → Пустой запрос
Затем в строке формул вводим знакомую команду
= Excel.CurrentWorkbook()
Power Query показывает все таблицы в текущей книге.
Их нужно развернуть кнопкой с двумя стрелками в названии поля Content (на скриншоте ниже выделено красным кружком).
Если есть лишние столбцы, то их можно не выводить, сняв соответствующую галку. Также лучше убрать галку напротив опции Использовать исходное имя столбца как префикс. Нажимаем Ok.
Все таблицы находятся на одном листе, а рядом колонка с названием источника, откуда взята каждая строка.
Данные загружены. Можно приступать к их обработке. Ограничимся преобразованием названий таблиц в настоящую дату, чтобы затем использовать для сведения данных по месяцам.
Визуально мы наблюдаем и месяц, и год. Но Power Query такое название воспринимает, как текст. Поэтому делаем следующее.
Удалим нижнее подчеркивание. Правой кнопкой мыши по названию столбца Name → Замена значений.
В следующем окне настроек указываем, что меняем _ на пусто, то есть в нижнем поле ничего не указываем.
Подчеркивание удаляется из названия.
Поиск и замена здесь работает так же, как и в обычном Excel.
Далее запускаем команду Преобразование → Столбец «Дата и время» → Дата → Выполнить анализ.
Power Query распознает дату и меняет формат колонки. Мы также переименовываем столбец на Период.
Полученную таблицу можно использовать для анализа данных. Выгрузим ее на лист Excel.Главная → Закрыть и загрузить.
Но что-то пошло не так. Во-первых, внизу таблицы пустая строка; во-вторых, при выгрузке произошла одна ошибка. Обновим запрос (справа от названия запроса значок обновления).
Что-то еще больше пошло не так. Даты исчезли, снизу таблицы добавились новые строки, а количество ошибок уже 19. Спокойствие, только спокойствие! Дело вот в чем.
Помните, на первом шаге мы получили все таблицы из файла? Так ведь и выгруженная таблица – это тоже таблица! Получается, Power Query взял 3 исходных таблицы, обработал, выгрузил на лист Excel и на следующем круге видит уже 4 таблицы!
При повторном обновлении запрос захватывает их все, а т.к. таблица выхода имеет другую структуру, то возникают ошибки.
Короче, из запроса нужно исключить таблицу, которая получается на выходе (Запрос1). Есть разные подходы, самый простой – это добавить шаг фильтрации. Выделяем в правой панели первый шаг Источник, открываем фильтр в колонке с названиями, снимаем галку с таблицы Запрос1 → Ok.
Снова выгружаем таблицу в Excel и на этот раз все в порядке.
Сделаем с помощью сводной таблицы маленький отчет по месяцам.
Прошло время, и в файл добавили новую таблицу с продажами за апрель.
Требуется обновить сводный отчет. Представьте на минуту, как это происходит в обычном Эксель: таблица копируется в самый низ общего источника, продлевается колонка с датой, изменяется диапазон для сводной таблицы, обновляется весь отчет.
А вот, как это выглядит при использовании Power Query.
Достаточно два раза нажать кнопку Обновить все (первый раз – для обновления запроса, второй – для сводной таблицы).
На добавление в отчет новых данных вместе с их обработкой потребовалось несколько секунд.
Вот за это мы так любим Power Query.
Стандартные способы удаления пустых столбцов
Удаление вручную
Это самый простой способ, при котором необходимо навести курсор на название пустого столбца и кликнуть по нему левой кнопкой мыши. Весь столбец выделится. Нажав и удерживая клавишу Ctrl на клавиатуре, можно выделить несколько столбцов. После этого их можно удалить все одновременно, кликнув правой кнопкой мыши в выделенной области и выбрав команду «Удалить» в контекстном меню.
Удаление при помощи сортировки
Суть этого способа сводится к тому, чтобы используя сортировку по возрастанию либо по убыванию сгруппировать все пустые столбцы и после этого удалить их, выделив диапазон пустых столбцов. При этом очередность столбцов нарушается и для того, чтобы ее затем восстановить, необходимо предварительно в спомогательной строке ввести нумерацию всех столбцов. Кроме того, необходимо изменить параметры сортировки. По умолчанию в Excel установлен параметр «сортировать строки диапазона». Для сортировки столбцов необходимо изменить этот параметр на «сортировать столбцы диапазона».
Удаление при помощи выделения группы ячеек
Для того чтобы удалить пустые столбцы в Excel 2007 и 2010 можно воспользоваться возможностью выделения группы ячеек. Для этого выделяем строку, содержащую пустые ячейки, после чего находим на ленте Excel вкладку «Главная», в группе «Редактирование» выбираем кнопку «Найти и выделить» и выбираем пункт «Выделение группы ячеек». В появившемся диалоговом окне «Выделение группы ячеек» включаем опцию «Пустые ячейки» и нажимаем кнопку ОК. В предварительно выделенной строке будут выделены все пустые ячейки. Остается кликнуть правой кнопкой мыши в любом месте выделенного поля и выбрать пункт «Удалить. » в контекстном меню, а в появившемся диалоговом окне «Удаление ячеек» выбрать пункт «Столбец» и нажать ОК. При этом, строго говоря, будут удалены не пустые столбцы, а столбцы, содержащие пустые ячейки в предварительно выделенной строке.
Удаляем столбец в ексель
Пошаговая инструкция «Как удалить столбец в exel» различными способами.
Данная статья будет вам полезной, поэтому читайте ее более внимательно.
Контекстное меню – это меню, которое появляется при нажатии правой кнопки мышки (ПКМ). Оно присутствует в любой программе, приложении и позволяет выполнять с объектом простейшие действия: удалить, переименовать, вставить, копировать и т.д.
- выделить столбец, который необходимо удалить (нажать на букву, которая его идентифицирует);
- правой клавишей мышки по выделенной области;
- в появившемся контекстном меню найти и нажать «Удалить».
5 вариантов, как удалить пустые строки в Excel
Доброго времени суток друзья!
Эту статью я написал с целью описать 5 простых вариантов, как возможно удалить пустые строки в Excel. Частенько после импорта данных или простого копирования с другого источника мы получаем пустые строки и столбцы, что в дальнейшем может негативно сказаться и осложнить работу с информацией.
Разрывы, которые возникают в таблице благодаря возникшим пустотам, могут помешать вам эффективно ее использовать. Возникают такие проблемы:
- ошибки при автоматическом построении разнообразных формул, графиков, диаграмм;
- пустые строки, выполняют роль разделителя вычисляемой области и т.п.;
Избежать таких ошибок очень легко и очень просто, нужно всегда следить постоянно за качеством вашей информации и при выявлении ненужных пробелов в ваших данных, удалять их. Найти и удалить незаполненые строки, столбцы и ячейки можно 5 способами:
Добавление шага запроса
Существует два способа добавить шаг в запрос.
Использование параметров запроса
В области Параметры запроса в списке ПРИМЕНЕННЫЕ ШАГИ щелкните шаг запроса.
После выполнения шага запроса, который меняет форму данных шага запроса добавляется под действие выбранного запроса. Дополнительные сведения о том, как изменить форму данных, читайте статью данные фигуры.
Использование формулы
При необходимости щелкните шаг запроса в области Шаги. Шаг запроса добавляется после выбранного шага.
Щелкните значок «формулы» (
=
Новый тип формулу = Class.Function(ReferenceStep).Пример: у вас есть таблица со столбцом Gender и вы хотите добавить в зависимости от его gender столбца со значением «Мс» или «Г». Формула будет = Table.AddColumn ( «Префикс», если каждая = «F», а затем «Мс» еще «г.»)
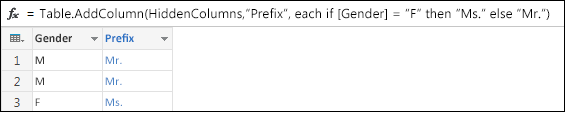
Примечание: Когда вы добавляете шаг запроса, в последующих шагах может возникнуть ошибка. Она выдается, если новый шаг изменяет поля, такие как имена столбцов, которые используются в любом из последующих шагов.
Как удалить пустые строки в Excel с помощью фильтрации
Для того чтобы удалить строки в той же самой таблице, но уже с помощью фильтрации, проделаем следующие шаги:
Выделим левой клавишей мыши диапазон данных таблицы, затем на вкладке “Данные” нажмем на кнопку “Фильтр”:
Важно! Для корректной фильтрации данных обязательно, перед нажатием кнопки “Фильтр”, выделите область со значениями таблицы, включая пустые строки. Если этого не сделать – фильтрация данных таблицы будет осуществляться до первой пустой строки!. Нажмите на выпадающий список фильтра любого из заголовков таблицы и выберите пустые строки:
Нажмите на выпадающий список фильтра любого из заголовков таблицы и выберите пустые строки:
У этого способа удаления пустых строк есть минус, он заключается в том, что для их удаления вам необходимо отфильтровать каждую колонку. Делать это следует внимательно, дабы не удалить строки с данными.
В каждой книге есть данные с одинаковым именем листа.
Если у вас нет данных в таблице Excel, но все имена листов (из которых вы хотите объединить данные) одинаковы, вы можете использовать метод, показанный в этом разделе.
Есть несколько вещей, с которыми нужно быть осторожными, когда это просто табличные данные, а не таблица Excel.
- Имена рабочих листов должны быть такими же. Это поможет Power Query просмотреть ваши книги и объединить данные из листов с одинаковыми именами в каждой книге.
- Power Query чувствителен к регистру. Это означает, что таблицы с именами «данные» и «данные» считаются разными. Точно так же столбец с заголовком «Магазин» и столбец с заголовком «Магазин» считаются разными.
- Несмотря на то, что заголовки столбцов должны совпадать, не обязательно иметь одинаковый порядок. Если столбец 2 в «East.xlsx» является столбцом 4 в «West.xlsx», Power Query будет правильно сопоставить его, сопоставив заголовки.
Теперь давайте посмотрим, как быстро объединить данные из разных книг, у которых имя листа совпадает.
В этом примере у меня есть папка с четырьмя файлами.
В каждой книге у меня есть рабочий лист с названием «Данные», который содержит данные в следующем формате (обратите внимание, что это не таблица Excel)

Вот шаги, чтобы объединить данные из нескольких книг в один рабочий лист:
Перейдите на вкладку «Данные».
В группе «Получить и преобразовать» щелкните раскрывающееся меню «Новый запрос».
Наведите курсор на «Из файла» и нажмите «Из папки».
В диалоговом окне «Папка» введите путь к папке, в которой находятся файлы, или нажмите «Обзор» и найдите папку.
Щелкните ОК.
В открывшемся диалоговом окне нажмите кнопку объединения.
Щелкните «Объединить и загрузить».
В открывшемся диалоговом окне «Объединить файлы» выберите «Данные» на левой панели
Обратите внимание, что Power Query показывает имя рабочего листа из первого файла. Этот файл будет действовать как ключ / шаблон для объединения других файлов
Power Query просмотрит каждую книгу, найдет лист с именем «Данные» и объединит все это.
Щелкните ОК. Теперь Power Query просмотрит каждую книгу, найдет в ней лист с именем «Данные», а затем объединит все эти наборы данных.
Это загрузит окончательный результат (объединенные данные) в ваш активный рабочий лист.
Если вы хотите сначала отредактировать данные перед загрузкой в Excel, на шаге 6 выберите «Объединить и отредактировать». Это откроет окончательный результат в редакторе Power Query, где вы сможете редактировать данные.