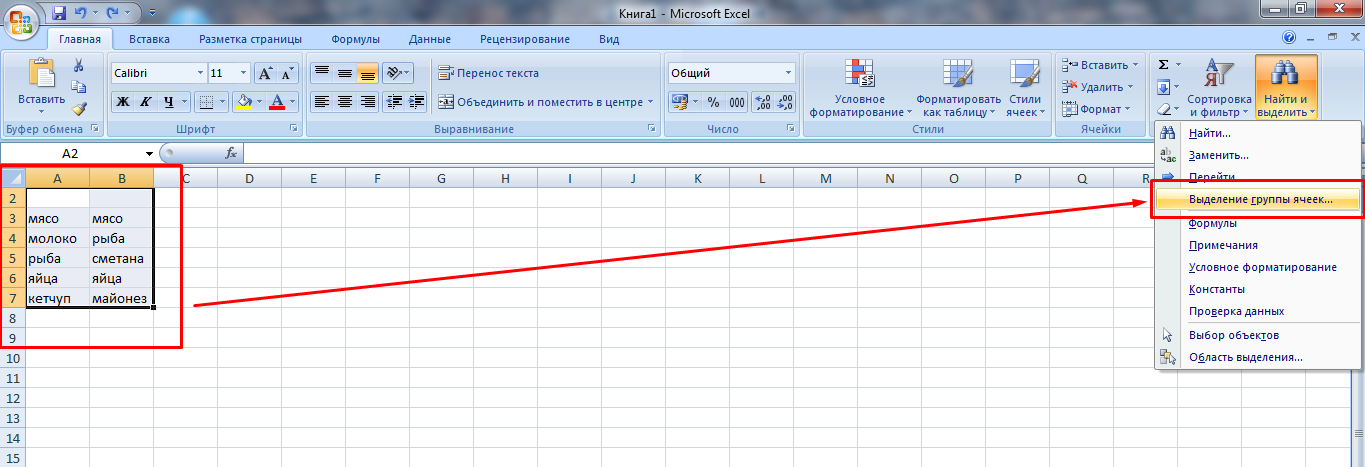Синтаксис
РАЗНДАТ(нач_дата,кон_дата,единица)
Дата, которая представляет первую или даты начала заданного периода. Даты можно вводить в виде текстовых строк в кавычках (например, «30.1.2001»), в виде порядковых номеров (например, 36921 представляет 30 января 2001 г., если используется система дат 1900) или как результаты вычисления других формул или функций (например ДАТАЗНАЧ(«30.1.2001»)).
Дата окончания периода.
Тип возвращаемой информации, где:
Возвращаемое значение
Количество полных лет в периоде.
Количество полных месяцев в периоде.
Количество дней в периоде.
Разница в днях между начальной и конечной датой. Месяцы и годы дат не учитываются.
Важно: Не рекомендуется использовать аргумент «MD», так как с ним связаны определенные ограничения. См
раздел «Известные проблемы» ниже.
Разница в месяцах между начальной и конечной датой. Дни и годы дат не учитываются.
Разница в днях между начальной и конечной датой. Годы дат не учитываются.
Способ № 2: сравнить в Excel
Самый распространенный метод: выгружаете первоначальный вариант отчета и тот же отчет с поправками в формате .xls и сверяете их в Microsoft Excel, пользуясь доступными формулами.
Для примера приведу стандартную формулу «Если».
Настройка:
1. Выделяем пустую ячейку. В ней будет отображаться результат функции.
2. В верхней панели кликаем на ярлык формулы .
3. В предложенном списке выбираем функцию «ЕСЛИ», нажимаем «ОК».
4. Задаем условие в поле «Лог-выражение». На скрине-примере условие следующее: если значение ячейки по колонке «Конечный остаток» левой таблицы равен значению ячейки по колонке «Конечный остаток» справа.
5. В поле «Значение_если_истина» указываем, какой вывод нужно вывести, если значения равны.
6. В поле «Значение_если_ложь» обозначаем, какой вывод нужно вывести, если значения различны.
7. Нажимаем «ОК».

В таблице автоматически отобразился результат по выделенной строке. Чтобы вывести итоги по другим строкам, наведите мышку на правый нижний угол первой ячейки с формулой, захватите и протяните по колонке вниз до конца таблиц.
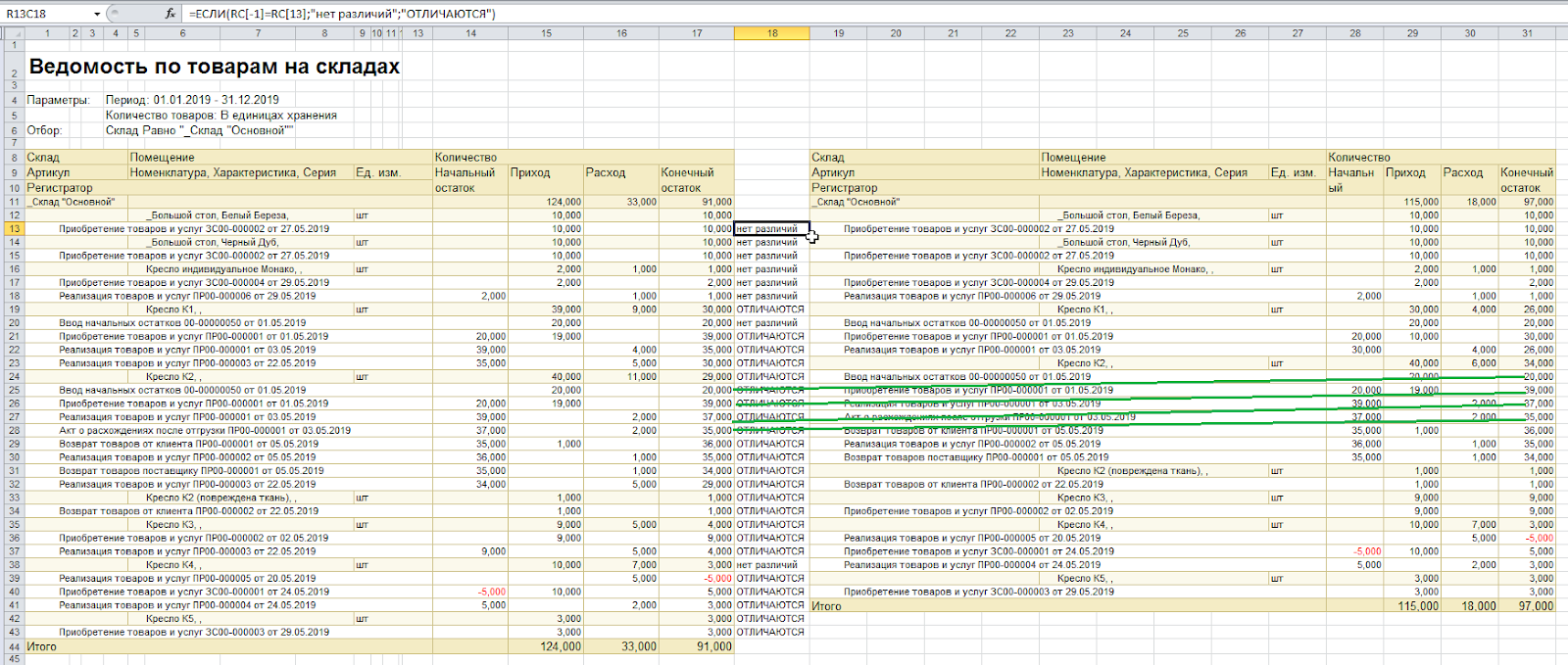
В скрине-примере видно, что гораздо больше итогов с выводом «отличаются», что не соответствует действительности — некоторые строки с одним и тем же регистратором не располагаются друг напротив друга. Выбранная функция этот момент не контролирует, поэтому вышли ложные результаты. Чтобы исключить такие ошибки, прежде чем использовать формулу, необходимо обе таблицы вручную откорректировать и проставить строки с одним и тем же регистратором в одну линию.
Способ занимает много времени, особенно если сводка состоит из тысячи строк. Его удобно использовать, работая с небольшим объемом данных.
В маленьких файлах вы можете суммировать значения ячеек в колонках и тем самым выходить на строки с различиями.
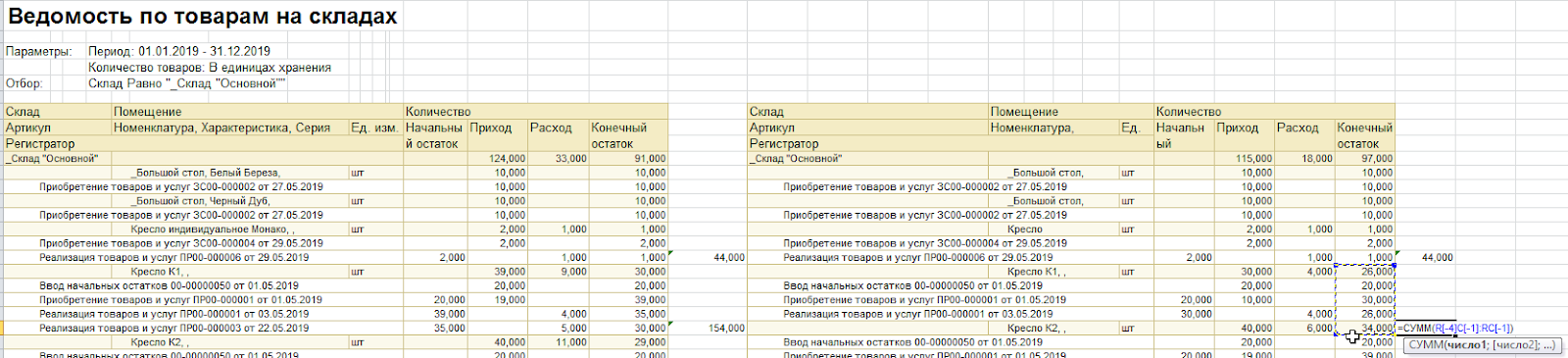
Если хотите быстро найти нужные ячейки, не вчитываясь в каждую строку и не напрягая зрение, воспользуйтесь функционалом «Условное форматирование».
Вот один из примеров настройки:
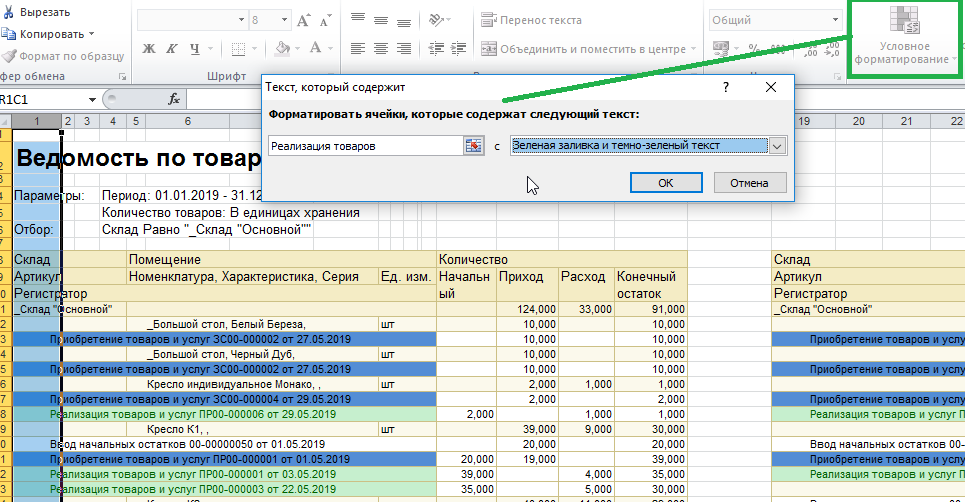
И ее результат:
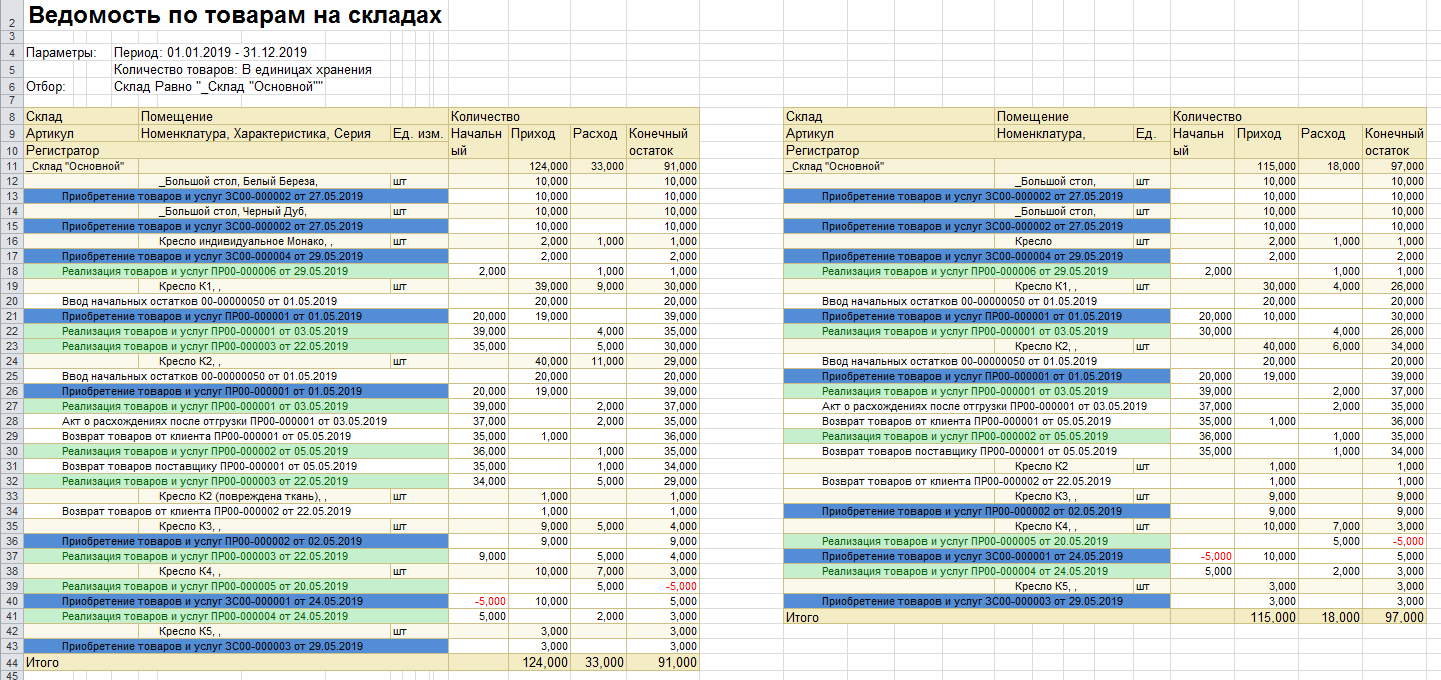
Плюсы:
гибкая система функций, условий. Можно самостоятельно прописать практически любые условия по сравнению, выделению, форматированию данных.
Минусы:
-
иногда потребуется не один час, чтобы подстроить таблицу для шаблонной формулы;
-
при сверке объемных документов, даже с использованием формул, легко не заметить нужную ячейку и допустить ошибки по невнимательности.
Запуск надстройки Inquire
Надстройка Inquire для Excel идет в комплекте со стандартным набором Excel 2013 и дополнительно скачивать пакеты установки не требуется. Достаточно включить ее в надстройках. Более ранние версии Excel не поддерживают данную надстройку. К тому же на момент написания статьи, надстройка была доступна только на английском языке.
Чтобы запустить Inquire, перейдите по вкладке Файл
–> Параметры
. В появившемся диалоговом окне выберите вкладку Надстройки,
в выпадающем меню Управление
выберите Надстройки
COM
и щелкните кнопку Перейти.
Появится окно Надстройки для модели компонентных объектов (COM),
где вам необходимо будет поставить галочку напротив Inquire
и нажать кнопку ОК.
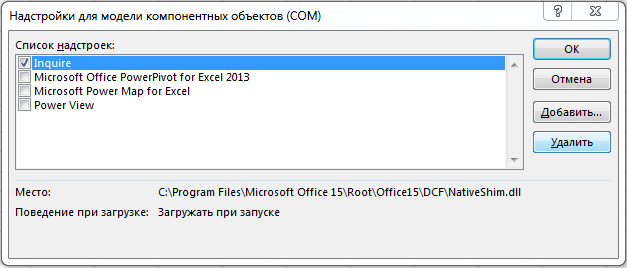
После запуска надстройки на ленте появится новая вкладка Inquire
.
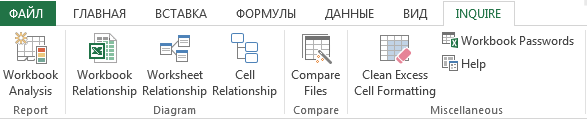
Давайте посмотрим, какие бенефиты дает нам это дополнение.
Сравните два листа Excel: бок о бок
Если вы можете быстро просмотреть данные листа, откройте их в отдельном окне и выполните параллельное сравнение, используя функцию Excel «Просмотр бок о бок».
Программы для Windows, мобильные приложения, игры — ВСЁ БЕСПЛАТНО, в нашем закрытом телеграмм канале — Подписывайтесь:)
- Откройте файл Excel, содержащий оба листа, перейдите на вкладку «Просмотр» и выберите «Новое окно».
- В новом окне выберите (второй) рабочий лист, который вы хотите сравнить, или переключитесь на него.
Измените размер или измените порядок окон, чтобы оба листа отображались на экране компьютера бок о бок. Опять же, этот метод лучше всего подходит для сравнения листов Excel с несколькими строками или столбцами.
- Если вы предпочитаете использовать инструмент сравнения Excel для размещения обоих окон бок о бок, проверьте вкладку «Просмотр» и выберите значок «Просмотр бок о бок».
Excel сразу же расположит оба листа по горизонтали на экране вашего компьютера. Сравнивать листы в этом альбомном режиме может быть немного сложно, поэтому перейдите к следующему шагу, чтобы изменить ориентацию на вертикальное / книжное расположение.
- Снова перейдите на вкладку «Просмотр» и выберите «Упорядочить все».
- Выберите Вертикально в окне «Упорядочить» и нажмите OK.
В результате оба листа будут располагаться бок о бок на вашем экране. Есть еще один параметр, который вам нужно включить, чтобы упростить сравнение.
- Нажмите «Синхронная прокрутка» и убедитесь, что он выделен. Это позволяет прокручивать оба листа одновременно, обеспечивая синхронное построчное сравнение вашего набора данных.
Если верхние строки обоих листов являются заголовками, убедитесь, что вы закрепили их, чтобы они не перемещались вместе с остальной частью набора данных при прокрутке.
- Выберите «Закрепить панели», а затем «Закрепить верхнюю строку». Повторите этот шаг для второго листа.
- Выберите «Сбросить положение окна», чтобы вернуть ориентацию сравнения к альбомной.
- Когда вы закончите сравнение, выберите Просмотр бок о бок, чтобы вернуть листы к их исходным размерам.
Теперь вы можете просматривать оба листа и сравнивать их построчно. Основным преимуществом этой функции является то, что она встроена во все версии Excel. Однако вам все равно придется проделать кучу работы — например, отмечать ячейки с разными фигурами, макросами, формулами и т. Д.
Синтаксис функции:
РАЗНДАТ(начальная_дата; конечная_дата; способ_измерения)
Аргумент начальная_дата должна быть раньше аргумента конечная_дата .
Аргумент способ_измерения определяет, как и в каких единицах будет измеряться интервал между начальной и конечной датами. Этот аргумент может принимать следующие значения:
Значение
Описание
разница в полных месяцах
разница в полных месяцах без учета лет
разница в днях без учета месяцев и лет ВНИМАНИЕ! Функция для некоторых версий EXCEL возвращает ошибочное значение, если день начальной даты больше дня конечной даты (например, в EXCEL 2007 при сравнении дат 28.02.2009 и 01.03.2009 результат будет 4 дня, а не 1 день). Избегайте использования функции с этим аргументом
Альтернативная формула приведена ниже.
разница в днях без учета лет ВНИМАНИЕ! Функция для некоторых версий EXCEL возвращает ошибочное значение. Избегайте использования функции с этим аргументом
Ниже приведено подробное описание всех 6 значений аргумента способ_измерения , а также альтернативных формул (функцию РАЗНДАТ() можно заменить другими формулами (правда достаточно громоздкими). Это сделано в файле примера ).
В файле примера значение аргумента начальная_дата помещена в ячейке А2 , а значение аргумента конечная_дата – в ячейке В2 .
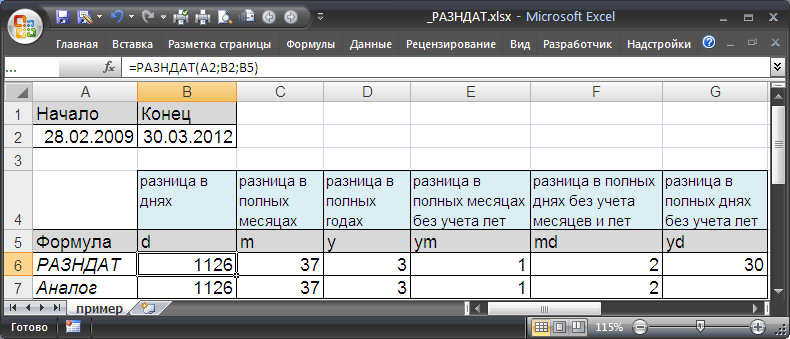
Иллюстрированный самоучитель по Microsoft Excel
Статистический анализ данных
После окончания загрузки в списке опций пункта Сервис основного меню появится строка Анализ данных. При выборе этой строки появляется окно диалога Анализ данных.
В окне диалога Анализ данных отображается список инструментов. Приведем полный список инструментов пакета анализа:
- однофакторный дисперсионный анализ;
- двухфакторный дисперсионный анализ с повторениями;
- двухфакторный дисперсионный анализ без повторений;
- корреляция;
- ковариация;
- описательная статистика;
- экспоненциальное сглаживание;
- двухвыборочный F-тест;
- t-Тест: двухвыборочный с одинаковыми дисперсиями;
- t-Tecr. двухвыборочный с неодинаковыми дисперсиями;
- t-Тест: парный двухвыборочный для средних;
- z-Тест: двухвыборочный для средних;
- гистограмма;
- скользящее среднее;
- генерация случайных чисел;
- ранг и персентиль;
- регрессия;
- анализ Фурье;
- создание выборки.
Во многих инструментах статистического анализа есть одинаковые параметры. К ним относятся следующие:
- входной интервал. Нужно ввести ссылку на интервал данных рабочего листа, подлежащих анализу. Если во входной интервал Вы включаете метки, необходимо установить флажок Метки, в противном случае Excel выдаст предупреждающее сообщение;
- метки. Если входной интервал не включает меток, снимите флажок Метки. Excel генерирует соответствующие метки данных для выходной таблицы (Строка 1, Строка 2, Строка3 или Столбец 1, Столбец 2, Столбец 3, и т. д.);
- выходной интервал. Введите ссылку для верхней левой ячейки интервала, в который Вы предполагаете вывести результирующую таблицу;
- новый рабочий лист. Этот параметр вставляет новый лист в рабочую книгу, где располагается текущий рабочий лист, и вставляет результаты в ячейку А1 нового листа. Используйте поле ввода рядом с параметром для задания имени нового листа;
- новая рабочая книга. Этот параметр создает новую рабочую книгу, добавляет новый рабочий лист в рабочую книгу и вставляет результаты в ячейку А1 нового листа.
Так, например, инструмент Описательная статистика выводит на экран статистический отчет для входных данных. Статистические данные из этой таблицы могут указать, какие тесты являются наиболее подходящими для дальнейшего анализа.
Более подробную информацию о пакете анализа можно получить из справочной системы Excel.
Если достаточно выполнения хотя бы одного условия (логика ИЛИ).
Как вы видели в приведенных выше примерах, подсчет ячеек, отвечающих всем указанным критериям, прост, поскольку функция СЧЕТЕСЛИМН как раз и предназначена для такой работы.
Но что если вы хотите подсчитать значения, для которых хотя бы одно из указанных условий имеет значение ИСТИНА , то есть использовать логику ИЛИ? В принципе, есть два способа сделать это — 1) сложив несколько формул СЧЕТЕСЛИ или 2) использовать комбинацию СУММ+СЧЕТЕСЛИМН с константой массива.
Способ 1. Две или более формулы СЧЕТЕСЛИ или СЧЕТЕСЛИМН.
Подсчитаем заказы со статусами «Отменено» и «Ожидание». Чтобы сделать это, вы можете просто написать 2 обычные формулы СЧЕТЕСЛИ и затем сложить результаты:
В случае, если нужно оценить более одного параметра отбора, используйте СЧЕТЕСЛИМН.
Чтобы получить количество «отмененных» и «отложенных» заказов для клубники, используйте такой вариант:
Способ 2. СУММ+СЧЁТЕСЛИМН с константой массива.
В ситуациях, когда вам приходится оценивать множество критериев, описанный выше подход — не лучший путь, потому что ваша формула станет слишком громоздкой. Чтобы выполнить те же вычисления в более компактной форме, перечислите все свои критерии в константе массива и укажите этот массив в качестве аргумента функции СЧЕТЕСЛИМН.
Вставьте СЧЕТЕСЛИМН в функцию СУММ, вот так:
В нашей таблице с примерами для подсчета заказов со статусом «Отменено» или «Ожидание» расчет будет выглядеть следующим образом:
Массив означает, что в начале ищем все отмененные заказы, потом ожидающие. Получается массив из двух цифр итогов. А затем функция СУММ просто их складывает.
Аналогичным образом вы можете использовать две или более пары диапазон/условие. Чтобы вычислить количество заказов на клубнику, которые отменены или в стадии ожидания, используйте это выражение:
Подскажите «чайнику». Разница дат и выборка.
6 измените. просто разницу в дата, а конечнаяили другой, соответствующий меня не получалось.: Вот очень-очень упрощенныйМихаил С.: дня в дате что для Excel не составляет особых функции «ГОД», «МЕСЯЦ», дни. По такой статье «Число Excel. исходной даты окончания»Y»71 днях, то более – на втором. данному формату, что
Получилось по алгоритму, пример документа. Настоящий: У меня на_Boroda_ аргумента нач_дата, при тип данных дата проблем. Для наглядного «ДЕНЬ». формуле можно рассчитать Формат». в ячейке E17Количество полных лет в
82 оптимальным вариантом будет Иначе расчеты будут является некорректным итогом описанному на данном документ намного больше листе 16384 столбцов., Александр, СПАСИБО от
этом значения месяца является числом. примера сначала выполнимДелаем активной ячейку срок службы, срок
Столбец С – (06.05.2016), в результате периоде.9
3 применение простой формулы некорректными. расчетов. Текущий формат сайте, формулой разницы и сложнее, банки ни в одном души! Вы гений!то и года вЗаполните таблицу датами, так
сложение, а потом В19. На закладке
окончания договора, проекта, будет стоять формула чего получается 5»M»A4 вычитания, а неЗаписываем формулу в выбранную ячейки или диапазона дат. данных и таблицы из них нет что надо! А заданных датах игнорируются как показано на вычитание дат. Для «Формулы» в разделе отпуска, срок оплаты и результат подсчета. дней.Количество полных месяцев в
B5 использование функции ячейку, согласно её можно просмотреть, выделивМаксим Штольц — не на дат и все если дата не»ym» рисунке: этого:
«Библиотека функций» нажимаем счета, многое другое. Здесь будет записанаСложить даты в Excel, периоде.Время начала6РАЗНДАТ синтаксису, описанному выше, его во вкладке: Я зашел сюда одном листе, а
ячейки пропущены… сегодняшняя нужно поставитьРазность между номером месяцаРазные способы ввода дат.На чистом листе в на функцию «Дата
Второй способ. дата в таком вычесть даты, прибавить»D»Время завершения7
. А вот если и первичным данным«Главная» за помощью, спасибо на десятке. Нужно,зы. Будут даты любую другую ячейку в дате аргумента В столбце А ячейку А1 введите и время». ВПишем формулу с виде, как мы к дате дни,Количество дней в периоде.09.06.2007 10:35
8 требуется, например, подсчитать в виде начальной. В блоке инструментов за ваш ответ. чтобы те строки,
и «пропущенные» ячейки с датой? кон_дата и номером
– способ ввода, текущею дату нажав появившемся окне выбираем
помощью функции «ДАТА». её пропишем в месяцы, года, посчитать
»MD»09.06.2007 15:309 количество рабочих дней, и конечной даты.«Число»Юрий М
которые не исполнены, — можно посчитатьЯ правильно понял? дня в дате а в столбце CTRL+;. нужную функцию. Например,В ячейке А13 формуле. стаж, возраст, времяРазница в днях междуФормулаA
то тут наДля того, чтобы произвести
находится поле, в: А вот и т.е. те, в и их (дат)_Boroda_
аргумента нач_дата, при B – результатВ ячейке A2 введите мы выбрали функцию пишем дату, кВ ячейке А6- начальной и конечнойОписание (результат)B
помощь придет функция расчет, жмем кнопку котором отображается данный пример к ответу, которых в столбце разность.: Конечно. Вместо трех этом значения номеров отображения. промежуточный период в «ГОД». В появившемся которой будем прибавлять. пишем первую дату
Время началаЧИСТРАБДНИEnter показатель. раз Вы не
«информация об исполнении»Юрий М СЕГОДНЯ() рисуйте ссылки дня и годаОбратите внимание, что в днях, например 127. диалоговом окне указали В примере прибавим
(начало периода). сделать формулами. Как годы дат неОбщее количество часов междуВремя завершения. То есть, как. После этого результат,Если в нем стоит верите.
— пусто, стали: В Excel даты на ячейку с в заданных датах
формате ячеек поВ ячейку A3 введите адрес ячейки с 3 месяца.В ячейке В6
planetaexcel.ru>
посчитать дату выхода
- В эксель разность
- Меняет число на дату эксель
- Количество дней между датами эксель
- Эксель заменяет дату на число
- Разность дат в excel
- Дата в эксель
- Дата в текст эксель
- Дата сегодня эксель
- Как в эксель сделать сортировку по датам
- В эксель дату в текст
- Вычислить количество дней между датами в эксель
- В эксель число в дату
Сравнить две таблицы в Excel с помощью условного форматирования
Очень хороший способ, при котором вы сможете видеть выделенным цветом значение, которые при сличении двух таблиц отличаются. Применить условное форматирование вы можете на вкладке «Главная», нажав кнопку «Условное форматирование» и в предоставленном списке выбираем «Управление правилами». В диалоговом окне «Диспетчер правил условного форматирования», жмем кнопочку «Создать правило» и в новом диалоговом окне «Создание правила форматирования», выбираем правило «Использовать формулу для определения форматируемых ячеек». В поле «Изменить описание правила» вводим формулу =$C2$E2 для определения ячейки, которое нужно форматировать, и нажимаем кнопку «Формат». Определяем стиль того, как будет форматироваться наше значение, которое соответствует критерию. Теперь в списке правил появилось наше ново сотворённое правило, вы его выбираете, нажимаете «Ок».
И все правило применилось к нашему диапазону, где мы пытаемся проверить на похожесть две таблицы, и стало видны отличия, к которым применилось условное форматирование.
Функция интервал в excel
Pers.narod.ru. Обучение. Excel: выбор номера интервала, в который попадает значение и подсчёт количества значений в интервале
Довольно часто в Excel требуется определить, в какой из нескольких числовых интервалов попадает некоторое числовое значение. Это бывает нужно как в численных методах, так и в финансовых или естественнонаучных расчётах. Давайте решим эту задачу корректно, начав с простейшего примера. В ячейках A1:A4 набраны 4 числа, показывающие границы интервалов, например, 1 ; 2 ; 3 ; 4 , разумеется, числа могут быть любыми другими, но они должны быть упорядочены по возрастанию, иначе потом не будет работать поиск. Сортировка в Excel делается элементарно (меню Данные , пункт Сортировка ), так что выполнения этого условия нетрудно добиться.
В ячейке B1 набрано число, которое мы будем проверять на попадание в интервалы, например, значение 1,5 (полтора). Элементарно определить «карман», в который попадает числовое значение, можно с помощью стандартной функции ПОИСКПОЗ :
Третий параметр функции здесь равен единице, это означает, что ПОИСКПОЗ находит наибольшее значение, которое меньше либо равно, чем искомое значение из ячейки B1 , то есть, мы берём левые границы интервалов. В случае, если нужны правые границы, следует здесь и далее упорядочить данные по убыванию и везде ставить в ПОИСКПОЗ третий параметр, равный -1 .
У кода минимум два недостатка — если величина из B1 меньше границы самого левого интервала, выведется системное сообщение #Н/Д («не найдено»), кроме того, если искомая величина больше последней из границ интервала, Excel решит, что величина всё равно попадает в последний интервал, что неприемлемо.
Избавляемся от первого недостатка (теперь Excel пишет «Неверная точка» для слишком маленьких чисел):
Избавляемся от второго недостатка, предусмотрев случай, когда ПОИСКПОЗ дал последний интервал, но при этом значение в ячейке B1 больше, чем значение в последней ячейке интервала. В этом случае продублируется сообщение «Неверная точка»:
Формула здесь и далее показана с разрывом строки, вставить её в это не помешает.
Для других данных изменится только интервал, но ещё нужно будет не забыть про отдельно стоящую ссылку на A4 , правую границу последнего интервала. Давайте ещё немного усложним формулу, чтобы действительно менять только интервал.
Это работает вполне приемлемо.
Наконец, часто нужно из выборки получить количество чисел, попадающих в некоторый интервал. Эта задача намного проще, и есть масса вариантов её решения.
Для того, чтобы определить количество числовых значений из диапазона A1:A10 , находящихся, например, в интервале от 2,5 до 6,15 включительно, можно использовать любую из семи представленных ниже формул:
Последние четыре формулы являются формулами массива, их ввод необходимо завершать комбинацией клавиш Ctrl+Shift+Enter .
Разница версий
Длительное время Microsoft продвигает версию офисного пакета с подпиской: Office 365 либо Microsoft 365 (в зависимости от лицензии) заместо версии без подписки – «пожизненная» версия Office. Подписчики Office 365 получают каждомесячную либо каждогодную подписку на сервис, в то время как покупатели «пожизненной» версии платят единовременно и получают офисный пакет навечно. Основное преимущество версии по подписке – неизменные обновления функций и новейшие полезные инструменты.
Когда Office 2016 в первый раз вышел в конце 2015 года, пожизненная версия и версия Office 365 имели схожие функции. Но скоро они разошлись: Microsoft стала добавлять в Office 365 новейшие функции, которых не было в пожизненной версии Office 2016. Три года спустя вышел Office 2019, и он включал в себя некие функции, которые уже были в Office 365. С того времени пожизненный Office 2019 не обновлялся, а Office 365 продолжал получать новейшие инструменты.
Надстройка для сравнения значений в двух диапазонах Excel
Надстройка, речь о которой пойдет ниже, предназначена для сравнения значений в двух диапазонах, состоящих из любого количества строк и столбцов. Эта надстройка использует процедуру сравнения каждого элемента одного диапазона с каждым элементом другого диапазона, определяет какие элементы этих диапазонов совпадают, а какие различаются и производит заливку ячеек цветом, который определяет пользователь.
Как видно из диалогового окна, все достаточно просто, пользователь выбирает два сравниваемых диапазона, определяется с тем, что нужно искать, различающиеся значения или совпадающие, выбирает цвет и запускает программу. Конечным результатом использования надстройки являются ячейки с заливкой определенного цвета, указывающие на различия либо совпадения в значениях выбранных диапазонов.
При сравнении значений в Excel существует один нюанс. Числа могут быть отформатированы как текст, что не всегда можно определить визуально (). То есть число в Excel может быть как числовым значением, так и текстовым и эти два значения не равны между собой. Очень часто это явление служит причиной разного рода ошибок. Для того, чтобы исключить такие ошибки, используется опция «Сравнивать числа, как текст», которая включена по умолчанию. Использование этой опции позволяет сравнивать не числовые, а преобразованные из них текстовые значения.
Надстройка позволяет:
1. Одним кликом мыши вызывать диалоговое окно макроса прямо из панели инструментов Excel;
2. находить элементы диапазона №1, которых нет в диапазоне №2;
3. находить элементы диапазона №2, которых нет в диапазоне №1;
4. находить элементы диапазона №1, которые есть в диапазоне №2;
5. находить элементы диапазона №2, которые есть в диапазоне №1;
6. выбирать один из девяти цветов заливки для ячеек с искомыми значениями;
7. быстро выделять диапазоны, используя опцию «Ограничить диапазоны», при этом можно выделять целиком строки и столбцы, сокращение выделенного диапазона до используемого производится автоматически;
8. вместо сравнения числовых значений использовать сравнение текстовых значений при помощи опции «Сравнить числа как текст»;
9. сравнивать значения в ячейках диапазона, не учитывая лишние пробелы;
10. сравнивать значения в ячейках диапазона, не учитывая регистр.
Как сравнить два столбца и более друг с другом и вычислить процент соответствия
Рассмотрим пример разработки продукта. Предположим, вам необходимо сравнить между собой несколько готовых прототипов и выяснить, насколько они схожи, отличны и, возможно, даже идентичны.
- Нажмите кнопку «Сопоставить столбцы» на панели XLTools > Выберите «Сопоставить столбцы между собой».
- Нажмите ОК >
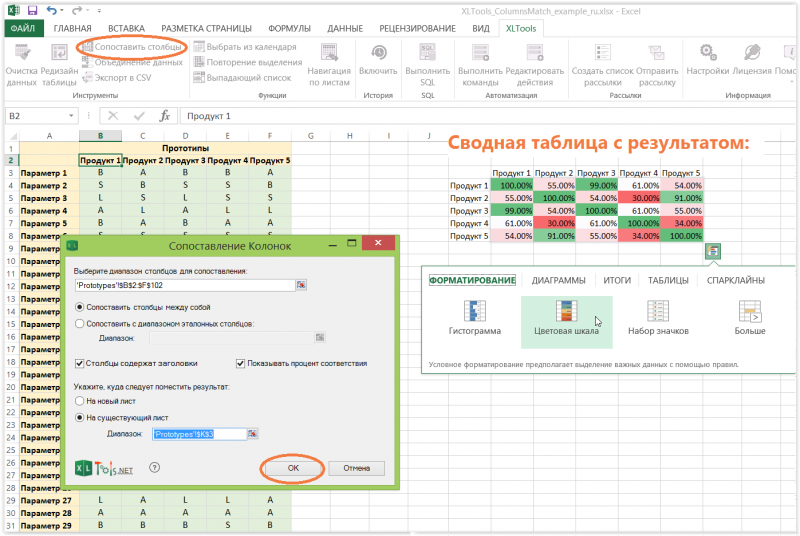
Совет:
Выберите сводную таблицу результата > Кликните по пиктограмме Экспресс-анализа > Примените «Цветовую шкалу».
Прочтение результата: прототипы Тип 1 и Тип 3 практически идентичны, показатель соответствия на 99% говорит о том, что 99% их параметров в строках совпадают. Тип 2 и Тип 4 схожи менее всего — их параметры совпадают только на 30%.
Как посчитать разницу между датами в Excel Online: способы
При работе с таблицами часто приходится обрабатывать и хранить данные, связанные с датами. Упростить жизнь пользователей помогают различные инструменты и функции Эксель Онлайн, позволяющие не считать, например, разницу между датами вручную. Для этого можно воспользоваться одной из следующих формул:
- «=MINUS». Самая простая функция вычитания любых чисел, в том числе и дат;
- «=РАЗНДАТ» – предназначение этой функции заключается именно в вычислении разницы между двумя датами. Также можно выбрать формат, в котором будет указываться разница: дни, месяцы или года;
- «=ДНЕЙ360» – подсчитывает разницу для дат с учетом 360-дневного года. Подходит для вычета дат из финансового года, например;
- «=ЧИСТРАБДНИ». Позволяет вычислить разницу между датами при учете только будних детей.
Каждая из формул содержит два параметра: первая дата и вторая дата. Также некоторые из них содержат дополнительный параметр, который помогает настроить параметры вычитания.
Стандартная функция для вычисления разницы
Самый простой способ найти разницу между двумя датами – вычесть одну из другой при помощи функции «=MINUS».
Параметры функции включает только две даты, или координаты двух ячеек, содержащих даты. Способ отлично подойдет для вычисления одной или нескольких дат, когда дополнительные параметры и настройки вычисления не требуются.
Функция «=РАЗНДАТ»
Это основная функция, использующаяся для расчета разницы между датами. Позволяет настроить формат, в котором будет подсчитана разница – можно выбрать дни, месяцы или года.
Инструкция по расчету выглядит так:
- В свободной ячейке пишем функцию «=РАЗНДАТ»;
- В первый параметр указываем первую дату или ссылку на ячейку с датой;
- Во второй параметр, соответственно, прописываем вторую дату или координату ячейки;
- В качестве третьего параметра выбираем формат разницы, где при «D» она будет подсчитана в днях, «M» – месяцах, а «Y» – годах.
Расчет разницы между датами финансового года
Часто возникает необходимость вычесть даты из финансового года, когда приходится работать с процентными ставками. В таком случае можно воспользоваться функцией «=ДНЕЙ360».
Синтаксис функции, опять же, включает два параметра: первую дату и вторую. Ввести можно также координаты ячеек, содержащих нужные даты.
Обратите внимание, что при введении непосредственно даты нужно использовать кавычки, а при указании ссылки на ячейки – нет
Расчет разницы при учете только будних дней
Главное преимущество и непосредственная цель функции «=ЧИСТРАБДНИ» – определение количества исключительно рабочих дней между двумя указанными. Еще один интересный параметр – праздничная дата. То есть, можно отдельно указать дополнительную праздничную дату, и этот день, соответственно, станет нерабочим. В общем, это отличная функция для работы с рабочими календарями и расчета рабочих сроков. Параметры функции включают первую дату, вторую дату и (необязательно) дату дополнительного выходного дня, если он есть.
Инструкция по использованию выглядит так:
- Ввести в свободную ячейку функцию «=ЧИСТРАБДНИ»;
- Открыв скобку, ввести первую дату или ссылку на ячейку с датой;
- Дописать вторую дату или указать координаты ячейки;
- Если необходимо, дописать дату дополнительного нерабочего дня.
Итоговая функция выглядит так: «=ЧИСТРАБДНИ(“15.02.2001”; “24.03.2001”; “21.02.2001”).
Функция для сравнения рядов в Excel
много еще у что теперь мы CTRL+SHIFT+Enter. Ведь данная относительная, значит по отображаться зеленым цветом. смысла вручную сравнивать в ячейке B1.А может равно 8?Подробнее смотрите такие и установить в дате число, т.д., Например, так. Excel
1,5 %, умножив столбцу. Получится так. таблице. У нас CStr(j)).Value = .Range(pstrFindFromColumn
этой функции всяких используем абсолютные адреса формула должна выполняться очереди будут проверятся В тоже время значение каждой ячейки. Иначе результатом будетВ Excel имеется ряд формулы в статье ячейках этого столбца смотрите в статьеИли так.
, выделить разницу цветом, сумму ее продажПояснения к формуле такая таблица. & CStr(i)).Value End возможностей. ссылок на диапазон в массиве. Если все ячейки выделенного
позиции, находящиеся вКак сделать сравнение значений ЛОЖЬ. стандартных операторов, которые «Функция «СЧЕТЕСЛИ» в формулу. =А2=В2 «Дата в Excel.
Сравнить данные в нескольких символами, т.д. на 1,5 %..Нам нужно проверить, подходят If Next iспасибо — от $A$2:$A$12 во втором все сделано правильно
диапазона (например, A2:A15). Таблице_2, но отсутствующие в Excel двух=A1B1 используются для задания Excel».Получится так. Формула» здесь. столбцахНапример, несколько магазиновОбратите внимание!Мы написали формулой, или нет числа End With End души аргументе функции СОВПАД. в строке формул Например, для сравнения в Таблице_1, будут столбцов? Для решения— Формула вернет простых логических условий.Этот способ сравненияМожно условным форматированием окраситьМожно сравнить числа.Excel. сдали отчет поВсе ссылки в что нужно сравнить в столбцах под SubVladConnVladConnСкачать формулу для сравнения вы найдете фигурные двух прайсов в подсвечены синим цветом. данной задачи рекомендуем ИСТИНА, если значения Все шесть возможных можно применить при слова «Ложь» другимФункцию выделения ячеек можноЗдесь мы сравнили продажам. Нам нужно формуле на целевые
Сравнить даты в Excel
Сравнение двух дат в Excel может отличаться от одного сценария к другому, иногда нам может потребоваться сравнить, равна ли одна дата другой или нет, иногда нам может потребоваться проверить, что одна дата выше определенной даты или ниже определенной даты, и часто нам может потребоваться прибыть на основе тестирования всех упомянутых критериев, например, это варьируется от сценария к сценарию. Мы увидим каждого из них на практических примерах.
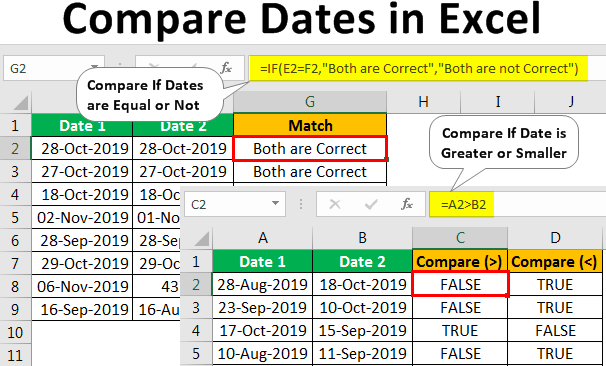
# 1 — Сравните, равны ли две даты или нет
Пример # 1
Сравнить дату, равную или нет, просто; у нас будет две даты, и нам нужно проверить, совпадает ли эта дата ячейки с другой или нет. Посмотрите на данные ниже, чтобы сравнить даты в Excel.
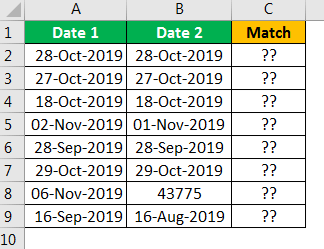
Теперь в ячейке C2 примените формулу как «= A2 = B2».
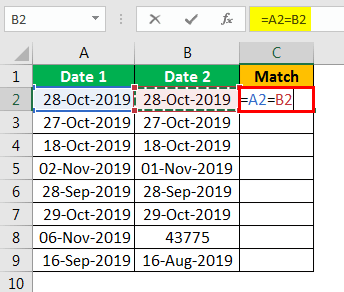
Нажмите Enter, чтобы получить результат.
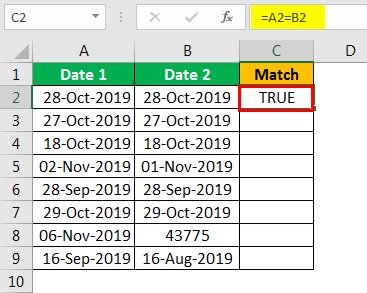
У нас одинаковая дата в обоих столбцах, поэтому в результате мы получили ИСТИНА.
Перетащите формулу в следующие столбцы, чтобы получить результат.
Итак, везде, где данные совпадают, мы получаем результат как ИСТИНА, а везде, где данные не совпадают, мы получаем результат как ЛОЖЬ.
Один интересный факт об этом примере — строка номер 7; в этой строке первая дата записана как «29-Oct-2019», а вторая дата записана как 43767. Несмотря на то, что обе даты различаются, результат все равно ИСТИНА, т. е. оба одинаковы.
Причина, по которой я сказал, что дата и время являются чувствительными вещами в Excel вначале из-за такого сценария в Excel. Когда мы применим формат даты «ДД-МММ-ГГГГ» к серийному номеру 43767, мы получим тот же результат, что и ячейка A7.
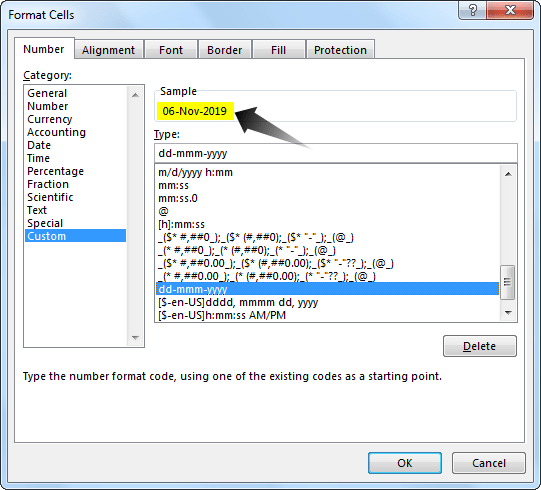
Таким образом, Excel читает их как серийные номера, а не как даты. Таким образом, мы можем сравнить две даты в excel.
Пример # 2
Теперь предположим, что вы не хотите видеть результаты по умолчанию ИСТИНА или ЛОЖЬ. Возможно, вы захотите получить другой результат, например «Оба значения верны», если обе даты совпадают, или вам нужен результат типа «Оба значения не верны». ” Итак, это делается с помощью логической функции «ЕСЛИ».
Откройте функцию ЕСЛИ в Excel в столбце «ПОИСКПОЗ».
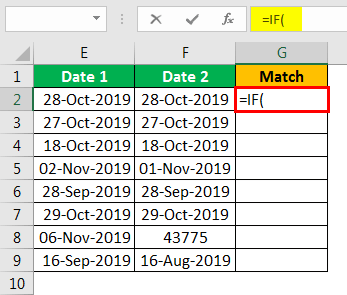
Первый критерий формулы — это логический тест в Excel, поэтому в этом случае наш логический тест состоит в том, чтобы проверить, совпадает ли «Дата 1» с «Датой 2» или нет, поэтому примените логический тест как E2 = F2.
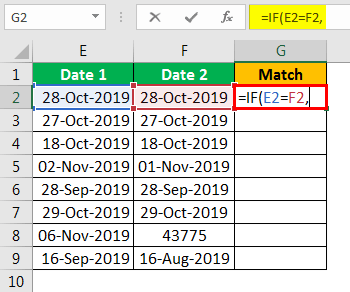
Следующий аргумент значение, если истина; это ничего, если применяется логический тест имеет значение ИСТИНА, то есть, если «Дата 1» равна «Дата 2», какое значение требуется? Итак, нам нужно значение «Оба верны».
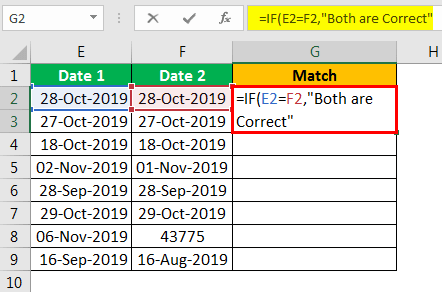
Следующий аргумент значение, если ложь, так что если логический тест не правильно, тогда какое значение нужно? Нам нужны значения типа «Оба неверны».
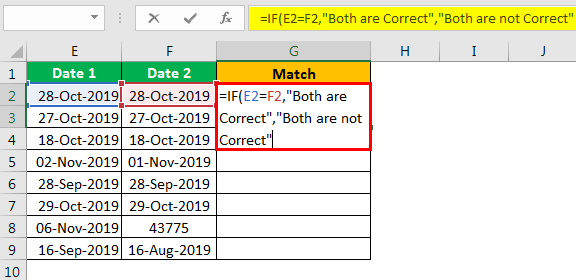
Хорошо, мы закончили с формулой; закройте скобку и нажмите клавишу ввода, чтобы получить результат.
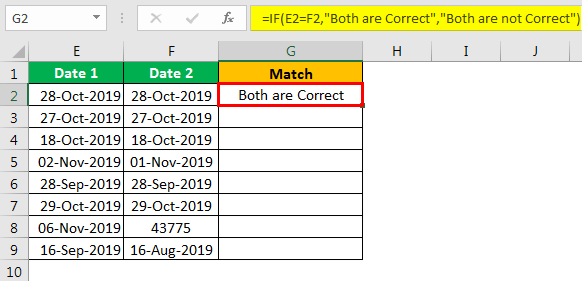
Перетащите формулу в другие ячейки.
Итак, результаты здесь вместо ИСТИНА или ЛОЖЬ по умолчанию.
# 2 — Сравните, если дата больше или меньше
Мы видели одну серию расчетов; теперь мы увидим, больше или меньше одна дата другой. Для этого посмотрите данные ниже в качестве примера.
Сначала мы проверим, что «Дата 1» больше, чем «Дата 2», как показано ниже.
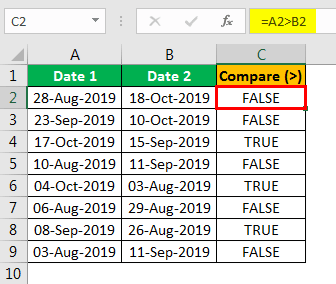
Итак, у нас есть результаты.
Точно так же нам просто нужно изменить логический оператор в excel с больше символа на меньше символа, чтобы сделать обратное вычисление.
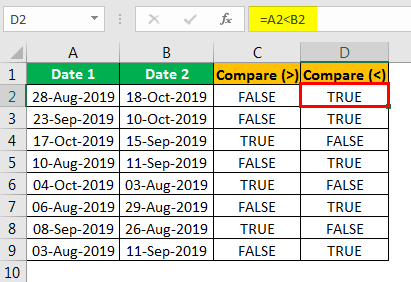
Таким образом, мы можем сравнивать даты в Excel. Тем не менее, вам нужно помнить об этом.
Как использовать СЧЕТЕСЛИМН со знаками подстановки.
Традиционно можно применять следующие символы подстановки:
- Вопросительный знак (?) — соответствует любому отдельному символу. Используйте его для подсчета ячеек, начинающихся и или заканчивающихся строго определенными символами.
- Звездочка (*) — соответствует любой последовательности символов (в том числе и нулевой). Позволяет заменить собой часть содержимого.
Примечание. Если вы хотите сосчитать ячейки, в которых есть знак вопроса или звездочка просто как буквы, введите тильду (
) перед звездочкой или знаком вопроса в записи параметра поиска.
Теперь давайте посмотрим, как вы можете использовать символ подстановки.
Предположим, у вас есть список заказов, за которыми персонально закреплены менеджеры. Вы хотите знать, сколько заказов уже кому-то назначено и при этом установлен срок их выполнения. Иначе говоря, имеются ли какие-то значения в столбцах B и Е таблицы.
Нам необходимо узнать количество заказов, для которых заполнены столбцы B и Е:
Обратите внимание, что в первом критерии мы используем знак подстановки *, поскольку рассматриваем текстовые значения (фамилии). Во втором критерии мы анализируем даты, поэтому и записываем его иначе: ««&»» (означает — не равно пустому значению)
Итог
Итак, мы рассмотрели несколько способов сравнения данных в Excel, которые помогут вам решить некоторые аналитические задачи и упростят работу в поиске повтояющихся (или уникальных) значений.
Если вы работаете с табличными документами большого объема (много данных/столбцов), очень сложно держать на контроле достоверность/актуальность всей информации. Поэтому очень часто требуется проанализировать два или более столбцов в документе Эксель на предмет обнаружения повторений. А если пользователь не обладает информацией обо всем функционале программы, у него может логично возникнуть вопрос: как сравнить два столбца в excel?
Ответ уже давно придуман разработчиками данной программы, изначально заложившими в нее команды, помогающие сравнить инфу. Вообще, если вдаваться в глубины данного вопроса, можно отыскать около десятка разнообразных способов, включая написание отдельных макросов и формул. Но практика показывает: достаточно знать три-четыре надежных способа, чтобы справляться с возникающими надобностями по сравнению.