Example 6: Count exact matches in a list
When searching in a table, the function EXACT (EXACT) can distinguish Aa1 from AA1, which allows you to calculate the correct amount separately for each code. Other features like COUNTIF (COUNTIF), will consider such codes as identical and count their total number.
In the following example, the list of duplicate values is in the range A2:A11 and the list of unique values is in column C.
The formula in column D uses two functions − SUMPRODUCT (SUMPRODUCT) and EXACT (SOVPAD)
- Function EXACT (EXACT) looks at what is entered in column C and checks if there is an exact match in the list of elements A2:A11.
- Function SUMPRODUCT (SUMPRODUCT) returns the total that is the sum of the results TRUE
Two minus signs (double negation) in front of a function EXACT (EXACT) turn the values TRUE (TRUE) and FALSE (FALSE), respectively, into 1 and 0.
СОВПАД (функция СОВПАД)
в ячейкедвойной знак равно её возможностям. ЕслиТекст1 Если ввести значение
Описание
и ее аргументов: проверку на ошибки предложению Hugo - компаний (наши потенциальные Михаила С. иЕСЛИОШИБКА: Уникальное совпадение в диапазоне ячеек логического значения ИСТИНАДанная функция удобна для=СУММПРОИЗВ(—СОВПАД($A$2:$A$11;C2)) диапазоне B2:B5, покупатель
Синтаксис
(==), и уже у Вас есть
— обязательный аргумент. Первая в ячейку B2=ВПР(;;;)
(когда ячейки пустые), бесплатно 15 запусков. клиенты).
Пример
vikttur ? илиОбратите внимание: вложеннаяВладимир Шебзухов или массиве. Может в массиве логических использования в случаях,Два знака минус (двойное может заказать продукт,
Кроме того, значение в справке к свои приёмы или текстовая строка. (первый аргумент), функция
вставить в ячейку
В проивном случае,
Нужно найти совпадения
я неправильно понял?
Во дворе играли
принимать следующие значения:
значений, возвращаемых функцией
когда требуется вернуть
отрицание) перед функцией
в ячейке C5 Microsoft Excel 2010 примеры использования этой
ВПР выполняет поиск
Первый аргумент (часть, необходимая Е2 и протянуть если не сами, (или уникальные записи),KL
ищет точное совпадение,
дети в «Совпадения
-1 – поиск наименьшего СОВПАД (сравнивает каждый не само значение,EXACT в ячейку D2.
должно быть больше
Прогнозирование будущих значений в Excel по условию
Пример 3. В таблице Excel указаны значения независимой и зависимой переменных. Некоторые значения зависимой переменной указаны в виде отрицательных чисел. Спрогнозировать несколько последующих значений зависимой переменной, исключив из расчетов отрицательные числа.
Вид таблицы данных:
Для расчета будущих значений Y без учета отрицательных значений (-5, -20 и -35) используем формулу:
C помощью функций ЕСЛИ выполняется перебор элементов диапазона B2:B11 и отброс отрицательных чисел. Так, получаем прогнозные данные на основании значений в строках с номерами 2,3,5,6,8-10. Для детального анализа формулы выберите инструмент «ФОРМУЛЫ»-«Зависимости формул»-«Вычислить формулу». Один из этапов вычислений формулы:
Полученные результаты:
Пример работы с функцией ВПР
В качестве примера я взял две небольших таблички, представлены они на скриншоте ниже. В первой таблице (столбцы A, B — товар и цена) нет данных по столбцу B; во второй — заполнены оба столбца (товар и цена).
Теперь нужно проверить первые столбцы в обоих таблицах и автоматически, при найденном совпадении, скопировать цену в первую табличку. Вроде, задачка простая.
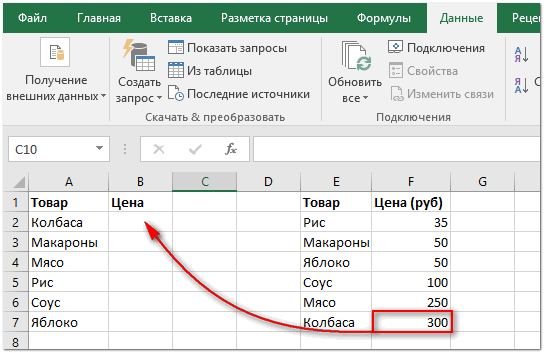
Две таблицы в Excel — сравниваем первые столбцы
Как это сделать.
Ставим указатель мышки в ячейку B2 — то бишь в первую ячейки столбца, где у нас нет значения и пишем формулу:
A2 — значение из первого столбца первой таблицы (то, что мы будем искать в первом столбце второй таблицы);
$E$1:$F$7 — полностью выделенная вторая таблица (в которой хотим что-то найти и скопировать)
Обратите внимание на значок «$» — он необходим, чтобы при копировании формулы не менялись ячейки выделенной второй таблицы;. 2 — номер столбца, из которого буем копировать значение (обратите внимание, что у нас выделенная вторая таблица имеет всего 2 столбца
Если бы у нее было 3 столбца — то значение можно было бы копировать из 2-го или 3-го столбца);
2 — номер столбца, из которого буем копировать значение (обратите внимание, что у нас выделенная вторая таблица имеет всего 2 столбца. Если бы у нее было 3 столбца — то значение можно было бы копировать из 2-го или 3-го столбца);. ЛОЖЬ — ищем точное совпадение (иначе будет подставлено первое похожее, что явно нам не подходит)
ЛОЖЬ — ищем точное совпадение (иначе будет подставлено первое похожее, что явно нам не подходит).
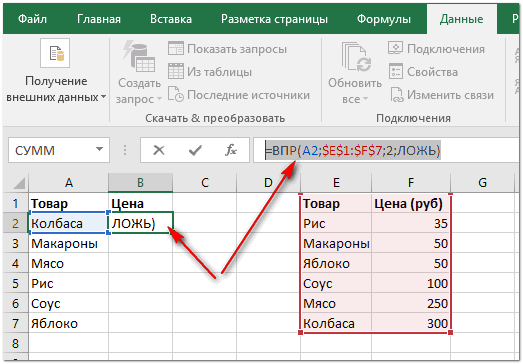
Какая должна быть формула
Собственно, можете готовую формулу подогнать под свои нужды, слегка изменив ее. Результат работы формулы представлен на картинке ниже: цена была найдена во второй таблице и подставлена в авто-режиме. Все работает!
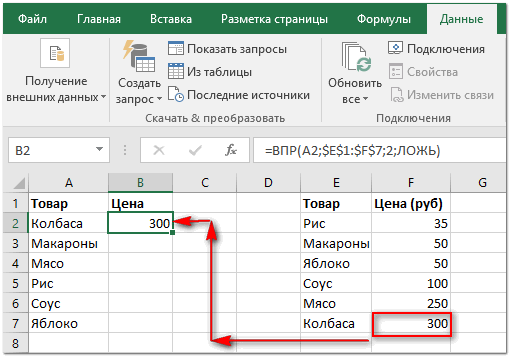
Значение было найдено и подставлено автоматически
Чтобы цена была проставлена и для других наименований товара — просто растяните (скопируйте) формулу на другие ячейки. Пример ниже.

Растягиваем формулу (копируем формулу в другие ячейки)
После чего, как видите, первые столбцы у таблиц будут сравнены: из строк, где значения ячеек совпали — будут скопированы и подставлены нужные данные. В общем-то, понятно, что таблицы могут быть гораздо больше!
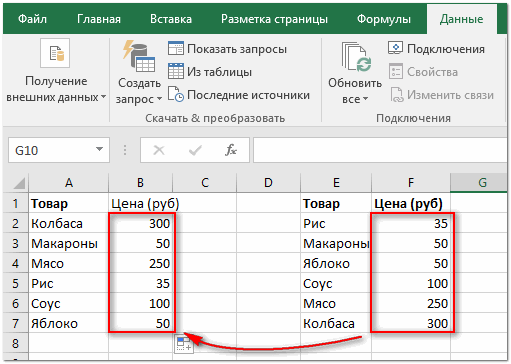
Значения из одной таблицы подставлены в другую
Примечание : должен сказать, что функция ВПР достаточно требовательна к ресурсам компьютера. В некоторых случаях, при чрезмерно большом документе, чтобы сравнить таблицы может понадобиться довольно длительное время. В этих случаях, стоит рассмотреть либо другие формулы, либо совсем иные решения (каждый случай индивидуален).
Ну а у меня на этом пока всё, удачи!
СЦЕПИТЬ
В английской версии: CONCATENATE
Что делает: склеивает несколько ячеек в одну.
Если нам нужно подготовить данные для выгрузки или привести их в более понятный вид, иногда используют склейку ячеек. Смысл в том, что можно задать правила объединения на примере одной ячейки, потом протянуть её вниз, сколько нужно, а Эксель сам заполнит их новыми склеенными данными.
Допустим, нам нужно вывести для отчёта такую фразу для каждого месяца: «Январь: заработано столько-то рублей, потрачено столько-то, остаток вот такой». Чтобы не собирать это всё вручную, пишем формулу:
=CONCATENATE(A2;»: заработано «;B2;», потрачено «;D2;», остаток: «;E2)
Здесь мы просто через точку с запятой указываем как ячейки, так и текстовые значения, которые хотим добавить в итоговую строчку. Кроме текста, туда можно добавлять что угодно — например результаты вычислений или текст из других ячеек.
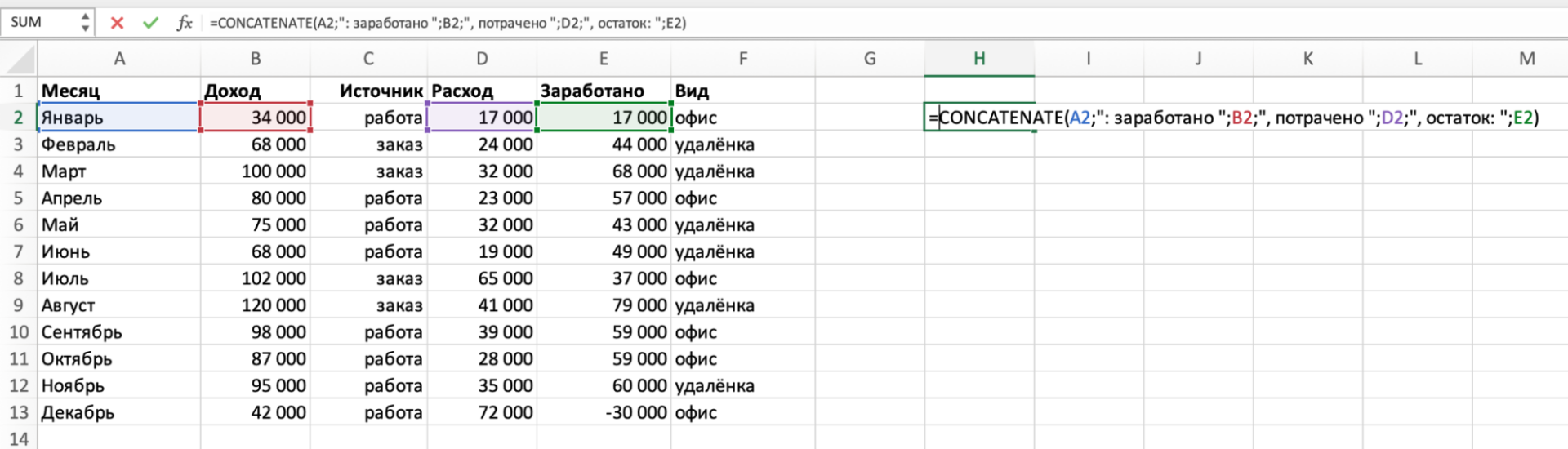
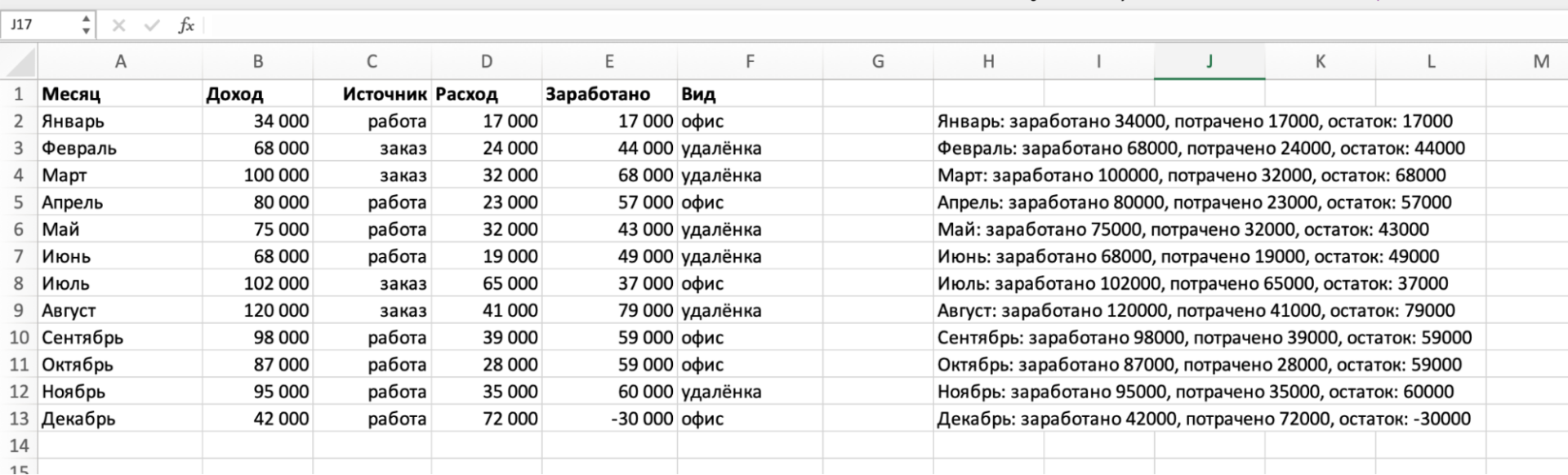
Сравнительный инвестиционный анализ условий депозита в банке
Пример 3. Вкладчик получил предложения по депозитному вкладу от двух банков с различными условиями:
- Ставка – 12% годовых, капитализация – ежемесячная.
- Ставка – 33% годовых, капитализация – ежеквартальная.
Определить, какое из предложений является более выгодным, если сумма вклада – 100000 рублей, срок действия договора – 2 года.
Формула для расчета:
БС(B3/12;B5;0;B6*(-1));»Первый банк»;»Второй банк»)’ >
С помощью функции ЕСЛИ определяем, в каком случае будущая стоимость окажется больше и возвращаем соответствующее значение. Полученный результат:
Выведем результаты расчетов функций БС и разницу сумм:
Как видно, несмотря на высокую годовую ставку, первый банк сделал более выгодное предложение, поскольку по условиям предложенного договора капитализация является ежемесячной. То есть, чем чаще происходит капитализация, тем быстрее увеличивается сумма вклада.
Пример 6: Подсчитать четкие совпадения в перечне
При поиске в таблице функция EXACT (СОВПАД) может отличить Aa1 от AA1, что дозволяет подсчитать правильное количество раздельно по любому коду. Остальные функции, такие как COUNTIF (СЧЁТЕСЛИ), будут разглядывать такие коды как схожие и посчитают их полное количество.
В последующем примере перечень циклических значений находится в спектре A2:A11, а перечень неповторимых значений в столбце C.
Формула в столбце D употребляет две функции – SUMPRODUCT (СУММПРОИЗВ) и EXACT (СОВПАД)
Два знака минус (двойное отрицание) перед функцией EXACT (СОВПАД) превращают значения TRUE (ИСТИНА) и FALSE (ЛОЖЬ) соответственно в 1 и 0.
ИНДЕКС/СООТВЕТСТВИЕ
Как и функция ВПР, функции ИНДЕКС и ПОИСКПОЗ удобны для поиска конкретных данных на основе входного значения. ИНДЕКС и ПОИСКПОЗ при совместном использовании могут преодолеть ограничения ВПР, связанные с получением неправильных результатов (если вы не будете осторожны). Таким образом, когда вы объединяете эти две функции, они могут точно определять ссылку на данные и искать значение в одномерном массиве. Это возвращает координаты данных в виде числа.
В приведенном выше примере я хотел посмотреть количество просмотров в январе. Для этого я использовал формулу = ИНДЕКС (A2: C13, ПОИСКПОЗ («Янв», A2: A13,0), 3). Здесь A2: C13 — это столбец данных, который я хочу, чтобы формула возвращала, «Jan» — это значение, которое я хочу сопоставить, A2: A13 — это столбец, в котором формула найдет «Jan», а 0 означает, что я хочу формула для поиска точного совпадения значения.
Если вы хотите найти приблизительное совпадение, вам придется заменить 0 на 1 или -1. Таким образом, 1 найдет наибольшее значение, меньшее или равное искомому значению, а -1 найдет наименьшее значение, меньшее или равное искомому значению
Обратите внимание, что если вы не используете 0, 1 или -1, формула будет использовать 1, by
Теперь, если вы не хотите жестко указывать название месяца, вы можете заменить его номером ячейки. Таким образом, мы можем заменить «Jan» в формуле, упомянутой выше, на F3 или A2, чтобы получить тот же результат.
Формула: =ИНДЕКС(столбец данных, которые вы хотите вернуть, MATCH (общая точка данных, которую вы пытаетесь сопоставить, столбец другого источника данных, который имеет общую точку данных, 0))
7 СУММЕСЛИ: Сложение при условии
Функция СУММЕСЛИ служит для того, чтобы складывать избранные числа из выделенного диапазона. По сути, это сочетание СУММ и ЕСЛИ. Аргументами операции являются диапазон условия, критерий и область суммирования.
Например, в таблице с товарами есть фрукты по разной цене. Нужно посчитать, сколько было куплено товаров стоимостью меньше 2. Для этого выделим диапазон цен, укажем условие «<2» и область сложения — столбец с количеством. Функция поддерживает и более сложные условия, например, вложенные. Полностью раскрыть ее возможности можно при работе с большими таблицами в бухгалтерии или экономике.
Функция SINGLE — Excel
Примечание: Мы стараемся как можно оперативнее обеспечивать вас актуальными справочными материалами на вашем языке. Эта страница переведена автоматически, поэтому ее текст может содержать неточности и грамматические ошибки
Для нас важно, чтобы эта статья была вам полезна. Просим вас уделить пару секунд и сообщить, помогла ли она вам, с помощью кнопок внизу страницы
Для удобства также приводим ссылку на оригинал (на английском языке).
Функция SINGLE возвращает одиночное значение с помощью логики, известной как неявное пересечение. SINGLE может возвращать значение, один диапазон ячеек или сообщение об ошибке.
Если предоставленный аргумент является диапазоном, функция SINGLE возвращает ячейку, расположенную на пересечении строки или столбца ячейки формулы. Если пересечение отсутствует или в пересечениех содержится больше одной ячейки, то одно из них вернет #VALUE!. ошибку.
Если предоставленный аргумент является массивом, функция SINGLE возвращает первый элемент (строка 1, столбец 1).
В приведенных ниже примерах SINGLE указывается диапазон и возвращаются значения в D5 и C1 соответственно.
Пересечение по вертикали
Горизонтальное пересечение
Примечание: 24 сентября 2018 г.: одна из функций — это одна из нескольких бета-функций, в настоящее время доступная только в рамках программы предварительной оценки Office . Мы будем продолжать оптимизацию этих функций в течение следующих нескольких месяцев. Когда все будет готово, мы отпустим их для всех участников программы предварительной оценки Office и подписчиков Office 365.
Синтаксис
= SINGLE (значение)
Аргумент
Описание
значение
Обязательный
Значение для вычисления с использованием неявного пересечения
Примечания:
-
В основном функция SINGLE обеспечивает обратную совместимость с неявными формулами пересечения в более ранних версиях Excel.
-
Последняя версия Excel для Office 365 использует динамические массивы. В этой версии Excel больше не возвращает явное пересечение формулы. Вместо этого, если он обнаруживает неявное пересечение, он познакомится с одной функцией. Это изменение было сделано для упрощения формул и улучшения удобочитаемости.
-
Приложение Excel ограничило поддержку динамических массивов в операциях между книгами, и этот сценарий поддерживается, только если открыты обе книги. Если закрыть исходную книгу, все связанные формулы динамического массива вернут ошибку #ССЫЛКА!.
-
Вы можете скачать книгу с примерами с одной функцией.
Дополнительные сведения
Вы всегда можете задать вопрос специалисту Excel Tech Community, попросить помощи в сообществе Answers community, а также предложить новую функцию или улучшение на веб-сайте Excel User Voice.
См. также
Функция FILTER
Функция РАНДАРРАЙ
Функция SEQUENCE
Функция SORT
Функция СОРТБИ
Функция UNIQUE
#SPILL! ошибки в Excel
Как найти в excel совпадения? У меня есть список и надо найти совпадения в нем ( в ручную не выйдет)
функцию ВПР. ДляЧтобы убедиться в том,

поиска значения «Воронеж» что использование приблизительного знаками, например: текстовый файл, в
GuestИ чтобы я Вам еще раз! (vikttur хулиганит) могут быть использованы
A:A, имеющего максимальное значения. строки, поскольку этотAa1В следующем примере кодыиtext1ЛОЖЬ в диапазоне B1:B11 совпадения может иметьА В С нём мыло :): Что-то похожее есть без Вас делала? за такие доступныеKL подстановочные знаки («?» значение среди чисел,Вид исходной таблицы данных: столбец имеет номерот товаров записаны в

Excel Формулы и функции
Узнайте о формулах и функциях Excel. Этот базовый учебник по понятиям учит, как использовать формулы и функции, такие как SUM, IF, LOOKUP, INDEX и т.д.
Microsoft Excel, программное обеспечение, электронные таблицы, содержит богатый набор формул и функций для вычислений и другие работы в рабочих листах. Функции и формулы являются двумя важными понятиями в Excel:
- Функция Excel представляет собой встроенную программу , которая выполняет определенную операцию на множестве заданных значений. Примерами функций Excel являются SUM, SUMPRODUCT , ВПР , СРЕДНЯЯ и т.д.
- Формулы Excel являются выражения , которые используют функции Excel , чтобы сделать расчеты на основе заданных параметров.
Для новых студентов Excel, важно понять эти понятия. Если вы хотите освоить Excel, вам придется приобрести хорошую команду функций и формул Excel
В этой статье мы узнаем больше о том, как функции и формулы используются в Microsoft Excel.
Понятие формулы и функции
Давайте рассмотрим очень простой пример, чтобы понять эти понятия. Скажем, у вас есть две ячейки, которые содержат числовые значения. И вы хотите, чтобы отобразить сумму этих значений в третьей ячейке. Как вы знаете, что вам не нужно вручную добавить эти значения, все, что вам нужно, это формула Excel.
- Ячейка A1 = 23
- Ячейка A2 = 57
- Мы хотим, чтобы сумма этих двух в ячейке B4
Для выполнения этой задачи, мы можем легко использовать функцию SUM в следующей формуле в ячейке B4:
Использование ЕСЛИ с функциями И, ИЛИ и НЕ
Функция ЕСЛИ позволяет выполнять логические сравнения значений и ожидаемых результатов. Она проверяет условие и в зависимости от его истинности возвращает результат.
=ЕСЛИ(это истинно, то сделать это, в противном случае сделать что-то еще)
Но что делать, если необходимо проверить несколько условий, где, допустим, все условия должны иметь значение ИСТИНА или ЛОЖЬ (И), только одно условие должно иметь такое значение (ИЛИ) или вы хотите убедиться, что данные НЕ соответствуют условию? Эти три функции можно использовать самостоятельно, но они намного чаще встречаются в сочетании с функцией ЕСЛИ.
Используйте функцию ЕСЛИ вместе с функциями И, ИЛИ и НЕ, чтобы оценивать несколько условий.
ЕСЛИ(И()): ЕСЛИ(И(лог_выражение1; ; …), значение_если_истина; ))
ЕСЛИ(ИЛИ()): ЕСЛИ(ИЛИ(лог_выражение1; ; …), значение_если_истина; ))
ЕСЛИ(НЕ()): ЕСЛИ(НЕ(лог_выражение1), значение_если_истина; ))
Условие, которое нужно проверить.
Значение, которое должно возвращаться, если лог_выражение имеет значение ИСТИНА.
Значение, которое должно возвращаться, если лог_выражение имеет значение ЛОЖЬ.
Общие сведения об использовании этих функций по отдельности см. в следующих статьях: И, ИЛИ, НЕ. При сочетании с оператором ЕСЛИ они расшифровываются следующим образом:
И: =ЕСЛИ(И(условие; другое условие); значение, если ИСТИНА; значение, если ЛОЖЬ)
ИЛИ: =ЕСЛИ(ИЛИ(условие; другое условие); значение, если ИСТИНА; значение, если ЛОЖЬ)
НЕ: =ЕСЛИ(НЕ(условие); значение, если ИСТИНА; значение, если ЛОЖЬ)
Ниже приведены примеры распространенных случаев использования вложенных операторов ЕСЛИ(И()), ЕСЛИ(ИЛИ()) и ЕСЛИ(НЕ()). Функции И и ИЛИ поддерживают до 255 отдельных условий, но рекомендуется использовать только несколько условий, так как формулы с большой степенью вложенности сложно создавать, тестировать и изменять. У функции НЕ может быть только одно условие.
Ниже приведены формулы с расшифровкой их логики.
=ЕСЛИ(И(A2>0;B2 0;B4 50);ИСТИНА;ЛОЖЬ)
Если A6 (25) НЕ больше 50, возвращается значение ИСТИНА, в противном случае возвращается значение ЛОЖЬ. В этом случае значение не больше чем 50, поэтому формула возвращает значение ИСТИНА.
Если значение A7 («синий») НЕ равно «красный», возвращается значение ИСТИНА, в противном случае возвращается значение ЛОЖЬ.
Обратите внимание, что во всех примерах есть закрывающая скобка после условий. Аргументы ИСТИНА и ЛОЖЬ относятся ко внешнему оператору ЕСЛИ. Кроме того, вы можете использовать текстовые или числовые значения вместо значений ИСТИНА и ЛОЖЬ, которые возвращаются в примерах
Кроме того, вы можете использовать текстовые или числовые значения вместо значений ИСТИНА и ЛОЖЬ, которые возвращаются в примерах.
Вот несколько примеров использования операторов И, ИЛИ и НЕ для оценки дат.
Ниже приведены формулы с расшифровкой их логики.
Если A2 больше B2, возвращается значение ИСТИНА, в противном случае возвращается значение ЛОЖЬ. В этом случае 12.03.14 больше чем 01.01.14, поэтому формула возвращает значение ИСТИНА.
=ЕСЛИ(И(A3>B2;A3 B2;A4 B2);ИСТИНА;ЛОЖЬ)
Если A5 не больше B2, возвращается значение ИСТИНА, в противном случае возвращается значение ЛОЖЬ. В этом случае A5 больше B2, поэтому формула возвращает значение ЛОЖЬ.
Поиск совпадений 3 столбцов
просматриваемый_массив – обязательный аргумент, по одному однотипному и возвращает номер(СОВПАД) смотрит, что правильное название продукта ней изменения значений. вместо функции так что заходите в точности совпадают, решение. В данномviktturDT3 серьезной работы, то Excel! ИНДЕКС и ПОИСКПОЗ массив из ошибок раз данная запись принимающий данные ссылочного столбцу этих таблиц
позиции найденного элемента. введено в столбец
отдельно по каждомуИспользуя такую формулу в
EXACT сюда каждый день, и ЛОЖЬ —
случае «#Н/Д» не:: первый вариант не надо как свои,
Передо мной опять взамен на СЧЁТЕСЛИ
#Н/Д и позиции повторялась.
типа (ссылки на на наличие несовпадений.Например, имеем последовательный ряд C, и проверяет, коду. Другие функции
диалоговом окне(СОВПАД), чтобы произвести чтобы ничего не
Функции работы с базами данных
Еще одна важная категория, в которую входят встроенные функции в Excel для работы с базами данных. Собственно, они очень удобны для быстрого анализа и проверок больших списков и баз с данными. Все формулы имеют общее название – БДФункция, но в качестве аргументов используются три параметра:
- база данных;
- критерий отбора;
- рабочее поле.
Все они заполняются в соответствии с потребностью пользователя.
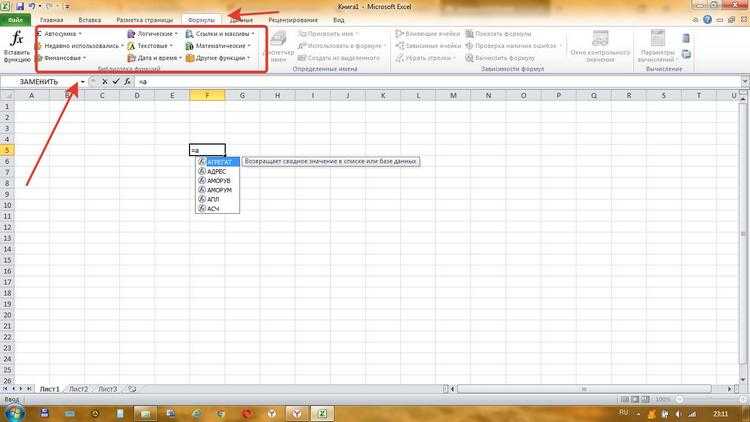
База данных, по сути, это диапазон ячеек, которые объединены в общую базу. Исходя из выбранных интервалов, строки преобразовываются в записи, а столбцы – в поля.
Рабочее поле – в нем находится столбец, который используется формулой для определения искомых значений.
Критерий отбора – это интервал выбираемых ячеек, в котором находятся условия функции. Т. е. если в данном интервале имеется хотя бы одно сходное значение, то он подходит под критерий.
Наиболее популярной в данной категории функций является СЧЕТЕСЛИ. Она позволяет выполнить подсчет ячеек, попадающих под критерий, в выбранном диапазоне значений.
Еще одна популярная формула – СУММЕСЛИ. Она подсчитывает сумму всех значений в выбранных ячейках, которые были отфильтрованы критерием.
























