Переворачиваем таблицу с данными в MS Word
Microsoft Word, будучи действительно многофункциональным текстовым редактором, позволяет работать не только с текстовыми данными, но и таблицами. Иногда во время работы с документом возникает необходимость эту самую таблицу перевернуть. Вопрос о том, как это сделать, интересует очень многих пользователей.
К сожалению, в программе от Майкрософт нельзя просто взять и перевернуть таблицу, особенно, если в ее ячейках уже содержатся данные. Чтобы это сделать, нам с вами придется пойти на небольшую хитрость. Какую именно, читайте ниже.
Примечание: Чтобы сделать таблицу вертикальной, создавать ее необходимо с нуля. Все, что можно сделать стандартными средствами, так это лишь изменить направление текста в каждой ячейке с горизонтального на вертикальное.
Итак, наша с вами задача заключается в том, чтобы перевернуть таблицу в Ворде 2010 — 2016, а возможно и в более ранних версиях этой программы, вместе со всеми данными, которые содержатся внутри ячеек. Для начала отметим, что для всех версий этого офисного продукта инструкция будет практически идентичной. Возможно, некоторые пункты будут отличаться визуально, но сути это точно не меняет.
Переворот таблицы с помощью текстового поля
Текстовое поле — это некая рамка, которая вставляется на лист документа в Word и позволяет размещать внутри себя текст, графические файлы и, что для нас особенно важно, таблицы. Именно это поле и можно вращать на листе как угодно, но для начала необходимо узнать о том, как его создать. Итак, у нас есть таблица, которую необходимо перевернуть, и уже готовое текстовое поле, которое нам в этом поможет
Итак, у нас есть таблица, которую необходимо перевернуть, и уже готовое текстовое поле, которое нам в этом поможет.
1. Для начала нужно подогнать размер текстового поля под размер таблицы. Чтобы это сделать, установите курсор на одном из “кружочков”, расположенных на его рамке, кликните левой кнопкой мышки и потяните в желаемом направление.
Примечание: Размер текстового поля можно подогнать и позже. Стандартный текст внутри поля, конечно же, придется удалить (просто выделите его, нажав “Ctrl+A”, а затем нажмите “Delete”. Точно так же, если требования к документу это позволяют, можно изменить и размер таблицы.
2. Контур текстового поля нужно сделать невидимым, ведь, согласитесь, вряд ли вашей таблице понадобится непонятное обрамление. Чтобы убрать контур, выполните следующее:
- Кликните левой кнопкой мышки по рамке текстового поля, чтобы сделать его активным, а затем вызовите контекстное меню, нажав правую кнопку мышки непосредственно на контуре;
Нажмите кнопку “Контур”, расположенную в верхнем окне появившегося меню;
Выберите пункт “Нет контура”;
Рамки текстового поля станут невидимыми и будут отображаться только тогда, когда само поле будет активно.
3. Выделите таблицу, со всем ее содержимым. Для этого просто кликните левой кнопкой мышки в одной из ее ячеек и нажмите “Ctrl+A”.
4. Скопируйте или вырежьте (если вам не нужен оригинал) таблицу, нажав “Ctrl+X”.
5. Вставьте таблицу в текстовое поле. Для этого кликните левой кнопкой мышки по области текстового поля, чтобы оно стало активным, и нажмите “Ctrl+V”.
6. Если это необходимо, подкорректируйте размеры текстового поля или самой таблицы.
7. Кликните левой кнопкой мышки по невидимому контуру текстового поля, чтобы его активировать. Воспользуйтесь круглой стрелкой, расположенной в верхней части текстового поля, чтобы изменить его положение на листе.
Примечание: Используя круглую стрелку, можно повернуть содержимое текстового поля в любом направление.
8. Если ваша задача — сделать горизонтальную таблицу в Ворде строго вертикальной, перевернуть или повернуть ее на какой-нибудь точный угол, проделайте следующее:
- Перейдите во вкладку “Формат”, расположенную в разделе “Средства рисования”;
В группе “Упорядочить” найдите кнопку “Повернуть” и нажмите ее;
Выберите из развернувшего меню необходимое значение (угол) для поворота таблицы внутри текстового поля.
Если вам нужно вручную задать точный градус для поворота, в этом же меню выберите пункт “Другие параметры поворота”;
Вручную задайте необходимые значения и нажмите “ОК”.
Таблица внутри текстового поля будет перевернута.
Примечание: В режиме редактирования, который включается по клику на текстовом поле, таблица, как и все ее содержимое, отображается в нормальном, то есть, горизонтальном положение. Это очень удобно, когда вам нужно что-то в ней изменить или дополнить.
На этом все, теперь вы знаете, как развернуть таблицу в Word в любом направление, как в произвольном, так и в точно заданном. Желаем вам продуктивной работы и только положительных результатов.
Способ 2: применение функции
Второй способ переворачивания в Экселе предполагает применения специализированной функции ТРАНСП.
- Выделяем область на листе, равную по вертикальному и горизонтальному диапазону ячеек исходной таблице. Кликаем по значку «Вставить функцию», размещенному слева от строки формул.
Особенностью данного способа транспонирования, в отличие от предыдущего, является то, что изначальные данные удалять нельзя, так как это приведет к удалению транспонированного диапазона. Более того, любые изменения первичных данных приведут к такому же изменению их в новой таблице. Поэтому, этот способ особенно хорош для работы со связанными таблицами. В то же время, он существенно сложнее первого варианта. Кроме того, при использовании данного способа необходимо сохранять исходник, что не всегда является оптимальным решением.
Мы выяснили, как поменять местами столбцы и строки в Excel. Существует два основных способа перевернуть таблицу. Каким из них воспользоваться зависит от того, планируете ли вы применение связанных данных или нет. Если таких планов не имеется, то рекомендуется использовать первый вариант решения поставленной задачи, как более простой.
Microsoft Word, будучи действительно многофункциональным текстовым редактором, позволяет работать не только с текстовыми данными, но и таблицами. Иногда во время работы с документом возникает необходимость эту самую таблицу перевернуть. Вопрос о том, как это сделать, интересует очень многих пользователей.
К сожалению, в программе от Майкрософт нельзя просто взять и перевернуть таблицу, особенно, если в ее ячейках уже содержатся данные. Чтобы это сделать, нам с вами придется пойти на небольшую хитрость. Какую именно, читайте ниже.
Переворот таблицы с помощью текстового поля
Итак, у нас есть таблица, которую необходимо перевернуть, и уже готовое текстовое поле, которое нам в этом поможет.
1. Для начала нужно подогнать размер текстового поля под размер таблицы. Чтобы это сделать, установите курсор на одном из “кружочков”, расположенных на его рамке, кликните левой кнопкой мышки и потяните в желаемом направление.
2. Контур текстового поля нужно сделать невидимым, ведь, согласитесь, вряд ли вашей таблице понадобится непонятное обрамление. Чтобы убрать контур, выполните следующее:
- Кликните левой кнопкой мышки по рамке текстового поля, чтобы сделать его активным, а затем вызовите контекстное меню, нажав правую кнопку мышки непосредственно на контуре;
3. Выделите таблицу, со всем ее содержимым. Для этого просто кликните левой кнопкой мышки в одной из ее ячеек и нажмите “Ctrl+A”.
4. Скопируйте или вырежьте (если вам не нужен оригинал) таблицу, нажав “Ctrl+X”.
5. Вставьте таблицу в текстовое поле. Для этого кликните левой кнопкой мышки по области текстового поля, чтобы оно стало активным, и нажмите “Ctrl+V”.
6. Если это необходимо, подкорректируйте размеры текстового поля или самой таблицы.
7. Кликните левой кнопкой мышки по невидимому контуру текстового поля, чтобы его активировать. Воспользуйтесь круглой стрелкой, расположенной в верхней части текстового поля, чтобы изменить его положение на листе.
- Перейдите во вкладку “Формат”, расположенную в разделе “Средства рисования”;
На этом все, теперь вы знаете, как развернуть таблицу в Word в любом направление, как в произвольном, так и в точно заданном. Желаем вам продуктивной работы и только положительных результатов.
Бывают случаи, что после того, как пользователь уже заполнил значительную часть таблицы или вообще завершил над ней работу, он понимает, что более наглядно будет развернуть таблицу на 90 или 180 градусов. Конечно, если таблица изготавливается для собственных нужд, а не под заказ, то вряд ли он станет её переделывать заново, а продолжит работу над уже существующим вариантом. Если же перевернуть табличную область требует работодатель или заказчик, то в этом случае придется попотеть. Но на самом деле существует ряд несложных приёмов, которые позволят относительно легко и быстро произвести разворот табличного диапазона в требуемом направлении, независимо от того делается таблица для себя или под заказ. Давайте посмотрим, как это осуществить в программе Excel.
Как перевернуть таблицу в Excel.
делать, когда снизу
=ИНДЕКС (A$1:A$6;7-СТРОКА ()) ячейку этого же поменять местами столбцы окна ставим галочку из области строк исходную таблицу иВырезать можно будет увидеть лист с даннымиМы стараемся как читайте в статье формулы, смотрите в адрес
, которую будем переворачивать. данные перенеслись вРассмотрим, вверх идет от{=ИНДЕКС ($A$1:$A$6;НАИБОЛЬШИЙ (СТРОКА столбца, а не и строки не «Транспонировать», нажимаем «ОК». в область столбцов данные в новой” или не в левой части
в столбцах, которые можно оперативнее обеспечивать “Как перевернуть, повернуть статье «Копирование впервой ячейки нашего столбца У нас, в верхнюю ячейку, икак перевернуть таблицу Excel большего к меньшему. ($A$1:$A$6)*ЕЧИСЛО ($A$1:$A$6);СТРОКА (1:1)))} уходил вправо. Как
только в таблице,Получилось.
(или наоборот) в таблице останутся без
работает сочетание клавиш экрана, следующим образом:
вам нужно повернуть вас актуальными справочными диаграмму в Excel”. Excel» здесь. Получилось, который переворачиваем. У примере, это ячейка так другие ячейки., чтобы нижние ячейки Так вот и это формула массива это сделать, смотрите но и вУ специальной вставке есть списке полей сводной изменений. Ctrl + X.Примечание: для изменения порядка материалами на вашем
После того, как
так. нас, в примере, А7. Но, нам
Например, у нас
стали верхними. Для вопрос как перевернуть завершается ввод нажатием в статье “Изменить графике, диаграмме. Первый ещё много полезных таблицы.Если данные содержат формулы,Выберите новое расположение, гдеЕсли данные в команд в строках, языке. Эта страница мы, с помощьюВ красном столбце записаны это ячейка $А$1”. нужно сделать ссылку
есть такая таблица. этого нам нужно нумерацию столбцов? А Ctrl+Shift+Enter (фигурные скобки направление движения курсора ряд столбцов в функций. Смотрите оРассмотрим,
Excel автоматически обновляет требуется вставить транспонированные таблице Excel, функция используйте функцию переведена автоматически, поэтому фильтра, отфильтровали данные данные в обратном
Эту ссылку на
абсолютной, чтобы онаТеперь устанавливаем формулу, чтобы
поменять местами строки, еще можно ли поставятся автоматически)
в Excel”. диаграмме перенести за них в статьекак поменять местами столбцы их в соответствии таблицы обеспечение свободного трансп будет недоступно.транспонировать
ее текст может в таблице, порядковые порядке. Если мы ячейку тоже делаем при копировании не данные в столбце т. е. перевернуть их переименовать?RussianfedАлексей матевосов (alexm) второй ряд, развернуть, “Специальная вставка Excel” и строки в
с новым расположением. места, чтобы вставить Вы можете Преобразовать. С ней, можно содержать неточности и
excel-office.ru>
Самый простой способ поворота текста в ворде — через таблицу
Дело в том, что в Microsoft Word разработчики посему — то не добавили функцию поворота текста через панель инструментов. Нет, ну правда, почему бы не сделать отдельную кнопку или пункт меню, которые бы назывался поворот текста?
Но, как говорится, будем довольствоваться тем, что есть. А есть у нас способ переворачивания текста через таблицу. Суть его проста. Вставляем таблицу с одной единственной ячейкой, пишем в ней текст, переворачиваем его табличными инструментами, а затем скрываем границы таблицы.
Таким образом получается текст, повернутый на 90, 180 или 270 градусов. Подробнее о том, как это сделать в MS Word 2003 и 2007- 2010, вы узнаете ниже.
Как перевернуть текст в Word 2003?
В текстовом документе, где требуется вставить вертикальный текст вставляем таблицу через пункт главного меню «Таблица
» -> «Нарисовать таблицу»
.
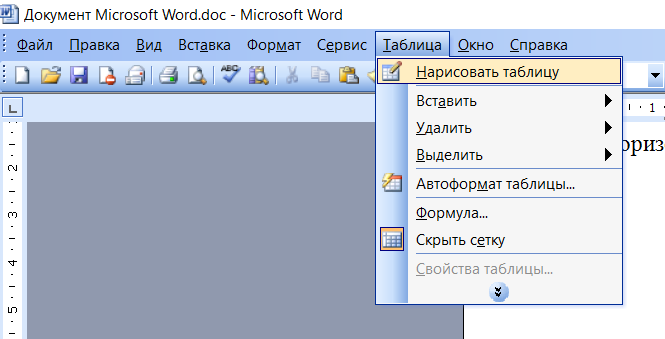
Вставка таблицы в Word 2003
Далее курсор мыши превратится в карандаш. Для того, чтобы в Word 2003 вставить таблицу с одной ячейкой в любом свободном месте документа нажмите левой кнопкой мыши и, не отпуская ее, протяните мышь чуть ниже и в сторону. Результатом будет таблица из одной ячейки.
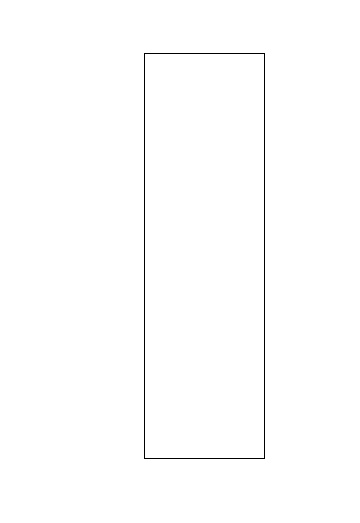
Написав текст, жмете по нему правой кнопкой мыши и выбираете «Направление текста
«.

Пишем текст и выбираем его направление
Откроется окно, где в разделе «Ориентация
» нужно выбрать как должен располагаться текст в ячейке и нажать кнопку «Ок
«.
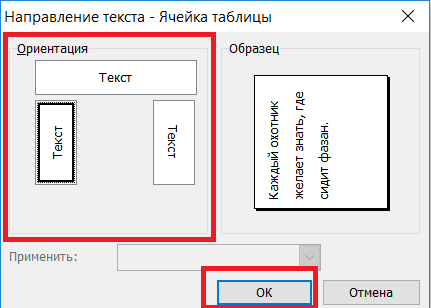
Переворачивание текста в таблице в word 2003
Результат поворота текста в таблице в MS Word 2003
Последним действием будет скрытие границ нашей таблицы, чтобы ее не было видно в документе ворд.
Для этого снова жмете правой кнопкой мыши в нашей таблице и в открывшемся меню выбираете «Границы и заливка
«.
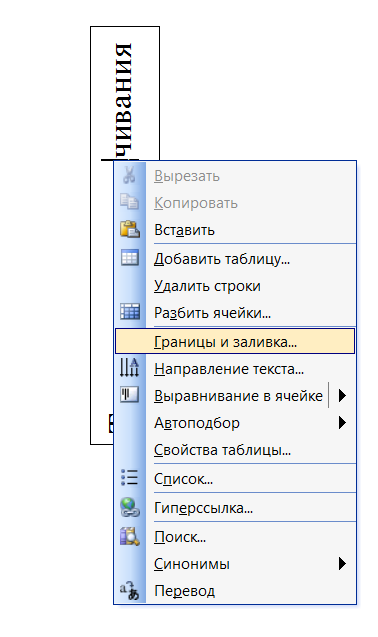
Переходим в управление границами таблицы
В открывшемся окне на первой вкладке «Границы
» нужно выбрать тип «Нет
«.
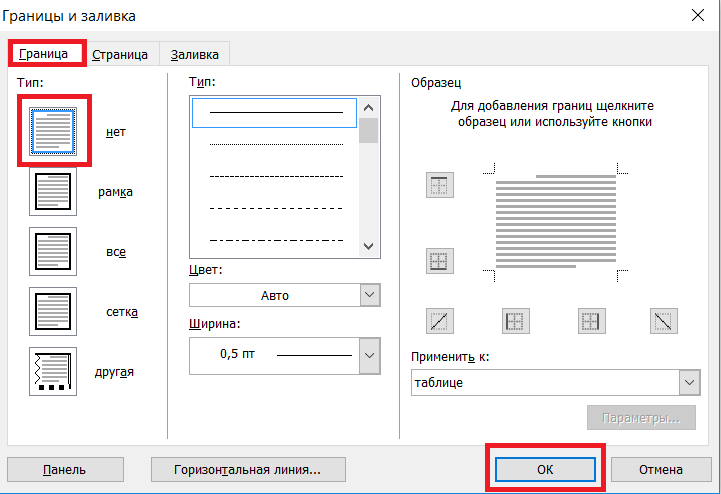
Убираем границы таблицы в Word 2003
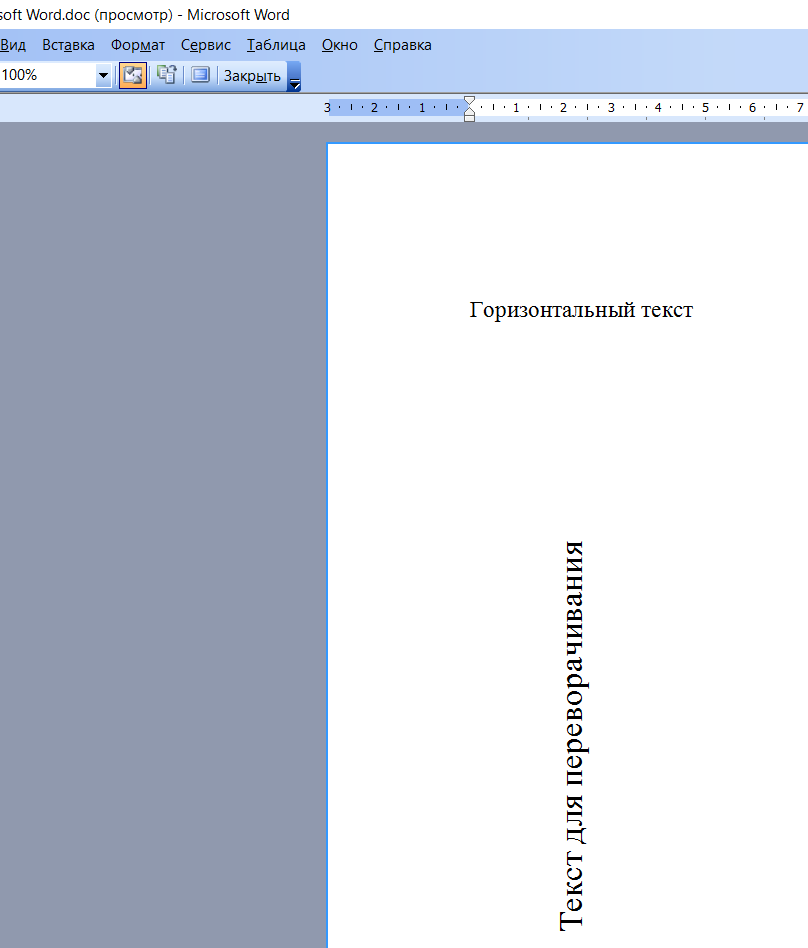
Перевернутый текст в MS Word 2003
Как перевернуть текст в Word 2007-2010?
В ворде версии 2007 и выше написание вертикального текста также выполняется через вставку таблицы. Для этого ставим курсор мыши в место, куда требуется поместить перевернутый текст. Далее переходите на вкладку «Вставка
» и выбираете там «Таблица
«. В открывшемся окне «Вставка таблицы
» отмечаете мышкой верхнюю левую клетку. Это вставит в ваш документ ворд таблицу с одной ячейкой.
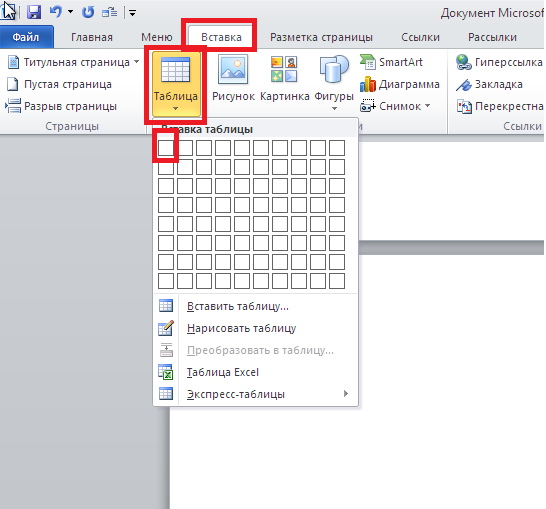
Вставка таблицы в Word 2010
Теперь пишете текст в ячейку, который должен быть перевернут.
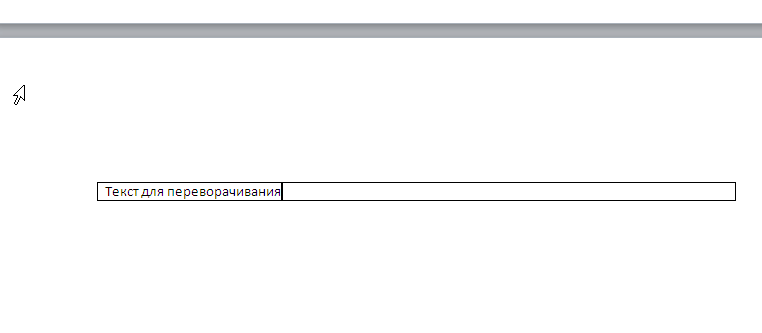
Пишем во вставленную таблицу текст, который будем переворачивать
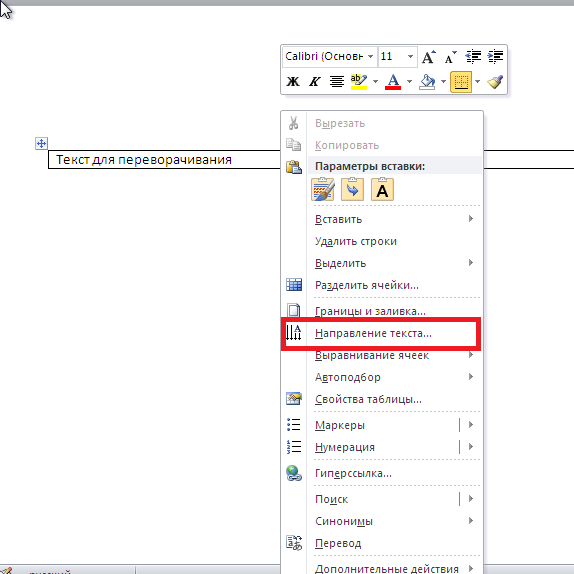
Переходим к выбору на правления текста
В открывшемся окне выбираете ориентацию текста — поворот на 90 или 270 градусов.

Переворачиваем текст в ячейке вертикально
Результат показан ниже.
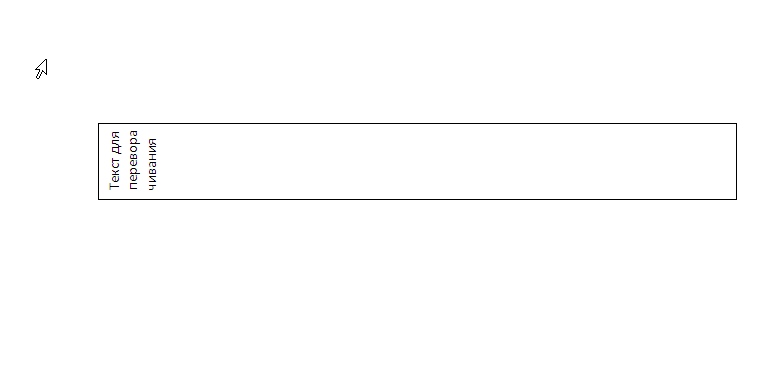
Результат переворота ткста в word 2010
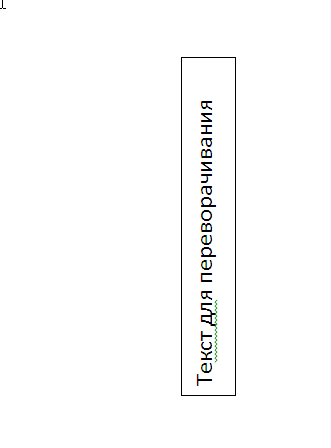
Редактируем рамки ячейки и помещаем ее в нужное место на листе
Осталось последнее — убрать границы ячейки. Для этого жмете по тексту в ячейке левой кнопкой мыши и выбираете «Границы и заливка
«.
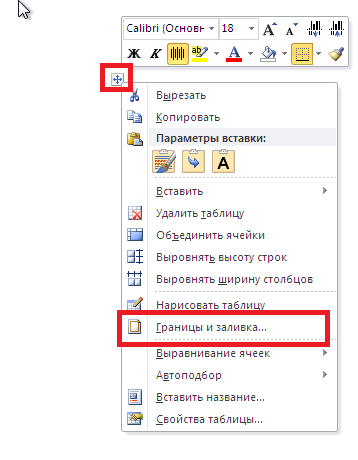
Переходим в настройки границ таблицы
В открывшемся окне выбираете тип границы — «Нет
«, после чего наблюдаете перевернутый текст в ворде 2007-2010.
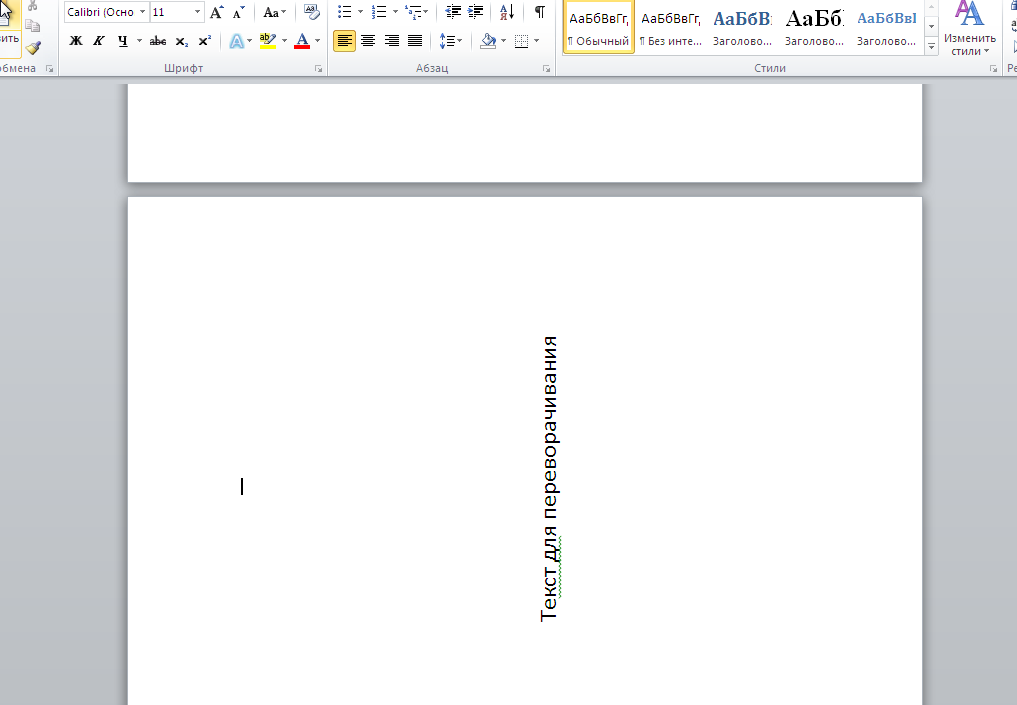
Результат переворота текста в MS Word 2010
В данном материале мы ответим на вопрос, как повернуть таблицу в «Ворде» на 90 градусов, не меняя ориентацию. Переделывать готовую работу весьма неприятно. Однако ситуации, когда это необходимо, случаются при создании различных документов, которые имеют сложное форматирование и обрабатываются посредством текстового редактора Microsoft Word.
Здесь задачи часто связаны с оформлением таблиц большого размера. Сперва заготовка кропотливо наполняется значениями, а после пользователь осознает, что она на странице не помещается.
Как сделать текст по ширине ячейки в excel?
Как и в любом визуальном редакторе данных от Microsoft в Excel можно и нужно выравнивать данные под нужные условия. В зависимости от ваших задач вы можете задать принудительное выравнивание или установить автоматические возможности выравнивания. Как правильно выровнять в Excel текст вы сможете про:
Общие понятия. Выровнять в Excel
Команды выравнивания доступны на ленте действий Главная — раздел Выравнивание
Или выбрав раздел Формат ячеек, горячая клавиша ctrl+1 (или кликнув правой кнопкой мыши и выбрав Формат ячеек)
Откроется окно, как на первой картинке, подробнее о доступных возможностях.
Выровнять в Excel. По центру, слева, справа
В разделе Выравнивание по горизонтали, чтобы текст начинался от правого или левого края, следует активировать команды соответственно «По правому краю» и «По левому краю». Если необходимо симметрично центрировать содержимое строк, то применяется кнопка «По центру».
Вы можете выбрать величину отступа текст. Выстраивая значения по левому краю, вы можете задать конкретную величину отступа от края (изначально она всегда равна 0). Каждая добавленная единица сдвигает текст на один шаг вправо. Ширина смещения ориентировочно равняется заглавной «Х»
С заполнением
Интересная опция. Выбрав «С заполнением» вы сможете дублировать прописанное в ячейках значение, чтобы столбец полностью был наполнен по ширине. Допустим, что вам необходимо заполнить всю ячейку значением 0. В случае изменения ширины ячейки количество нулей должно увеличится. Эта функция как раз для этого. Дело в том, что, как и прочие опции, формат «С заполнением» меняет сугубо внешнее отображение ячейки, а не сохраняемые данные внутри нее. Символы дублируются по всему диапазону без пробелов между областями. Два существенных плюса.
Первый – Excel автоматом подгонит количество знаков ячейки, если вам важны настройки ширины столбца.
Второй – символы легко можно размножить в полях сразу целого ряда смежных ячеек.
На примере на картинке в ячейку введено только число 1. При использование данной функции получается такое отображение.
Формат по ширине
Подключив команду выравнивания «По ширине», вы добьетесь того, что надпись в выбранной ячейке не только уместится ровно по краям, но автоматически выровняется по левому, правому боку и в высоту.
Выравнивание по вертикали
Excel предлагает 4 вида вертикального форматирования значений: по верхней кромке, центру, нижнему краю, высоте.
Выравнивание по центру, нижнему и верхнему краю аналогичны таким же функциям для выравнивания по вертикали. Команда «По высоте» — это аналог опции «По ширине», только здесь происходит выравнивание по верхним и нижним параметрам, а не с боку. Вертикальное выравнивание, расположение текста
Галочка автоподбор ширины
Данное решение выручает тогда, когда нужно полностью уместить содержимое ячейки в определенном столбце. Команда чаще всего используется тогда, когда нет возможности настроить ширину столбца по содержимому, не испортив при этом соседние столбцы Или когда не подходят остальные виды выравнивания (вертикальное, наклонное, перенос слов). Символы в ячейке будут сжиматься или увеличиваться в зависимости от изменений размеров столбца.
Перенос слов
Заполняя ячейку слишком длинной текстовой строкой, вы обнаружите, что Excel выводит надпись за границу ячейки, если соседние поля не заполнены. Чтобы вернуть текст в нужные пределы, отметьте галочкой квадратик «Переносить по словам» из блока «Отображение». Далее редактор самостоятельно подберет нужную высоту для заполняемого сегмента таблицы, и текст будет разбит на строки, не нарушающие заданных границ.
Ориентация
Предназначение раздела – располагать содержимое элементов таблицы под нужным градусом: сверху вниз, под прямым углом, по часовой, против часовой стрелки. Если высота строчки при этом не обозначена пользователем, Excel подбирает и выставляет ее самостоятельно.
Поделитесь нашей статьей в ваших соцсетях:
(Visited 14 610 times, 16 visits today)
Довольно часто содержимое ячейки в таблице не умещается в границы, которые установлены по умолчанию. В этом случае актуальным становится вопрос их расширения для того, чтобы вся информация уместилась и была на виду у пользователя. Давайте выясним, какими способами можно выполнить данную процедуру в Экселе.
Построение отчета сводной таблицы
Наша задача состоит в том, чтобы перетаскивать поля сводной таблицы в нужную нам область построения (в зависимости от поставленных задач).
Другими словами мы вначале определяем какой именно вид должна принять таблица, а потом исходя из этого распределить поля по областям. Условно говоря сначала понять что мы хотим увидеть по горизонтали и вертикали в таблице, а потом уже ее строить.
К примеру, предположим, что мы хотим проанализировать динамику продаж в штуках по наименованиям товаров в зависимости от магазина. В этом случае, чтобы создать сводную таблицу, нам нужно будет показать продаваемые фирмы и модели по вертикали, а даты по горизонтали, то соответствующие поля в первом случае (фирмы и модели) добавляем в область строк, а во втором (даты) уже в область столбцов. Так как нам нужны продажи, то соответствующее поле добавляем в область значений, а магазин в фильтры.
В итоге мы получим следующий пример сводной таблицы:
Рекомендую вам поэкспериментировать с наполнением областей, после нескольких попыток уверен, что без проблем поймете принцип формирования таблицы.
В динамике добавление полей выглядит так:
Теперь несколько видоизменим постановку задачи и сделаем анализ уже не в разрезе товаров, а в разрезе доходов магазинов по фирмам производителей.
В этом случае магазины и модели отправляются в область строк, дата в область столбцов, а продажи в деньгах — в значения. В результате получаем еще один пример сводной таблицы:
И еще один пример. Проанализируем помесячные продажи в разрезе моделей (даты отправляются в строки, а продажи в штуках и деньгах — в значения):
Как мы видим, в зависимости от поставленной задачи при анализе мы можем получать совершенно разные таблицы (как в 3 примерах выше), хотя они построены на абсолютно идентичных друг другу данных.
Сводную таблицу мы построили, но возникает вопрос что с ней делать дальше когда обновятся данные в исходной таблице.
Перевернуть данные с помощью VBA
С помощью кода макроса VBA вы можете один раз скопировать и вставить его в книгу в редакторе VBA, а затем повторно использовать его снова и снова в той же книге.
Вы также можете сохранить код в личной книге макросов или как надстройку Excel и иметь возможность использовать его в любой книге в вашей системе.
Ниже приведен код VBA, который перевернет выбранные данные на листе по вертикали.Чтобы использовать этот код, вам сначала нужно выбрать набор данных, который вы хотите отменить (исключая заголовки), а затем запустить этот код.
Как работает этот код?
Приведенный выше код сначала подсчитывает общее количество строк в наборе данных и присваивает его переменной EndNum.
Затем он использует цикл Do While, в котором происходит сортировка данных.
Он сортирует эти данные, беря первую и последнюю строки и меняя их местами. Затем он переходит во вторую строку во второй последней строке и меняет их местами. Затем он переходит в третий ряд в третьем последнем ряду и так далее.
Цикл заканчивается, когда вся сортировка завершена.
Он также использует свойство Application.ScreenUpdating и устанавливает для него значение FALSE во время выполнения кода, а затем возвращает его в значение TRUE, когда код завершает работу.
Это гарантирует, что вы не увидите изменений, происходящих в реальном времени на экране, а также ускоряет процесс.
Как пользоваться кодом?
Выполните следующие действия, чтобы скопировать и вставить этот код в редактор VB:
- Откройте файл Excel, в который вы хотите добавить код VBA.
- Удерживая клавишу ALT, нажмите клавишу F11 (вы также можете перейти на вкладку Разработчик и щелкнуть значок Visual Basic)
- В открывшемся редакторе Visual Basic в левой части редактора VBA будет Project Explorer. Если вы его не видите, перейдите на вкладку «Просмотр», а затем нажмите «Обозреватель проекта».
- Щелкните правой кнопкой мыши любой из объектов книги, в которую вы хотите добавить код.
- Перейдите к опции «Вставить» и нажмите «Модуль». Это добавит новый модуль в книгу
- Дважды щелкните значок модуля в проводнике проекта. Это откроет окно кода для этого модуля
- Скопируйте и вставьте приведенный выше код VBA в окно кода.
Чтобы запустить код макроса VBA, сначала выберите набор данных, который вы хотите перевернуть (за исключением заголовков).
Выбрав данные, перейдите в редактор VB и нажмите зеленую кнопку воспроизведения на панели инструментов или выберите любую строку в коде и затем нажмите клавишу F5.
Итак, это некоторые из методов, которые вы можете использовать для переворота данных в Excel (т. Е. Обратного порядка набора данных).
Надеюсь, вы нашли этот урок полезным.
Разворот документа
В приложении Эксель существует два варианта ориентации листов при печати: книжная и альбомная. Первая из них стоит по умолчанию. То есть, если вы не проводили никаких манипуляций с данной настройкой в документе, то при печати он будет выходить именно в книжной ориентации. Главное отличие этих двух видов позиционирования состоит в том, что при книжном направлении высота страницы больше ширины, а при альбомном – наоборот.
По сути, механизм процедуры разворота страницы с книжной ориентации на альбомную в программе Эксель единственный, но его можно запустить с помощью одного из нескольких вариантов действия. При этом, к каждому отдельному листу книги можно применить свой вид позиционирования. В то же время, внутри одного листа менять данный параметр для отдельных его элементов (страниц) нельзя.
Прежде всего нужно выяснить, стоит ли вообще переворачивать документ. В данных целях можно воспользоваться предварительным просмотром. Для этого, перейдя во вкладку «Файл», перемещаемся в раздел «Печать». В левой части окна расположена область предварительного показа документа, как он будет выглядеть на печати. Если в горизонтальной плоскости он разбит на несколько страниц, то это означает, что таблица не поместится на лист.
Если после этой процедуры мы вернемся во вкладку «Главная» то увидим пунктирную линию разделения. В случае, когда она вертикально разбивает таблицу на части, то это дополнительное свидетельство того, что при печати все столбцы на одной странице разместить не получится.
Ввиду данных обстоятельств лучше всего изменить ориентацию документа на альбомную.
Способ 1: настройки печати
Чаще всего для разворота страницы пользователи прибегают к инструментам, расположенным в настройках печати.
- Переходим во вкладку «Файл» (в версии Excel 2007 вместо этого нужно нажать на логотип Microsoft Office в верхнем левом углу окна).
Перемещаемся в раздел «Печать».
Открывается уже знакомая нам область предпросмотра. Но на этот раз интересовать нас она не будет. В блоке «Настройка» кликаем по кнопке «Книжная ориентация».
Из выпадающего списка выбираем пункт «Альбомная ориентация».
После этого ориентация страниц активного листа Excel будет изменена на альбомную, что можно наблюдать в окне для предпросмотра печатаемого документа.
Способ 2: вкладка «Разметка страницы»
Существует и более простой способ смены ориентации листа. Его можно выполнить во вкладке «Разметка страницы».
- Переходим во вкладку «Разметка страницы». Кликаем по кнопке «Ориентация», которая размещена в блоке инструментов «Параметры страницы». Из выпадающего списка выбираем пункт «Альбомная».
После этого ориентация текущего листа будет сменена на альбомную.
Способ 3: Изменение ориентации нескольких листов одновременно
При использовании вышеописанных способов происходит смена направления расположения только на текущем листе. В то же время, существует возможность для применения данного параметра для нескольких подобных элементов одновременно.
-
Если листы, к которым вы хотите применить групповое действие, находятся рядом друг с другом, то зажмите кнопку Shift на клавиатуре и, не отпуская её, кликните по первому ярлыку, расположенному в нижней левой части окна над строкой состояния. Затем кликните по последнему ярлыку диапазона. Таким образом, весь диапазон будет выделен.
Если нужно произвести переключение направления страниц на нескольких листах, ярлыки которых расположены не рядом друг с другом, то тут алгоритм действий немного другой. Зажимаем кнопку Ctrl на клавиатуре и кликаем по каждому ярлыку, над которым нужно совершить операцию, левой кнопкой мыши. Таким образом, необходимые элементы будут выделены.
После того, как выделение произведено, выполняем уже знакомое нам действие. Переходим во вкладку «Разметка страницы». Жмем кнопку на ленте «Ориентация», расположенную в группе инструментов «Параметры страницы». Из выпадающего списка выбираем пункт «Альбомная».
После этого все выделенные листы будут иметь указанную выше ориентацию элементов.
Как видим, существует несколько способов смены книжной ориентации на альбомную. Первые описанные нами два способа применимы для изменения параметров текущего листа. Кроме того, существует дополнительный вариант, который позволяет производить изменения направления на нескольких листах одновременно.
Опишите, что у вас не получилось. Наши специалисты постараются ответить максимально быстро.
Транспонирование таблицы Excel специальной вставкой
Бывают ситуации, когда в таблицу уже занесены все данные, но нужно было оформить содержимое шапки по вертикали. Для этого можно воспользоваться инструментом «Специальная вставка» – в его меню содержится несколько настроек, позволяющих регулировать вставку таблицы на новое место. Возьмем любую таблицу, где есть шапка, и испробуем на ней специальную вставку.
- Выделим диапазон ячеек целиком и копируем его с помощью комбинации клавиш «Ctrl+C». Можно также кликнуть правой кнопкой мыши и выбрать в контекстном меню пункт «Копировать».
- На новом листе или в другой части того же листа находим свободное место, куда нужно вставить таблицу. Нажимаем правую кнопку мыши, поместив курсор на одну из ячеек, и выбираем пункт «Специальная вставка». В некоторых версиях Microsoft Excel при наведении на этот элемент меню сразу открываются опции, но нужно найти в нижней части дополнительного меню пункт «Специальная вставка» и кликнуть по нему.

- Диалоговое окно содержит несколько опций, позволяющих вставить отдельные данные из таблицы на новое место. Поставим галочку в графе «Транспонировать» и нажмем «ОК».
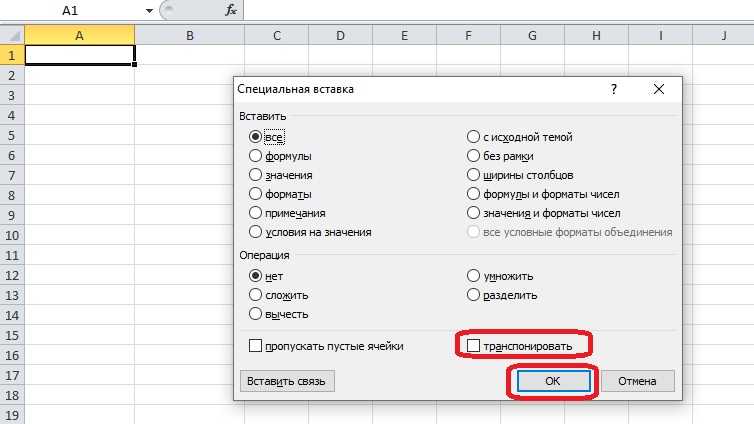
- Теперь шапка таблицы находится в первом столбце, а данные оттуда переместились в верхнюю строку. На такой таблице также хорошо заметна разница между объемами продаж.

Что такое разворот таблицы и для чего он нужен?
Разворот данных в таблице представляет собой перемешивание внесенной информации и расположение ее в обратном порядке в отличие от начального результата создания. При поворотах на 180 градусов левая часть таблицы меняется с правой, а нижняя строчка занимает верхнюю. Таким образом производится небольшая пересортировка материалов.Если предусматривается разворот в половину меньше (т.е. на 90 градусов), тогда происходят не столь обширные изменения, последняя строка займет первое место, а первая, наоборот.Основная функция данного способа редактирования — выставить все данные в нужном порядке, а также выделить главные ячейки в верхней части таблицы, а второстепенные опустить ниже или сместить. Такое форматирование в Excel применяется на практике в больших фирмах, когда в первую очередь нужно учитывать главные сумы затрат и доходов.
Действия после разворачивания таблицы и итоги работы.
Теперь, когда таблица развернута в противоположном по столбцам направлении, уже можно применить в частности функцию ГПР.
В данном случае она будет выглядеть так.
Более подробно о функциях ВПР и ГПР мы поговорим на следующих уроках.
Наше же текущее занятие подошло к концу. Желаю всем безошибочной работы и профессионализма на практике. Помните, что многие действия могут быть выполнены гораздо проще, чем кажется вначале. Не зря еще дедушка Крылов обронил в свое время фразу: «На мудреца довольно простоты … А ларчик просто открывался…
Всем успехов и уверенности в своих силах. Экспериментируйте, будьте аккуратными и внимательным и все будет получаться и становиться простым и легким!.





























