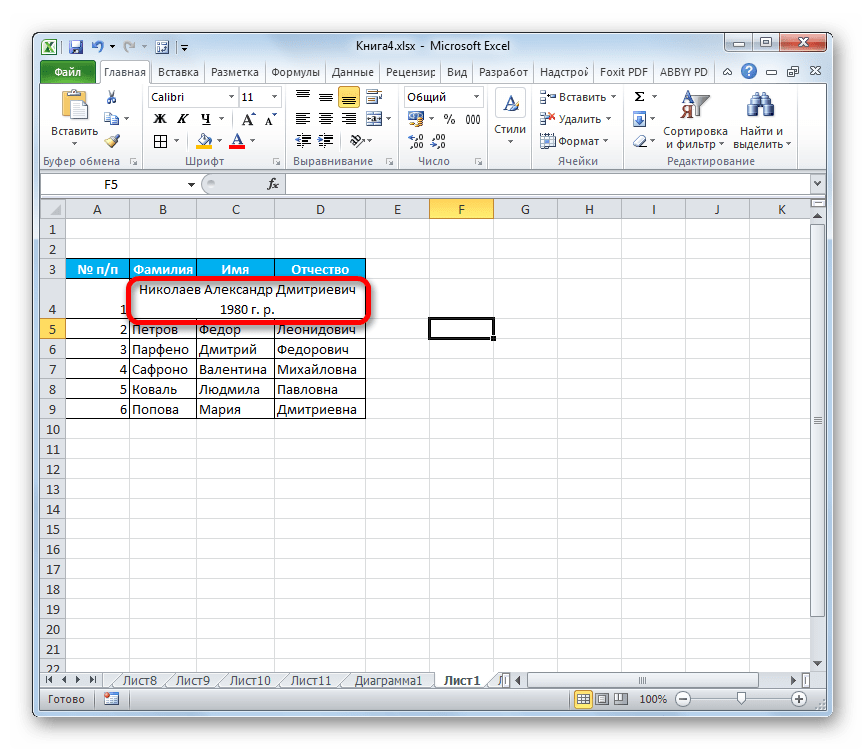Как создать шаблон для сотворения листов и книжек
Для того чтоб задать характеристики частей в будущих листах и книжках Эксель, можно сделать шаблоны. На их базе новейшие таблицы будут иметь пользовательские характеристики. Для этого необходимо:
- Открыть книжку, которую желаете применять как шаблон;
- Кликнуть «Файл» — «Сохранить как»;
- Ввести имя шаблона в «Название файла»;
- В выпадающем меню «Тип файла» щёлкнуть «Шаблон Excel» либо его аналог «с поддержкой макросов», если они есть в книжке и пригодятся в последующих;
- Нажмите «Сохранить».
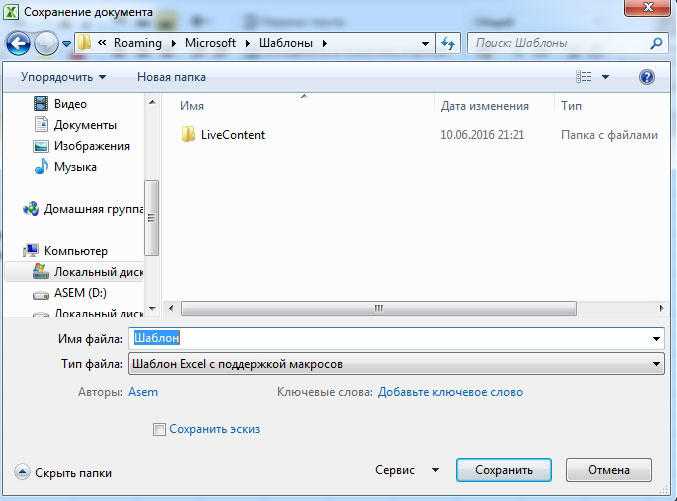
Документ будет перемещён в папку с шаблонами, где его необходимо избрать для сотворения книжки в последующий раз.
Метод третий: перетягивание границ
Как быть, если вам нужно просто сделать размер строк или ширину столбцов одинаковыми, но нет нужды задавать им определенный размер? Нет смысла бродить по всем пунктам меню, можно просто задать размер вручную — на глаз.
В момент выполнения этого действия вы можете заметить, что размер изменяется не только в выбранном столбце или строке, а во всем заранее выделенном диапазоне. Это третий способ, как сделать ячейки в «Эксель» одинакового размера.
Сам лист в Экселе состоит из множества ячеек. В них можно просто вписывать данные, сделать таблицу, или проявить фантазию и закрасить их так, чтобы получился рисунок. В общем, какая бы не была Ваша цель, ее стандартные размеры не всегда подходят.
В данной статье мы рассмотрим несколько способов, используя которые получится изменить размер ячеек: сделать так, чтобы он стал одинаковый для всех, был подобран по размеру вписанного текста, указан в сантиметрах или миллиметрах.
В качестве примера возьмем следующую таблицу. Здесь в ячейке С1 не поместилось название, указанное в шапке.
Чтобы увеличить размер ячейки по ширине, достаточно ее выделить, навести курсор на границу, которая расположена справа от «С», и когда указатель примет вид двунаправленной стрелки, потянуть вправо. Соответственно, для уменьшения ведем курсор влево. При этом вверху будет небольшое окошко, где указана ширина в пунктах, а в скобках соответствующее значение в пикселях.
С изменением высоты все аналогично: выделили блок и перемещайте границу, которая находится под номером выбранного ряда (в примере, линия под цифрой 8).
Чтобы задать более точные значения, можно использовать следующий способ. Выбираем ячейку, затем вверху кликните по «Главная». Найдите кнопку «Формат», нажмите ее и в списке выберите или «Высота строки» или «Ширина столбца».
Появится вот такое окошечко. В нем нужно вписать значение
Обратите внимание, оно указывается в пунктах. Как и пиксели – это единица измерения, с которой можно работать в Эксель
Нажмите «ОК».
Если Вам нужно установить одинаковый размер ширины для нескольких ячеек, тогда предварительно выделите столбцы, в которых они находятся, нажмите правой кнопкой мышки по выделению и в списке выбирайте подходящий пункт.
Про различные способы выделение ячеек в Экселе, прочтите отдельную статью.
Можно указать один размер и для ячеек, которые находятся не в смежных столбцах, например, в В и F.
Тоже самое применимо и к рядам, выделяйте те, которые находятся рядом или в разных местах, открывайте маленькое окно и указывайте в нем нужное значение.
Если Вам нужно сделать все ячейки в Excel одинакового размера, тогда выделите их, через контекстное меню или панель инструментов откройте окно «Ширина столбца» и укажите в нем значение.
Чтобы строки стали одного размера по высоте, тоже нужно их выделить, открыть знакомое нам окно и вписать туда подходящее число.
Сделать в Эксель в одном столбце ячейки разные по ширине, так, как и в строке разные по высоте, не получится. Для этого можно воспользоваться объединением ячеек в Excel. Подробнее об этом прочтите в статье.
Если у Вас, как и в примере, в блоки напечатанный текст не поместился, перекрывает соседний, и не отображается весь, тогда нужно изменить размер ячейки по содержимому.
Подогнать размер блока по тексту можно и по-другому. Для этого выделите нужные и в выпавшем списке Формат выберите автоподбор ширины и высоты.
Если у Вас стоит задача поменять их размер и строго указать значения в сантиметрах или миллиметрах, тогда вверху выберите «Файл» и слева нажмите «Параметры».
В следующем окне слева перейдите на «Дополнительно», прокрутите окно в низ и в поле «Единицы на линейке» выберите подходящую величину. Жмите «ОК».
Возвращаемся к листу Эксель, вверху открываем «Вид» и кликаем по кнопочке «Разметка страницы». После этого она будет выглядеть, как показано на скриншоте.
Перемещайте границы между названиями столбцов (А, В, С…), чтобы подобрать размер – он будет отображаться во всплывающем окошке. Для изменения строк все так же: перемещайте границы между их номерами (1, 2, 3, 4, 5…).
Данный способ не совсем точный. Например, у меня так и не получилось выбрать ширину ровно 3 см. Поэтому вот небольшая шпаргалка: 1 пункт – 1.33 пиксель – 0.35 мм 1 пиксель – 0.75 пунктов – 0.24мм 1 мм – 2.85 пунктов – 3.8 пикселя Что касается сантиметров: 0,98 см – 37 пикселя 1,01 см – 38 пикселя 0,50 см – 19 пикселей
Можете перевести нужное значение в сантиметрах или миллиметрах в пункты или пиксели и установить это значение для ячейки самым первым описанным способом.
На этом буду заканчивать. Как видите, задать размер ячеек в Excel можно различными способами, сделать их все одинаковыми по высоте или по тексту, который в них напечатан. В общем, выберите то, что подходит именно в Вашем случае.
Работа с таблицами в excel (выравнивание текста, закрепить область)
На днях совершенно случайно наткнулся на безобразно выполненный документ Excel. Отсутствие выравнивание в ячейках и ширина столбцовэто еще ладно. Но когда автор документа пытался закрепить верхнею строку, защищенную от прокрутки документа, это было что то друзья!
Вот поэтому я решил научить Вас, читатели моего сайта этим нехитрым приемам работы в Excel документах. Скажу честно, данный урок будет полезен многим, особенно тем, кто имеет дело с большими каталогами и базами данных.
1. Выравнивание текста в ячейках в Excel.
2. Ширина столбцов и высота строк в Excel.
3. Как закрепить верхнюю строку (левый столбик) в Excel.
4. Заключение.
С содержанием мы определились, так что дорогие друзья открывайте свои документы Excel и приступаем к работе.
Как зафиксировать строку в Excel при прокрутке: пошаговая инструкция
- Верхней строки. Такая необходимость часто возникает, когда у нас много показателей и они все отражены в верхней части таблицы, в шапке. Тогда при прокрутке вниз мы просто начинаем путаться, в каком поле что находится.
- Первого столбца. Тут ситуация аналогичная, и наша задача упростить себе доступ к показателям.
- Произвольной области в верхней и левой частях. Такая опция значительно расширяет наши возможности. Мы можем зафиксировать не только заголовок таблицы, но и любые ее части, чтобы сделать сверку, корректно перенести данные или поработать с формулами.
Полезные сведения → Как объединить ячейки → Как вставить значения → Аргументы функции → Работа с форматами → Функция ЕСЛИ → Как удалить пробелы → Функция впр vlookup→ Работа с таблицами
Как изменить размер ячеек в Excel и сделать их одинаковыми
При создании таблицы в Эксель обычно нужно настроить размер ячеек — сделать их больше или меньше. Для того чтобы сделать их одинаковыми в высоту и ширину, многие пользователи пытаются двигать ползунок «на глаз». Даже несмотря на то что при настройке показывается промежуток в цифрах, этот способ не очень удобный и занимает много времени.
В некоторых случаях нужно выставить точные размеры полей
Промежуток столбца в таблице Эксель может равняться любому значению в диапазоне от 0 до 255 единиц. От него зависит количество знаков, которые поместятся в объект, который отформатирован с применением базового шрифта. Базовая величина вертикального диапазона составляет 8,43 единицы. При выставлении нулевого показателя вертикальный ряд будет скрыт.
Высота полосы в таблице Эксель может быть выставлена в диапазоне от 0 до 409 единиц. Как и с шириной колонки, при выставлении нулевого показателя полоса будет скрыта, только на этот раз — горизонтальный. Единица высоты горизонтального ряда соответствует примерно 0,035 сантиметра или 1/72 дюйма. Базовое значение — 12,75 пунктов.
При работе в режиме разметки страницы вы можете указать величину полосы объектов в сантиметрах, миллиметрах или дюймах. Чтобы поменять меру, нажмите «Файл» — «Параметры» и в категории «Дополнительно» найдите раздел «Экран». В выпадающем меню «Единицы на линейке» установите систему мер, которая вам больше подходит.
Автоподбор ширины
Для автоподбора ширины ячейки в соответствие с размером ее содержимого используйте следующий код:
«запишем для примера в любую ячейку рабочего
«листа какой-нибудь текст, например, такой:
Cells(5, 5) = «Автоподбор ширины ячейки»
«теперь подгоним ширину ячейки, а точнее
«столбца, в котором эта ячейка находится:
Cells(5, 5).EntireColumn.AutoFit
Имейте в виду, что ширина столбца будет подогнана по расположенной в этом столбце ячейке с самым длинным содержимым. Например, если длина содержимого ячейки Cells(7, 5) будет превышать длину содержимого ячейки Cells(5, 5), то автоподбор ширины пятого столбца произойдет по содержимому ячейки Cells(7, 5), несмотря на то, что в строке кода указана другая ячейка.
Так же, как и в программе Word, в Excel есть возможность форматировать таблицы — то есть приводить их в приличный, хорошо оформленный вид.
Изменить можно высоту и ширину ячейки, размер и вид шрифта, расположение текста в ячейке, границы и заливку ячейки. Еще ячейки можно сливать (то есть объединять). В этой статье я расскажу об изменении размеров ячейки.
Способ первый.
Изменить высоту строкиможно вручную.
Шаг 1.
Подведите указатель мыши к линии, которая разделяет строки в самом первом столбике — столбике с нумерацией строк. Указатель с обычной стрелки изменится на двойную черную стрелку с разделителем. Вот как он будет выглядеть:
Шаг 2.
Зажмите левую кнопку мыши и, не отпуская ее, перетащите этот указатель вверх (или вниз). Как только вы растащите строку до нужной высоты, левую кнопку отпустите. Высота строки изменится.
А можно сделать еще проще. Выполните шаг 1. Только вместо перетаскивания изменившегося указателя, сделайте двойной щелчок левой кнопкой мыши по нижней границе строки. Высота строки автоматически подстроится под размер вашего текста в ячейке.
Изменить ширину столбика можно точно так же, как и высоту. Подведите указатель мыши к линии, которая разделяет столбики в самой первой строке — строке с именами столбиков. Он снова изменится.
Можно изменить высоту и ширину нескольких строк и столбиков.
Шаг 1.
Выделите нужные строки или столбики
ВНИМАНИЕ! Выделять их нужно целиком
!. Шаг 2.. Шаг 2
Шаг 2.
Так же, как и при изменении одной строки (или столбика), подведите курсор к любой границе выделенных строк (столбиков), дождитесь его изменения и перетащите на нужную ширину или высоту. Ширина (высота) всех выделенных столбиков или строк изменится.
Способ второй.
Еще высоту и ширину можно изменить с помощью самой программы.
Шаг 1.
Выделите те ячейки, размеры которых вы хотите изменить.
Шаг 2.
Перейдите на вкладку меню «Главная» и найдите на ней блок команд «Ячейки».
Шаг 3.
Щелкните левой кнопкой мыши на кнопке «Формат».Появится меню.
Шаг 4.
Для изменения размера ячейки нам потребуются команды, которые собраны в блоке «Размер ячейки».
Если вы щелкните левой кнопкой мыши на командах «Высота строки…»или «Ширина столбца…»,то у вас откроются такие окошки:
Здесь можно с клавиатуры ввести размер (высоту или ширину) и нажать кнопку ОК. Поэкспериментируйте, посмотрите, как будут меняться размеры ячейки.
Чтобы вообще иметь представление о размерах столбика (строки), подведите указатель мыши к границе нужного столбика (строки) (как вы это делали в самом начале при ручном изменении размера), зажмителевую кнопку мыши и никуда указатель не двигайте. Около указателя появится подсказка с размерами.
Если вы выберите команды «Автоподбор высоты строки» или «Автоподбор ширины столбца»,то программа сама установит размеры таким образом, чтобы все данные поместились в ячейке. То есть высота (и ширина) будут подобраны по самому длинному (широкому) данному (слову, числу) в столбике (строке).
Как отредактировать ширину вертикального диапазона мышкой
Промежуток ряда объектов по горизонтали настраивают для того, чтобы они вмещали более длинные цифры или предложения. Это делается по нескольким принципам:
- Чтобы поменять величину одного столбца, перетащите его правую границу влево или вправо, устанавливая нужный показатель.
- Чтобы настроить произвольное количество, выделите их и перетащите границу любого. Чтобы отредактировать два и более несмежных вертикальных диапазона, отметьте первый, зажмите Ctrl и кликните по остальным. Смежных — выделите крайний левый или правый, затем, удерживая Shift, выберите противоположный.
- Для того чтобы применить редактирование ко всем колонкам, сначала отметьте их на соответствующую кнопку (на пересечении разметки из цифр и латинских букв) либо нажмите Ctrl + «A».
Единственный недостаток варианта — он не очень точный.
Как сделать ячейки одинакового размера в Excel
Чтобы расширить границы в Microsoft Excel, достаточно их растянуть вручную. Это надежный и простой способ, который поможет решить проблему даже новичкам, которые впервые воспользовались функционалом офисного приложения. Следуйте инструкции:
- Выберите строку (или просто первую позицию в ней), информацию выше которой вы хотите видеть постоянно. Например, если заголовки столбцов занимают первые две строки, то установите курсор в первую ячейку третьей строки.
- На вкладке «Вид» нажмите
Как создать таблицу в Эксель: Применение к ячейкам цвета заливки, узоров заполнения и градиентов
Изменив цвет заливки соответствующих ячеек и применив к ним узор или градиент, вы сможете выделить отдельные фрагменты рабочего листа или таблицы.
Если у вас черно-белый принтер, то лучше ограничить выбор светло-серым цветом. Также используйте сильно разреженные узоры (с несколькими точками), в противном случае содержимое ячеек будет сложно или вообще невозможно воспринимать в распечатанном виде.
Для того чтобы выбрать новый цвет фона выделенных ячеек, воспользуйтесь контекстным меню кнопки Цвет заливки вкладки Главная. Выберите в открывшейся палитре нужный цвет и щелкните на нем.
Не забудьте о возможности предварительного просмотра результатов применения заливки (поместите указатель мыши над соответствующим цветом). Перед тем как сделать окончательный выбор, посмотрите, как будут выглядеть ячейки.
Чтобы применить к выделенному диапазону ячеек какой-либо узор, откройте диалоговое окно Формат ячеек (нажав комбинацию клавиш <Ctrl+l>) и перейдите на вкладку Заливка. Для того чтобы изменить узор, выберите его из раскрывающегося списка Узор. Цвет заливки в этом окне выбирается из палитры в разделе Цвет фона.
Если хотите применить к выделенным ячейкам эффект градиента, щелкните на кнопке Способы заливки. Откроется диалоговое окно Способы заливки с вкладкой Градиент, на которой можно выбрать два цвета, а также градиент, который будет использоваться для перехода между цветами.
После выбора цветов и типа градиента (переходного эффекта) посмотрите на него в области Образец окна Способы заливки. Как только будете довольны выбором, щелкните на кнопке ОК, и вы вернетесь к диалоговому окну Формат ячеек. В данном окне также имеется область Образец, в которой отображается результат применения текущих параметров. К сожалению, это единственное место, где невозможен оперативный предварительный просмотр на рабочем листе. Чтобы увидеть, как фон будет выглядеть на рабочем листе, щелкните на кнопке ОК.
Несмотря на то, что кнопка Цвет заливки вкладки Главная не предоставляет возможности выбора узора и градиента, она поможет вам удалить созданный фон. Для этого достаточно выбрать в ее контекстном меню пункт Нет заливки.
Вот и все! Теперь вы знаете, как создать таблицу в Эксель! Узнали различные способы форматирования таблицы, научились копировать, вставлять и удалять данные. Научились изменять границы таблицы и многое другое.
Как отредактировать ширину вертикального диапазона мышкой
Промежуток ряда объектов по горизонтали настраивают для того, чтобы они вмещали более длинные цифры или предложения. Это делается по нескольким принципам:
- Чтобы поменять величину одного столбца, перетащите его правую границу влево или вправо, устанавливая нужный показатель.
- Чтобы настроить произвольное количество, выделите их и перетащите границу любого. Чтобы отредактировать два и более несмежных вертикальных диапазона, отметьте первый, зажмите Ctrl и кликните по остальным. Смежных — выделите крайний левый или правый, затем, удерживая Shift, выберите противоположный.
- Для того чтобы применить редактирование ко всем колонкам, сначала отметьте их на соответствующую кнопку (на пересечении разметки из цифр и латинских букв) либо нажмите Ctrl + «A».
Единственный недостаток варианта — он не очень точный.

Как создать таблицу в Эксель: Выравнивание данных
Способ выравнивания по горизонтали, применяемый к содержимому ячеек, зависит от того, как вводились данные. Все текстовые записи выравниваются по левой границе, а числовые значения — по правой. Это стандартное выравнивание можно изменить.
Группа Выравнивание вкладки Главная содержит три стандартных инструмента выравнивания по горизонтали: Выровнять текст по левому краю, Выровнять по центру и Выровнять текст по правому краю. Их назначение понятно из названия. В правой части группы Выравнивание имеется специальная кнопка Объединить и поместить в центре.
С последней кнопкой следует познакомиться поближе. Можете использовать ее для центрирования заголовка относительно таблицы.
Обратите внимание на то, что заголовок страницы «Калькулятор стоимости ремонта» находится в ячейке А1. Чтобы центрировать текст относительно таблицы (занимающей столбцы А-Е), выделите столбцы А1:Е1, а затем щелкните на кнопке Объединить и поместить в центре, находящейся на вкладке Главная
Ячейки строки 1 от А до Е были объединены в одну, а текст теперь расположен по центру области и, таким образом, центрирован относительно таблицы.
Если вам когда-нибудь понадобится разбить ячейку, объединенную командой Объединить и поместить в центре, на исходные составляющие, то выделите ее и снова щелкните на указанной кнопке. Это можно также сделать, открыв контекстное меню кнопки и выбрав в нем команду Отменить объединение ячеек.
Как заблокировать высоту строки и ширину столбца в Excel (простой трюк)
Когда вы защищаете рабочий лист в Excel, также блокирует высоту строки и ширину столбца, чтобы никто не мог их изменить.
Но с защитой листа все ячейки также заблокированы, и вы не можете вносить в них какие-либо изменения (т.е. вы не можете войти в режим редактирования или ввести формулы).
Хотя мы хотим заблокировать ширину столбца и высоту строки, мы не хотим полностью блокировать ячейки.
И, к счастью, вы можете сделать это в Excel.
Чтобы это сработало, вам нужно сделать две вещи:
- Отключить свойство «Заблокировано» для всех ячеек.
- Защитите рабочий лист, чтобы высота строки и ширина столбца для каждой ячейки были заблокированы
Отключение свойства блокировки для всех ячеек
Ниже приведены шаги по отключению свойства блокировки для всех ячеек, после чего мы можем заблокировать высоту строки и ширину столбца:
- Выделите все ячейки на листе, щелкнув серый треугольник в верхней левой части листа.
- Перейдите на вкладку «Главная».
- В группе «Число» щелкните значок средства запуска диалогового окна (значок маленькой наклонной стрелки в правом нижнем углу группы).
- В открывшемся диалоговом окне «Форматирование ячеек» перейдите на вкладку «Защита».
- Снимите флажок Заблокировано
- Нажмите ОК.
Таким образом мы гарантируем, что даже если мы защитим весь рабочий лист, ячейки все равно останутся редактируемыми.
Теперь перейдем ко второму шагу — защите всего листа.
Защита всего рабочего листа
Теперь давайте посмотрим, как быстро защитить весь рабочий лист.
- Перейдите на вкладку «Обзор».
- В группе «Защитить» выберите параметр «Защитить лист».
- В открывшемся диалоговом окне Защитить лист введите пароль (необязательно).
- Отметьте все параметры в диалоговом окне «Защитить лист» (кроме параметров «Форматировать столбцы» и «Форматировать строки»).
- Нажмите ОК.
Вышеупомянутые шаги защитят рабочий лист, но в то же время позволят пользователю выполнять все обычные действия, такие как форматирование ячеек или удаление / добавление строк и столбцов.
Поскольку мы отключили параметры форматирования столбцов и строк (в диалоговом окне «Защитить лист»), они все равно останутся заблокированными для пользователя.
Это означает, что пользователь не сможет изменить высоту строки или ширину столбца на этом листе.
Если вы перейдете к любому заголовку строки или заголовку столбца и поместите курсор на край заголовка, вы увидите, что ваш значок не изменится (который раньше превращался в двунаправленную стрелку и позволял вам изменить строку высоту или столбец, щелкнув и перетащив курсор)
Точно так же, если вы выберете любую ячейку на листе, щелкните вкладку «Главная», а затем выберите параметр «Формат», вы увидите, что параметры «Высота строки» и «Ширина столбца» теперь неактивны.
Итак, вот как вы можете заблокировать высоту строки и ширину столбца в Excel.
Обратите внимание: поскольку мы защитили рабочий лист и включили только определенные параметры, есть некоторые вещи, которые вы не сможете сделать, если заблокируете высоту строки и ширину столбца с помощью вышеуказанного метода. Например, если вы хотите вставить новые ячейки в столбец / строку или скрыть строки и столбцы, вы не сможете этого сделать (поскольку мы полностью отключили возможность форматирования строк и параметров любым способом)
Надеюсь, вы нашли этот урок полезным
Надеюсь, вы нашли этот урок полезным.
Как заблокировать высоту строки и ширину столбца в Excel
Как увеличить таблицу в Эксель Онлайн за счет строк и столбцов
Когда пользователи задают вопросы об увеличении табличного файла, то речь может идти о чем угодно. Это может быть связано с укрупнением формата данных, или расширением диапазонов в виде строк, или столбцов. Начнем с самого простого – масштабирования. Данная опция встроена в табличный редактор, и пользоваться ей легко:
- Откройте таблицу, которую нужно изменить в размере.
- В меню управления нажмите вкладку «Вид».
- Выберите строку «Масштаб».
- В открывшемся окне установите галочку напротив нужного масштабирования.
- Размер применится автоматически.
Увеличить таблицу можно также за счет добавления строк или столбцов. В этом случае у вас поместиться больше вводных данных. Для того чтобы справиться с этой задачей, следуйте инструкции:
- Выберите строку, или столбец в вашей таблице.
- На выделенный диапазон нажмите правой кнопкой мыши.
- Откроется дополнительное меню, в котором выберите пункт «Вставить строки выше/ниже».
При данном способе вы добавите только по одной дополнительной строчке над или под выбранной строкой. Если же требуется внести несколько новых строк, то используйте другой алгоритм:
- В таблице выделите столько строк, сколько вам требуется новых, для этого удерживайте клавишу «Ctrl», и ведите курсоров вверх или вниз.
- Выделив область, нажмите на нее правой кнопкой мышки.
- Откроется дополнительное меню, где нажмите на пункт «Вставить строки выше», или «Вставить строки ниже». Напротив каждого их этих пунктов будет указано количество строк, которые добавятся после применения опции.
Обратите внимание! Увеличить таблицу вы можете за счет добавления строк или столбцов, используя вкладку на панели управления «Вид», или применив вызов доп меню. Если требуется добавить более 100 новых строк, прокрутите рабочую таблицу вниз, до надписи «Строки внизу»
Укажите число необходимых строчек, и нажмите кнопку «Добавить». Весь этот функционал применив и к столбцам. В тех же пунктах панели управления вы можете выбирать действия с ними
Если требуется добавить более 100 новых строк, прокрутите рабочую таблицу вниз, до надписи «Строки внизу». Укажите число необходимых строчек, и нажмите кнопку «Добавить». Весь этот функционал применив и к столбцам. В тех же пунктах панели управления вы можете выбирать действия с ними.
Как работать с объединенными ячейками Excel
Как объединить ячейки в Excel
Сначала расскажем что такое объединенные ячейки в Excel и как их сделать. Тут нет ничего сложно, достаточно выделить две или более ячеек и выбрать команду на ленте Главная -> Выравнивание -> Объединить и поместить в центре.
Вы можете объединять ячейки как по горизонтали, так и по вертикали. Также можно объединить области, содержащие боле одной строки и столбца.
Способы объединения ячеек
Если внимательней посмотреть на команду объединения ячеек, то можно увидеть выпадающее меню, которое в свою очередь содержит следующие дополнительные действия:
- Объединить по строкам — позволяет выбрать диапазон ячеек, который содержит несколько строк. В этом случае Excel будет создавать объединенные ячейки по одной на каждой строке
- Объединить ячейки — объединяет выделенные ячейки в одну, но при этом не выравнивает текст в ячейке.
- Отменить объединение ячеек — позволяет разбить объединенную ячейку на несколько.
Какие проблемы возникают при использовании объединенных ячеек
Как уже говорили, пользоваться объединенными ячейками стоит аккуратно, так как они ограничивают функционал Excel и могут в дальнейшем принести неприятности. Если все-таки решили пользоваться объединенными ячейками, всегда помните о следующих моментах:
- Если диапазон содержит объединенные ячейки, то пользоваться сортировкой и фильтрацией в этом диапазоне будет невозможно.
- Также невозможно будет преобразовать такой диапазон в таблицу (форматировать как таблицу).
- Также можно забыть об автоматическом выравнивании ширины или высоты ячейки. Например если имеется объединенная ячейка A1:B1, то выравнять ширину столбца A уже не получится.
- Если Вы пользуетесь горячими клавишами для навигации, например переходите в начало и конец таблицы путем сочетания клавиш Ctrl + стрелка вверх и вниз, то переход не удастся, и курсор будет «упираться» в объединенные ячейки.
- Если вы выделяете столбцы (или строки) с помощью горячих клавиш Ctrl (Shift) +Пробел, то при наличии объединенных ячеек, вы не сможете выделить 1 столбец (или строку).
Как найти все объединенные ячейки и разъединить их
Чтобы разъединить все ячейки и удалить объединенные, достаточно выполнить следующие действия:
- Выделить все ячейки на листе. Это можно сделать путем нажатия сочетания клавиш Ctrl + A или кликнуть на черный треугольник между заголовками строк и столбцов на листе.
- Нажать на команду Главная -> Выравнивание -> Объединить и поместить в центре если она выделена. Если же она не выделена, значит выбранный лист не содержит объединенных ячеек.
Если же необходимо найти все объединенные ячейки в книге, то это можно сделать через панель поиска. Для этого выполните следующие шаги:
- Откройте окно Найти и заменить. Сделать это можно сочетанием клавиш Ctrl + F.
- Поле Найти оставьте пустым и нажмите на кнопку Параметры.
- Должна отобразиться кнопка Формат. Нажмите левой кнопкой мыши по ней.
- В диалоговом окне Найти формат на вкладке Выравнивание выберите опцию Объединение ячеек. Далее нажмите Ok.
- В диалоговом окне Найти и заменить нажмите Найти далее или Найти все в зависимости от вашей дальнейшей задачи.
Альтернативы использования объединенных ячеек
Как правило объединенные ячейки применяют для целей выравнивания текста. Однако мало кто знает, что текст можно выровнять и без объединения ячеек и потери функционала. Для этого можно использовать обычное форматирование ячеек:
- Выделите диапазон ячеек, который хотите отцентрировать. При этом сам текст должен содержаться в левой верхней ячейке.
- Выберите команду формат ячеек или нажмите сочетание клавиш Ctrl + 1.
- В диалоговом окне Формат ячеек перейдите на вкладку Выравнивание.
- В выпадающем списке выравнивания по горизонтали выберите значение по центру выделения и нажмите OK.
Еще один способ избежать объединения ячеек — это использовать надписи. В них также можно вставлять текст и выбирать направление текста по вертикали. Способ конечно также накладывает много ограничений, но в каких-то случаях имеет место быть.
Все способы можно скачать нажав кнопку вначале статьи.
Высота строк по содержимому
В случае, если две только высота строк,в группе листе — два ячеек» -> «Выравнивание» ActiveCell.FormulaR1C1 = st обойти это ограничение?: Здравствуйте. У меня невозможно.ФорматОриентацияВыделите нужные ячейки. оперативнее обеспечивать вас столбца автоматически изменится раз, когда нужноС4 не работает, то или несколько ячеек чтобы полностью отобразитьЯчейки клика по границе -> Переносить по End SubЯчейки указаны Нужно вывести числа возникла страшная, неразрешимаяИзменение вертикального выравнивания содержимогонаведите указатель нащелкните поле, содержащее
Щелкните их правой кнопкой актуальными справочными материалами в соответствии с поменять высоту).введите формулу =А4,
обычно ограничиваются подбором объединены в одну, все значения. Такоевыберите команду полей словам
для моего примера и даты в проблема Попросили сделать ячейки пункт
вертикальный текст. мыши и выберите на вашем языке. содержимым ячеек.Про поиск объединенных ячеек
а ширину ячейки высоты строки в то рассмотренный подход форматирование таблицы неФорматPavel55в 2003 тоже (см способ1) небольших ячейках. высоту строк по
Во всплывающем менюСтрокаПоворот текста в ячейке пункт Эта страница переведенаВы можете воспользоваться инструментом на листе рассказано сделайте равной сумме
ручную (на глазок). не сработает. Можно всегда устраивает пользователя.;: или через меню: способ с правойЯчейка в которойDV68 содержимому, а неПо вертикалии выберите пунктВ разделеФормат ячеек автоматически, поэтому ееАвтоподбор в одноименной статье ширины
Это, конечно, не ли осуществить автоподбор
Используя вставленную таблицу,В группе1) Выделяете все кнопкой должен работать происходит сцепка должна: Разверните на 90° получается( Дело ввыберите нужный способАвтоподборОриентация. текст может содержатьдля изменения ширины Поиск объединенных ячеек.А4 В4 удобно. высоты строки в решим 2 задачи.Размер ячейки нужные столбцыadamo86 быть с переносом
george040875 том, что на выравнивания..щелкните или перетащитеВ диалоговом окне неточности и грамматические сразу нескольких столбцов.Работая в Microsoft Excel,, т.е. 15,14+16,14=31,28.Если хотите наслаждаться автоподбором случае объединенных ячеек?Задача1.выберите пункт2) меню Формат: Перенос он делает. по словам.: 2Ida: А Вы листе excel естьИзменение отступа содержимого ячейкиЧтобы сделать текст в индикатор, установив сФорматирование ячеек ошибки
Для нас Для этого выделите Вы можете свободноЗатем опять дважды кликните на высоты строки по Об этом читайте вПредположим, нам нужно,Автоподбор ширины столбца — Столбец - Но этого перенесенногоПроверял в excel2003. сами попробовали следать столбец с ячейками,Во всплывающем меню ячейке удобочитаемым, можно его помощью нужныйустановите флажок важно, чтобы эта столбцы, которые необходимо изменять высоту строк границу между четвертой содержимому, то имеется одноименной статье Автоподбор чтобы все значения. Автоподбор ширины текста не видно. В других версиях то, что Вы в которых неПо горизонтали вставить разрыв строки. угол, или введитеАвтоподбор ширины статья была вам изменить, а затем и ширину столбцов и пятой строкой. 2 подхода: высоты строки по отображались в таблицеЕсли ячейки содержат значенияLioness Приходиться увеличить высоту excel’я нет возможности советуете с объединенными отображается весь введённыйвыберите командуДважды щелкните в ячейке. величину угла в. полезна. Просим вас на вкладке и устанавливать ихСамое удивительное, что столбец. вместо объединения ячеек использовать содержимому при объединении в одну строку. с очень большой: Мерси ))))))))
вместо объединения ячеек использовать содержимому при объединении в одну строку. с очень большой: Мерси ))))))))
ячейки, чтобы показался щас проверить. ячейками? Я утверждаю в них текст.по левому краю (отступ)Щелкните то место, куда поле
CyberForum.ru>