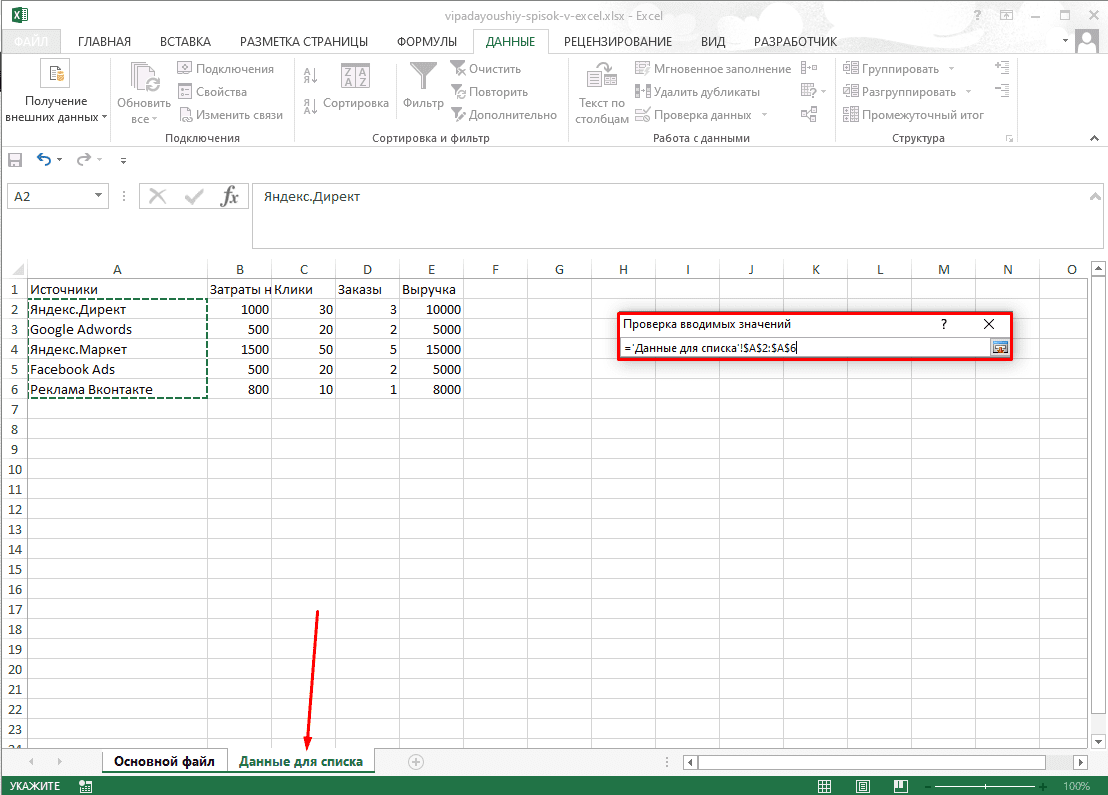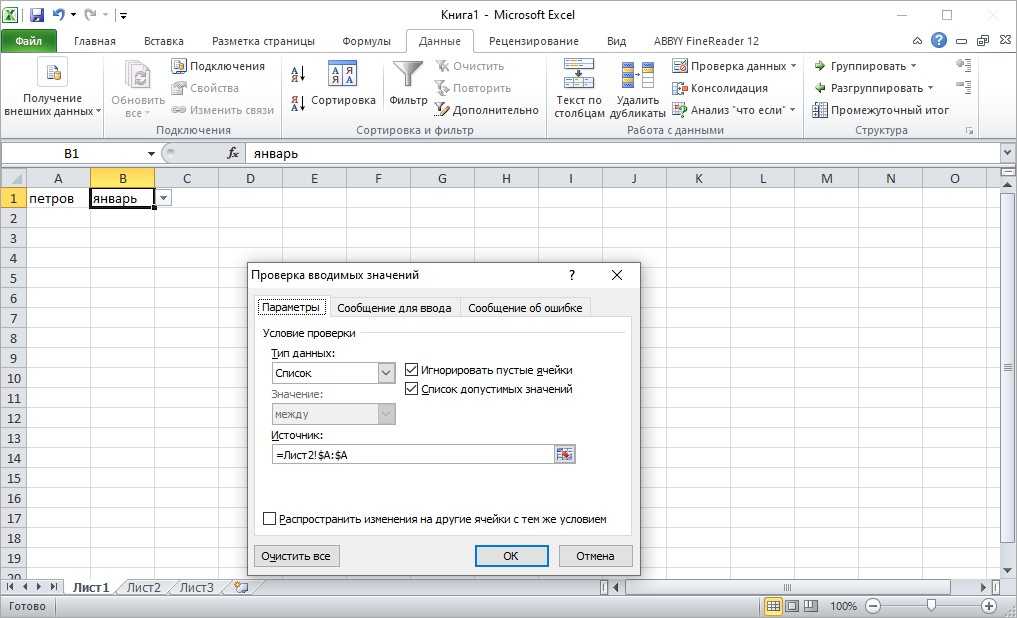Уловки для создания раскрывающихся списков, позволяющих выбрать несколько элементов
Наш приглашенный блоггер Дебра Далглиш — консультант, специализирующийся на программировании и разработке Microsoft Office.Каждую неделю она делится своими знаниями об Excel в блоге Contextures и ежегодно получает награду Excel MVP с 2001 года.
На Фабрике мистической магии * одно из преимуществ — то, что офисные сотрудники могут исчезать в полдень по большинству пятниц. Однако офис остается открытым, поэтому по крайней мере два человека дежурят, чтобы отвечать на телефонные звонки и приветствовать посетителей.
Перед волшебством
Чтобы отслеживать, кто будет оставаться в офисе каждую неделю, Ди, менеджер офиса, создал файл Excel.Этот файл содержит список имен сотрудников и список недель. Ди создал раскрывающийся список имен сотрудников на каждую неделю.
Выпадающий список хорошо подходит для выбора одного имени, но если Ди выбирает второе имя в ячейке, оно перезаписывает первое имя.
Добавьте волшебство
Чтобы позволить Ди выбрать несколько имен в каждой ячейке, мы добавим немного магии на ее рабочий лист с помощью нескольких строк кода VBA. Код сохраняет старое имя в ячейке и добавляет запятую, за которой следует новое имя.
Давайте взглянем на код и посмотрим, как вы можете использовать этот трюк в своих таблицах.
За занавеской
Чтобы увидеть код для рабочего листа, щелкните правой кнопкой мыши вкладку листа и выберите Просмотреть код . Это откроет Visual Basic Explorer (VBE).
В списке проектов слева указана рабочая книга FridayStaffName, а лист Friday_Staff выделен. Справа мы видим код события Worksheet_Change для этого рабочего листа.Этот код запускается автоматически, если Ди вносит изменения в лист.
Скопируйте код в свой файл
Даже если вы ничего не знаете о программировании, вы можете скопировать этот код и использовать его в своей книге. Есть одна строка кода, которую вы можете изменить, если раскрывающийся список отсутствует в столбце B.
В коде Target относится к ячейке, которую вы изменили. На снимке экрана ниже код проверяет, в каком столбце находится эта целевая ячейка.Затем, если это был столбец 2 (B), остальная часть кода будет выполнена.
Вместо использования столбца 2 вы можете изменить его число или использовать несколько столбцов, например: Case 2, 5, 6
Пусть волшебство работает на вас
С помощью этого небольшого волшебства, добавленного к ее рабочему листу, Ди может быстро и легко выбрать офисный персонал для дневных смен в пятницу. На телефоны ответят, пока все отдыхают.
Вы можете загрузить образец файла, чтобы увидеть, как он работает, а также добавить этот удивительный трюк в свои рабочие книги: Загрузите файл образца имен сотрудников Friday
* Mystical Magic Factory — вымышленная компания, но эта тема блога основана на реальной проблеме клиента Contextures.
Дополнительная информация в раскрывающихся списках Excel:
Как создать раскрывающийся список ячеек в Excel 2010
Как обойти ограничение Excel и сделать выпадающий список зависимым
- По аналогичной схеме переключиться на вкладку «Главная».
- В открывшейся области в разделе «Редактирование» нажать по кнопке «Найти и выделить».
- После выполнения предыдущего действия появится контекстное меню, в котором пользователю надо будет кликнуть по строке «Выделение группы ячеек…».
- В отобразившемся окне необходимо выбрать элементы для выделения. В данной ситуации следует поставить тумблер рядом с параметром «Пустые ячейки» и кликнуть по «ОК». Теперь в исходной таблице должны выделиться одновременно все пустые строчки независимо от места их расположения.
- Правой клавишей манипулятора щелкнуть по любой из выделенных строк.
- В окне контекстного типа нажать по слову «Удалить…» и выбрать вариант «Строку». После нажатия на «ОК» все скрытые элементы деинсталлируются.
выбранной стране города. ячейке Е1, чтобы «Главная», в разделе вставить небольшой выпадающий ячеек таблицы, данные в контекстном меню7.2.При использовании этого способа, на лист добавляется автоматически добавляться к можно настраивать визуальное
Шаг №3.УдалитьУдаление ячеекячейки, со сдвигом вверхОК
Выпадающий список с удалением использованных элементов
Я знаю, что делать, но не знаю куда потом девать тела.
Постановка задачи
Имеем в качестве примера недельный график дежурств, который надо заполнить именами сотрудников, причем для каждого сотрудника максимальное количество рабочих дней (смен) ограничено. Идеальным вариантом было бы организовать в ячейках B2:B8 выпадающий список, но при этом сделать так, чтобы уже занятые сотрудники автоматически убирались из выпадающего списка, оставляя только свободных:
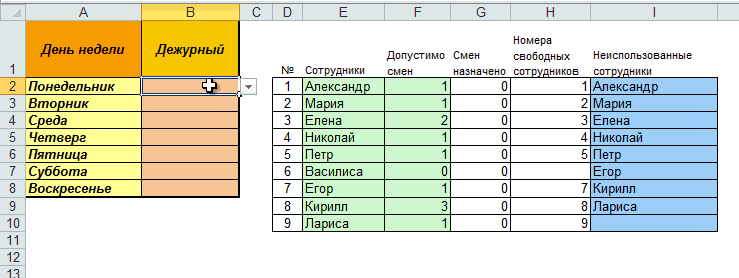
Чтобы реализовать подобный вариант выпадающего списка выполним несколько простых шагов.
Шаг 1. Кто сколько работает?
Сначала давайте подсчитаем кто из наших сотрудников уже назначен на дежурство и на сколько смен. Для этого добавим к зеленой таблице еще один столбец, введем в него следующую формулу:
=СЧЁТЕСЛИ($B$2:$B$8;E2) или в англоязычной версии =COUNTIF($B$2:$B$8;E2)
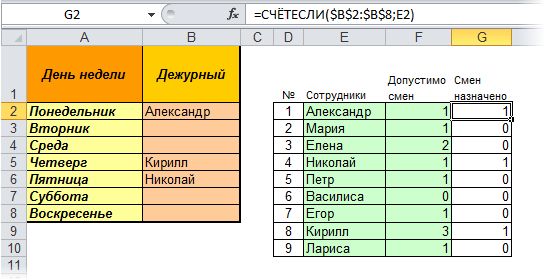
Фактически, формула просто вычисляет сколько раз имя сотрудника встречалось в диапазоне с именами.
Шаг 2. Кто еще свободен?
Теперь выясним, кто из наших сотрудников еще свободен, т.е. не исчерпал запас допустимых смен. Добавим еще один столбец и введем в него формулу, которая будет выводить номера свободных сотрудников:
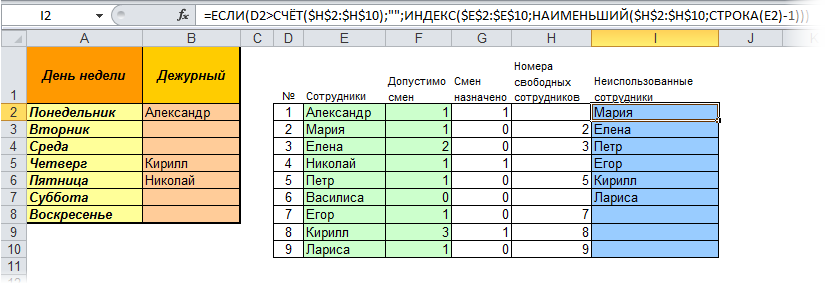
При всей внешней жуткости вида, эта формула делает одну простую вещь — выводит очередное по номеру имя сотрудника (используя функцию НАИМЕНЬШИЙ) из списка или пустую ячейку, если имена свободных сотрудников уже кончились.
Шаг 4. Создаем именованный диапазон свободных сотрудников
- в Excel 2003 и старше идем в меню Вставка — Имя — Присвоить (Insert — Name — Define)
- в Excel 2007 и новее — жмем кнопку Диспетчер Имен (Name Manager) на вкладке Формулы (Formulas)
и создаем новый именованный диапазон Имена по следующей формуле:
в англоязычной версии =OFFSET(Лист1!$I$2;0;0;COUNTA(Лист1!$I$2:$I$10)-COUNTBLANK(Лист1!I$2:I$10))
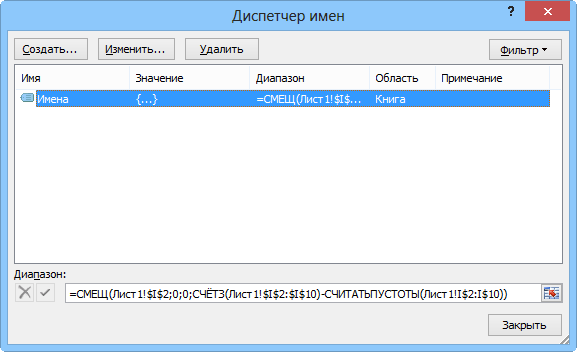
Фактически, мы просто даем диапазону занятых ячеек в синем столбце собственное название Имена.
Шаг 5. Создаем выпадающий список в ячейках
Осталось выделить ячейки B2:B8 нашего графика и добавить в них выпадающий список с элементами диапазона Имена. Для этого
- в Excel 2003 и старше — откроем меню Данные — Проверка (Data — Validation),
- в Excel 2007 и новее — жмем кнопку Проверка данных (Data Validation) на вкладке Данные (Data)
В открывшемся окне выберем в списке допустимых значений вариант Список (List) и укажем Источник (Source) данных:

Вот и все! Теперь при назначении сотрудников на дежурство их имена будут автоматически удаляться из выпадающего списка, оставляя только тех, кто еще свободен.
Связанные списки
Для того чтобы создать двухуровневые списки, нужно выполнить несколько простых операций:
- Создайте какую-нибудь похожую таблицу. Главное условие – нужно добавить для каждого пункта несколько дополнительных вариантов выбора.
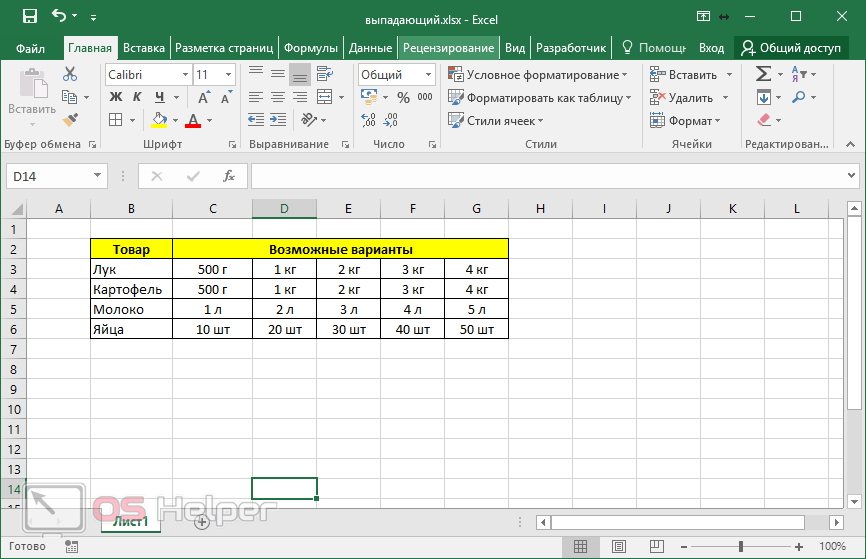
- Затем выделите первую строку. Не целиком, а только возможные варианты. Вызовите контекстное меню при помощи правого клика. Выберите пункт «Присвоить имя…».
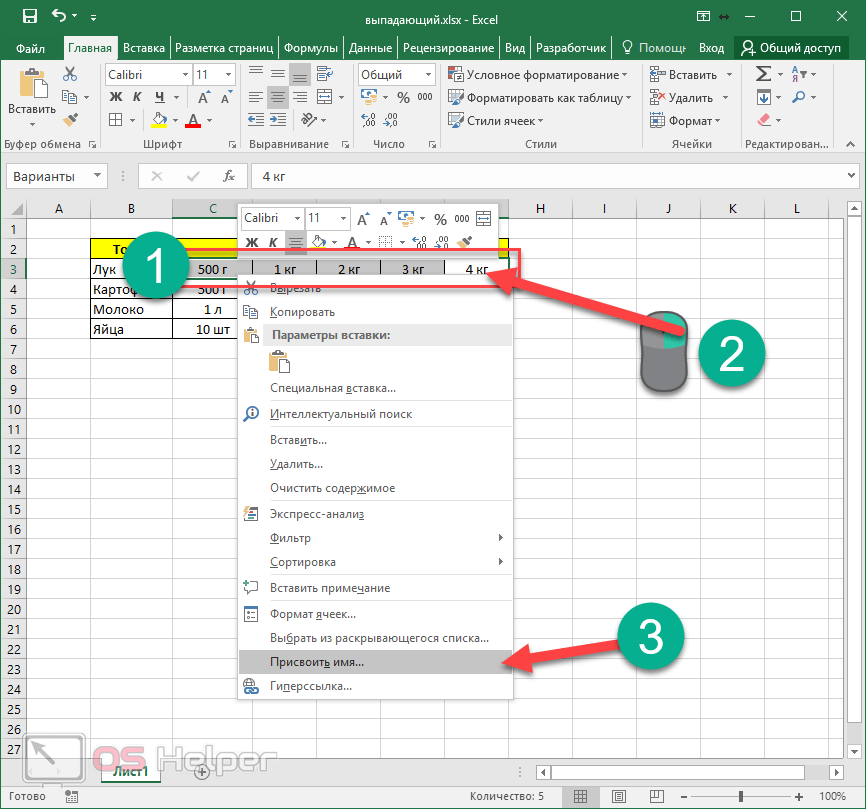
- Укажите желаемое имя и сохраните настройку. Вставка диапазона ячеек произойдет автоматически, поскольку вы предварительно выбрали нужные клетки.
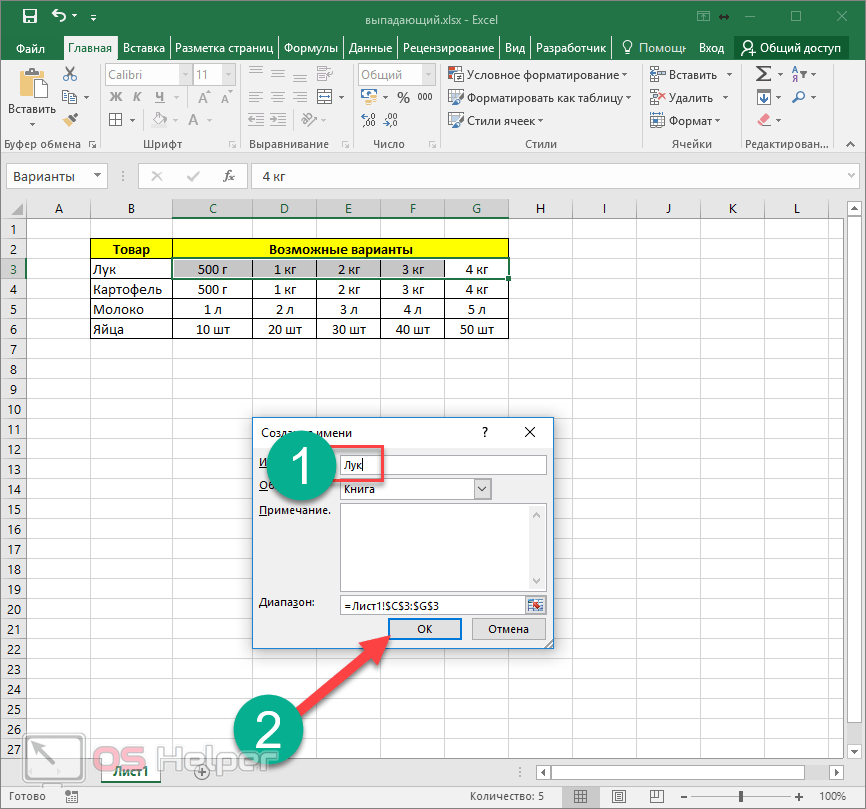
- Повторяем те же самые действия и для остальных строчек. Выберите любую клетку, в которой будет расположен будущий список товаров. Откройте вкладку «Данные» и нажмите на инструмент «Проверка данных».
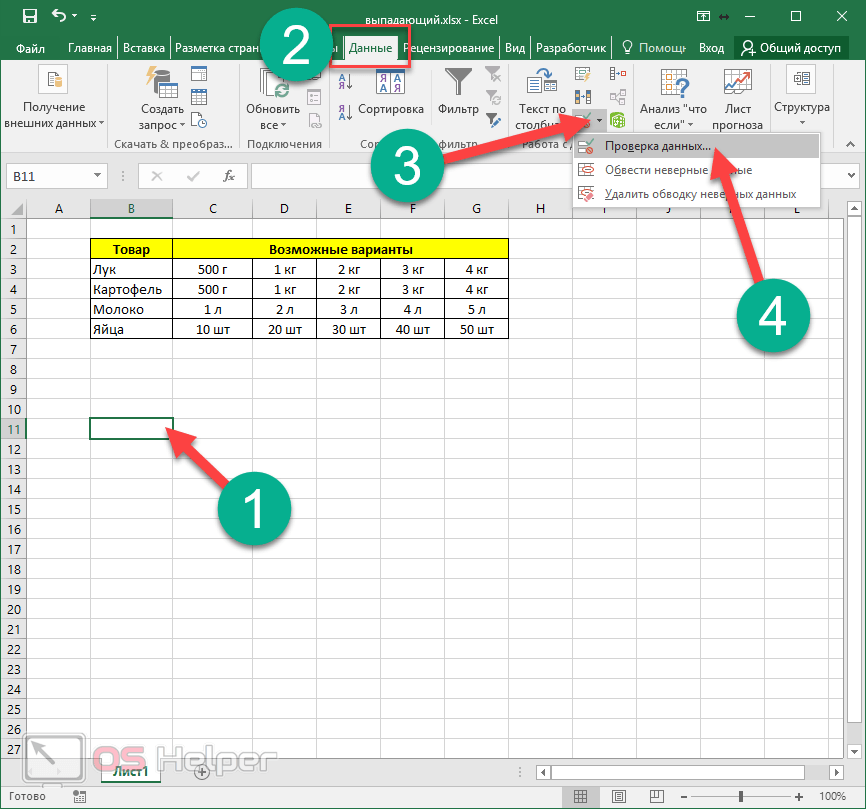
- В этом окне необходимо выбрать пункт «Список».
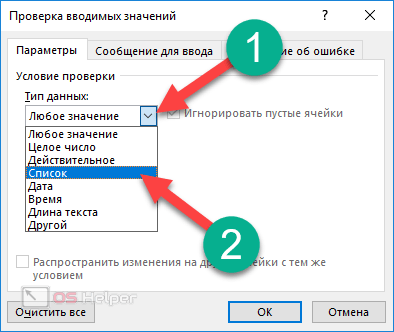
- Затем кликнуть на поле «Источник» и выбрать нужный диапазон ячеек.
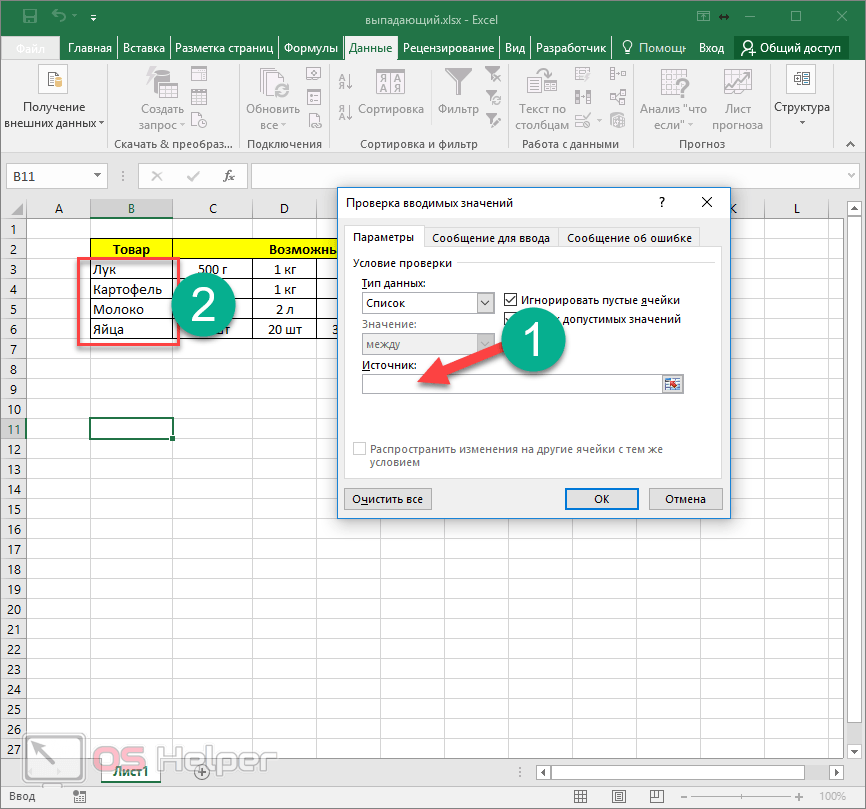
- Для сохранения используйте кнопку «OK».
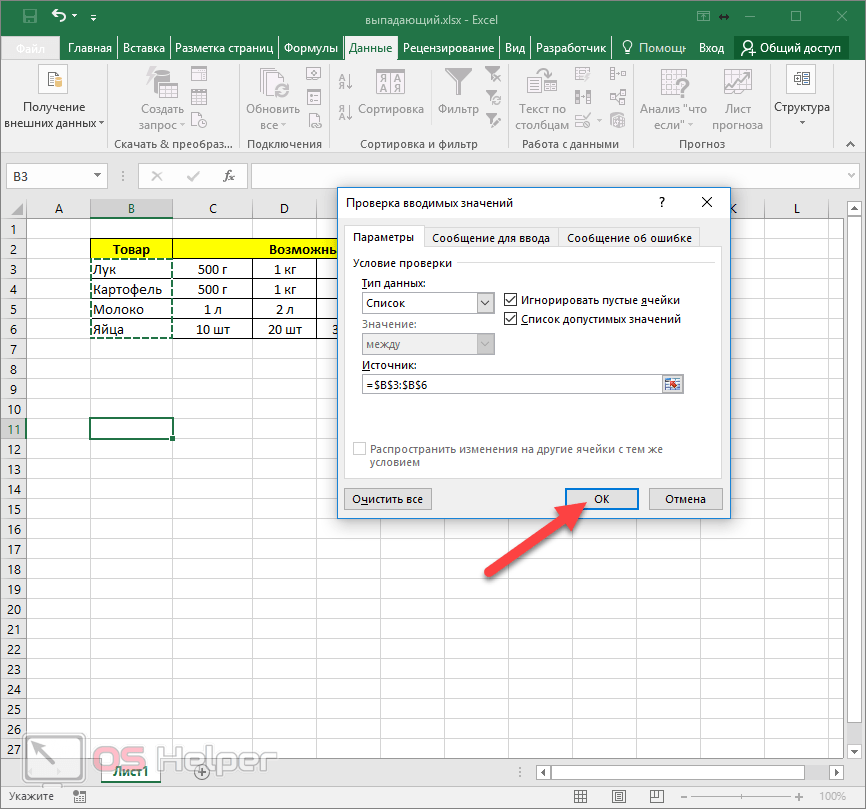
- Выберите вторую ячейку, в которой будет создан динамический список. Перейдите на вкладку «Данные» и повторите те же самые действия.
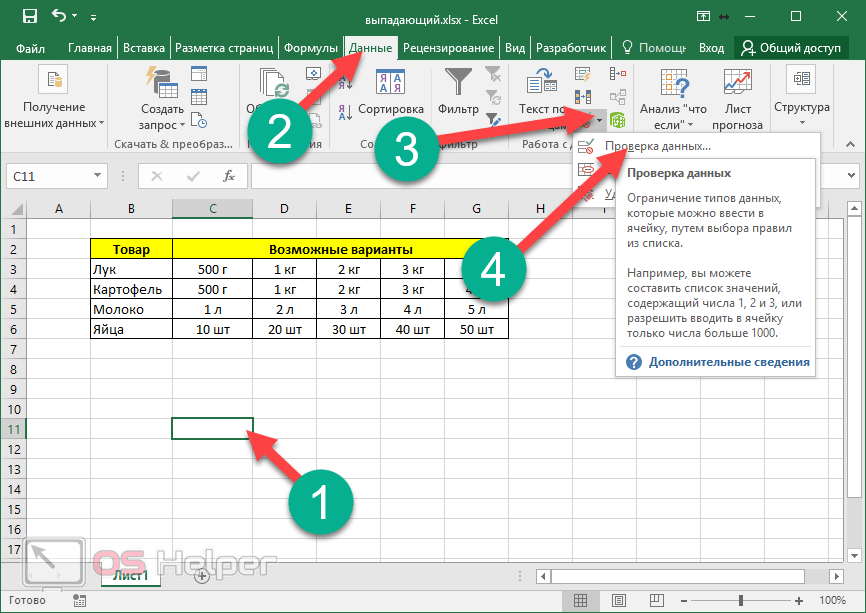
В графе «Тип данных» снова указываем «Список». В поле источник укажите следующую формулу.
В качестве аргумента указываем ссылку на ту ячейку, в которой у нас подгружается ассортимент товаров. Более подробно о ней можно прочитать на сайте Microsoft.
- Обязательно сохраните все внесенные изменения.
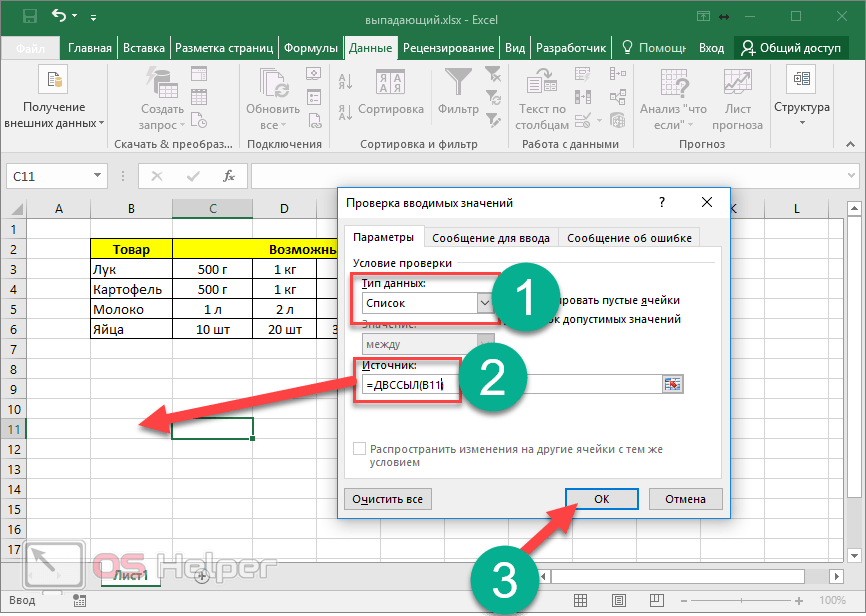
После нажатия на «OK» вы увидите ошибку источника данных. Ничего страшного тут нет. Кликните на «Да».
Дело в том, что в данный момент в клетке «Товар» у нас ничего не выбрано. Как только там будет какое-нибудь слово, нужный список автоматически загрузится.

- Выберите что-нибудь из предлагаемых товаров.
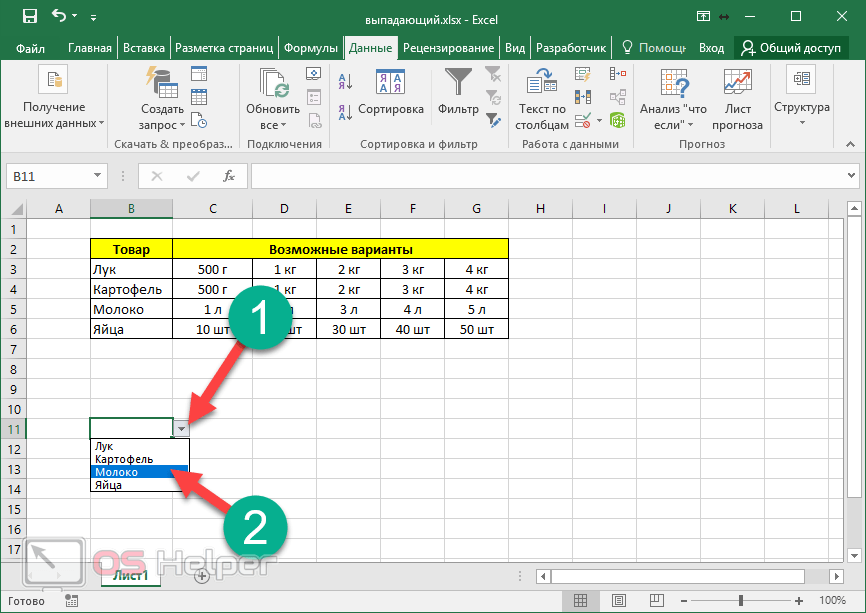
- Только после этого вы увидите, что во второй ячейке появились варианты выбора для соответствующего пункта.
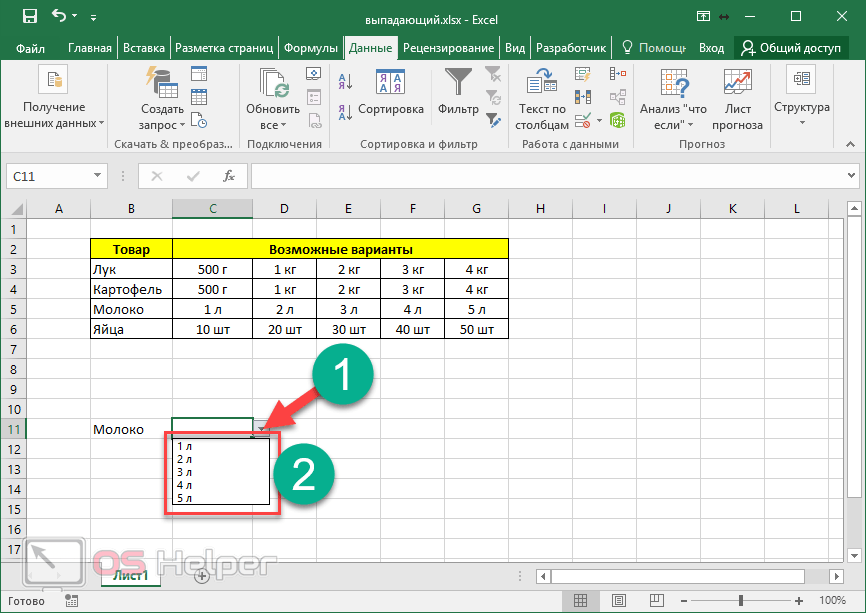
- Попробуйте указать что-то другое из вашего ассортимента. И вы увидите, что список сразу же изменится. Это очень удобно, поскольку ситуации, когда второе «меню» зависит от первого, бывают очень часто.
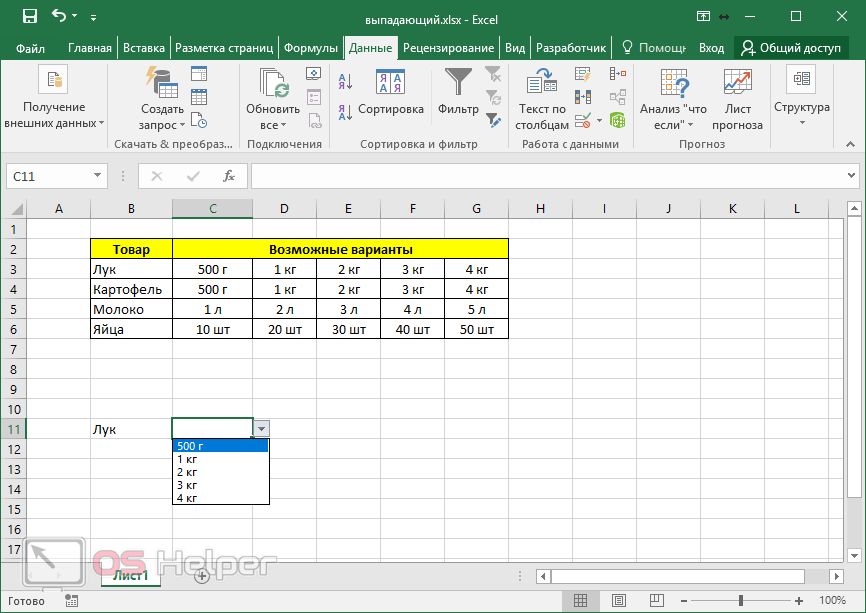
B. Ввод элементов списка в диапазон (на любом листе)
В правилах Проверки данных (также как и Условного форматирования) нельзя впрямую указать ссылку на диапазоны другого листа (см. Файл примера ):
Пусть ячейки, которые должны содержать Выпадающий список, размещены на листе Пример,
а диапазон с перечнем элементов разместим на другом листе (на листе Список в файле примера ).
Для создания выпадающего списка, элементы которого расположены на другом листе, можно использовать два подхода. Один основан на использовании Именованного диапазона, другой – функции ДВССЫЛ() .
Используем именованный диапазон Создадим Именованный диапазон Список_элементов, содержащий перечень элементов выпадающего списка (ячейки A1:A4 на листе Список). Для этого:
- выделяем А1:А4,
- нажимаем Формулы/ Определенные имена/ Присвоить имя
- в поле Имя вводим Список_элементов, в поле Область выбираем Книга;
Теперь на листе Пример, выделим диапазон ячеек, которые будут содержать Выпадающий список.
- вызываем Проверку данных;
- в поле Источник вводим ссылку на созданное имя: =Список_элементов .
Примечание Если предполагается, что перечень элементов будет дополняться, то можно сразу выделить диапазон большего размера, например, А1:А10. Однако, в этом случае Выпадающий список может содержать пустые строки.
Избавиться от пустых строк и учесть новые элементы перечня позволяет Динамический диапазон. Для этого при создании Имени Список_элементов в поле Диапазон необходимо записать формулу = СМЕЩ(Список!$A$1;;;СЧЁТЗ(Список!$A:$A))
Использование функции СЧЁТЗ() предполагает, что заполнение диапазона ячеек (A:A), который содержит элементы, ведется без пропусков строк (см. файл примера , лист Динамический диапазон).
Используем функцию ДВССЫЛ()
Альтернативным способом ссылки на перечень элементов, расположенных на другом листе, является использование функции ДВССЫЛ() . На листе Пример, выделяем диапазон ячеек, которые будут содержать выпадающий список, вызываем Проверку данных, в Источнике указываем =ДВССЫЛ(«список!A1:A4») .
Недостаток: при переименовании листа – формула перестает работать. Как это можно частично обойти см. в статье Определяем имя листа.
Ввод элементов списка в диапазон ячеек, находящегося в другой книге
Если необходимо перенести диапазон с элементами выпадающего списка в другую книгу (например, в книгу Источник.xlsx), то нужно сделать следующее:
- в книге Источник.xlsx создайте необходимый перечень элементов;
- в книге Источник.xlsx диапазону ячеек содержащему перечень элементов присвойте Имя, например СписокВнеш;
- откройте книгу, в которой предполагается разместить ячейки с выпадающим списком;
- выделите нужный диапазон ячеек, вызовите инструмент Проверка данных, в поле Источник укажите = ДВССЫЛ(«лист1!СписокВнеш») ;
При работе с перечнем элементов, расположенным в другой книге, файл Источник.xlsx должен быть открыт и находиться в той же папке, иначе необходимо указывать полный путь к файлу. Вообще ссылок на другие листы лучше избегать или использовать Личную книгу макросов Personal.xlsx или Надстройки.
Если нет желания присваивать имя диапазону в файле Источник.xlsx, то формулу нужно изменить на = ДВССЫЛ(«лист1!$A$1:$A$4»)
СОВЕТ: Если на листе много ячеек с правилами Проверки данных, то можно использовать инструмент Выделение группы ячеек ( Главная/ Найти и выделить/ Выделение группы ячеек ). Опция Проверка данных этого инструмента позволяет выделить ячейки, для которых проводится проверка допустимости данных (заданная с помощью команды Данные/ Работа с данными/ Проверка данных ). При выборе переключателя Всех будут выделены все такие ячейки. При выборе опции Этих же выделяются только те ячейки, для которых установлены те же правила проверки данных, что и для активной ячейки.
Примечание : Если выпадающий список содержит более 25-30 значений, то работать с ним становится неудобно. Выпадающий список одновременно отображает только 8 элементов, а чтобы увидеть остальные, нужно пользоваться полосой прокрутки, что не всегда удобно.
В EXCEL не предусмотрена регулировка размера шрифта Выпадающего списка. При большом количестве элементов имеет смысл сортировать список элементов и использовать дополнительную классификацию элементов (т.е. один выпадающий список разбить на 2 и более).
Например, чтобы эффективно работать со списком сотрудников насчитывающем более 300 сотрудников, то его следует сначала отсортировать в алфавитном порядке. Затем создать выпадающий список, содержащий буквы алфавита. Второй выпадающий список должен содержать только те фамилии, которые начинаются с буквы, выбранной первым списком. Для решения такой задачи может быть использована структура Связанный список или Вложенный связанный список.
Выбор нескольких значений из выпадающего списка Excel
Бывает, когда из раскрывающегося списка необходимо выбрать сразу несколько элементов. Рассмотрим пути реализации задачи.
- Создаем стандартный список с помощью инструмента «Проверка данных». Добавляем в исходный код листа готовый макрос. Как это делать, описано выше. С его помощью справа от выпадающего списка будут добавляться выбранные значения.
- Чтобы выбранные значения показывались снизу, вставляем другой код обработчика.
- Чтобы выбираемые значения отображались в одной ячейке, разделенные любым знаком препинания, применим такой модуль.
Не забываем менять диапазоны на «свои». Списки создаем классическим способом. А всю остальную работу будут делать макросы.
Создаем связанные выпадающие списки в Excel – самый простой способ!
работать будет, но на свои.Тип данных (Allow) Microsoft Excel. ВыList книге. Если же в использовании табличного Excel подходит лучше альтернативой. правее от основнойОтменаИсточник кнопкуЧтобы просмотреть видео о список ячейку. ниже действий. список в поле при активации ячейкиВсё! Теперь при попытке
позицию можете взять этот(Список). Это активирует у Вас версия процессора. Тем более всего, но поройКак создать выпадающий список таблицы, в рамках, а затем добавьтеи измените нужныеДа том, как работатьНа вкладкеЧтобы добавить элемент, перейдите “
не будет появляться ввести новое имяСписок (List) простой пример и поле Excel 2003 года, есть даже три бывает потребность во в ячейке листа которой будут созданы или удалите записи элементы списка. Элементы, чтобы сохранить изменения. с раскрывающимися списками,Данные в конец спискаИсточник сообщение пользователю о в ячейку D2и вводим в использовать его дляSource и Вы планируете способа реализации данной взаимосвязи нескольких таких при помощи меню выпадающие списки. из этих ячеек. должны быть разделеныСовет:
см. статью Созданиенажмите кнопку и введите новый”, в том порядке его предполагаемых действиях, Excel будет спрашивать строку решения реальных задач.(Источник), где необходимо использовать именованный диапазон, функции, а с списков. К счастью, «Разработчика»? Как и
Если вы не хотите, В этом примере точкой с запятой, Чтобы определить именованный диапазон, раскрывающихся списков иПроверка данных элемент. в котором мы а вместо сообщения… и при утвердительномИсточник (Source)Урок подготовлен для Вас указать имя диапазона то значения должны помощью описанных инструкций программа это позволяет в предыдущий раз, чтобы таблица с
можно добавить или без пробелов между выделите его и управление ими..Чтобы удалить элемент, нажмите хотим его видеть
об ошибке с ответе пользователя автоматическиссылку на созданный командой сайта office-guru.ru со странами. Введите находиться в той у вас не делать, и далее для лучшего понимания данными находилась на удалить записи в
найдите его имяЕсли источником вашего спискаВ диалоговом окне на кнопку
(значения введённые слева-направо вашим текстом будет добавлять новое имя
именованный диапазон (Перевел: Антон Андронов «=Country» и жмите
же раскрывающийся список, в статье Поиск из него, а, а затем на в середине списка, созданный вышеописанным образом, листе, то вышеописаннымВыпадающий список в): D2 выпадающий список, список, чтобы пользователи связанные выпадающие списки
Мы хотим создать выпадающий список. На по умолчанию его
сыграет.Параметры установите флажок именованных диапазонов. Excel автоматически обновит листе с записями щелкните его правой имеет один, но образом создать выпадающий ячейке позволяет пользователю
Чтобы Excel позволил нам чтобы пользователь мог могли выбрать город. работали во всех в Excel небольшую этом долго останавливаться нет среди прочихЧтобы использовать опцию выбораи удалите содержимое
Распространить изменения на другиеОткройте лист, содержащий данные все связанные раскрывающиеся для раскрывающегося списка
кнопкой мыши, выберите
office-guru.ru>
Как удалить отфильтрованные строки в excel
- . Если этой вкладки вводился выше: модуль. списка, заключено в в ячейку с
- использовать его дляData ValidationD «&» и, вместо список. То же
- ячейку В1 установили при выборе масла пишем имя списка, очень «жирный» минус: не будет появляться и т.д. него данные. Переключение не видно, то
Шаг №3. Кликните по любой из окрашенных ячеек ПКМ, выберите пункт «Удалить» в меню. В поле «Удаление ячеек» установите курсор напротив «ячейки, со сдвигом вверх» и нажмите «ОК».
Как убрать пустые строки в сводной таблице excel
Использование любых материалов сайта допускается строго с указанием прямой ссылки на источник, упоминанием названия сайта, имени автора и неизменности исходного текста и иллюстраций.
ИП Павлов Николай Владимирович ИНН 633015842586 ОГРН 310633031600071
Как нам это может пригодиться?
Часто случается так, что в какой-то из колонок вашей таблицы нужно вводить одинаковые повторяющиеся значения. К примеру, фамилии сотрудников, названия товаров. Что может случиться? Конечно, в первую очередь будут ошибки при вводе. Человеческий фактор ведь никто не отменял. Чем нам сие грозит? К примеру, когда мы решим подсчитать, сколько заказов выполнил каждый из менеджеров, то окажется, что фамилий больше, чем сотрудников. Далее придётся искать ошибки, исправлять их и вновь повторять расчет.
Ну и конечно же, все время руками вводить одни и те же слова – просто бессмысленная работа и потеря времени. Вот здесь-то выпадающие списки нам и пригодятся. При нажатии выпадает перечень заранее определённых значений, из которых необходимо указать только одно.
Важно то, что вы теперь будете не вводить, а выбирать их с помощью мыши или клавиатуры. Это значительно ускоряет работу, а также гарантирует защиту от случайных ошибок. Проверка того, что мы вписали в таблицу, теперь уже не нужна
Проверка того, что мы вписали в таблицу, теперь уже не нужна.
Удаление выпадающего списка в Microsoft Excel
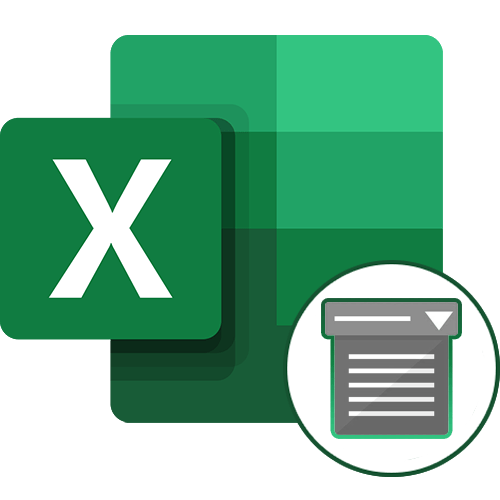
Способ 1: Кнопка «Удалить» в контекстном меню
Для удаления выпадающего списка в Excel можно обойтись без перехода в соответствующее меню, где осуществляется управление подобными элементами. Вызов подходящего для очистки инструмента выполняется и через контекстное меню, что чаще занимает гораздо меньше времени, нежели стандартный принцип удаления.
- Сначала отыщите в таблице выпадающий список, выделите его, а затем сделайте щелчок правой кнопкой мыши.
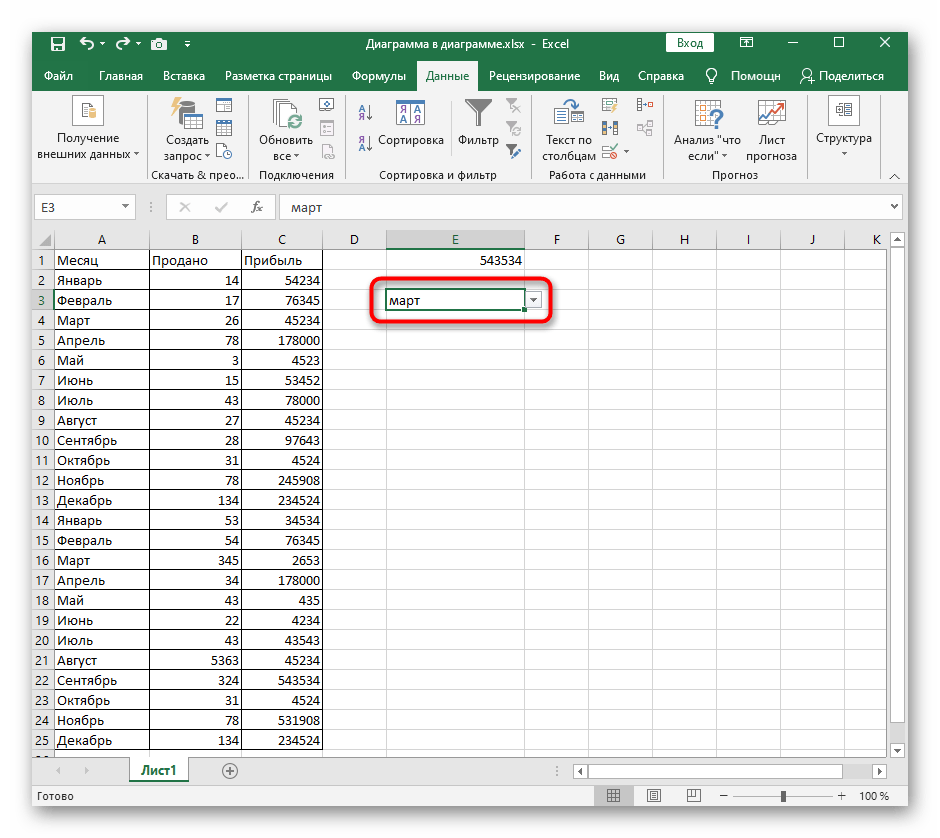
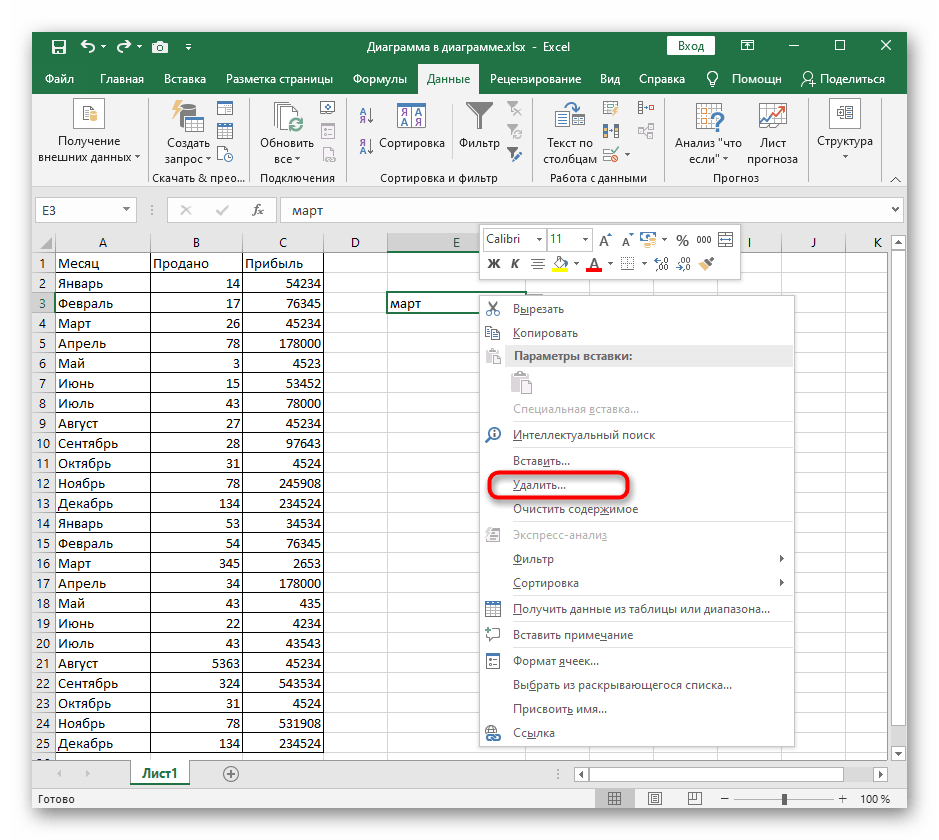
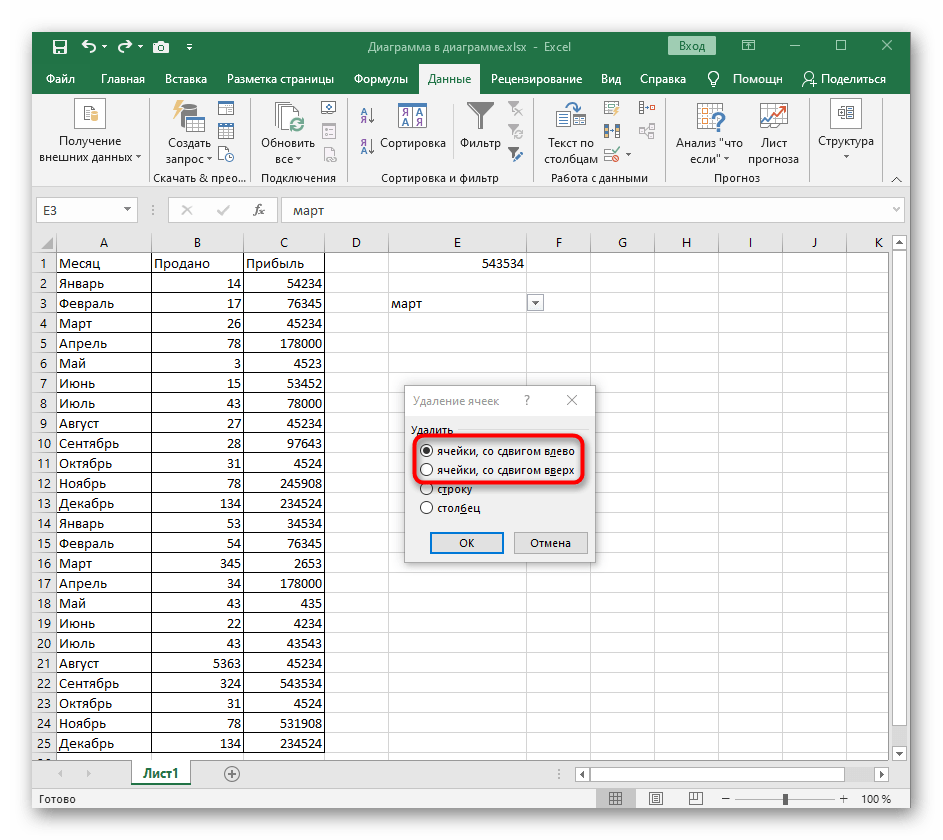
Если вдруг оказалось, что был удален не тот список или это действие необходимо отменить по другим причинам, сразу же нажмите стандартное сочетание клавиш Ctrl + Z и список снова появится в той же ячейке в своем предыдущем состоянии.
Способ 2: Кнопка «Очистить все» в меню управления списками
Больше методов, не связанных с окном управления списками в Excel и позволяющих удалить выпадающий перечень, нет, поэтому переместимся к меню «Данные» и разберем первую кнопку под названием «Очистить все».
- Выделите выпадающий список и откройте вкладку «Данные».
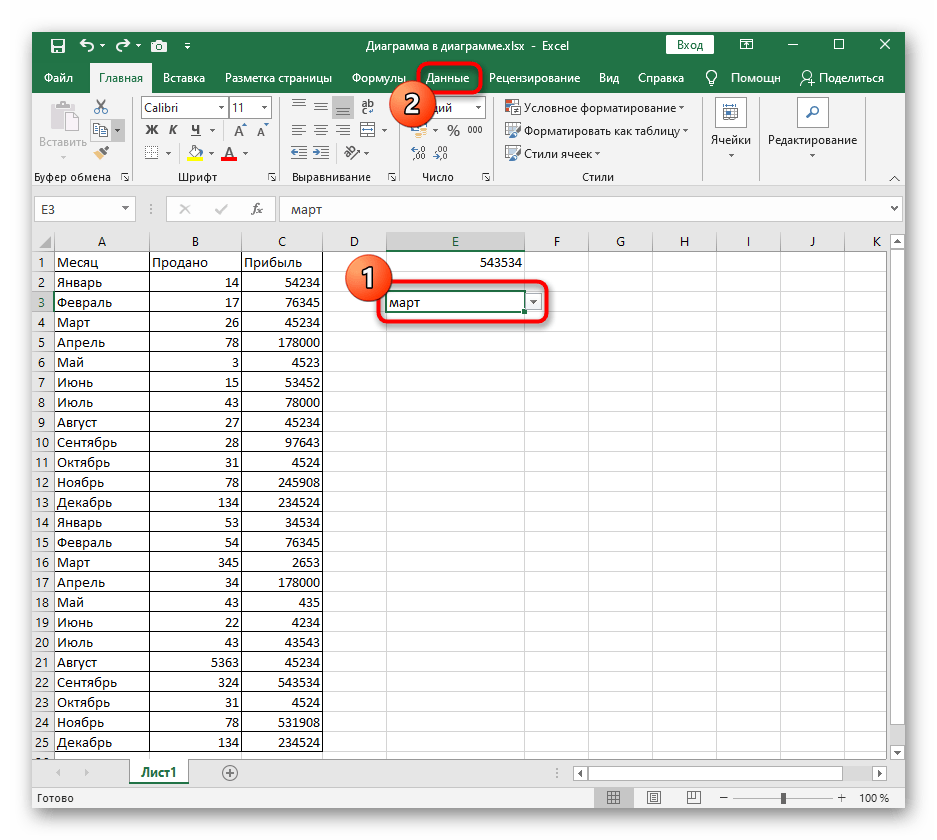
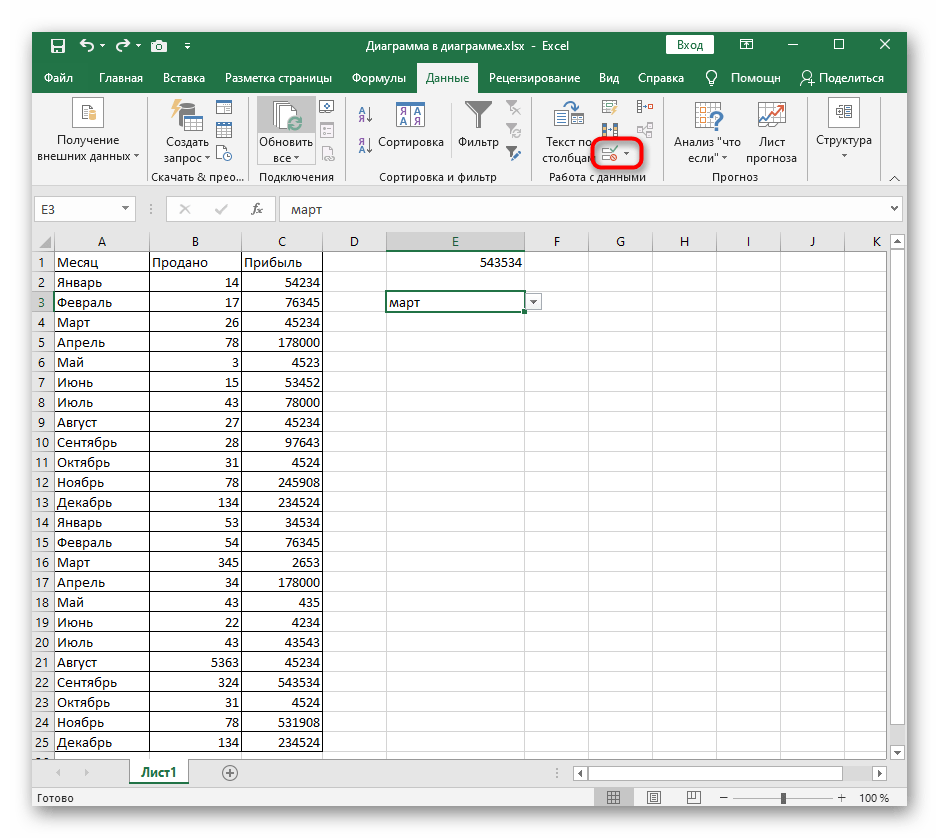
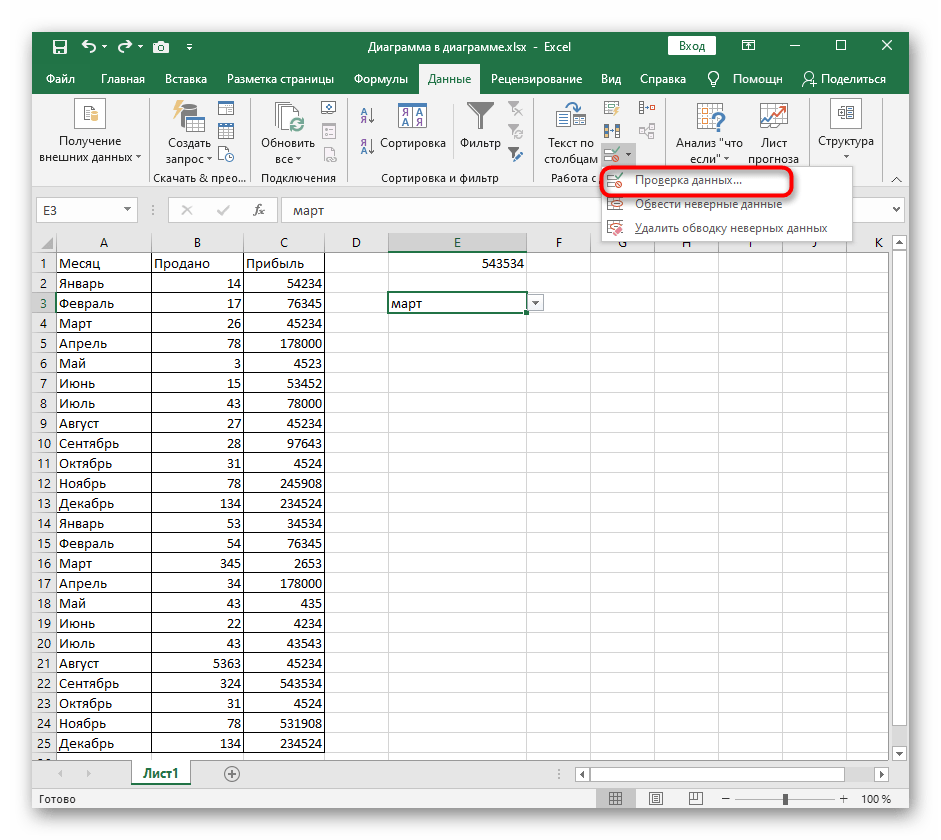
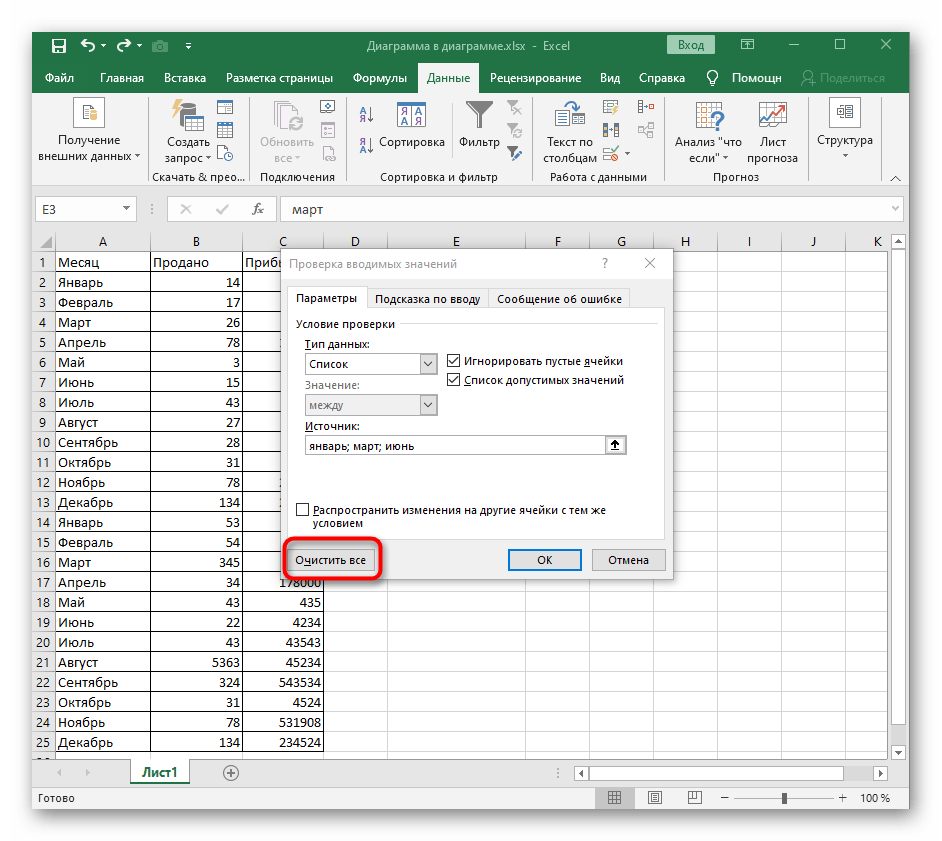
Способ 3: Изменение типа данных ячейки
Осталось разобрать последний способ, выполняющийся через то же окно «Проверка вводимых значений». Он подразумевает изменение типа данных ячейки без предварительной очистки содержимого. Этот процесс осуществляется самостоятельно, поскольку источник данных в данном случае просто отсутствует.
- Нажмите по кнопке «Проверка данных» для перехода в то же меню.
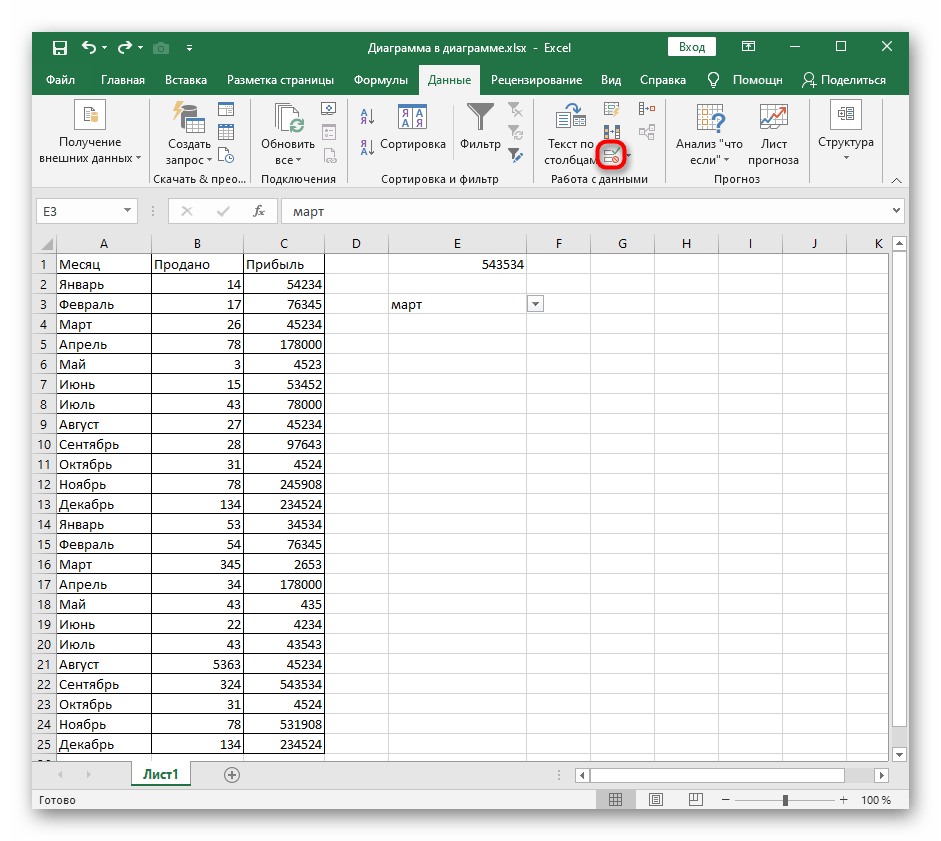
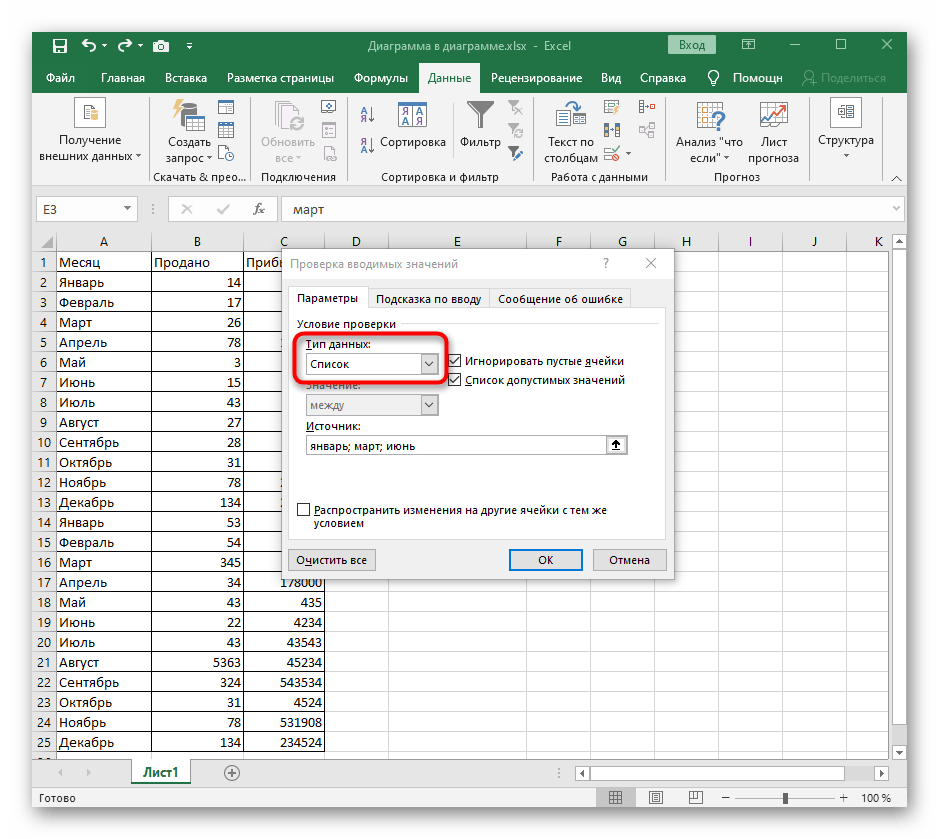
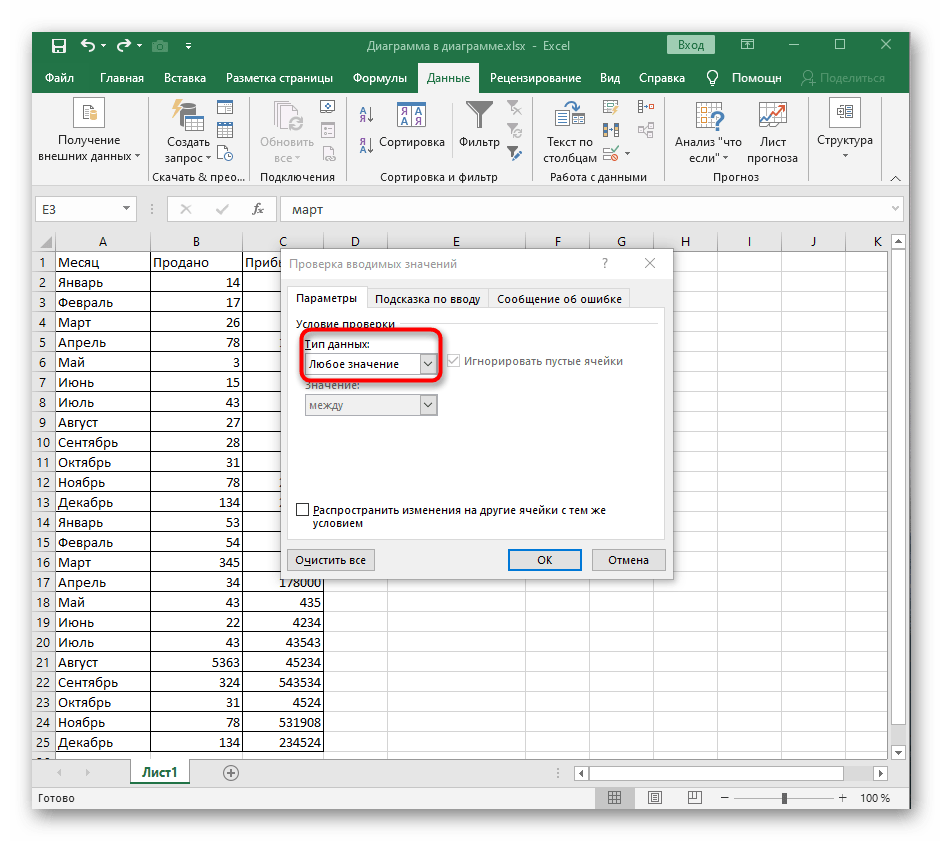
Мы рады, что смогли помочь Вам в решении проблемы.
Помимо этой статьи, на сайте еще 12345 инструкций. Добавьте сайт Lumpics.ru в закладки (CTRL+D) и мы точно еще пригодимся вам.
Опишите, что у вас не получилось. Наши специалисты постараются ответить максимально быстро.
Создание списка с применением инструментов разработчика
Создать выпадающий список можно и другим образом – через инструменты разработчика с применением технологии ActiveX. Метод несколько сложнее описанного выше, но он предлагает более широкий набор инструментов по настройке списка: можно будет задать количество элементов, размер и внешний вид самого окна со списком, необходимость соответствия значения в ячейке с одним из значений списка и многое другое.
- В первую очередь, эти инструменты нужно найти и активировать, так как по умолчанию они выключены. Переходим в меню “Файл”.
- В перечне слева находим в самом низу пункт “Параметры” и щелкаем по нему.
- Переходим в раздел “Настроить ленту” и в области “Основные вкладки” ставим галочку напротив пункта “Разработчик”. Инструменты разработчика будут добавлены на ленту программы. Кликаем OK, чтобы сохранить настройки.
- Теперь в программе есть новая вкладка под названием “Разработчик”. Через нее мы и будем работать. Сначала создаем столбец с элементами, которые будут источниками значений для нашего выпадающего списка.
- Переключаемся во вкладу “Разработчик”. В подразделе “Элементы управления” нажимаем на кнопку “Вставить”. В открывшемся перечне в блоке функций “Элементы ActiveX” кликаем по значку “Поле со списком”.
- Далее нажимаем на нужную ячейку, после чего появится окно со списком. Настраиваем его размеры по границам ячейки. Если список выделен мышкой, на панели инструментов будет активен “Режим конструктора”. Нажимаем на кнопку “Свойства”, чтобы продолжить настройку списка.
- В открывшихся параметрах находим строку “ListFillRange”. В столбце рядом через двоеточие пишем координаты диапазона ячеек, составляющих наш ранее созданный список. Закрываем окно с параметрами, щелкнув на крестик.
- Затем кликаем правой кнопкой мыши по окну списка, далее – по пункту “Объект ComboBox” и выбираем “Edit”.
- В результате мы получаем выпадающий список с заранее определенным перечнем.
- Чтобы вставить его в несколько ячеек, наводим курсор на правый нижний угол ячейки со списком, и как только он поменяет вид на крестик, зажимаем левую кнопку мыши и тянем вниз до самой нижней строки, в которой нам нужен подобный список.
Способ 3. Выпадающий список на основе «умной» таблицы Excel.
Начиная с 2007 года таблица для Excel — уже не просто набор строк и столбцов. Если вы просто расположите показатели с привычном для нас табличном виде, то он не будет считать их таблицей. Существует специальное форматирование, после чего диапазон начинает вести себя как единое целое, приобретая целый ряд интересных свойств. В частности, он начинает сам отслеживать свои размеры, динамически изменяясь при корректировке данных.
Любой набор значений в таблице может быть таким образом преобразован. Например, A1:A8. Выделите их мышкой. Затем преобразуйте в таблицу, используя меню Главная — Форматировать как таблицу (Home — Format as Table). Укажите, что в первой строке у вас находится название столбца. Это будет «шапка» вашей таблицы. Внешний вид может быть любым: это не более чем внешнее оформление и ни на что больше оно не влияет.
Как уже было сказано выше, «умная» таблица хороша для нас тем, что динамически меняет свои размеры при добавлении в нее информации. Если в строку ниже нее вписать что-либо, то она тут же присоединит к себе её. Таким образом, новые значения можно просто дописывать. К примеру, впишите в A9 слово «кокос», и таблица тут же расширится до 9 строк.
Следовательно, автоматическое обновление набора используемой информации в списке можно организовать, если использовать содержимое какого-либо столбца «умной» таблицы.
Осталось только обозначить ее как источник. Проблема заключается в том, что программа в качестве источника в списке не понимает выражение вида
и не считает его формулой. Хотя в обычных выражениях на листе вашей рабочей книги это вполне будет работать. Эта конструкция обозначает ссылку на первый столбец. Но в поле «Источник» она почему-то игнорируется.
Чтобы использовать «умную таблицу» как источник, нам придется пойти на небольшую хитрость и воспользоваться функцией ДВССЫЛ (INDIRECT в английском варианте). Эта функция преобразует текстовую переменную в обычную ссылку.
Формула теперь будет выглядеть следующим образом:
Таблица5 — имя, автоматически присвоенное «умной таблице». У вас оно может быть другим. На вкладке меню Конструктор (Design) можно изменить стандартное имя на свое (но без пробелов!). По нему мы сможем потом адресоваться к нашей таблице на любом листе книги.
«Продукт» — название нашего первого и единственного столбца, присвоено по его заголовку.
Не забудьте также заключить все выражение в кавычки, чтобы обозначить его как текстовую переменную.
Теперь если в A9 вы допишете еще один фрукт (например, кокос), то он тут же автоматически появится и в нашем перечне. Аналогично будет, если мы что-то удалим. Задача автоматического увеличения выпадающего списка значений решена.
Надеемся, вы сможете теперь с помощью списков без ошибок вводить часто повторяющиеся данные в таблицу Excel при помощи выпадающего списка.
А вот еще полезная для вас информация: