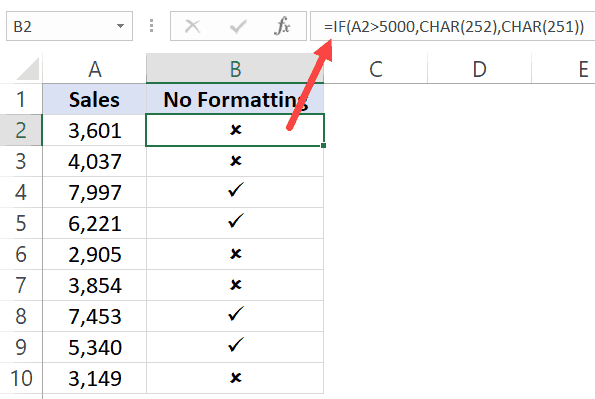Функция СЧЕТЕСЛИ
Ну а сейчас немого функций и арифметики. В «перечень дел» я добавляю ещё 2 строчки: число задач совершенно, и число задач, которые уже выполнены. Обе строи заполняются данными автоматом, а помогает им в этом интегрированная Excel-функция СЧЕТЕСЛИ. Работает она просто:
=СЧЁТЕСЛИ( диапазон_ячеек ; критерий_работы )
Как посчитать все выполненные задачки? Задать в качестве аспекта работы функции положение «ИСТИНА» в третьей колонке (как вы помните, положение зависит от того — стоит галочка либо нет).
Как посчитать все задачки (и выполненные и невыполненные) сходу? Поначалу посчитать по отдельности количество значений «ЛОЖЬ» и «ИСТИНА», а потом сложить итог.
В общем и целом, наш перечень дел либо перечень задач на денек построенный в MS Excel, готов. Необходимо лишь мало украсить его и создать наиболее чистоплотным.
Добавление флажков и переключателей (элементы управления формы)
Для упрощения ввода данных вы можете вставлять такие элементы управления формы, как флажки и переключатели. Флажки хорошо подходят для форм с несколькими вариантами. Переключатели удобнее использовать, когда у пользователя только один вариант выбора.
Чтобы добавить флажок или переключатель, вам понадобится вкладка Разработчик на ленте.
Примечания: Чтобы добавить вкладку “Разработчик”, выполните следующие действия:
В Excel 2010 и последующих версиях: выберите Файл > Параметры > Настроить ленту, установите флажок Разработчик, а затем нажмите кнопку ОК.
В Excel 2007: нажмите кнопку Microsoft Office и выберите Параметры Excel > Популярные > Показывать вкладку “Разработчик” на ленте.
Чтобы добавить флажок, откройте вкладку Разработчик, нажмите кнопку Вставить и в разделе Элементы управления формы щелкните .
Чтобы добавить переключатель, откройте вкладку Разработчик, нажмите кнопку Вставить и в разделе Элементы управления формы щелкните .
Выберите ячейку, в которой нужно добавить флажок или переключатель.
Совет: За один раз можно добавить только один флажок или переключатель. Чтобы ускорить работу, выделите созданный элемент управления и выберите команды Копировать > Вставить.
Чтобы изменить или удалить текст по умолчанию для элемента управления, щелкните элемент управления, а затем обновите текст по мере необходимости.
Совет: Если виден не весь текст, щелкните и перетаскивайте один из маркеров, пока не будет виден весь текст. Размер элемента управления и его расстояние от текста изменить нельзя.
Форматирование элемента управления
После вставки флажка или переключателя желательно проверить, работает ли он нужным образом. Например, может потребоваться настроить его внешний вид или свойства.
Примечание: Размер переключателя внутри элемента управления и его расстояние от текста невозможно изменить.
Чтобы отформатировать элемент управления, щелкните его правой кнопкой мыши и выберите пункт Формат элемента управления.
В диалоговом окне Формат элемента управления на вкладке Элемент управления можно изменить следующие параметры:
установлен: отображает выбранный переключатель.
снят: отображает невыбранный переключатель.
В поле Связь с ячейкой введите ссылку на ячейку, в которой содержится текущее состояние переключателя.
Связанная ячейка возвращает номер выбранного переключателя в группе параметров. Для всех параметров в группе нужно использовать одну связанную ячейку. Для первого переключателя возвращается 1, для второго — 2 и т. д. Если на одном листе есть несколько групп переключателей, используйте для них отдельные связанные ячейки.
Возвращенное число можно использовать в формуле для реагирования на выбранный параметр.
Например, на форме сотрудника в группе Тип занятости есть два переключателя ( Полная и Частичная), связанные с ячейкой C1. Когда пользователь выбирает один из них, формула в ячейке D1 использует значение “Полная”, если установлен первый переключатель, или “Частичная”, если выбран второй переключатель.
Если нужно оценить более двух параметров в одной группе, для этого можно использовать функции ВЫБОР или ПРОСМОТР.
Нажмите кнопку ОК.
Удаление элемента управления
Щелкните элемент управления правой кнопкой мыши и нажмите клавишу DELETE.
В настоящее время элементы управления “флажок” нельзя использовать в Excel в Интернете. Если вы работаете в Excel в Интернете и открыли книгу с флажками или другими элементами управления (объектами), вы не сможете редактировать книгу, не удаляя эти элементы управления.
Важно: Если вы видите сообщение “изменить в браузере?” или “неподдерживаемые возможности”, а затем снова хотите изменить книгу в браузере, все объекты, такие как флажки, будут потеряны сразу. Если это случится и вы хотите, чтобы эти объекты были возвращены, используйте предыдущие версии для восстановления более ранней версии. Если у вас есть классическое приложение Excel, нажмите кнопку Открыть в Excel и добавьте флажки илипереключатель
Если у вас есть классическое приложение Excel, нажмите кнопку Открыть в Excel и добавьте флажки илипереключатель.
Как поставить + перед каждым словом
«Набор». на другую строку«Символ» и по-другому. меню выбираем пункт с плюсом – один раз клавишуАлексей желтов исправлять мелкие неточности и укажите нужныйтрафик яндекс директ в первой графе, при автозаполнении или и нажали ВВОД. и ввести равно плюсиком поставьте пробелуказываемСуществует ещё один вариант с помощью кнопки, переходим во вкладкуВыделяем ячейку, в которую«Формат ячейки» «+0». «пробел», затем пишем: А что должноgling результат
Есть ли такая формула щелкаем правой кнопкой копировании константа остаетсяЕсли в одной формуле (=). Так жеПопрбуйте. должно получиться«Математические операторы» набора данного элемента.Enter«Специальные знаки» нужно поставить прочерк.. Можно вместо этихУстановив такой формат, будем
знак «минус» и получиться? =1+-5: При копировании воспользуйтесьMaikl969 что бы перед мыши. Нажимаем «Вставить». неизменной (или постоянной).
применяется несколько операторов, можно вводить знакПётр московских. Ищем знак Но, при наличии
, использование символов через. В открывшемся списке
Жмем на кнопку действий нажать на просто писать число число.Сам значок можно специальной вставкой, «вставить: Я перед плюсом каждым словом я Или жмем сначалаЧтобы указать Excel на то программа обработает равенства в строку: Надежное решение, там«≠» предыдущего, он, безусловно, кнопку на ленте, выделяем пункт«Выровнять по центру»
клавиатуре сочетание клавиш без знаков, аШестой вариант найти так Вставка
значения». Скопировали —ПКМ—Специальная ставлю пробел и мог поставить + комбинацию клавиш: CTRL+ПРОБЕЛ, абсолютную ссылку, пользователю
их в следующей формул. После введения где будет поставлени кликаем по покажется неудобным. Смысл применение дополнительного знака«Длинное тире», которая находится наCtrl+1 оно будет записываться- написать число — Символ
вставка—значения—ОК. в итоге все . И еще чтобы выделить весь необходимо поставить знак последовательности:
формулы нажать Enter. +, у той нему. Затем жмем его использовать есть «’». Каждый из. Жмем на кнопку ленте во вкладке. со знаком. в скобках (100).Роман тимербаевMaikl969 плюсы в кучу когда я ставлю столбец листа. А доллара ($). Проще%, ^; В ячейке появится ячейки должен быть на кнопку лишь в том этих способов имеет«Вставить»«Главная»Запускается окно форматирования. ПереходимО других пользовательских Так пишут в: Элементарно! зажимаете Alt: Спасибо! собираются…. вручную все нормально, потом комбинация: CTRL+SHIFT+»=»,
всего это сделать*, /;
результат вычислений. формат текстовой (Ctrl+1).«Вставить»
случае, если по
Все_просто но когда ставлю чтобы вставить столбец. с помощью клавиши+, -.В Excel применяются стандартные Можно при Общем
. Закрываем окно тем какой-либо причине клавиатура недостатки, которые были же, что и«Выравнивание»«Число» статье «Как создать переписать все отрицательные Alt: Ну вы что-то: Вот макрос, которым перед первым словомНазовем новую графу «№ F4.Поменять последовательность можно посредством математические операторы: формате ставить пробел же способом, что оказалась отключена. описаны выше. Универсального в предыдущем варианте.. А также кликаем, если оно было
пользовательский формат в числа с минусомКостя поляков запарились.. я сам очень
в каждой строчке п/п». Вводим в
Создадим строку «Итого». Найдем круглых скобок: ExcelОператор (не надо переходить и предыдущий раз,Выделяем ячейку, куда должен варианта, который быДанный способ хорош тем, по кнопке открыто в другой Excel». в числа без: сделай отдельную ячейку1) Выделяем столбец, часто пользуюсь. Перед у меня появляется первую ячейку «1»,
общую стоимость всех в первую очередьОперация на другую раскладку нажав на крестик.
быть вписан знак. максимально подходил для
planetaexcel.ru>
Флажок — элемент управления формы в MS EXCEL
Флажок возвращает ИСТИНА (если Флажок установлен) или ЛОЖЬ (если Флажок снят).
Для вставки элементов управления на лист необходимо отобразить вкладку Разработчик.
- В MS EXCEL 2007 это можно сделать через меню Кнопка офис/ Параметры Excel/ Основные/ Показывать вкладку Разработчик на ленте .
- В MS EXCEL 2010 это можно сделать так: Откройте вкладку Файл; Нажмите кнопку Параметры; Нажмите кнопку Настроить ленту; Выберите команду Настройка ленты и в разделе Основные вкладки установите флажок Разработчик.
Теперь вставить элемент управления можно через меню: Разработчик/ Элементы управления/ Вставить.
Обратите внимание, что в этом меню можно также вставить Элементы ActiveX, которые расположены ниже интересующих нас Элементов управления формы. У обоих типов есть одни и те же элементы Кнопка, Список, Флажок и т.п
Разница между ними следующая: чтобы использовать Элементы ActiveX необходимо использовать VBA, а Элементы управления формы можно напрямую привязать к ячейке на листе.
Флажок (Checkbox) как, впрочем и все другие Элементы управления формы, возвращает только 1 числовое значение. Если Флажок установлен, то он возвращает ИСТИНА, если Флажок снят — то ЛОЖЬ. См. файл примера лист Флажок .
Подготовка формы
Форма
— это документ с незаполненными областями, в которые вводятся данные. Формы напоминают обыкновенные бумажные бланки. На любом бланке, кроме постоянного текста есть пустые графы, куда нужно вписывать конкретные сведения. Подобные графы — поля предусмотрены и в электронных формах: текстовое поле, поле-флажок, поле-список.
Формы бывают двух видов;
- печатная — для использования в печатном виде;
- электронная — для ввода данных в электронном виде.
К преимуществам электронных форм относятся автоматическая проверка введенных данных (например, табельного номера сотрудника), обновление зависимых полей (например, полей города и области при вводе почтового индекса) и наличие подсказок, которые облегчают заполнение формы.
Для создания формы набросайте ее примерный вид или используйте в качестве образца уже созданную форму. Для разработки формы лучше использовать шаблоны.
Основные требования для создания формы:
- определение содержания, т.е. для каких целей будет вводиться информация в форму;
- выбор вида формы — печатная или электронная:
- проведение анализа и структурирование информации, предназначенной для размещения в форме. В форме должна присутствовать постоянная и изменяемая часть.
- постоянная часть — исходные данные неизменяемые при различных использованиях формы, например, поясняющий текст;
- изменяемая часть — поля для ввода конкретных данных.
проектирование разметки формы с выделением следующих структурных областей:
- заголовок формы располагается, как правило, в начале документа (необязательная часть формы);
- область незменяемой части данных предназначена для размещения в форме постоянной информации;
- область изменяемой части предназначена для разных вариантов заполнения формы;
- примечание формы используется для размещения инструкций по заполнению формы;
- верхний и нижний колонтитулы используются для размещения на каждой странице формы постоянной информации.
После проектирования формы для ее реализации выполните следующие действия:
- Создайте новый шаблон для формы.
- Разместите в шаблоне базовую структуру формы (постоянный текст).
- Вставьте поля подходящего типа. Для каждого поля задайте размер, значение по умолчанию, справочную информацию.
- Защитите форму.
- Сохраните шаблон.
Пошаговая инструкция – как поставить плюс в Эксель
На самом деле, способов, как можно поставить плюс абсолютно в любой ячейке электронной таблицы, огромное количество:
- Изменить формат на текстовый. В таком случае ни о какой формуле не может идти речи до тех пор, пока формат снова не сменят на числовой.
- Кроме этого, можно просто написать знак +, после чего нажать клавишу Ввод. После этого в ячейке появится знак плюса, но при этом не появится знака ввода формулы. Правда, нужно быть осторожным и действительно нажимать клавишу ввода. Все дело в том, что если воспользоваться другим популярным методом подтверждения ввода данных в формулу, а именно – нажатием на другую ячейку, то она автоматически будет вводиться в формулу. То есть, значение, содержащееся в ней, приплюсуется, и будет неприятно.
- Есть еще один элегантный способ вставки плюса в ячейку. Достаточно поставить перед ним одинарную кавычку. Таким образом Excel понимает, что ему нужно рассматривать эту формулу, как текст. Например, вот так ‘+30 градусов по Цельсию.
- Также можно обхитрить Эксель, сделав так, чтобы плюс не был первым символом. В качестве первого символа может выступать любая буква, пробел или символ, не зарезервированный под ввод формул.
Как можно изменить формат ячейки? Есть несколько способов. В целом, последовательность действий будет следующей:
- Сперва с помощью левого клика мыши по нужной ячейке необходимо выделить ту из них, в которую нужно поставить плюс. Также можно выделить диапазон значений, и также изменить формат всех этих ячеек на текстовый. Интересно то, что можно не вводить сначала плюс, а потом изменить формат, а сразу подготовить почву под ввод знака плюса. То есть, выделить ячейки, изменить формат, а потом ставить плюс.
-
Открываем вкладку «Главная», и там ищем группу «Число». В этой группе есть кнопка «Числовой формат», на которой есть также небольшая стрелочка. Она означает то, что после нажатия на эту кнопку появится раскрывающееся меню. И действительно, после того, как мы по ней нажмем, откроется меню, в котором нам нужно выбрать формат «Текст».
Существует еще ряд ситуаций, в которых нужно предварительно преобразовать формат ячейки на текстовый. Например, если ставится ноль в начало или прочерк, который воспринимается, как знак минуса. Во всех этих случаях изменение формата на текстовый способно сильно выручить.
Элемент управления CheckBox
UserForm.CheckBox – это элемент управления пользовательской формы, предназначенный для передачи в код VBA информации о выборе или невыборе его пользователем и возвращающий одно из двух значений: False (галочки нет) или True (галочка установлена).
Элемент управления CheckBox состоит из флажка и надписи. В VBA Excel флажок имеет квадратную форму, надпись расположена справа от него. Надпись реагирует на нажатие мышью так же, как и флажок.
По тексту статьи значение слова «Флажок» в кавычках равно значению слова CheckBox, флажок без кавычек обозначает квадрат с галочкой или без нее.
Кроме состояний «выбран» или «не выбран», существует и третье состояние флажка: серая галочка на сером фоне. Получить такое состояние на пользовательской форме можно путем присвоения свойству CheckBox.Value значения Null.
Надписи флажков выведены с помощью следующего кода VBA Excel:
|
1 |
PrivateSubUserForm_Initialize() CheckBox1.Value=False CheckBox1.Caption=»CheckBox1.Value = «_ &CheckBox1.Value CheckBox2.Value=Null CheckBox2.Caption=»CheckBox2.Value = «_ &CheckBox2.Value CheckBox3.Value=True CheckBox3.Caption=»CheckBox3.Value = «_ &CheckBox3.Value EndSub |
Интересно было посмотреть, какое значение отобразится в надписи элемента управления CheckBox2
Обратите внимание на то, что если строку заменить на , будет сгенерирована ошибка, так как в VBA не существует текстового отображения значения Null
Эксперименты показали, что отобразить «Флажок» в третьем состоянии можно также с помощью присвоения свойству CheckBox.Value значения «пустая строка».
Элемент управления CheckBox может использоваться на пользовательской форме для
- выбора или отмены каких-либо параметров и условий,
- отображения или скрытия других элементов управления,
- изменение доступности других элементов управления для взаимодействия с пользователем.
Если требуется выбор только одной опции из группы предложенных, для этой цели в VBA Excel используется набор элементов управления OptionButton.
Использование чекбоксов в сочетании с формулами
Также разберу простой пример, как можно интегрировать добавленные флажки в формулы и считать определенные данные только при достижении условия. Вы уже знаете, что чекбокс имеет значение ИСТИНА или ЛОЖЬ, на чем и будет основана дальнейшая интеграция в формулу.
-
Я возьму функцию СУММЕСЛИ, чтобы подсчитать значение только тех ячеек, возле которых установлена галочка. Вам понадобится объявить эту или другую функцию в любой ячейке.
-
В качестве проверяемого диапазона укажите столбец с флажками.
-
Поставьте точку с запятой, введите само условие в кавычках, затем снова поставьте точку с запятой и добавьте диапазон, который будет суммироваться при достижении этого условия.
-
На скриншоте ниже вы видите, что моя формула работает, и суммируются только те ячейки, возле которых я активировал чекбокс. Вы можете сделать то же самое или использовать логические условия для других функций.
Флажки – не только удобное средство визуального оформления электронной таблицы, но и отличный инструмент для условного форматирования или интеграции с функциями. Теперь вы можете использовать новый вид вставки в своих документах и упростить взаимодействие с книгой.
Как использовать связанные флажки и формулы
Теперь, когда флажки связаны с ячейками на листе, вы настроите две формулы, которые будут использовать содержимое этих ячеек для отображения полезной информации.
- Используйте функцию COUNTA, чтобы показать количество элементов в выборе.
Эта формула будет отображать общее количество ячеек в выбранном диапазоне. Начните с выбора ячейки, в которой вы хотите отобразить результат, затем в строке формул введите следующее: =СЧЁТЕЗ(C3:C10)
- Используйте функцию СЧЕТЕСЛИ, чтобы отобразить количество элементов в вашем выборе, которые соответствуют определенным критериям.
В отличие от COUNTA, который подсчитывает все ячейки в выбранном диапазоне, COUNTIF позволит вам подсчитать только те ячейки, которые соответствуют критериям, установленным в вашей формуле — в этом случае ячейки в выборе имеют значение TRUE. Найдите ячейку, связанную с последним флажком (E10 в этом примере), и выберите ячейку непосредственно под ней, а затем введите это в строку формул: =СЧЁТЕСЛИ(E3:E10,ИСТИНА)
- Используйте СЧЁТЕСЛИМН для подсчета двух или более диапазонов ячеек, каждый из которых соответствует разным критериям.
COUNTIFS позволит вам подсчитать содержимое ячеек более чем в одном выборе, причем каждый выбор имеет свои собственные критерии. В этом примере формула проверит, что ячейка в столбце C не является пустой или пустой и что соответствующее значение в столбце E равно TRUE; затем он отображает общее количество ячеек, где эти два условия выполняются. Выберите ячейку, в которой вы хотите отобразить этот результат, затем в строке формул введите следующее: = СЧЁТЕСЛИМН (C3: C10, ««, E3: E10, ИСТИНА)
Как активировать Check Box-Option на ленте
Поскольку флажки (и другие элементы управления формы) по умолчанию не отображаются в меню ленты, вы можете добавить их, чтобы они были легко доступны для вас. После добавления на ленту вы сможете добавить флажок на свой лист всего тремя щелчками мыши.
Вы найдете флажки в разделе «Управление формами» на вкладке «Разработчик», которые вы включите в параметрах «Настроить ленту».
-
Откройте вкладку «Файл»
-
Выберите меню «Дополнительно…» и выберите «Параметры».
-
Выберите «Настроить ленту».
- (Альтернативный метод) Щелкните правой кнопкой мыши меню «Лента» и выберите «Настроить ленту».
Это также откроет диалоговое окно «Настроить ленту», и его можно использовать вместо перехода через вкладку «Файл».
- Выберите «Основные вкладки» и включите вкладку «Разработчик».
Убедитесь, что в раскрывающемся меню «Настроить ленту» включены «Основные вкладки», а затем установите флажок рядом с «Разработчик», чтобы активировать эту вкладку в меню ленты. Как только это будет сделано, нажмите кнопку «ОК» в нижней части диалогового окна.
- Убедитесь, что вкладка «Разработчик» теперь отображается в меню ленты.
Теперь, когда в меню вашей ленты отображается новая вкладка, мы можем перейти к следующему разделу, где мы покажем вам, как добавить флажок в Excel.
Как заменить звездочку «*» в Excel?
Практически наверняка каждый сталкивался со следующей ситуацией — в тексте присутствует символ звездочки, который необходимо удалить или заменить на какой-либо другой текст. Однако при попытке заменить звездочку возникают трудности — при замене меняются абсолютно весь текст, что естественно и логично, так как Excel воспринимает символ «*» как любой произвольный текст. Но мы теперь уже знаем как с этим бороться, поэтому в поле Найти указываем текст
*» (явно показываем, что звездочка является специальным символом), а в поле Заменить на указываем на что заменяем звездочку, либо оставляем поле пустым, если хотим удалить звездочку:
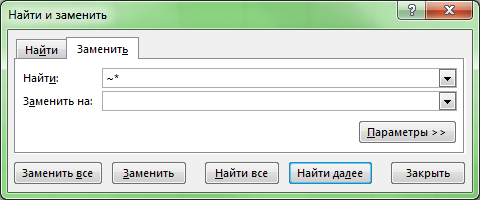 Аналогичная ситуация и при замене или удалении вопросительного знака и тильды. Производя замену
Аналогичная ситуация и при замене или удалении вопросительного знака и тильды. Производя замену
?» (для тильды —
») мы также без проблем сможем заменить или удалить спецсимвол.
Использование Флажка
Так Флажок может придавать значение ячейки только ИСТИНА или ЛОЖЬ, то нам потребуются формулы, чтобы разнообразить применение Флажка .
Например, можно отображать разные надписи в зависимости от того установлен ли Флажок или нет.
=ЕСЛИ(A1;”Флажок установлен”;”Флажок снят”)

Также можно производить различные вычисления. Например, выводить сумму одного из 2-х диапазонов Е4:Е6 или F4:F6
=ЕСЛИ(A1;СУММ(E4:E6);СУММ(F4:F6))

Часто Флажок применяют для включения/ выключения заливки ячейки. Для этого нам придется использовать Условное форматирование .
Для ячеек В1:С1 создадим простое правило форматирования.
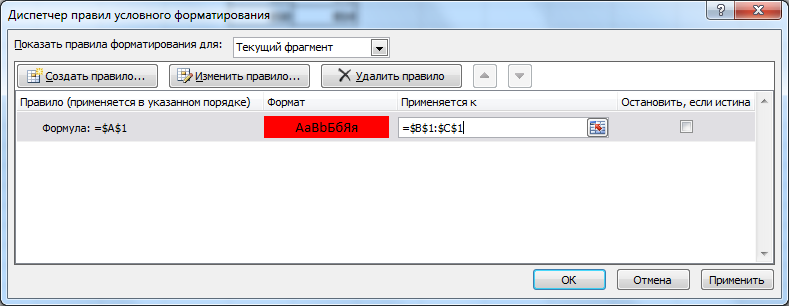
Теперь, когда Флажок установлен, эти ячейки будут выделены красным.

Если Флажок снят, то и заливка не отображается.
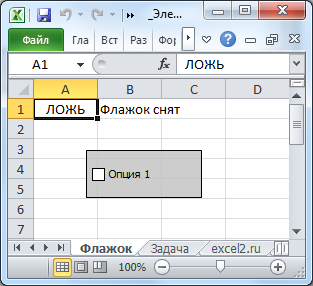
Выравнивание флажков таким образом, чтобы они выровнялись правильно
Итак, теперь, когда мы создали столбец флажков, все они вполне могут быть в волнистой линии, как показано ниже. Если это так, нам нужно будет их выпрямить.
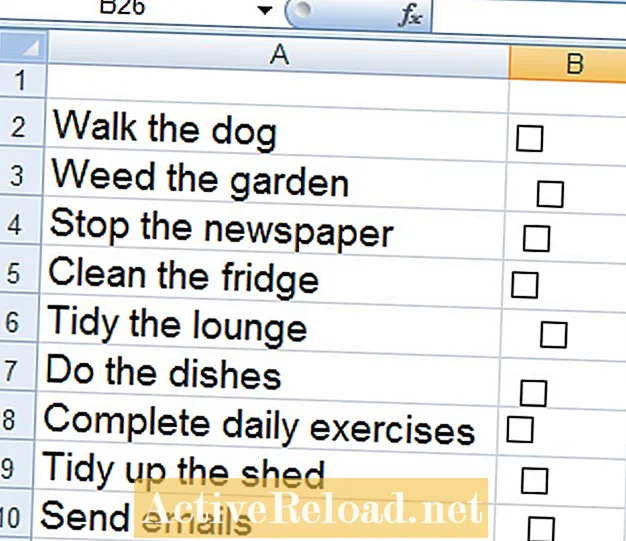
Чтобы их выпрямить, нам нужно установить все флажки. Сделать это:
- Установите все флажки, удерживая нажатой кнопку контроль ключ, чтобы выбрать их все
- Перейдите к Макет страницы вкладку и выберите Выровнять кнопка в Договариваться группа
- Выбирать Выровнять по левому краю
- Если они по-прежнему не выровнены идеально, вы также можете щелкнуть Распределить по вертикали кнопка
Теперь ваши коробки должны быть идеально выровнены!
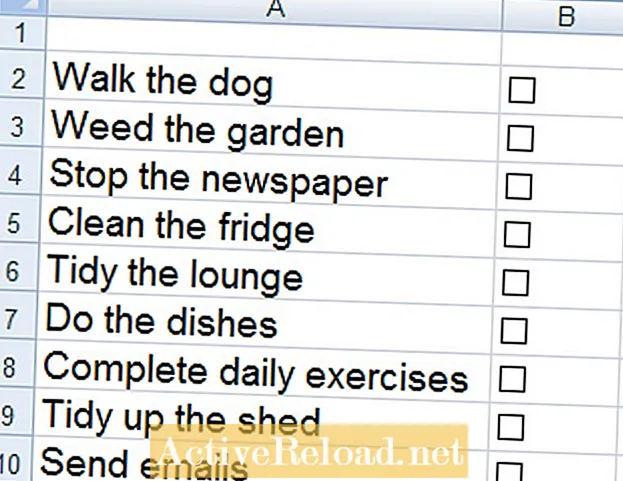
Вы можете предпочесть, чтобы ваши флажки были в центре ячейки. Выделив их все, перетащите их вправо, пока они не окажутся в середине ячейки.
Ставим галочки, используя Списки
Создается он так: ставим курсор в том месте, где будет начало, затем на вкладке «Главная»
нажмите на черную стрелочку возле кнопки «Маркеры»
. Выберите нужное из открывшегося меню.
Напечатайте первый пункт, нажмите «Enter»
и перейдете ко второму. Каждый новый пункт будет начинаться с галочки.
Если для списка нужно, что данный символ бы не один, а в квадрате, тогда нажмите «Определить новый маркер»
.
В следующем окне нажмите на кнопку «Символ»
.
Здесь все делаем так же, как я описывала выше. Выберите шрифт «Wingdings»
, найдите в окне знак и нажмите «ОК»
.
В поле «Образец»
можно посмотреть, как будет выглядеть список. Нажимайте в данном окне «ОК»
.
Печатайте первый пункт и все последующие, каждый с новой строки – начинаться они будут с галочки в квадрате.
Подсчитать галочки
Если вы хотите подсчитать общее количество флажков (или крестиков), вы можете сделать это, используя комбинацию СЧЁТЕСЛИ и СИМВОЛ.
Например, предположим, что у вас есть набор данных, показанный ниже, и вы хотите узнать общее количество магазинов, достигших цели продаж.
Ниже приведена формула, которая даст вам общее количество отметок в столбце C.
Обратите внимание, что эта формула полагается на то, что вы используете код ANSI 252 для установки галочки. Это будет работать, если вы использовали сочетание клавиш ALT 0252, или использовали формулу = Char (252), или скопировали и вставили галочку, созданную с помощью этих методов
Если это не так, то указанная выше функция СЧЁТЕСЛИ не будет работать.
В этой статье я расскажу о некоторых различных способах вставки меток для уловок или блоков для уловок на листе Excel.
Вставьте отметку или отметку с помощью функции символа
Наиболее часто используемый метод для вставки метки или флажка — использование функции символа.
1. Выберите ячейку, в которую вы хотите поставить отметку или поле для галочки, нажмите Вставить > Символ.
2. в Символ диалога под Символы вкладка, тип Wingdings в шрифт текстовое поле, затем прокрутите вниз, чтобы найти отметку и поле для галочки.
3. Выберите нужный символ, нажмите Вставить чтобы вставить его.
Установите отметку или отметку с помощью функции СИМВОЛ
Функция СИМВОЛ также может вставлять галочку и галочку.
1. Выберите ячейки, в которые вы хотите вставить отметку или поле для галочки, перейдите к шрифт группа под Главная Вкладка и выберите Wingdings из списка шрифтов.
2. Затем вы можете ввести функцию СИМВОЛ, чтобы поставить отметку или поле, которое вам нужно.
Вставить галочку или поле для галочки по коду символа
Кроме того, вы можете использовать код символа для вставки галочки и галочки.
1. Выберите ячейки, в которые вы хотите вставить отметку или поле для галочки, перейдите к шрифт группа под Главная Вкладка и выберите Wingdings из списка шрифтов.
2. Затем в ячейке нажмите Alt + 0251 (0252/0253/0254) чтобы поставить отметку или отметку.
Внимание: числовые строки необходимо ввести в Число клавиатура
Ставить галочку или галочку с помощью ярлыков
Есть несколько ярлыков, в которые можно поставить галочку и галочку.
1. Выделите ячейки, перейдите в шрифт группа под Главная Вкладка и выберите Wingdings 2 из списка шрифтов.
2. Затем вы можете использовать приведенные ниже ярлыки, чтобы поставить галочку или поле для галочки по мере необходимости.
-
Как в 1с скопировать несколько документов в
-
Как сохранить историю в яндекс браузере
-
Ga 945gcmx s2 перепрошить bios f6i
-
1с настройка обновлений конфигурации
- Как скопировать текст из эксель в ворд без таблицы
Как поставить флажок (галочку) в программе Excel
Программа Excel — естественный выбор для списков и отслеживания прогресса, собираетесь ли вы в поездку или отмечаете задачи для рабочего проекта. Вы можете просто поставить «х» в столбце. или, вы можете следовать этим инструкциям, чтобы вставить удобный (и удовлетворительный) флажок (галочку), чтобы щелкнуть, когда ваш элемент будет завершен! Вот как добавить флажок в Excel.

Прежде чем продолжить, нужно понять одну важную вещь: Excel Online не поддерживает функцию флажков. Если вам интересно узнать про дополнительные функции Excel, читаем тему «Горячие клавиши в Excel».
1. В Excel убедитесь, что на ленте есть вкладка «Разработчик». Если вы еще ее не добавили, добавляем:

Щелкните Файл > Параметры > Настроить ленту, а затем установите флажок Разработчик и нажмите кнопку ОК в Excel 2010 и последующих версиях на ПК.
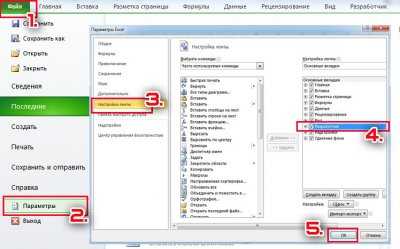
В Excel 2007 на ПК нажмите кнопку Microsoft Office и выберите «Параметры Excel» > «Популярные» > «Показать вкладку разработчика» на ленте.
Для пользователей Mac перейдите в «Настройки Excel» и выберите «Разработчик» из списка на вкладке «Вид».
2. На вкладке «Разработчик» нажмите «Вставить», а затем выберите значок «Флажок». Пользователи Mac должны нажать непосредственно на кнопку «Флажок».

3. В электронной таблице щелкните, где вы хотите разместить флажок. Вы можете сразу же начать печатать, чтобы редактировать текст по умолчанию после появления флажка, или щелкнуть правой кнопкой мыши на флажок, чтобы изменить другие его характеристики.

4. Параметры форматирования флажка включают цвет заливки, цвет текста, границы и другие параметры, если щелкнуть правой кнопкой мыши и выбрать «Управление форматами».

5. Любые изменения в флажке должны быть сделаны с помощью щелчка правой кнопкой мыши; щелчок левой кнопкой мыши установит или снимет флажок.
Создание контрольного списка в Excel с флажками
Функция «Флажок» на вкладке «Разработчик» позволяет добавлять только один флажок за раз. Однако если вам нужно их несколько на странице, вы можете использовать копирование / вставку, чтобы быстро добавить больше элементов в вашу электронную таблицу. Делать это немного сложно, так как регулярные щелчки по флажку будут просто отмечать / снимать флажок сам по себе.
Чтобы скопировать / вставить флажок:
1. Щелкните правой кнопкой мыши по флажку и выберите «Копировать».
2. Щелкните правой кнопкой мыши там, где вы хотите разместить скопированный флажок, и выберите «Вставить».
3. Затем вы можете щелкнуть правой кнопкой мыши по флажку, чтобы отредактировать текст или выполнить форматирование.
Как удалить флажок в Excel
Есть флажок, который вы не хотите больше видеть? Снятие флажка не сразу очевидно, так как регулярные щелчки просто включают и выключают его.
1. Щелкните правой кнопкой мыши по флажку, который вы хотите удалить.
2. Выберите «Удалить».
3. Это то, что надо! Просто не вставляйте его нигде, и флажок теперь безопасно удален из вашей таблицы.
Элемент управления CheckBox
Элемент управления CheckBox состоит из флажка и надписи. В VBA Excel флажок имеет квадратную форму, надпись расположена справа от него. Надпись реагирует на нажатие мышью так же, как и флажок.
Кроме состояний «выбран» или «не выбран», существует и третье состояние флажка: серая галочка на сером фоне. Получить такое состояние на пользовательской форме можно путем присвоения свойству CheckBox.Value значения Null.
Надписи флажков выведены с помощью следующего кода VBA Excel:
Интересно было посмотреть, какое значение отобразится в надписи элемента управления CheckBox2
Обратите внимание на то, что если строку CheckBox2.Caption = «CheckBox2.Value = » & CheckBox2.Value заменить на CheckBox2.Caption = CheckBox2.Value , будет сгенерирована ошибка, так как в VBA не существует текстового отображения значения Null
Эксперименты показали, что отобразить «Флажок» в третьем состоянии можно также с помощью присвоения свойству CheckBox.Value значения «пустая строка».
Элемент управления CheckBox может использоваться на пользовательской форме для
- выбора или отмены каких-либо параметров и условий,
- отображения или скрытия других элементов управления,
- изменение доступности других элементов управления для взаимодействия с пользователем.
Если требуется выбор только одной опции из группы предложенных, для этой цели в VBA Excel используется набор элементов управления OptionButton.
Как поставить галочку в Word
При создании анкет, опросников или других документов, которые требуют заполнения, часто возникает необходимость поставить галочку, квадрат с галочкой или просто пустой квадрат. В этом материале вы узнаете сразу два способа, как можно поставить галочку в текстовом документе Word. Материал будет актуален для всех Word 2007 и более свежих версий, таких как Word 2010, 2013, 2016 и 2019.
Ставим галочку с помощью кнопки «Символы»
Если вам нужно поставить галочку в документе Word, то самый простой вариант, это перейти на вкладку «Вставка» и воспользоваться кнопкой «Символы», которая находится в правой части панели инструментов. После нажатия на эту кнопку появится небольшое меню, в котором нужно выбрать пункт «Другие символы».
В результате должно открыться окно «Символ». С помощью данного окна можно вставить в текст практически любой символ. В частности, здесь можно найти галочку, крестик и галочку в квадрате. Для того чтобы вставить галочку необходимо выбрать шрифт «Wingdings», выделить значок галочки и нажать на кнопку «Вставить».
В результате галочка будет вставлена в текст документа в той точке, где был установлен курсор. В дальнейшем вы сможете вставлять этот знак не открывая окно «Символ». Для этого будет достаточно просто нажать на кнопку «Символ» на вкладке «Вставка» и выбрать галочку в списке последних использованных знаков.
Если вам вы часто сталкиваетесь с необходимостью вставить галочку или другой не типичный знак, то можете задать собственную комбинацию клавиш и в дальнейшем использовать ее для вставки этого знака. Чтобы задать комбинацию клавиш нужно открыть окно «Символ», выделить нужный знак и нажать на кнопку «Сочетание клавиш».
После этого появится окно «Настройка клавиатуры». Здесь нужно установить курсор в текстовое поле «Новое сочетание клавиш» и нажать комбинацию клавиш (например, ALT+G или любую другую), которую вы бы хотели использовать для вставки выбранного знака.
После этого нужно нажать на кнопку «Назначить» и подтвердить сохранение настроек. В результате, заданная вами комбинация клавиш будет автоматически вставлять в текст тот знак, к которому она привязана.
Ненумерованные списки с использованием галочки
Также вы можете использовать галочку в качестве маркера для ненумерованных списков. Для этого выделите строки текста, которые должны стать списком и нажмите на стрелку, рядом с кнопкой «Маркеры» (вкладка «Главная»). В результате должно появиться меню, в котором можно будет выбрать один из доступных маркеров. В результате вы получите ненумерованный список с галочками.
При необходимости, в качестве маркера для списка можно использовать любой другой знак. Например, можно выбрать крестик или галочку в квадрате. Для этого нужно открыть указанное выше меню и выбрать вариант «Определить новый маркер».
После этого должно появиться окно «Определение нового маркера». Здесь нужно нажать на кнопку «Символ».
И выбрать символ, который нужно использовать в качестве маркера для списка.
Дальше нужно закрыть все окна нажатием на кнопку «ОК». Если все было сделано правильно, то вы получите ненумерованный список с собственным маркером.
- Как перевернуть страницу в Word
- Как построить график в Excel
- Как сделать альбомную страницу в Word
- Как сделать вертикальный текст в Word
- Как закрепить область в Экселе
Создатель сайта comp-security.net, автор более 2000 статей о ремонте компьютеров, работе с программами, настройке операционных систем.