Правила выделения ячеек
«Правила выделения ячеек» отвечают за выделение только тех ячеек, которые соответствуют условию. Условие выбирает сам юзер, как и его диапазон.
-
Выделите группу ячеек, к которой хотите применить правило, разверните меню «Условное форматирование» и наведите курсор на «Правила выделения ячеек». Названия всех правил соответствуют их действию. Например, при выборе «Больше» правило затронет только те клетки, значение в которых будет больше указанного. Точно так же работают и остальные варианты.
-
После выбора укажите само число, от которого и должно отталкиваться правило.
-
Затем разверните список с вариантами подсветок и выберите подходящую. Если среди них нет подходящего цвета, всегда можно нажать на «Пользовательский формат» и выбрать другую заливку или цвет текста.
-
Как только изменения вступают в силу, вы сразу же видите результат условного форматирования. При этом правило имеет динамический режим работы, то есть при изменении значения в ячейке изменится и ее подсветка (если она подпадает под действие правила).
-
Если в меню выбора типа правила указать вариант «Другие правила», откроется новое окно, в котором вы можете более детально разобраться с форматированием, выбрать подходящий тип и задать условие. При этом ниже сразу же отобразится образец, от которого стоит отталкиваться при настройке.
С этим правилом все понятно – оно выделяет только конкретные ячейки из списка, попадающие под заданное пользователем условие. Удобно, когда нужно найти в диапазоне определенные числа, дату или текст.
Комьюнити теперь в Телеграм
Подпишитесь и будьте в курсе последних IT-новостей
Подписаться
Сумма, если больше или меньше определенного значения в Excel
Чтобы суммировать список значений, которые больше или меньше определенного значения, обычная функция СУММЕСЛИ может помочь вам справиться с этой задачей. В этой статье я расскажу о том, как использовать функцию СУММЕСЛИ, чтобы решить эту проблему в Excel.
Суммировать, если больше или меньше определенного значения с функцией СУММЕСЛИ
Для суммирования значений, которые больше или меньше заданного числа, используются общие синтаксисы:
Общая формула с жестко заданным значением:
Sum values greater than: =SUMIF(range, «>value»)Sum values less than: =SUMIF(range, «<value»)
- range: Диапазон ячеек со значениями для оценки и суммирования;
- «>value», «<value»: Критерий, используемый для определения того, какие из ячеек следует суммировать. Здесь указывает больше или меньше определенного значения. (Для ваших нужд можно использовать различные логические операторы, такие как «=», «>», «> =», «<», «<=» и т. Д.)
Общая формула со ссылкой на ячейку:
Sum values greater than: =SUMIF(range, «>»& cell_ref)Sum values less than: =SUMIF(range, «<«& cell_ref)
- range: Диапазон ячеек со значениями для оценки и суммирования;
- «>value», «<value»: Критерий, используемый для определения того, какие из ячеек следует суммировать. Здесь указывает больше или меньше определенного значения. (Для ваших нужд можно использовать различные логические операторы, такие как «=», «>», «> =», «<», «<=» и т. Д.)
- cell_ref: Ячейка содержит конкретное число, на основе которого вы хотите просуммировать значения.
В качестве примера возьмите данные скриншота выше, я хочу суммировать все значения суммы, превышающие 300, примените любую из приведенных ниже формул, которые вам нравятся, а затем нажмите Enter ключ для получения результата:
=SUMIF($B$2:$B$12,»>300″) (Type the criteria manually) =SUMIF($B$2:$B$12,»>»&D2) (Use a cell reference)
Советы:
Чтобы суммировать все суммы, которые меньше 300, используйте следующие формулы:
=SUMIF($B$2:$B$12,»<300″) (Type the criteria manually) =SUMIF($B$2:$B$12,»<«&D2) (Use a cell reference)
Другие статьи:
- Сумма, равная одному из многих значений в Excel
- Нам может быть легко суммировать значения на основе заданных критериев с помощью функции СУММЕСЛИ. Но иногда вам может потребоваться суммировать значения на основе списка элементов. Например, у меня есть диапазон данных, продукты которого перечислены в столбце A, а соответствующие суммы продаж указаны в столбце B. Теперь я хочу получить общую сумму на основе перечисленных продуктов в диапазоне D4: D6, как показано ниже. . Как быстро и легко решить эту проблему в Excel?
- Сумма наименьших или нижних значений N в Excel
- В Excel легко суммировать диапазон ячеек с помощью функции СУММ. Иногда вам может потребоваться суммировать наименьшие или нижние 3, 5 или n чисел в диапазоне данных, как показано ниже. В этом случае СУММПРОИЗВ вместе с функцией МАЛЕНЬКИЙ могут помочь вам решить эту проблему в Excel.
- Сумма между двумя значениями в Excel
- В повседневной работе вы можете часто рассчитывать общий балл или общую сумму для диапазона. Чтобы решить эту проблему, вы можете использовать функцию СУММЕСЛИМН в Excel. Функция СУММЕСЛИМН используется для суммирования определенных ячеек на основе нескольких критериев. В этом руководстве будет показано, как использовать функцию СУММЕСЛИМН для суммирования данных между двумя числами.
Условное форматирование в EXCEL
history 26 октября 2012 г.
Условное форматирование – один из самых полезных инструментов EXCEL. Умение им пользоваться может сэкономить пользователю много времени и сил.
Начнем изучение Условного форматирования с проверки числовых значений на больше /меньше /равно /между в сравнении с числовыми константами.
Эти правила используются довольно часто, поэтому в EXCEL 2007 они вынесены в отдельное меню Правила выделения ячеек .
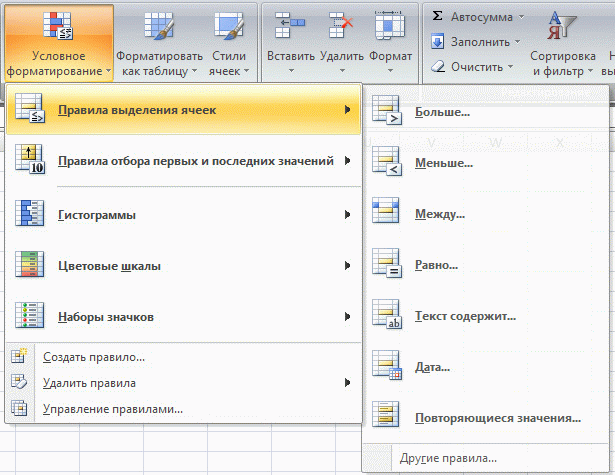
Эти правила также же доступны через меню Главная/ Стили/ Условное форматирование/ Создать правило, Форматировать только ячейки, которые содержат .
Рассмотрим несколько задач:
Как сравнить два столбца в Excel по строкам
Сравнивая два столбца с данными часто необходимо сравнивать данные в каждой отдельной строке на совпадения или различия. Сделать такой анализ мы можем с помощью функции ЕСЛИ . Рассмотрим как это работает на примерах ниже.
Пример 1. Как сравнить два столбца на совпадения и различия в одной строке
Для того, чтобы сравнить данные в каждой строке двух столбцов в Excel напишем простую формулу ЕСЛИ . Вставлять формулу следует в каждую строку в соседнем столбце, рядом с таблицей, в которой размещены основные данные. Создав формулу для первой строки таблицы, мы сможем ее протянуть/скопировать на остальные строки.
Для того чтобы проверить, содержат ли два столбца одной строки одинаковые данные нам потребуется формула:
Формула, определяющая различия между данными двух столбцов в одной строке будет выглядеть так:
Мы можем уместить проверку на совпадения и различия между двумя столбцами в одной строке в одной формуле:
Пример результата вычислений может выглядеть так:
Для того чтобы сравнить данные в двух столбцах одной строки с учетом регистра следует использовать формулу:
Условное форматирование цветом в Excel
Для продвинутых пользователей доступен код где n – это число 1-56. Например – это бирюзовый.
Таблица цветов Excel с кодами:
Теперь в нашем отчете о доходах скроем нулевые значения. Для этого зададим тот же формат, только в конце точка с запятой: 0;»убыток»-0; — в конце (;) для открытия третей пустой секции.
Если секция пуста, значит, не отображает значений. То есть таким образом можно оставить и вторую или первую секцию, чтобы скрыть числа больше или меньше чем 0.
Используем больше цветов в нестандартном форматировании. Условия следующие:
- числа >100 в синем цвете;
- числа
- все остальные – в красном.
В опции (все форматы) пишем следующее значение:
0;0
Как видно на рисунке нестандартное условное форматирование так же обладает широкой функциональностью.
Как упоминалось выше, секция должна начинаться с кода цвета (если нужно задать цвет), а после указываем условие:
- в квадратных скобках, а после способ отображения числа;
- число 0 значит отображение числа стандартным способом.
Для освоения информации по нестандартному форматированию рассмотрим еще, чем отличается использование символов # и 0.
Заполните новый лист как показано на рисунке:
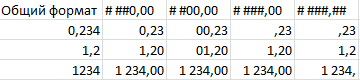
Во всех ячейках каждой колонки используйте нестандартный формат со значением первой строки.
Мы видим, что символ 0 отображает значение в ячейках как число, а если целых чисел недостаточно отображается просто 0.
Если же мы используем символ #, то при отсутствии целых чисел ничего не отображается.
Символ пробела служит как разделитель на тысячи.
Задача следующая. Нужно отобразить значения нестандартным способом:
- числа должны отображаться в формате «Общий»;
- нули будут скрыты;
- текст должен отображаться красным цветом.
Решение: 0; 0;;@
Примечание: символ @ — значит отображение любого текста, то есть сам текст указывать не обязательно.
Как видите здесь 4 секции. Третья пустая значит, нули будут скрыты. А если в ячейку будет введен текст, за него отвечает четвертая секция.
Сопоставить 2 таблицы в экселе. Как сравнить два столбца в Excel — методы сравнения данных Excel
Чтобы проиллюстрировать этот способ, мы используем , но в поле «Код учащегося» таблицы «Специализации» изменим числовой тип данных на текстовый. Так как нельзя создать объединение двух полей с разными типами данных, нам придется сравнить два поля «Код учащегося», используя одно поле в качестве условия для другого.
Как в Экселе сделать сравнение столбцов? Ваша онлайн-энциклопедия
Принцип работы формулы аналогичен предыдущей методике, отличие заключается в , вместо ПОИСКПОЗ. Отличительной особенностью данного метода также является возможность сравнения двух горизонтальных массивов, используя формулу ГПР.
Сравнить две таблицы в Excel с помощью условного форматирования
Очень хороший способ, при котором вы сможете видеть выделенным цветом значение, которые при сличении двух таблиц отличаются. Применить условное форматирование вы можете на вкладке «Главная», нажав кнопку «Условное форматирование» и в предоставленном списке выбираем «Управление правилами».
«Диспетчер правил условного форматирования»«Создать правило»«Создание правила форматирования»«Использовать формулу для определения форматируемых ячеек»«Изменить описание правила»«Формат»
«Ок».
И все правило применилось к нашему диапазону, где мы пытаемся проверить на похожесть две таблицы, и стало видны отличия, к которым применилось условное форматирование.
Надстройка для сравнения значений в двух диапазонах Excel
Надстройка, речь о которой пойдет ниже, предназначена для сравнения значений в двух диапазонах, состоящих из любого количества строк и столбцов. Эта надстройка использует процедуру сравнения каждого элемента одного диапазона с каждым элементом другого диапазона, определяет какие элементы этих диапазонов совпадают, а какие различаются и производит заливку ячеек цветом, который определяет пользователь.
Как видно из диалогового окна, все достаточно просто, пользователь выбирает два сравниваемых диапазона, определяется с тем, что нужно искать, различающиеся значения или совпадающие, выбирает цвет и запускает программу. Конечным результатом использования надстройки являются ячейки с заливкой определенного цвета, указывающие на различия либо совпадения в значениях выбранных диапазонов.
При сравнении значений в Excel существует один нюанс. Числа могут быть отформатированы как текст, что не всегда можно определить визуально (). То есть число в Excel может быть как числовым значением, так и текстовым и эти два значения не равны между собой. Очень часто это явление служит причиной разного рода ошибок. Для того, чтобы исключить такие ошибки, используется опция «Сравнивать числа, как текст», которая включена по умолчанию. Использование этой опции позволяет сравнивать не числовые, а преобразованные из них текстовые значения.
Надстройка позволяет:
1. Одним кликом мыши вызывать диалоговое окно макроса прямо из панели инструментов Excel;
2. находить элементы диапазона №1, которых нет в диапазоне №2;
3. находить элементы диапазона №2, которых нет в диапазоне №1;
4. находить элементы диапазона №1, которые есть в диапазоне №2;
5. находить элементы диапазона №2, которые есть в диапазоне №1;
6. выбирать один из девяти цветов заливки для ячеек с искомыми значениями;
7. быстро выделять диапазоны, используя опцию «Ограничить диапазоны», при этом можно выделять целиком строки и столбцы, сокращение выделенного диапазона до используемого производится автоматически;
8. вместо сравнения числовых значений использовать сравнение текстовых значений при помощи опции «Сравнить числа как текст»;
9. сравнивать значения в ячейках диапазона, не учитывая лишние пробелы;
10. сравнивать значения в ячейках диапазона, не учитывая регистр.
Использование расширенного фильтра для удаления дубликатов
Выберите любую ячейку в таблице, перейдите по вкладке Данные в группу Сортировка и фильтр, щелкните по кнопке Дополнительно.

В появившемся диалоговом окне Расширенный фильтр, необходимо установить переключатель в положение скопировать результат в другое место, в поле Исходный диапазон указать диапазон, в котором находится таблица, в поле Поместить результат в диапазон указать верхнюю левую ячейку будущей отфильтрованной таблицы и установить маркер Только уникальные значения. Щелкаем ОК.
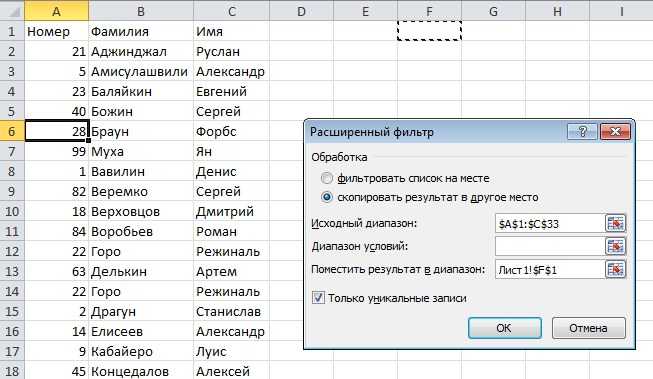
На месте, указанном для размещения результатов работы расширенного фильтра, будет создана еще одна таблица, но уже с отфильтрованными, по уникальным значениям, данными.
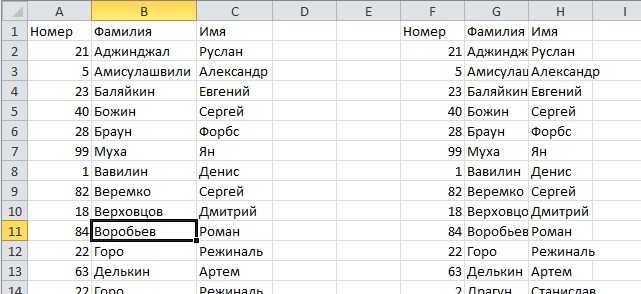
Excel сравнение двух столбцов на совпадение
- В ячейку B1 вводим названия товара например – Монитор.
- В ячейке B2 вводим следующую формулу:
- Обязательно после ввода формулы для подтверждения нажмите комбинацию горячих клавиш CTRL+SHIFT+Enter. Ведь данная формула должна выполняться в массиве. Если все сделано правильно в строке формул вы найдете фигурные скобки.
При желании можно, наоборот, окрасить несовпадающие элементы, а те показатели, которые совпадают, оставить с заливкой прежним цветом. При этом алгоритм действий практически тот же, но в окне настройки выделения повторяющихся значений в первом поле вместо параметра «Повторяющиеся» следует выбрать параметр «Уникальные». После этого нажать на кнопку «OK».
Примечание:Учащиеся.*
Дополнительные возможности
Собственные формулы
Используя свои формулы, вы можете применять к ячейке или диапазону условное форматирование, зависящее от содержимого других ячеек.
- Откройте файл в Google Таблицах на компьютере.
- Выделите нужные ячейки.
- Нажмите Формат Условное форматирование.
- В раскрывающемся меню раздела «Форматирование ячеек» выберите Ваша формула. Если правило уже существует, выберите его или нажмите Добавить правило Ваша формула.
- Выберите Значение или формула, а затем добавьте формулу и правила.
- Нажмите Готово.
Примечание. Если формула должна ссылаться на текущий лист, используйте стандартный формат «(=’sheetname’!cell)». Чтобы формула указывала на ячейки с другого листа, примените функцию ДВССЫЛ (INDIRECT).
Пример 1
Чтобы выделить повторяющиеся значения в ячейках:
- Откройте файл в Google Таблицах на компьютере.
- Выберите диапазон, например ячейки с A1 по A100.
- Нажмите Формат Условное форматирование.
- В раскрывающемся меню раздела «Форматирование ячеек» выберите Ваша формула. Если правило уже существует, выберите его или нажмите Добавить правило Ваша формула.
- Укажите правило для первой строки. В данном случае оно будет выглядеть так: =СЧЁТЕСЛИ($A$1:$A$100;A1)>1.
- Выберите другие параметры форматирования.
- Нажмите Готово.
Пример 2
Чтобы отформатировать всю строку на основании значения в одной из ее ячеек:
- Откройте файл в Google Таблицах на компьютере.
- Выберите диапазон, например столбцы от A до E.
- Нажмите Формат Условное форматирование.
- В раскрывающемся меню раздела «Форматирование ячеек» выберите Ваша формула. Если правило уже существует, выберите его или нажмите Добавить правило Ваша формула.
- Укажите правило для первой строки. Например, вы можете выделить всю строку зеленым цветом, если в ячейках столбца B есть текст «Да». Для этого введите формулу =$B1=»Да».
- Выберите другие параметры форматирования.
- Нажмите Готово.
Абсолютные и относительные ссылки
Чтобы использовать абсолютные ссылки вместо относительных, добавляйте знаки доллара ($) перед буквами и числами в формулах.
Подстановочные знаки
Правила с подстановочными знаками позволяют охватить сразу несколько выражений. Такие знаки используются в полях «Текст содержит» и «Текст не содержит» раздела «Форматирование ячеек».
- Вопросительный знак (?) заменяет любой одиночный символ. Например, по правилу «к?т» будут отформатированы ячейки, содержащие текст «кот», «кит» и т. д. Ячейки с текстом «кт» или «килт» будут пропущены.
- Звездочка (*) заменяет один, два или несколько символов (может не заменять ни одного символа). Например, по правилу «к*т» будут отформатированы ячейки, содержащие текст «кот», «кт» и «килт». Ячейки с текстом «ко» или «тк» будут пропущены.
- Если вам нужно отформатировать текст, содержащий вопросительный знак или звездочку, поставьте перед ними тильду (~). После этого нужный вам знак перестанет считаться подстановочным. Например, по правилу «к~?т» будут отформатированы ячейки, содержащие текст «к?т». Ячейки с текстом «кот» или «к~?т» будут пропущены.
Примечания
- Чтобы убрать правило, нажмите на значок «Удалить» .
- Если правил несколько, они применяются в порядке следования. Это означает, что первое выполняемое правило определит формат ячейки или диапазона. Чтобы изменить порядок следования, перетащите правило на нужную позицию.
- Копируя данные из ячеек с условным форматированием, вы также копируете правила форматирования.
Работа с большими таблицами Excel
Допустим, что на одном из листов в рабочей книге Excel создана большая таблица с данными. Возможно, это сводка по прибыли и другим показателям эффективности предприятия в разбивке по годам или кварталам за несколько лет, динамика температуры и влажности воздуха для конкретного города по дням недели в течение месяца или любая другая информация, содержащая большое количество разнообразных показателей.
Чтобы данная таблица имела какое-то значение и помогала судить о каких-либо процессах, ее обязательно надо проанализировать. Но даже для профессионала этот массив данных на первый взгляд будет выглядеть простым набором цифр, в котором необходимо искать какие-то определенные моменты.
Как сравнить два столбца в Excel по строкам
Сравнивая два столбца с данными часто необходимо сравнивать данные в каждой отдельной строке на совпадения или различия. Сделать такой анализ мы можем с помощью функции ЕСЛИ. Рассмотрим как это работает на примерах ниже.
Пример 1. Как сравнить два столбца на совпадения и различия в одной строке
Для того, чтобы сравнить данные в каждой строке двух столбцов в Excel напишем простую формулу ЕСЛИ. Вставлять формулу следует в каждую строку в соседнем столбце, рядом с таблицей, в которой размещены основные данные. Создав формулу для первой строки таблицы, мы сможем ее протянуть/скопировать на остальные строки.
Для того чтобы проверить, содержат ли два столбца одной строки одинаковые данные нам потребуется формула:
Формула, определяющая различия между данными двух столбцов в одной строке будет выглядеть так:
Мы можем уместить проверку на совпадения и различия между двумя столбцами в одной строке в одной формуле:
или
Пример результата вычислений может выглядеть так:
Для того чтобы сравнить данные в двух столбцах одной строки с учетом регистра следует использовать формулу:


























