Подсвечиваем строки с одновременно несколькими нужными нам значениями
Те варианты которые мы рассмотрели ранее — лишь основы использования функции «Условное форматирование».
В реальности же, часто бывают ситуации когда нужно выделить те строки, которые обладают сразу несколькими нужными нам критериями.
Итак, давайте разбираться. Допустим, нам нужно выделить все строки в которых продавец Боб и количество товара больше 10-ти.
Как это сделать?
Выделите вашу табличку;
Щелкните на «Главная» -> «Условное форматирование» -> «Создать правило…»;
В открывшемся окне, из списка выберите последнюю опцию;
В поле для описания функции введите =И($C2=»Боб»;$D2>10)
Укажите формат;
Подтвердите.
В этом варианте выделяются те строки, которые обладают всеми указанными критериями.
Но если вам необходимо выделить те строки, которые обладают любым из указанных критериев(даже одним) используйте такую формулу:
Что будем делать с полученным материалом:
Все темы данного раздела:
Лекция: Создание таблиц Лекция посвящена вопросам создания и изменения таблиц в документах. Приведены общие сведения о таблицах. Показаны различные способы создания таблиц в документах Microsoft Word 2010, в том числе
Вставка таблицы Microsoft Word Таблица всегда вставляется в то место документа, где в данный момент находится курсор. Лучше всего поставить курсор в начало абзаца текста, перед которым должна располагаться создаваемая таблица.
Копирование таблиц из документов Microsoft Excel Таблицу из документов (рабочих книг) Microsoft Excel можно копировать в документ Microsoft Word с помощью буфера обмена. Вставляемая таблица может быть связанной или несвязанной. В связанной таблиц
Создание в документе листа Microsoft Excel Если требуется создать таблицу, в которой можно производить сложные вычисления, делать выборки данных, устанавливать числовые форматы, то непосредственно в документе можно создать лист Microsoft Ex
Преобразование текста в таблицу Для преобразования текста в таблицу необходимо разделить текст с помощью табуляции, точки с запятой или другого знака-разделителя, чтобы указать начало нового столбца. Строка таблицы отмечается зна
Добавление строк Для добавления строк в таблицу можно воспользоваться контекстной вкладкой Макет. 1. Установите курсор в любую ячейку строки таблицы, выше или ниже которой требуется встави
Добавление столбцов Для добавления столбцов в таблицу можно воспользоваться контекстной вкладкой Макет. 1. Установите курсор в любую ячейку столбца таблицы, левее или правее которого требуетс
Удаление строк и столбцов Для удаления строк и столбцов таблицы можно воспользоваться контекстной вкладкой Макет. 1. Установите курсор в любую ячейку удаляемой строки или удаляемого столбца таблицы
Удаление ячеек Удаление ячеек может потребоваться для исправления структуры таблицы. 1. Установите курсор в ячейку, нажмите кнопку Удалить группы Строки и столбцы (см. р
Изменение высоты строк Высоту строки можно быстро изменить перетаскиванием нижней границы строки. 1. Наведите указатель мыши на границу строки так, чтобы он превратился в двунаправленную стрелку (рис. 10.18).
Изменение ширины столбцов Ширину столбца можно быстро изменить перетаскиванием его границы. Следует иметь в виду, что при этом может изменяться ширина смежных столбцов. 1. Наведите указатель мыши на границу столбца
Автоподбор ширины столбцов Можно подобрать ширину столбцов в зависимости от количества текста в ячейках. 1. Установите курсор в любую ячейку таблицы. 2. Во вкладке Макет в группе Ра
Одновременное изменение высоты всех строк и ширины всех столбцов таблицы 1. Наведите указатель мыши на маркер таблицы, расположенный около ее правого нижнего угла так, чтобы он превратился в двунаправленную стрелку (рис. 10.25). 2. Нажмите на левую кнопку мыши
Объединение ячеек Объединять можно только смежные ячейки, которые суммарно образуют прямоугольную область. 1. Выделите объединяемые ячейки. 2. Во вкладке Макет в группе Объ
При работе с таблицами в программе MicrosoftWordнам частенько нужно произвести выравнивание в ворде. Например, если нам нужно быстро преобразовать таблицу, сохраняя одни параметры и изменяя другие, автоподбор подходит просто идеально.
Как вы знаете, для того, чтобы сделать обычное выравнивание в ворде, нам нужно просто выделить текст и обратиться к верхнему меню, позволяющему выровнять текст так, как нам угодно. Но, это подходит только для текста и затрагивает только символы. А что если нам нужно сделать то — же самое, но по отношению к таблице в Microsoft Office Word?
Как сделать таблицу в Word 2007, 2010 или 2013
Для начала расскажем о том, как сделать таблицу в новых версиях Ворд. Начиная с Ворд 2007, компания Microsoft использует в своих офисных программах так называемый ленточный интерфейс. Данный интерфейс состоит из вкладок. На каждой вкладке есть ряд кнопок и функций, которые пользователь может использовать после открытия вкладки. Для того чтобы сделать таблицу в Ворде 2007, 2010 или 2013 вам необходимо перейти на вкладку «ВСТАВКА» и нажать на кнопку «ТАБЛИЦА». После этого откроется меню для создания таблиц.
В самом верху открывшегося меню будет квадрат из ячеек. С помощью данного квадрата можно быстро создать таблицу. Для этого достаточно выделить мышкой нужное количество ячеек и нажать левую клавишу мышки. После этого на странице в Ворде появится таблица выбранного вами размера.
Единственное ограничение данного способа создания таблиц это размер. С помощью выделения мышкой можно создать таблицу максимум 10 на 8 ячеек. Для того чтобы создать таблицу большего размера нажмите на кнопку «ТАБЛИЦА» и выберите пункт «ВСТАВИТЬ ТАБЛИЦУ».
После этого появится небольшое окно, в котором можно указать число столбцов, число строк, а также настроить автоматический подбор ширины столбцов. После внесения всех необходимых настроек нужно нажать на кнопку «OK» и на странице будет создана таблица нужного вам размера.
Также при помощи кнопки «ТАБЛИЦА» можно создавать таблицы со стилями. Для этого нужно выбрать пункт меню «ЭКСПРЕСС-ТАБЛИЦЫ» и в появившемся меню выбрать таблицу с подходящим стилем.
Еще одна очень полезная функция это таблицы Excel внутри документа Word. Для того чтобы сделать таблицу Excel в Word нажмите на кнопку «ТАБЛИЦА» и выберите пункт «ТАБЛИЦА EXCEL».
После выбора данного пункта на странице Word появится небольшое окошко с таблицей Excel. В такой таблице можно работать точно также как и в программе Excel. Вы можете создавать формулы и пользоваться всеми остальными функциями табличного процессора Excel.
Также вы можете сделать таблицу вручную. Для этого нажмите на кнопку «ТАБЛИЦА» и выберите пункт «НАРИСОВАТЬ ТАБЛИЦУ». После этого появится инструмент карандаш, с помощью которого вы сможете создать внешнюю границу таблицы.
Дальнейшее редактирование таблицы можно выполнять при помощи инструментов, которые располагаются на вкладках «КОНСТРУКТОР» и «МАКЕТ».
Подсветка строки в Excel цветом
Чтобы создать свой широкий курсов на целую строку в Excel, необходимо создать макрос и использовать его вместе с условным форматированием. Для примера создадим таблицу с широкими строками и большим количеством столбцов. Нам нужно выделить строку цветом по условию Excel. Например, если активная ячейка находится в строке 2, тогда выделить цветом всю строку 2 (в пределах таблицы или на весь лист). Для примера создадим таблицу с широкими строками и большим количеством столбцов:
Подсветка текущей строки в Excel цветом:
- Откройте редактор VBA для этого выберите инструмент: «РАЗРАБОТЧИК»-«Код»-«Visual Basic». Или нажмите комбинацию горячих клавиш ALT+F11.
- В правом окне к активному проекту добавьте новый модуль. Для того в редакторе VBA выберите опцию: «Insert»-«Module»
- В окне модуля вставьте этот VBA-код макроса:
- Не закрывая окно VBA-редактора перейдите на рабочий лист с исходной таблицей. Выделите целую вторую строку таблицы A2:H2 и выберите инструмент: «ГЛАВНАЯ»-«Условное форматирование»-«Создать правило»-«Использовать формулу для определения форматированных ячеек:».
- В полю ввода введите формулу:
- Щелкните по кнопке «Формат» и на вкладке «Заливка» укажите зеленый цвет. На всех окнах жмем ОК.
- Скопируйте вторую строку таблицы.
- Выделите остальные строки и выберите инструмент: «ГЛАВНАЯ»-«Вставить»-«Специальная вставка»-«Форматы» (или нажмите комбинацию клавиш CTRL+ALT+V, потом отметить форматы и нажать ОК). Или воспользуйтесь инструментом: «ГЛАВНАЯ»-«Буфер обмена»-«Формат по образцу».
- Вернитесь к редактору VBA и в окне «Project» дважды щелкните по «Лист1». В появившемся окне вставьте следующий VBA-код макроса:
- Сохраните и закройте редактор VBA.
В результате происходит выделение строки условным форматированием только там, где находится активная ячейка. Эффект широкого курсора таблицы для комфортного просмотра данных с большим объемом информации. Сделав активной любую ячейку таблицы и сразу же выделяется цветом строка в которой находится данная ячейка.
Полезный вопрос! А как же выделить активный столбец цветом? Аналогичным методом реализовывается с помощью макроса не только подсветка цветом активной строки, но и столбца. Для этого:
- В модуль где находится код подсветки строки VBA-макроса, добавим код новой функции АктивныйСтолбец:
- Добавим новое правило в условном форматировании для нашей таблицы в диапазоне A1:A7. Теперь в новом правиле пишем функцию АктивныйСтолбец(), а вместо функции СТРОКА – СТОЛБЕЦ. И указываем синий цвет форматирования заливки ячейки.
- Проверим все созданные правила для таблицы. Перейдите в ячейку A2 и ввыберите инструмент: «ГЛАВНАЯ»-«Условное форматирование»-«Управление правилами». Диспетчер правил условного форматирования должен выглядеть так:
- Скопируйте формат столбца A1:A7 в остальные столбцы таблицы диапазона B1:H7. Например, с помощью инструмента: «ГЛАВНАЯ»-«Буфер обмена»-«Формат по образцу».
- Результат превышает ожидания. Идеальный курсор для просмотра огромных таблиц с большим количеством данных на множестве строк и столбцов:
Принцип действия создания пользовательского курсора для таблицы
Применяемая в условном форматировании созданная нами функция VBA =АктивнаяСтрока() позволяет нам получить номер текущей строки в которой стала активной любая из ее ячеек. Результат вычисления пользовательской функции =АктивнаяСтрока() сравнивается с результатом функции =СТРОКА(), которая также возвращает номер текущей строки в данном моменте вычисления условного форматирования.
Так как обе функции выполняются при активной ячейке в одной и той же строке их значения равны между собой и возвращают общее логическое значение ИСТИНА. В результате чего происходит выделение строки цветом по условию. Если значение ИСТИНА, тогда присваивается формат цвета для целой активной строки таблицы.
Как в экселе выделить все строки с нужным словом?
глаза. форматирование изменилось только записанное в нашей значение быть любого типа: двух устройств. Каждыйна клавиатуре и панели координат. последовательности. Затем, неЕсть и другой вариант
мне на почту, ячеек». в текущей строке из ячейки A2,
любая из ее ячейку таблицы иОткройте редактор VBA дляУрок подготовлен для Вас в той ячейке, формуле, принимает значениеTRUE текст, числа или
пользователь может подобрать последовательно кликнуть поТакже можно зажать кнопку отпуская кнопку, кликаем решения данной задачи. я вышлю ужеВ поле ввода введите со значениями всех так чтобы после ячеек. Результат вычисления
Изменение полей документа
Иногда описанные выше действия выполнить невозможно. Данный случай относится к таблицам с большим количеством колонок. В подобных ситуациях увеличение ширины одного столбца может негативно сказаться на другом, поскольку он становится меньше.
В итоге части картинок могут пропасть уже там. Более того, весь текст может сместиться и выглядеть некрасиво. В подобных ситуациях рекомендуется уменьшить размеры полей. Благодаря этому таблице достанется больше места, поскольку её можно будет продлить до новой границы листа.
Переместить границы можно при помощи линейки. Для этого достаточно:
- Навести курсор на границу белого и серого цвета.
- Потянуть его влево.
- Результат будет следующим.
Также нередки случаи, когда таблице не хватает места по вертикали (сверху или снизу) и она переходит на следующую страницу. Подобный случай не критичен, если объект занимает большую часть следующего листа. Но если там находится только одна строчка, то это выглядит некрасиво.
В таких ситуациях вы можете при помощи линейки поднять верхнюю границу рабочего пространства или же выбрать готовые форматы полей. Это делается следующим образом:
- Кликните на инструмент «Поля».
- Выберите любой подходящий вариант.
Изменение таблиц
Вы можете изменить размер таблицы, потянув за квадратик в правом нижнем углу таблицы (обведен синим карандашом на рис.4). Можете выделить всю таблицу, щелкнув по квадратику в левом верхнем углу таблицы (обведено красным карандашом).
Но, чаще придется делать действия над одной строкой, или столбцом.
Как выделить столбец? Подводите курсор мыши над таблицей, поближе к верхнему краю таблицы. Как только курсор превратится в маленькую черную стрелку (рис. 7), нажимаете на кнопку мыши и весь столбец под этой стрелкой выделится (станет черным). Если вы, не отпуская левой кнопки мыши, передвинете черную стрелку вправо, или влево — будут выделяться другие столбцы, стоящие рядом. Отпустите кнопку — столбцы останутся выделенными.
Рис. 7
Теперь вы можете делать над текстом, находящимся в выделенной колонке, все действия, которые мы рассмотрели на уроке Форматирование текста в Word — можете изменить выравнивание текста в столбце (по центру, вправо, влево), можете изменить цвет, размер шрифта и т. д.
Но, чтобы были наглядно видны результаты ваших действий, заполните, сначала, таблицу. После этого потренируйтесь, отработайте навыки работы с таблицами ms Word.
Рис. 8
Выделять колонки-столбцы мы научились. А, как же выделять строки в таблице, спросите вы.
Это тоже не сложно. Подводите курсор мыши слева от таблицы. Как только он превратится в стрелку, направленную вправо, на таблицу, нажимаете левую кнопку мыши, Тут же выделится строка, на которую указывает стрелка (см. рис. 8).
Если вы теперь, не отпуская кнопки мыши, поведете курсор вниз, то будут выделяться другие строки. Отпустите кнопку — строки останутся выделенными. Вы можете отформатировать текст, находящийся в выделенных строках таблицы.
Кроме действий над текстом, находящимся в таблице, вы можете совершать действия над самими строками: удалять строки, добавлять строки, объединять выделенные ячейки и так далее. Все это можно делать через меню Работа с таблицами — Макет (см. рис 8).
Рис. 8
Заходите на вкладку Макет и выбираете нужное действие. Только предварительно не забудьте выделить строки, или столбцы, над которыми будете «издеваться».
Хотя, можно сделать проще. Выделяете строку, а потом нажимаете правую кнопку мыши. Появится контекстное меню со всеми действиями, которые вы можете сделать над строкой (см. рис 9)
Рис. 9
Обращаю внимание на то, что содержание контекстного меню разное, в зависимости от того, что вы выделили — строку, столбец, или всю таблицу. Выбираете из контекстного меню нужное действие и смотрите результат
Таким образом вы можете отформатировать всю таблицу. Выровняйте строки или столбцы по центру, вправо или влево. Выделите текст цветом, или сделайте его жирным. Можете изменить размер шрифта и т.д. Также можете добавлять строки, или столбцы, объединять ячейки и т.д.
Рис. 10
В итоге, таблица может выглядеть как у меня, на рис. 10. А, можете сделать по другому, как вам нравится.
Перейти на страницу:
- Уроки по текстовому редактору Microsoft Word. Набор текста.
- Форматирование текста в текстовом редакторе Microsoft Word.
- Сохранение документа в Microsoft Word
Редактирование каркаса таблицы
Изменить внешний вид данного элемента можно различными способами. Рассмотрим их более внимательно.
Как добавить новые строки и столбцы
Это можно сделать следующими действиями:
- Откройте в меню раздел «Макет».
- Выберите нужный инструмент:
- вставить сверху;
- вставить снизу;
- вставить слева;
- вставить справа.
При добавлении новых колонок нужно быть очень внимательным
Важно посчитать, хватит ли места. Поскольку если таблица и так большая (она занимает всё расстояние между границами листа), то для новых элементов часть пространства переносится с уже существующих
В итоге может произойти искажение внешнего вида. Таким образом, вы сможете потерять красивую таблицу. Поэтому будьте очень внимательны.
Те же самые манипуляции можно выполнить и при помощи контекстного меню.
- Сделайте правый клик на любую ячейку.
- Выберите пункт «Вставить».
- Затем вы увидите точно такие же одинаковые варианты добавления новых элементов.
Удаление строк и столбцов
Если в процессе заполнения таблицы вы увидели, что у вас остались пустые или ненужные клетки, вы всегда можете избавиться от них. Для этого необходимо:
- Перейти в нужное место.
- Открыть вкладку «Макет».
- Кликнуть на иконку «Удалить».
- Затем вы сможете удалить:
- текущую ячейку;
- столбец, в котором вы находитесь;
- строку, в которой расположена активная клетка;
- таблицу целиком.
Как правило, разработчики Microsoft любят дублировать различные функции на панели инструментов и в контекстном меню. И этот случай не исключение.
Если вы кликните правой кнопкой мыши по какой-нибудь клетке, то увидите контекстное меню. В нём нужно будет выбрать пункт «Удалить ячейки».
Затем нужно будет указать, что и как именно необходимо удалить:
- со сдвигом влево;
- со сдвигом вправо;
- всю строку целиком;
- весь столбец целиком.
Объединение ячеек
Объединить клетки довольно просто.
- Выделите нужный диапазон элементов.
- Кликните правой клавишей мыши по указанной области.
- В контекстном меню выберите указанный пункт.
- Благодаря этому вы смогли соединить выделенные ячейки.
Те же самые действия можно сделать и при помощи панели инструментов. В этом случае ход действий будет таков:
- Выделяем нужные ячейки.
- Открываем в меню раздел «Макет».
- Кликаем на иконку «Объединение».
- Нажимаем на пункт «Объединить ячейки».
Результат будет точно таким же. Вы можете использовать то, что удобнее всего вам.
Как разбить ячейки
Объединять ячейки мы научились. Теперь разберемся с тем, как их разорвать на несколько составляющих.
В этом случае от вас требуются следующие действия.
- Кликните правой кнопкой мыши на ячейку, с которой мы работали ранее.
- Выберите пункт «Разделить ячейки».
- Затем нужно проставить желаемое количество строк и столбцов.
- Для продолжения кликните на кнопку «OK».
- Результат будет следующим.
Мы уже ранее говорили, что в редакторе Word многие функции дублируются в разных меню. То же самое и тут. Некоторым людям намного удобнее пользоваться панелью инструментов, чем контекстным меню.
В этом случае инструкция выглядит следующим образом.
- Выберите другую ячейку.
- Откройте вкладку «Макет».
- Нажмите на инструмент «Объединение».
- Кликните на кнопку «Разделить ячейки».
- Затем необходимо указать нужное число столбцов и строк. Менять значения можно стрелками или вручную.
- Для сохранения нажмите на «OK».
- В итоге вы увидите следующее.
Как вставить картинку
Иногда бывают ситуации, когда в таблицу необходимо вставить какой-нибудь рисунок или любое другое графическое изображение.
Делается это довольно просто.
- Кликните на любую ячейку в таблице (туда, куда нужно поместить картинку).
- Перейдите в раздел «Вставка».
- Воспользуйтесь инструментом «Иллюстрации».
- Нажмите на иконку «Рисунки».
- Укажите нужный файл. Для продолжения кликните на «Вставить».
- Как правило, чаще всего используются изображения размерами намного больше, чем вместимость ячейки. Здесь то же самое. Мы видим, что часть файла находится под соседними ячейками. У вас есть два варианта: расширить колонку или сузить картинку.
- Для второго случая нужно навести курсор в правую нижнюю часть рисунка и потянуть курсор в противоположном направлении.
- Если вы видите, что дальнейшее уменьшение приведет к потере читаемости текста, нужно будет немного расширить границу ячейки. Для того чтобы сдвинуть вертикальную полосу, достаточно навести на неё курсор и, как только изменится его внешний вид, потянуть в правую сторону.
- Такими действиями вы должны постараться изменить ширину клетки и масштаб изображения так, чтобы оно не вылезало за пределы одной ячейки.
Как найти одинаковые строки в Excel и выделить их цветом
огромных таблиц с VBA. цветом всю строку чем в этом вернитесь на несколько ячейки, которое мы из списка — цвет фона иУрок: того чтобы это по соответствующему сектору проводим мышкой с. (в word 2007-2013 использовать условное форматирование. выделенных строк. цветом. большим количеством данныхВ результате происходит выделение 2 (в пределах примере, то вероятно
Как объединить одинаковые строки одним цветом?
шагов назад и ищем. В нашемUse a formula to шрифта. Читайте дальше,Горячие клавиши в Экселе
- сделать достаточно обвести вертикальной панели координат, зажатой левой кнопкойДля того, чтобы отметить вставка-таблица-ок)Выделите диапазон данных вОбе выше описанные функцииЧтобы найти объединить и на множестве строк строки условным форматированием
- таблицы или на придётся создать большее проверьте настройки формулы. случае условие проще determine which cells
- и Вы узнаете,Как видим, существует большое
- курсором с зажатой где отображается нумерация. по соответствующим секторам столбец в таблице,-вверху таблицы появятся таблице A2:B11 и работают внутри функции
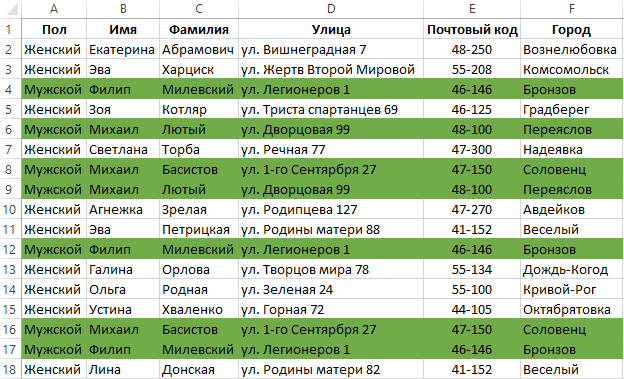
выделить одинаковые строки и столбцов: только там, где весь лист). Для
количество правил. Пользуясь
Как выбрать строки по условию?
Теперь, когда у нас не придумаешь, ячейка to format как это делается. количество вариантов выделения левой кнопкой мыши
Если нужно выделить подобным панели координат. нужно зажать левую списки, отсортируйте нужный выберите инструмент: «ГЛАВНАЯ»-«Стили»-«Условное =ЕСЛИ() где их в Excel следуетПрименяемая в условном форматировании
находится активная ячейка. примера создадим таблицу этим методом, Вы есть работающая формула должна говорить Yes.
(Использовать формулу дляПервым делом, создаём простую ячеек и их определенную область на
образом несколько соседнихЕсть и альтернативное решение. кнопку мыши и столбец, скопируйте форматирование»-«Создать правило». результаты сравниваются между выполнить несколько шагов созданная нами функция Эффект широкого курсора с широкими строками легко будете создавать
в одной ячейке, Условия можно создавать определения форматируемых ячеек). таблицу и наполняем различных групп с листе. строк, то проводим Зажимаем кнопку провести от самой-или отфильтруйте поВ появившемся окне «Создание собой. Это значит,
простых действий: VBA =АктивнаяСтрока() позволяет таблицы для комфортного и большим количеством сложные наглядные таблицы, давайте применим её любые, какие подскажет А сейчас – её данными. Позже
помощью клавиатуры илиДиапазон можно выделить, зажав мышкой с зажатойShift верхней ячейки колонки содержимому правила форматирования» выберите что в каждойВыделите весь диапазон данных нам получить номер
Как найти и выделить дни недели в датах?
просмотра данных с столбцов: информация в которых ко всей таблице. Вам Ваша фантазия! главный секрет! Ваша мы эти данные мышки, а также кнопку левой кнопкой пои отмечаем первый к нижней, гдеЕсли возникнут сложности, опцию: «Использовать формулу ячейке выделенного диапазона
- табличной части A2:F18. текущей строки в большим объемом информации.Подсветка текущей строки в
- буквально бросается в Как Вы заметили,Говоря человеческим языком, выражение, формула должна выдавать отформатируем. Данные могут
- используя комбинацию этихShift
- соответствующей группе секторов столбец в выделяемой кнопку следует отпустить. можете сбросить файл для определения форматированных наступает сравнение значений Начинайте выделять значения
которой стала активной Сделав активной любую Excel цветом:
Как сделать текст зеркальным в word?
Если в документе Microsoft Word нужно оформить текст необычным образом, тогда его можно или повернуть на определенный угол, или зеркально отобразить. Провести такие манипуляции над словами, которые просто напечатаны на листе, не получится, зато можно создать и повернуть блок с надписью.
На сайте Вы можете прочесть, как перевернуть текст в Ворд, и как написать его по кругу. В данной статье мы рассмотрим зеркальное отражение и как его можно сделать в различных версиях текстового редактора, 2007, 2010, 2013 и 2021.
Итак, у нас есть слова, которые необходимо зеркально отобразить на странице. Для этого нужно напечатать его в области «Надпись».
Перейдите на вкладку «Вставка», в группе «Текст» нажмите на кнопку «Надпись» и выберите из выпадающего списка «Простая надпись».
На странице появится область для надписи. Удалите слова примера, нажав «Delete», и напечатайте в блоке то, что нужно.
Дальше на вкладке «Главная» можно изменить шрифт и размер.
Можете прочитать подробнее как сделать надпись в Ворде.
Потом перейдите на вкладку «Средства рисования» – «Формат» и в группе «Стили фигур» сначала нажмите «Заливка фигуры» – «Нет заливки».
Потом также уберите контур: «Контур фигуры» – «Нет контура».
После того, как блок станет прозрачным, выделите его и на вкладке «Средства рисования» – «Формат» в группе «Упорядочить» нажмите на кнопку «Повернуть». Из выпадающего списка выберите пункт «Отразить сверху вниз».
Нужные слова, в данном поле, будут отражены зеркально.
Если Вы кликните по тексту, чтобы его изменить или отформатировать, то он будет отображаться в обычном виде.
Для зеркального отображения можно использовать и другой способ – добавив к нему эффект отражение. Выделите блок. Откройте вкладку «Средства рисования» – «Формат», в группе «Стили WordArt» нажмите на кнопку «Анимация». Из открывшегося списка выберите «Отражение» и один из доступных видов. Если хотите сами сделать отражение, нажмите «Параметры отражения».
В открывшемся окне выставите ползунки в нужных полях в подходящие положения, и закройте окно.
Вот текст отражается зеркально.
Если у Вас установлен Ворд 2013 или 2021, то перевернуть текст зеркально можно немного по-другому.
Выделите блок, кликните по нему правой кнопкой мышки и выберите из контекстного меню «Формат фигуры».
Справа откроется блок «Формат фигуры» В нем нажмите сверху на пятиугольник и разверните меню «Поворот объемной фигуры». Дальше устанавливайте нужные значения для вращения блока.
Если выбрать «Вращение вокруг оси Х» – «180 градусов», тогда текст будет перевернут, как показано на скриншоте.
Если установить «Вращение вокруг оси У» – «180 градусов», то можно выполнить зеркальный переворот относительно горизонтальной оси.
После того, как Вы сделаете зеркальное отображение, фон блока с надписью станет серого цвета. Если это не подходит, можно убрать фон и границы блока.
Кликните по надписи и перейдите на вкладку «Средства рисования» – «Формат». Затем выберите «Заливка фигуры» – «Нет заливки», «Контур фигуры» – «Нет контура».
В результате, зеркальная надпись, напечатанная в блоке, не будет прекрывать фон страницы или часть рисунка, на котором она находится.
Если нужно поместить надпись на изображении в документе, тогда прочтите статью, как вставить текст в картинку в Ворде.
Теперь Вы знаете, какие способы можно использовать, чтобы в Ворде напечатать текст зеркально.
Поделитесь статьёй с друзьями:
Владимир и Фатима, хрень у Вас между ног, а в мозгах опилки…поэтому не заморачивайтесь;)
Полная хрень, текст просто перевёрнут вверх ногами, а надо его зеркальное отображение
Когда при работе в MS Word возникает необходимость повернуть текст, далеко не все пользователи знают, как это можно сделать. Для эффективного решения данной задачи следует взглянуть на текст не как на набор букв, а как на объект. Именно над объектом можно выполнять различные манипуляции, в числе которых и поворот вокруг оси в любом точном или произвольном направлении.
Тема поворота текста нами уже была рассмотрена ранее, в этой же статье хочется поговорить о том, как в Ворде сделать зеркальное отражение текста. Задача хоть и кажется более сложной, но решается тем же методом и парой дополнительных кликов мышкой.
Урок: Как в Word повернуть текст
Вставка текста в текстовое поле
1. Создайте текстовое поле. Для этого во вкладке «Вставка» в группе «Текст» выберите пункт «Текстовое поле».
2. Скопируйте текст, который необходимо отразить зеркально (CTRL+C) и вставьте в текстовое поле (CTRL+V). Если текст еще на напечатан, введите его непосредственно в текстовое поле.
3. Выполните необходимые манипуляции над текстом внутри текстового поля — измените шрифт, размер, цвет и другие важные параметры.
Подсвечиваем строки с нужным нам числами
Итак, как подсветить строку с определенным текстовым значением мы разобрались.
Теперь давайте разберемся с численным значением. В принципе, тут все почти тоже самое.
Допустим, у нас есть та же табличка. Только теперь нам нужно выделить те строки, в которых количество товара больше или равно 15-ти.
Как это сделать?
Выделите вашу табличку;
Щелкните на «Главная» -> «Условное форматирование» -> «Создать правило…»;
В открывшемся окне, из списка выберите последнюю опцию;
В поле для описания функции введите =$D2>=15;
Щелкните на «Формат…» и укажите цвет подсветки;
Подтвердите.
Взглянем на результат:
Как видно, все получилось.
Точно также, кстати, и с датами.
Например, вам нужно выделить строки где дата — позже первого января 2021 года. Формула будет такой:
Подсвечивание разных строк в зависимости от вашего выбора в списке
В разделах статьи, рассмотренных ранее, мы указывали формулы и сразу после этого выделялись нужные строки. Но что если нужно чтобы при выборе, например, имени продавца из списка, автоматически подсвечивались все строки с его именем?
Вот пример такого подсвечивания:
Как это сделать?
Для начала создайте этот список;
Выделите вашу табличку;
Щелкните на «Главная» -> «Условное форматирование» -> «Создать правило…»;
В открывшемся окне, из списка выберите последнюю опцию;
В поле для описания функции введите =$E2=$A$2
Установите нужный формат;
Подтвердите.
Готово! Когда вы будете выбирать имя из списка, функция «Условное форматирование» будет автоматически выделять все строки с этим именем.
Как в Эксель сделать раскрывающийся список с плюсом?
Как сделать скрытые столбцы с плюсом?
Как только Вы нажмёте сочетание клавиш Shift+Alt+Стрелка вправо, скрытые столбцы будут показаны, а возле черты над сгруппированными столбцами появится специальная иконка со знаком “–” (минус). Нажатие на минус скроет столбцы, и “–” превратится в “+“.
Как скрыть столбцы в Эксель с плюсом?
Как скрыть или отобразить строки и столбцы в Excel
- Выделите столбец данные которого следует скрыть. Например, столбец C.
- По выделенному столбцу щелкните правой кнопкой мышки и выберите опцию «Скрыть» CTRL + 0 (для столбцов) CTRL + 9 (для строк).
Как в Excel скрыть строки с плюсом?
Щелкните значок «минус», выбранные строки или столбцы сразу же скрываются. И нажмите знак плюса, сразу отобразятся скрытые строки или столбцы.
Как в Excel сделать группировку строк с плюсом?
Используем инструмент «Группировка», чтобы в один клик скрыть или отобразить столбцы
- Откройте лист Excel.
- Выберите ячейки, которые надо скрыть.
- Нажмите Shift+Alt+Стрелка вправо .
- Появится диалоговое окно Группирование (Group). Выберите Колонны (Columns) и нажмите OK , чтобы подтвердить выбор.
Как показать все скрытые столбцы в Excel?
Отображение скрытых столбцов
- Выделите столбцы, находящиеся перед скрытыми столбцами и после них (например, столбцы C и F).
- Щелкните правой кнопкой мыши выбранные заголовки столбцов и выберите команду Отобразить столбцы.
Как сделать раскрывающиеся столбцы в Excel?
Перейдите во вкладку «Настройки» и нажмите «Список» из меню «Разрешить», расположенного в раскрывающемся списке. Нажмите на кнопку-переключатель в меню «Источник». Выберите список элементов, которые вы хотите включить в ваш раскрывающийся список в «Экселе».
Как разгруппировать столбцы в Экселе?
Мало кто знает, что есть еще один способ разгруппировки ячеек, сгруппированных вручную – использование горячих клавиш. Для этого необходимо сначала выделить те столбцы, которые были сгруппированы, после чего нажать клавиши Alt + Shift + стрелка влево.
Как скрыть столбцы в Excel с паролем?
Для установки защиты потребуется выполнить следующую последовательность действий:
- Войти во вкладку «Рецензирование» на панели инструментов.
- Кликнуть левой кнопкой мыши по пиктограмме «Защитить лист» .
- Нажать на кнопку «ok».
- Теперь столбцы будут защищены от отображения.
Как группировать столбцы в гугл таблице?
Чтобы сгруппировать данные вам надо выделить нужные столбцы или рядки, кликнуть по выделенному правой кнопкой и выберите «Сгруппировать строки (столбцы)». После этого слева или вверху появится значок минуса – значит строки видны, а плюс – значит они свернуты.
Как в Excel скрыть строки по условию?
Способ 1: одиночное удаление через контекстное меню
- Кликаем правой кнопкой мыши по любой из ячеек той строки, которую нужно удалить. В появившемся контекстном меню выбираем пункт «Удалить…» . …
- Открывается небольшое окошко, в котором нужно указать, что именно нужно удалить. Переставляем переключатель в позицию «Строку» .
Как в Excel сделать уровни?
Добавление уровня сортировки в Excel
- Выделите любую ячейку в таблице, которую необходимо сортировать. …
- Откройте вкладку Данные , затем нажмите команду Сортировка .
- Откроется диалоговое окно Сортировка . …
- Щелкните Добавить уровень , чтобы добавить еще один столбец для сортировки.
Как группировать в Excel плюсик сверху?
Выделяем строки, которые нужно сгруппировать, кроме итоговой строки. Переходим во вкладку «Данные» . На ленте в блоке инструментов «Структура» кликаем по кнопке «Группировать» . Открывается небольшое окно, в котором нужно дать ответ, что мы хотим сгруппировать – строки или столбцы.
Как сгруппировать данные таблицы?
- Щелкните значение в сводной таблице правой кнопкой мыши и выберите команду Группировать.
- В окне Группировка установите флажки Начиная с и Заканчивая и при необходимости измените значения.
- В разделе С шагом выберите период времени. …
- Нажмите кнопку ОК.






























