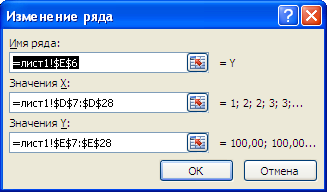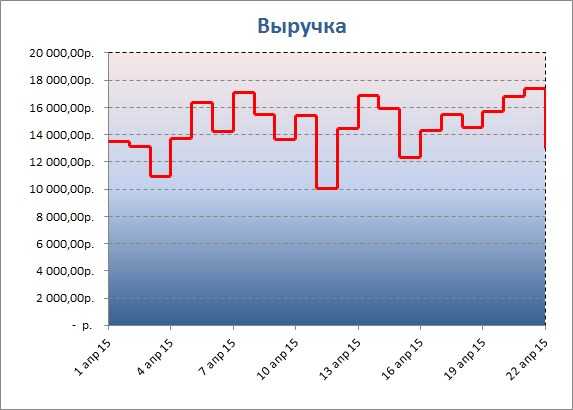Создание графиков в Excel
Любой юзер, желая наиболее наглядно показать какую-то числовую информацию в виде динамики, может сделать график. Этот процесс несложен и предполагает наличие таблицы, которая будет употребляться за базу. По собственному усмотрению объект можно модифицировать, чтоб он лучше смотрелся и отвечал всем требованиям. Разберем, как создавать разные виды графиков в Эксель.
Построение обыденного графика
Отрисовывать график в Excel можно лишь опосля того, как готова таблица с данными, на базе которой он будет строиться.
- Находясь на вкладке «Вставка», выделяем табличную область, где размещены расчетные данные, которые мы хотим созидать в графике. Потом на ленте в блоке инструментов «Диаграммы» кликаем по кнопочке «График».
- Опосля этого раскрывается перечень, в котором представлено семь видов графиков:
- Обыденный;
- С скоплением;
- Нормированный с скоплением;
- С маркерами;
- С маркерами и скоплением;
- Нормированный с маркерами и скоплением;
- Большой.
Редактирование графика
Опосля построения графика можно выполнить его редактирование для придания объекту наиболее представительного вида и облегчения осознания материала, который он показывает.
- Чтоб подписать график, перебегаем на вкладку «Макет» мастера работы с диаграммами. Кликаем по кнопочке на ленте с наименованием «Заглавие диаграммы». В открывшемся перечне указываем, где будет располагаться имя: по центру либо над графиком. 2-ой вариант обычно наиболее уместен, потому мы в качестве примера используем «Над диаграммой». В итоге возникает заглавие, которое можно поменять либо отредактировать на свое усмотрение, просто нажав по нему и введя нужные знаки с клавиатуры.
Построение графика со вспомогательной осью
Есть случаи, когда необходимо расположить несколько графиков на одной плоскости. Если они имеют однообразные меры исчисления, то это делается буквально так же, как описано выше. Но что созодать, если меры различные?
- Находясь на вкладке «Вставка», как и в прошедший раз, выделяем значения таблицы. Дальше нажимаем на клавишу «График» и избираем более пригодный вариант.
Построение графика функции
Сейчас давайте разберемся, как выстроить график по данной функции.
- Допустим, мы имеем функцию Y=X^2-2 . Шаг будет равен 2. До этого всего построим таблицу. В левой части заполняем значения X с шагом 2, другими словами 2, 4, 6, 8, 10 и т.д. В правой части вбиваем формулу.
Как лицезреем, Microsoft Excel дает возможность построения разных типов графиков. Главным условием для этого является создание таблицы с данными. Сделанный график можно изменять и корректировать согласно мотивированному предназначению.
Мы рады, что смогли посодействовать Для вас в решении препядствия.
Кроме данной статьи, на веб-сайте еще 12327 инструкций. Добавьте веб-сайт Lumpics.ru в закладки (CTRL+D) и мы буквально еще пригодимся для вас.
Опишите, что у вас не вышло. Наши спецы постараются ответить очень стремительно.
Вычисление значений функции
Нужно вычислить значения функции в данных точках. Для этого в ячейке В2 создадим формулу, соответствующую заданной функции, только вместо x будем вводить значение переменной х, находящееся в ячейке слева (-5).
Важно: для возведения в степень используется знак ^, который можно получить с помощью комбинации клавиш Shift+6 на английской раскладке клавиатуры. Обязательно между коэффициентами и переменной нужно ставить знак умножения * (Shift+8)
Ввод формулы завершаем нажатием клавиши Enter. Мы получим значение функции в точке x=-5. Скопируем полученную формулу вниз.
Мы получили последовательность значений функции в точках на промежутке с шагом 1.
Функция ЛГРФПРИБЛ()
Функция ЛГРФПРИБЛ() на основе имеющихся значений переменных Х и Y подбирает методом наименьших квадратов коэффициенты а и m уравнения y=a*m^x.
Используя свойство степеней a mn =(a m ) n приведем уравнение экспоненциального тренда y=a*EXP(b*x)=a*e b *x = a*(e b ) x к виду y=a*m^x, сделав замену переменной m= e b =EXP(b).
Чтобы вычислить коэффициенты уравнения y=a*EXP(b*x) используйте следующие формулы:
= LN(ЛГРФПРИБЛ(C26:C45;B26:B45)) — коэффициент b
= ИНДЕКС(ЛГРФПРИБЛ(C26:C45;B26:B45);;2) — коэффициент a
Примечание: Функция ЛГРФПРИБЛ() , английское название LOGEST, является формулой массива, возвращающей несколько значений. Поэтому, например, для вывода коэффициентов уравнения необходимо выделить 2 ячейки в одной строке, в Строке формул ввести = ЛГРФПРИБЛ(C26:C45;B26:B45) , затем для ввода формулы вместо обычного ENTER нажать CTRL+SHIFT+ENTER.
Функция ЛГРФПРИБЛ() имеет линейный аналог – функцию ЛИНЕЙН() , которая рассмотрена в статье про простую линейную регрессию. Если 4-й аргумент этой функции (статистика) установлен ИСТИНА, то ЛГРФПРИБЛ() возвращает регрессионную статистику: стандартные ошибки для оценок коэффициентов регрессии, коэффициент детерминации, суммы квадратов: SSR, SSE и др.
Примечание: Особой нужды в функции ЛГРФПРИБЛ() нет, т.к. с помощью логарифмирования и замены переменной показательную функцию y=a*m^x можно свести к линейной ln(y)=ln(a)+x*ln(m)=> Y=A+bx. То же справедливо и для экспоненциальной функции y=a*EXP(b*x).
Вычисление значений функции
Нужно вычислить значения функции в данных точках. Для этого в ячейке В2 создадим формулу, соответствующую заданной функции, только вместо x будем вводить значение переменной х, находящееся в ячейке слева (-5).
Важно: для возведения в степень используется знак ^, который можно получить с помощью комбинации клавиш Shift+6 на английской раскладке клавиатуры. Обязательно между коэффициентами и переменной нужно ставить знак умножения * (Shift+8)
Ввод формулы завершаем нажатием клавиши Enter. Мы получим значение функции в точке x=-5. Скопируем полученную формулу вниз.
Мы получили последовательность значений функции в точках на промежутке с шагом 1.
Построение графиков в Excel 2010
Построить график в excel 2010 очень просто, но у начинающих пользователей возникает ряд вопросов. Рассмотрим некоторые из них.
Для того, чтобы построить график или диаграмму, нужно внести данные в таблицу. Если вводить числа с клавиатуры, проблем не будет. При копировании таблицы из какого-либо документа иногда возникают осложнения, если данные воспринимаются программой не как числа, а как текст или как изображения. В таком случае придется все же поработать руками, ввести числовые данные.
Когда таблица готова, можно построить график в excel 2010 несколькими щелчками мыши. Можно поместить несколько графиков на одном поле.
Примером отображаемых данных могут служить объемы строительства и численность населения в Москве. Чтобы построить график, нужно выделить таблицу. Например, так: щелкните мышью по правому нижнему углу рамки таблицы и протащите мышь до левого верхнего угла таблицы, чтобы выделенная область охватила диапазон значений.
Щелкните по правому нижнему углу рамки и протащите его, чтобы рамка охватила диапазон значений.
Щелкните Вставка (Insert) — Диаграмма (Chart). Откроется окно Вставка диаграммы (Insert Chart)
В левой части окна Вставка диаграммы (Insert Chart) щелкните по элементу График (Line). В ряду График (Line), для примера, выберите График с маркерами (четвертый в ряду). Щелкните по кнопке ОК.
Откроется окно Диаграмма. В этом окне и в последующих окнах имеется много полей, но для начала можно просто нажать Далее и Готово. Можно ввести в поле Заголовок соответствующий текст, он появится над графиком. В результате получится график в excel 2010 примерно такого вида:
Построение графиков в excel 2010 – автоматизированный процесс, хотя имеется целый спектр возможностей, чтобы влиять на внешний вид графика, деления шкалы, цвет фона.
График в excel 2010 – «живой». Меняя данные в полях таблицы, можно наблюдать, как меняются линии на графике.
Выполняя построение графиков в excel 2010, избегайте слишком большого количества линий на одном листе. Количество категорий также следует ограничить, чтобы они свободно читались на графике. График должен давать понятие об общих тенденциях процесса, делать информацию наглядной и запоминающейся.
Работать над оформлением можно, щелкнув Работа с диаграммами (Chart Tools) — Макет (Layout). В открывшемся списке можно щелкать мышью по элементам Название (Chart Title), Оси (Axis Title) и т.д., и редактировать внешнее оформление диаграммы.
Чтобы выбрать цветовое оформление диаграммы, использовать различные эффекты (рельеф, тень и т.д., щелкните Работа с диаграммами (Chart Tools) — Формат (Format). Если есть желание, поиграйте с цветами, текстурой, фоном и прочими атрибутами красивой жизни.
Как сделать график в Excel?
График позволяет более наглядно преподнести информацию, показать данные в динамике. Для его построения часто пользуются Excel и неспроста.
Именно таким образом можно быстро и без затруднений построить даже самый сложную кривую, развернуто представить данные, проследить тенденцию изменения показателя.
Только на первый взгляд процесс кажется не преступным. На самом деле создавать здесь графики – проще простого.
1
Начнем с простого: элементарный график изменения показателя в Excel
Начинать знакомство с процессом создания кривых в Excel необходимо с элементарных задач. Например таких: изменение одного показателя в течение определенного отрезка времени.
Для создания графика сперва нужно составить таблицу, чтобы систематизировать исходные данные. Создать таблицу в Excel также очень просто: в одном диапазоне ячеек будет разбивка по месяцам, а в другом – числовые показатели.
- Теперь можно перейти к построению графика. Для этого следует придерживаться алгоритма действий.
- Сперва нужно найти на панели “Вставка”.
- В списке выбрать “Диаграмма” – “График”.
- На экране появится “Мастер Диаграмм”. Иногда его можно найти, как самостоятельный элемент на панели. Это сократит работу на несколько кликов.
- Выбрать вид графика, который подойдет в конкретном случай. Если навести курсор поочередно на каждый вид, то выскакивает подсказка, в каких случаях их лучше использовать.
- Когда пользователь Excel определится с видом графика, нажать “Далее”.
- Указать диапазон ячеек, на основании который будет построен график. Для этого нужно выделить их (в нашем случае выделяем месяца и числовые показатели).
- Теперь снова выбрать “Далее”. Теперь на экране появится окно, в котором можно дать название графику и его осям. Потом снова подтвердить действие.
- Тут же можно “погулять” по вкладкам и добавить таблицу значений, например.
После этого у пользователя спросят, разместить график на этом листе Excel или на следующем.
График можно увеличить или уменьшить, переместить, растянуть.
Если нужно получить график с 2 (или более) основными показателями, то это также под силу Excel.
В этом случае также сперва нужно составить таблицу данных. Теперь в ней будет минимум 3 столбика.
- Принцип построения будет таким же, но теперь следует добавить “легенду” – описание каждого графика. Система автоматически формирует этот элемент. При желании можно переименовать легенду.
- Диапазон теперь расшириться и будет включать уже 2 вида показателей.
3
Построение графика с добавлением дополнительной оси
Если показатели, на основании которых должен быть построен график, исчисляются одинаковыми единицами измерения, то подойдет вариант построения, указанный выше. Но если, например, нужно отобразить цену и количество на одном графике, то следует добавить дополнительную ось.
Алгоритм действий сперва очень схож с простым построением графика для двух показателей.
Теперь следует выделить кривую, кликнуть правой клавишей мыши, после – “Формат ряда данных” – “Параметры ряда” – “По вспомогательной оси”.
Чтобы визуально разграничить разные показатели, можно использовать разные виды кривых. Пункт “Изменить тип диаграммы” поможет в этом (правая клавиша мышки, указать другой вид построения и подтвердить манипуляцию).
Excel дает большие возможности для построения графиков различных видов. Процесс понятен уже после первых манипуляций, график легко видоизменить, добавив другой цвет заливки или изменив шрифт.
Как выстроить график в Excel.
За ранее избираем спектр ячеек, на базе которых мы будем строить наш график. В нашем примере, в графике, мы отразим помесячно динамику продаж офисных стульев. На графике будет видно сколько стульев продано в любом из 12 месяцев года. Так же график отразит зависимость межу определенных месяцем и количеством проданных офисных стульев. Соответственно в таблице нам необходимо выделить спектр ячеек с месяцами (В3:В14) и спектр ячеек с количеством продаж офисных стульев (С3:С14).
Дальше, в закладке Вставка, находим клавишу Вставить график либо диаграмму с областями.
Жмем на нее и избираем подходящий нам тип графика — График.
Excel выстроил график на базе выделенного нами спектра ячеек в начальной таблице.
Источник данных для диаграммы
Данные, которые выводятся на диаграмме, не являются неизменными. После создания диаграммы они могут меняться. Источник данных для диаграммы можно редактировать, расширяя диапазоны данных, меняя данные в ячейках или добавляя ряды данных. Все эти изменения будут немедленно отражаться на диаграмме.
Упражнение
В этом упражнении мы займемся настройкой источника данных.
- Для того чтобы внести изменения в ряды данных, необходимо щелкнуть на диаграмме (то есть выделить ее). При этом на ленте инструментов активизируется вкладка Конструктор. На этой вкладке в группе инструментов Данные щелкните на кнопке Выбрать данные. На экран будет выведено окно Выбор источника данных (рис. 6.10).
Рис. 6.10. Уточнение источника данных диаграммы
Кнопка Строка/Столбец позволяет уточнить, из строк или из столбцов таблицы берутся значения, которые на диаграмме должны откладываться по вертикальной оси. Щелкните на этой кнопке, результат будет довольно забавный (рис. 6.11).
Не забудьте повторным щелчком на кнопке Строка/Столбец вернуть диаграмме прежний вид, она нам еще пригодится.
Измените таблицу с данными так, как показано на рис. 6.12.
Выведите на экран окно Выбор источника данных. В этом окне в поле Диапазон данных для диаграммы вводится формула диапазона. Формулу можно ввести вручную или выбрать диапазон данных, щелкнув на кнопке в конце поля ввода и выделив диапазон мышью
Обратите внимание, что в диапазон данных нужно включать не только сами данные, но и заголовки столбцов и строк, как показано на рис. 6.12.
Рис. 6.11. Диаграмма после перемены местами столбцов и строк данных
Рис. 6.12. Измененная таблица данных
Ряды данных добавляются в область Элементы легенды (ряды). Вы можете добавлять ряды из существующих на листе данных или же вносить данные вручную. В последнем случае эти данные будут отображены на диаграмме, но не в таблице. В списке под кнопками выводятся уже имеющиеся ряды данных. В нашем случае это ряды Линейный и Квадратичный. Кнопка Добавить позволяет добавить новый ряд данных, кнопка Изменить — отредактировать существующий ряд данных, а кнопка Удалить — удалить ряд данных.
Кнопки со стрелками перемещают выделенный ряд на передний или задний план диаграммы (в случае объемной диаграммы, когда у нее есть передний и задний планы). Щелкнув на кнопке Изменить в области Подписи горизонтальной оси (категории), можно отредактировать подписи под столбцами диаграммы.
- Щелкните на кнопке Добавить. На экран будет выведено окно Изменение ряда (рис. 6.13).
Рис. 6.13. Окно изменения ряда
- Щелкните мышью сначала в поле Имя ряда, а затем — в ячейке, содержащей заголовок Хаотичный. В поле Имя ряда появится адрес этой ячейки.
- Щелкните мышью в поле Значения, а затем выделите мышью ячейки, содержащие значения ряда Хаотичный (B4…N4). Указанный вами диапазон будет введен в поле Значения, а сами значения отобразятся справа от этого поля.
- Щелкните на кнопке OK. К диаграмме будет добавлен еще один слой, отображающий значения ряда Хаотичный.
- Еще раз щелкните на кнопке Добавить в окне Выбор источника данных. В окне Изменение ряда щелкните мышью в поле Имя ряда и вручную введите туда имя Периодичный.
- Щелкните мышью в поле Значения. Вручную введите туда следующий список значений:
={1;10;20;30;1;10;20;30;1;10;20;30;1}
ВНИМАНИе
Во время ввода этого ряда значений будьте предельно внимательны и осторожны в движениях пальцев. Дело в том, что стремление Excel помочь вам в этом случае будет только мешать: каждый раз, когда вы попытаетесь передвинуть текстовый курсор с помощью клавиш со стрелками, Excel начнет вставку диапазона адресов из таблицы. Поэтому, чтобы перемещать текстовый курсор, используйте мышь.
- Щелкните на кнопке OK. К диаграмме будет добавлен еще один слой, отражающий значения ряда Периодичный. Этот слой диаграммы не будет зависеть от содержания таблицы Excel.
- Подвигайте слои при помощи кнопок со стрелками в окне Выбор источника данных. Конечный результат должен быть таким, как на рис. 6.14.
Рис. 6.14. Диаграмма после редактирования
Как сделать график в Excel
В Excel графики делают для наглядного отображения данных которые записаны в таблице. Прежде чем в экселе начертить график у вас должна быть создана и форматирована таблица с занесёнными в неё данными. Таблицу лучше всего делать на вкладке Вставка.
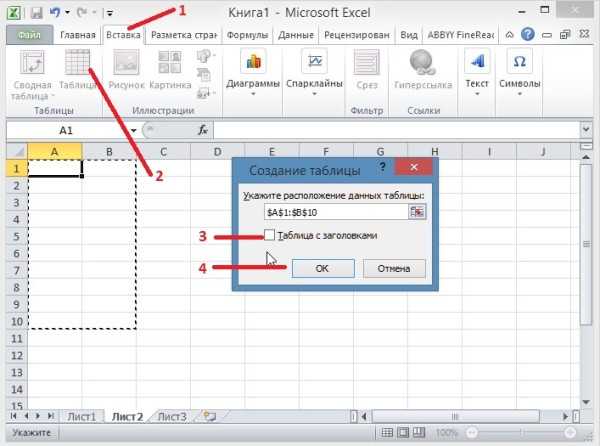 Делать графики в Excel 2010 нужно начинать с подготовки таблицы
Делать графики в Excel 2010 нужно начинать с подготовки таблицы
Нажав на иконку Таблица откроется окошко в котором задаются параметры таблицы. Заполненную таблицу форматируют на главной вкладке нажав на Форматировать как таблицу и выбрав понравившийся стиль. Внутренние и внешние линии таблицы задаются на главной вкладке нажав на Другие вкладки, при этом нужно обязательно выделить всю таблицу. Когда таблица будет готова и заполнена то можно начать построение графиков в Excel с двумя осями.
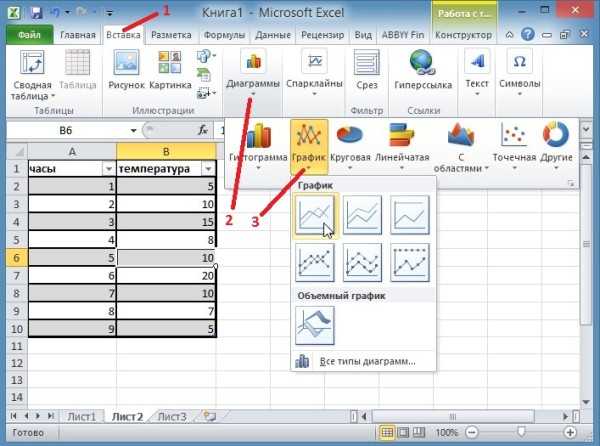 Строить графики в Excel 2010 можно на вкладке Вставка
Строить графики в Excel 2010 можно на вкладке Вставка
Перед тем как начать построение графиков в экселе наведите курсор на какую-нибудь ячейку в таблице и нажимаете левую кнопку мыши. Чтобы создать график в экселе нужно перейти на вкладку Вставка и нажать График. Выберите из предложенных графиков нужный и он сразу отобразится. Когда закончите строить графики в экселе нужно их отредактировать.
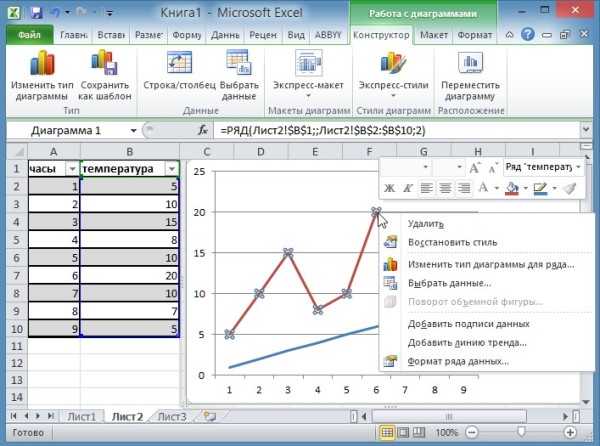 Закончив построение графика Excel необходимо его отредактировать
Закончив построение графика Excel необходимо его отредактировать
Наводите курсор на график и нажимаете правую кнопку мыши. Откроется контекстное меню в котором имеются несколько пунктов.
- Удалить — выбрав этот пункт вы удалите график с листа.
- Восстановить стиль — выбрав этот пункт вы восстановите стиль после его изменения.
- Изменить тип диаграммы — выбрав этот пункт откроется окно в котором можно изменить вид текущего графика на другой.
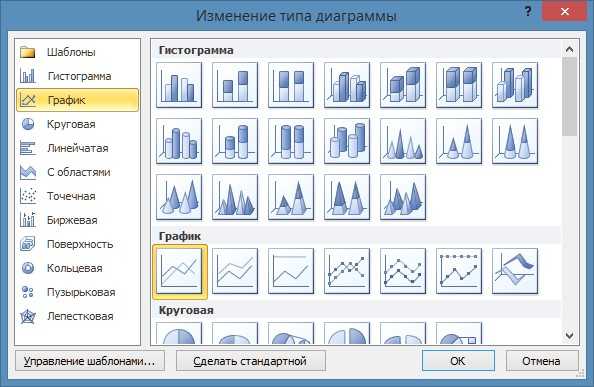 Построение графика в Excel 2010 производится на вкладке Вставка
Построение графика в Excel 2010 производится на вкладке Вставка
Выбрать данные — выбрав этот пункт откроется окно под названием Выбор источника данных. В этом окне удаляя или добавляя элементы можно сделать график в экселе согласно заданных данных.  Можно в экселе построить график по координатам задав их в левой колонке
Можно в экселе построить график по координатам задав их в левой колонке
Например можно удалить ненужный график удалив его элемент в правой части окна. Также в этом окне можно построить график в Excel по точкам используя левую часть окна.
Добавить подписи данных — выбрав этот пункт сразу прямо на графике отобразятся данные из таблицы
Добавить линию тренда — выбрав этот пункт сразу появится прямая линия которая разделит график примерно поровну
Формат ряда данных — выбрав этот пункт откроется окно в котором можно будет настроить саму линию графика выбрав для него цвет, ширину, тип линии, тень, свечение с выравниванием, сделать объёмным, а также настроить маркеры
Нарисовать график в Excel 2010 можно любым цветом
Пункт Формат области построения появится если кликнуть левой кнопкой мышки наведя курсор около линии графика, выбрав этот пункт откроется окно под названием Формат области построения. Построение графиков в Excel 2010 завершается их редактированием
В этом окне можно внутри шкалы сделать заливку фона, изменить цвет границ,изменить стиль границ, создать тень, свечение с выравниванием и сделать график объёмным.
Пункт Формат области диаграммы появится если кликнуть левой кнопкой мышки наведя курсор за шкалу графика, выбрав этот пункт откроется окно под названием Формат области диаграммы в котором можно настраивать весь график.
Чтобы подписать оси графика в Excel 2010 необходимо навести курсор на область графика и нажать левую кнопку мыши.
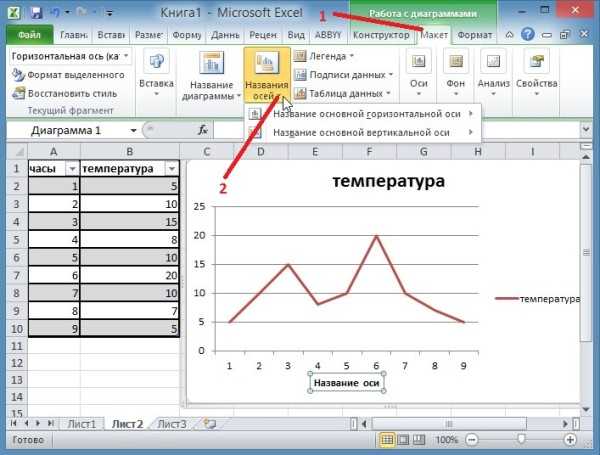 Подписать оси на графике в экселе можно на вкладке Макет
Подписать оси на графике в экселе можно на вкладке Макет
После этого на панели инструментов появится вкладка Макет на которую и необходимо перейти. На этой вкладке нажимаете на Название осей и выбираете Название основной горизонтальной оси или Название основной вертикальной оси. Когда названия отобразятся на осях графика их можно будет отредактировать изменяя не только название но и цвет и размер шрифта.
В этом видео показано как построить график функции в Excel 2010.
Построение графиков других функций
Теперь, когда у нас есть основа в виде таблицы и диаграммы, можно строить графики других функций, внося небольшие корректировки в нашу таблицу.
Квадратичная функция y=ax 2 +bx+c
- В первой строке меняем заголовок
- В третьей строке указываем коэффициенты и их значения
- В ячейку A6 записываем обозначение функции
- В ячейку B6 вписываем формулу =$B3*B5*B5+$D3*B5+$F3
- Копируем её на весь диапазон значений аргумента вправо
График квадратичной функции
Кубическая парабола y=ax 3
- В первой строке меняем заголовок
- В третьей строке указываем коэффициенты и их значения
- В ячейку A6 записываем обозначение функции
- В ячейку B6 вписываем формулу =$B3*B5*B5*B5
- Копируем её на весь диапазон значений аргумента вправо
График кубической параболы
Гипербола y=k/x
Для построения гиперболы заполните таблицу вручную (смотри рисунок ниже). Там где раньше было нулевое значение аргумента оставляем пустую ячейку.
- В первой строке меняем заголовок.
- В третьей строке указываем коэффициенты и их значения.
- В ячейку A6 записываем обозначение функции.
- В ячейку B6 вписываем формулу =$B3/B5
- Копируем её на весь диапазон значений аргумента вправо.
- Удаляем формулу из ячейки I6.
Для корректного отображения графика нужно поменять для диаграммы диапазон исходных данных, так как в этом примере он больше чем в предыдущих.
- Кликните диаграмму
- На вкладке Работа с диаграммами перейдите в Конструктор и в разделе Данные нажмите Выбрать данные.
- Откроется окно мастера ввода данных
- Выделите мышкой прямоугольный диапазон ячеек A5:P6
- Нажмите ОК в окне мастера.
График гиперболы
Построение тригонометрических функций sin(x) и cos(x)
Рассмотрим пример построения графика тригонометрической функции y=a*sin(b*x). Сначала заполните таблицу как на рисунке ниже
Таблица значений функции sin(x)
Запись расчетной формулы функции sin(x) в Excel
В нашем примере =$B$3*SIN($D$3*B6). Адреса B3 и D3 являются абсолютными. Их значения – коэффициенты a и b, которые по умолчанию устанавливаются равными единице. После заполнения таблицы приступаем к построению графика.
Выделяем диапазон ячеек А6:J7. В ленте выбираем вкладку Вставка в разделе Диаграммы указываем тип Точечная и вид Точечная с гладкими кривыми и маркерами.
Построение диаграммы Точечная с гладкими кривыми
График sin(x) после вставки диаграммы
Теперь настроим правильное отображение сетки, так чтобы точки графика лежали на пересечении линий сетки. Выполните последовательность действий Работа с диаграммами –Конструктор – Добавить элемент диаграммы – Сетка и включите три режима отображения линий как на рисунке.
Настройка сетки при построении графика
Теперь зайдите в пункт Дополнительные параметры линий сетки. У вас появится боковая панель Формат области построения. Произведем настройки здесь.
Кликните в диаграмме на главную вертикальную ось Y (должна выделится рамкой). В боковой панели настройте формат оси как на рисунке.
Кликните главную горизонтальную ось Х (должна выделится) и также произведите настройки согласно рисунку.
Настройка формата горизонтальной оси Х графика функции
Вот и все. Если сделали правильно, то и график будет замечательным. Вот такой.
Аналогичным способом можно строить графики других функций. Главное правильно записать вычислительные формулы и построить таблицу значений функции. Надеюсь, что вам была полезна данная информация.
PS: Интересные факты про логотипы известных компаний
ОЧЕНЬ ВАЖНО! Оцени лайком или дизлайком статью!
Счетеслимн excel примеры Рассмотрим функции: СЧЁТЕСЛИ(диапазон;критерий) и СЧЁТЕСЛИМН(диапазон_условия; условие; . ). Функция счетесли подсчитывает количество непустых
Здравствуйте, друзья! Часто ли вам приходится делать выбор? Например, захотели купить новый телефон, а
Редактирование диаграммы
Если вы работаете с диаграммой (неважно какой – обычной или сводной), у вас будет появляться вкладка «Конструктор». На этой панели очень много инструментов
Рассмотрим каждый из них более внимательно
На этой панели очень много инструментов. Рассмотрим каждый из них более внимательно.
Добавить элемент
При желании вы всегда можете добавить какой-нибудь объект, который отсутствует в данном шаблоне диаграммы. Для этого необходимо:
- Нажать на иконку «Добавить элемент диаграммы».
- Выбрать желаемый объект.
Благодаря этому меню вы сможете изменить свою диаграмму и таблицу до неузнаваемости.
Экспресс-макет
Если стандартный шаблон при создании диаграммы вам не понравился, вы всегда можете использовать другие варианты макетов. Для это достаточно выполнить следующие действия.
- Кликните на соответствующую иконку.
- Выберите нужный вам макет.
Если найдете что-то подходящее, просто кликните на этот шаблон. Внешний вид автоматически изменится.
Стили диаграмм
Для того чтобы изменить цвет элементов, необходимо выполнить следующие шаги.
- Нажмите на соответствующую иконку.
- В результате этого вы увидите огромную палитру различных оттенков.
- Если хотите посмотреть, как это будет выглядеть на вашей диаграмме, просто наведите курсор на любой из цветов.
- Для сохранения изменений нужно кликнуть на выбранный оттенок.
Кроме этого, можно использовать готовые темы оформления. Для этого необходимо сделать несколько простых операций.
- Раскройте полный список вариантов у данного инструмента.
- Для того чтобы увидеть, как это выглядит в увеличенном виде, достаточно навести курсор на любую из иконок.
- Для сохранения изменений необходимо кликнуть на выбранный вариант.
Данные
Кроме этого, доступны манипуляции с отображаемой информацией. Например, можно поменять строки и столбцы местами.
После нажатия на эту кнопку вы увидите, что диаграмма стала выглядеть совсем иначе.
Если нажать еще раз, то всё вернется обратно.
Для того чтобы изменить диапазон данных в таблице для построения диаграммы, нужно кликнуть на иконку «Выбрать данные». В данном окне вы сможете
- выбрать нужные ячейки;
- удалить, изменить или добавить ряды;
- отредактировать подписи горизонтальной оси.
Для сохранения изменений нужно нажать на кнопку «OK».
Как сменить тип диаграммы
Если вас не устраивает ранее выбранная категория диаграмм, вы можете изменить её в любой момент. Для этого необходимо:
- Нажать на указанную иконку.
- В появившемся окне выбрать нужный вам шаблон.
- При выборе любого из пунктов в левой части экрана, справа будут появляться возможные варианты для построения диаграммы.
- Для упрощения выбора можно навести курсор на любую из миниатюр. В результате этого вы увидите её в увеличенном размере.
- Для изменения типа нужно кликнуть на любой из вариантов и сохранить при помощи кнопки «OK».
Линейный индикатор выполнения (прогресс бар) в Excel
Разберёмся как создать и настроить линейный индикатор выполнения (прогресс-бар) в виде диаграммы в Excel.
Приветствую всех, уважаемые читатели блога TutorExcel.Ru!
В современную экономическую жизнь прочно вошли понятия КПЭ (ключевые показатели эффективности, или KPI) и дашборда, которые помогают нам увидеть насколько эффективно выполняются те или иные цели. Грамотная визуализация позволяет сделать это приятным и понятным глазу языком.
Мы уже разбирали с вами примеры пулевой диаграммы, диаграммы в виде спидометра, сейчас остановимся ещё на одном варианте визуализации — индикаторе выполнения (также встречаются названия индикатор процесса или прогресс-бар от английского progress bar).
Для начала давайте поймем, что же это именно такое?
Прогресс бар — это графический элемент в виде полоски (горизонтальной, вертикальной, круговой и т.д.), показывающий статус процесса с помощью заполнения полоски по мере выполнения. Вы часто можете видеть горизонтальный вариант графика во время ожидания загрузки файлов или установки программ.
Сегодня предлагаю подробно рассмотреть линейный вариант графика, который представляет собой простую горизонтальную или вертикальную полосу:
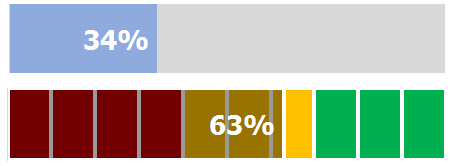
Также в целом можно выделить 2 способа построения графика:
- Без делений на шкале; в этом случае полоска нарисована как единый объект.
- С делениями. В этом случае дополнительно рисуется шкала, которая отображает уровни выполнения (к примеру от 0% до 40% — красная зона, от 40% до 70% — желтая зона и т.д.).
Простейший график изменений
График нужен тогда, когда необходимо показать изменения данных. Начнем с простейшей диаграммы для демонстрации событий в разные промежутки времени.
Допустим, у нас есть данные по чистой прибыли предприятия за 5 лет:
| Год | Чистая прибыль* |
| 2010 | 13742 |
| 2011 | 11786 |
| 2012 | 6045 |
| 2013 | 7234 |
| 2014 | 15605 |
* Цифры условные, для учебных целей.
Заходим во вкладку «Вставка». Предлагается несколько типов диаграмм:

Выбираем «График». Во всплывающем окне – его вид. Когда наводишь курсор на тот или иной тип диаграммы, показывается подсказка: где лучше использовать этот график, для каких данных.

Выбрали – скопировали таблицу с данными – вставили в область диаграммы. Получается вот такой вариант:
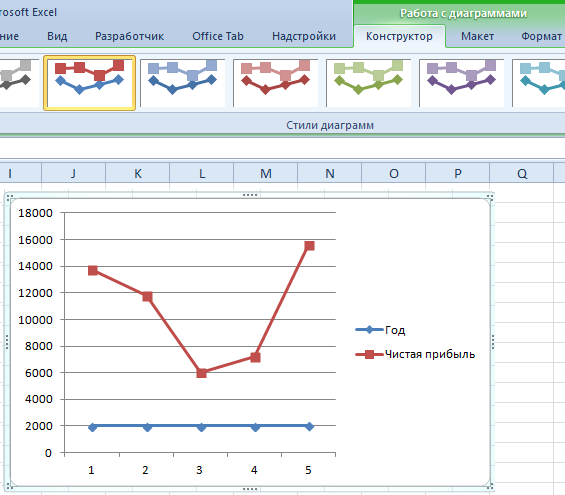
Прямая горизонтальная (синяя) не нужна. Просто выделяем ее и удаляем. Так как у нас одна кривая – легенду (справа от графика) тоже убираем. Чтобы уточнить информацию, подписываем маркеры. На вкладке «Подписи данных» определяем местоположение цифр. В примере – справа.
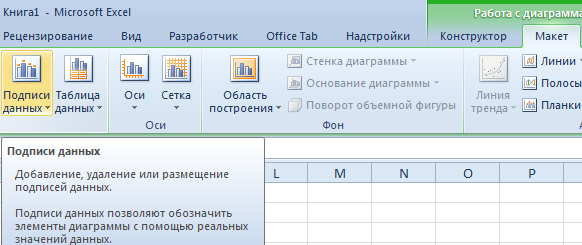
Улучшим изображение – подпишем оси. «Макет» – «Название осей» – «Название основной горизонтальной (вертикальной) оси»:

Заголовок можно убрать, переместить в область графика, над ним. Изменить стиль, сделать заливку и т.д. Все манипуляции – на вкладке «Название диаграммы».
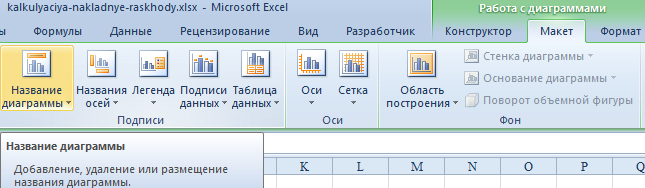
Вместо порядкового номера отчетного года нам нужен именно год. Выделяем значения горизонтальной оси. Правой кнопкой мыши – «Выбрать данные» — «Изменить подписи горизонтальной оси». В открывшейся вкладке выбрать диапазон. В таблице с данными – первый столбец. Как показано ниже на рисунке:
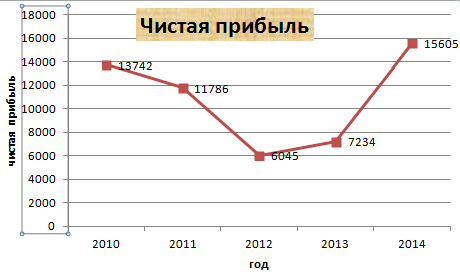
Можем оставить график в таком виде. А можем сделать заливку, поменять шрифт, переместить диаграмму на другой лист («Конструктор» — «Переместить диаграмму»).
Линейный индикатор выполнения (прогресс бар) в Excel
Разберёмся как создать и настроить линейный индикатор выполнения (прогресс-бар) в виде диаграммы в Excel.
В современную экономическую жизнь прочно вошли понятия КПЭ (ключевые показатели эффективности, или KPI) и дашборда, которые помогают нам увидеть насколько эффективно выполняются те или иные цели. Грамотная визуализация позволяет сделать это приятным и понятным глазу языком.
Мы уже разбирали с вами примеры пулевой диаграммы, диаграммы в виде спидометра, сейчас остановимся ещё на одном варианте визуализации — индикаторе выполнения (также встречаются названия индикатор процесса или прогресс-бар от английского progress bar).
Читать еще: Как сделать пробел между словами в excel?
Для начала давайте поймем, что же это именно такое?
Прогресс бар — это графический элемент в виде полоски (горизонтальной, вертикальной, круговой и т.д.), показывающий статус процесса с помощью заполнения полоски по мере выполнения. Вы часто можете видеть горизонтальный вариант графика во время ожидания загрузки файлов или установки программ.
Сегодня предлагаю подробно рассмотреть линейный вариант графика, который представляет собой простую горизонтальную или вертикальную полосу:
Также в целом можно выделить 2 способа построения графика:
- Без делений на шкале; в этом случае полоска нарисована как единый объект.
- С делениями. В этом случае дополнительно рисуется шкала, которая отображает уровни выполнения (к примеру от 0% до 40% — красная зона, от 40% до 70% — желтая зона и т.д.).
Ступенчатый график в EXCEL
Для ступенчатого графика в MS EXCEL (Step Chart) нет типовой диаграммы. Но ее можно построить на основе диаграммы «Точечная с прямыми отрезками».
Будем строить вот такой график (см. файл примера ).

В качестве иходных данных возьмем вот такую таблицу.
Прежде чем строить график, преобразуем наши данные к следующему виду:
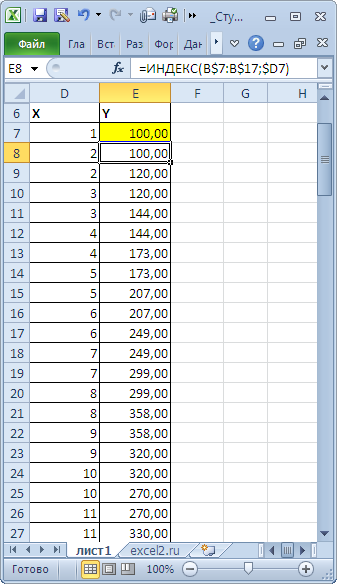
Т.е. для каждого значения из исходной таблицы, кроме первого и последнего, у нас теперь 2 значения Х. Это необходимо, чтобы получить «ступеньки», а не просто соединение точек прямыми линиями.
Результат достигнут 2-мя формулами.
Для Х: =ЦЕЛОЕ((СТРОКА()-СТРОКА(D$6))/2)+1
Для Y, начиная со второго значения: =ИНДЕКС(B$7:B$17;$D7)
Данные для диаграммы выглядят так: