Диаграмма водопад. Динамика показателя (+/-)
Используем исходную таблицу, в которой приведено значение прибыли в конце каждого периода (столбец В)
Обратите внимание, что в отличие от предыдущего случая, значения прибыли может быть отрицательным. Изменения, которые соответствуют отрицательным значениям, будем выделять на диаграмме более светлым цветом, чтобы подчеркнуть, что эти изменения привели к убыткам.


Вычислим изменение за период (столбец С). Для построения диаграммы также потребуются вспомогательные столбцы (см.
файл примера Лист ВсеЗначения
).
В остальном построение диаграммы аналогично предыдущей задаче.
Чтобы вывести подписи данных использован специальный столбец, значения которого выводятся на диаграмме с помощью вспомогательной оси (скрыта). В качестве подписей данных используются не сами значения, а имена категорий (в качестве категорий (ось х) указаны изменения за период).
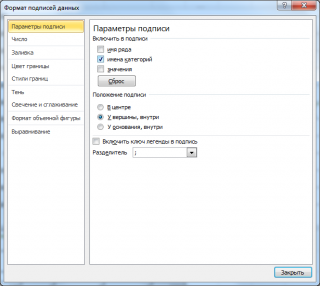
Основы построения диаграмм в MS EXCEL
, в которой рассказывается о базовых настройках диаграмм, а также
статью об основных типах диаграмм
Анализ влияния факторов
В отличие от предыдущих 2-х задач, где анализировалось изменение значения показателя за несколько периодов, в этом разделе визуализируем влияние каждого фактора на полученное фактическое значение.
Пусть в начале года было задано плановое значение для прибыли = 140. В конце года было получено значение прибыли = 171. При этом известен вклад каждого из факторов (столбец С).
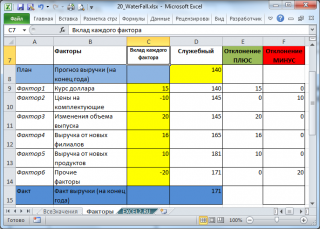
Используя подходы, указанные в этой статье выше, можно построить диаграмму Водопад для анализа влияния факторов.
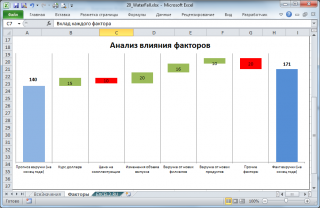
Эта диаграмма состоит из 3-х рядов данных. Первый ряд данных включает начальное и конечное значение прибыли, а также невидимые служебные столбцы. Для построения такого ряда проще всего сначала установить для столбцов диаграммы значение Нет заливки, а затем для крайнего правого и левого значений вручную установить нужный цвет (например, синий). Для этого нужно выделить на диаграмме столбцы ряда, через 1 сек выделить левый столбик, изменить его заливку. Затем тоже сделать для последнего столбика. Подробнее см. статью Гистограмма в MS EXCEL с накоплением.
Второй ряд содержит значения положительных отклонений (зеленый цвет), третий ряд — отрицательные (красные столбики). Диаграмма построена в файле примера на листе Факторы .
What is a Waterfall chart in Excel?
First let’s see how a simple waterfall chart should look and when it can come in handy.
A waterfall chart is actually a special type of Excel column chart. It is normally used to demonstrate how the starting position either increases or decreases through a series of changes.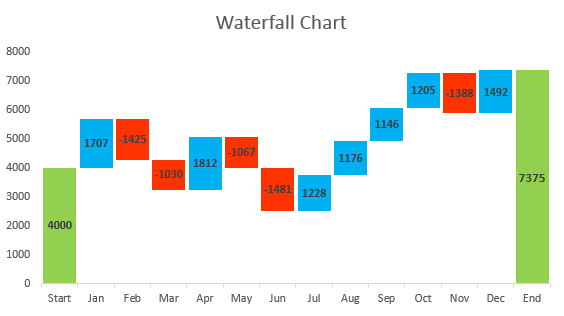
The first and the last columns in a typical waterfall chart represent total values. The intermediate columns appear to float, and show positive or negative change from one period to another, ending up in the final total value. As a rule, these columns are color-coded for distinguishing positive and negative values. A bit further in this article you’ll know a trick how to make the intermediate columns float.
A waterfall chart is also known as an Excel bridge chart since the floating columns make a so-called bridge connecting the endpoints.
Создание каскадной диаграммы
Каскадная диаграмма показывает нарастающий итог по мере добавления или вычитания значений. Это помогает понять, как серия положительных и отрицательных значений влияет на исходную величину (например, чистую прибыль).
Столбцы обозначены цветом, чтобы можно было быстро отличить положительные значения от отрицательных. Столбцы исходного и конечного значений часто начинаются на горизонтальной оси, а промежуточные значения представлены плавающими столбцами. Из-за такого вида каскадные диаграммы также часто называют диаграммами моста.
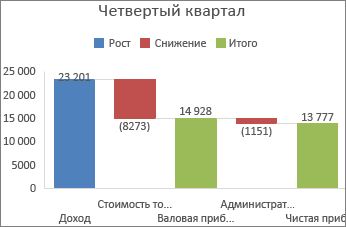
Создание каскадной диаграммы
Щелкните Вставка > Вставить каскадную или биржевую диаграмму > Каскадная.
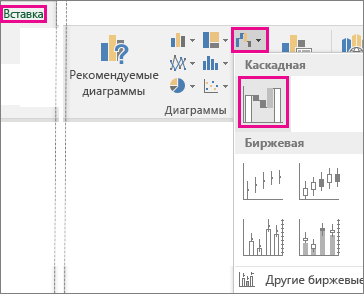
Для создания каскадной диаграммы также можно использовать вкладку Все диаграммы в разделе Рекомендуемые диаграммы.
Совет: На вкладках Конструктор и Формат можно настроить внешний вид диаграммы. Если эти вкладки не отображаются, щелкните в любом месте каскадной диаграммы, и на ленте появится область Работа с диаграммами.
Итоги и промежуточные итоги с началом на горизонтальной оси
Если данные содержат значения, которые считаются промежуточными и итоговыми, например нетто Income, вы можете установить эти значения таким образом, чтобы они начинались с горизонтальной оси, а не «Плавающая».
Дважды щелкните точку данных, чтобы открыть область задач Формат точки данных , и установите флажок установить как итог .
Примечание: Если щелкнуть столбец один раз, будет выбран ряд данных, а не точка данных.
Чтобы снова сделать столбец плавающим, снимите флажок Задать как итог.
Совет: Итоги также можно задать, щелкнув правой кнопкой мыши точку данных и выбрав в контекстном меню пункт Задать как итог.
Отображение и скрытие соединительных линий
Соединительные линии соединяют конец предыдущего столбца c началом следующего, помогая отобразить поток данных на диаграмме.
Чтобы скрыть соединительные линии, щелкните правой кнопкой мыши ряд данных, чтобы открыть область задач » Формат ряда данных «, и снимите флажок Показывать соединительные линии .
Чтобы снова отобразить эти линии, установите флажок Отображать соединительные линии.
Совет: В легенде диаграммы точки данных сгруппированы по типам: Увеличение, Уменьшение и Итог. Если щелкнуть легенду диаграммы, на диаграмме будут выделены все столбцы, соответствующие выбранной группе.
Ниже показано, как создать каскадную диаграмму в Excel для Mac.
На вкладке Вставка на ленте щелкните

Примечание: На вкладках Конструктор и Формат можно настроить внешний вид диаграммы. Если эти вкладки не отображаются, щелкните в любом месте каскадной диаграммы, чтобы отобразить их на ленте.
Примечание: Эта страница переведена автоматически, поэтому ее текст может содержать неточности и грамматические ошибки
Для нас важно, чтобы эта статья была вам полезна. Была ли информация полезной? Для удобства также приводим ссылку на оригинал (на английском языке)
Как построить диаграмму «водопад» (waterfall)
Все чаще и чаще встречаю в отчетности разных компаний и слышу просьбы от слушателей на тренингах объяснить как строится каскадная диаграмма отклонений — она же «водопад», она же «waterfall», она же «мост», она же «bridge» и т.д. Выглядит она примерно так:
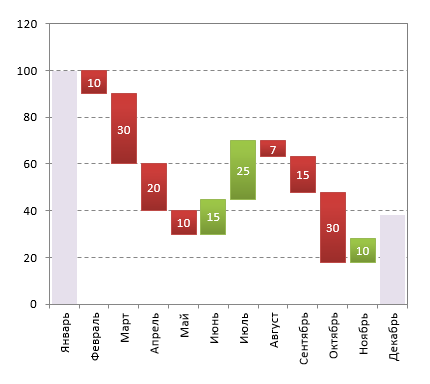
Издали действительно похожа на водопад или навесной мост. Давайте с ней разберемся.
По сути, такая диаграмма представляет собой один из вариантов обычной гистограммы, наглядно отображающий динамику любого процесса. Особенность диаграммы-водопада в том, что на ней отображается не собственно значения какого-либо параметра, а только его изменения. Причем положительные изменения (рост) — одним цветом (зеленым), а отрицательные (спад) — другим (красным).
В повседневной жизни такие диаграммы используются, например, для наглядного отображения:
- потока наличности (приход-расход, cash flow)
- инвестиций (вкладываем деньги в проект и получаем от него прибыль)
- выполнения плана (крайний левый столбик в диаграмме — факт, крайний правый — план, вся диаграмма отображает наш процесс движения к желаемому результату)
- и т.д.
Есть несколько способов построения подобной нестандартной диаграммы «водопада» в Microsoft Excel.
Способ 1. Невидимые столбцы
Суть этого способа заключается в использовании невидимых столбцов-подпорок, приподнимающих наши красные и зеленые ряды данных на нужную высоту:
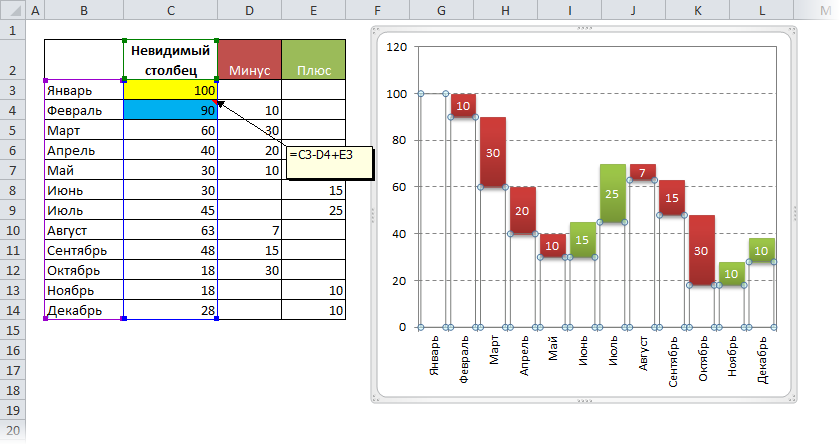
То есть для построения нам потребуется в таблице не только столбцы с исходными данными, но и вспомогательная колонка «невидимый столбец»
Обратите внимание на формулу в синей ячейке. Она подсчитывает остаток суммы на конец месяца, т.е
как раз высоту невидимой подпирающей колонки, которая нам нужна.
Если выделить всю таблицу и создать обычную гистограмму с накоплением через Вставка — Диаграмма (Insert — Chart) :

А потом выделить синие столбцы и сделать их невидимыми (по ним правой кнопкой мыши — Формат ряда — Заливка — Нет заливки), то мы как раз и получим то, что хотелось.
В плюсах подобного способа — простота. В минусах — необходимость считать вспомогательный невидимый столбец. Причем, если диаграмма уходит в отрицательную область, то сложность формул возрастает, т.к. необходимо будет отдельно просчитать отрицательную и положительную части диаграммы:

Чтобы не сильно мучиться и не изобретать велосипед, готовый шаблон для такого случая можно скачать в заголовке этой статьи.
Способ 2. Полосы повышения-понижения
Этот способ основан на использовании специального малоизвестного элемента плоских диаграмм (гистограмм и графиков) — Полос повышения-понижения (Up-Down Bars) . Эти полосы попарно соединяют точки двух графиков, чтобы наглядно показать какая из двух точек выше-ниже:
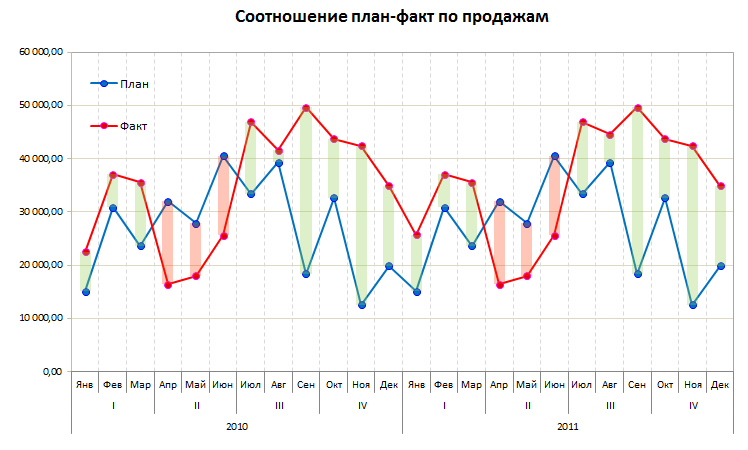
Легко заметить, что если убрать линии графиков и оставить на диаграмме только полосы повышения-понижения, то мы получим все тот же «водопад». В этом и суть данного способа. Для построения нам потребуется добавить к нашей таблице еще два дополнительных столбца с простыми формулами, которые расчитают положение двух требуемых невидимых графиков:
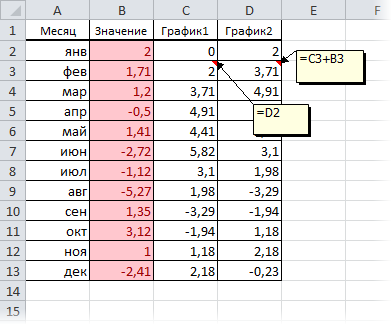
Для создания «водопада» нужно выделить столбец с месяцами (для подписей по оси Х) и два дополнительных столбца График 1 и 2 и посроить для начала обычный график через Вставка — Диаграмма — График (Insert — Chart — Line) :
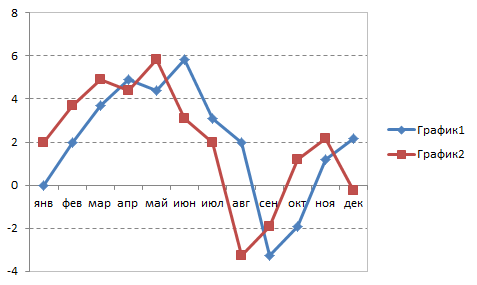
Теперь добавим к нашей диаграмме полосы повышения-понижения:
- В Excel 2003 для этого необходимо щелкнуть правой кнопкой мыши по любому из графиков и выбрать Формат ряда (Format Series) — Полосы повышения-понижения (Up-Down Bars)
- В Excel 2007 и новее — перейти на вкладку Макет (Layout) — Полосы повышения-понижения (Up-Down Bars)
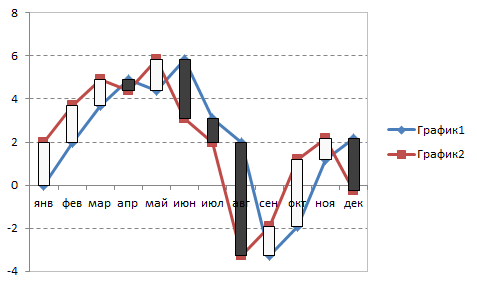
Осталось выделить графики и сделать их прозрачными, щелкнув по ним по очереди правой кнопкой мыши и выбрав команду Формат ряда (Format series) . Аналогичным образом можно изменить и стандартные черно-белые цвета полос повышения-понижения, чтобы получить в итоге более приятную картинку:
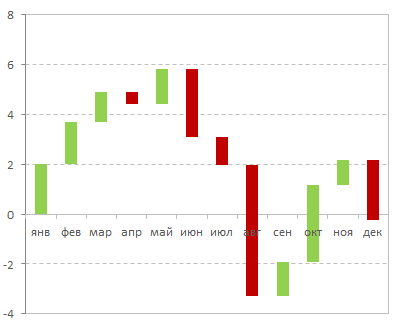
К сожалению, нет встроенной возможности быстро изменить ширину полос, а по умолчанию они довольно «худенькие», как можно заметить. Для исправления этого нюанса воспользуемся VBA:
- Выделите построенную диаграмму
- Нажмите сочетание клавиш Alt+F11, чтобы попасть в редактор Visual Basic
- Нажмите сочтетание клавиш Ctrl+G, чтобы открыть панель прямого ввода команд и отладки Immediate
- Скопируйте и вставьте туда вот такую команду: ActiveChart.ChartGroups(1).GapWidth = 30 и нажмите Enter:
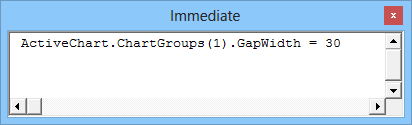
При желании можно, конечно, поиграться со значением параметра GapWidth, чтобы добиться нужной величины зазора:
Создать базовую круговую диаграмму
Вы можете создать круговую диаграмму на основе ваших данных двумя различными способами, оба начнут с выбора ячеек. Обязательно выбирайте только те ячейки, которые должны быть преобразованы в диаграмму.
Способ 2
Выберите ячейки, щелкните вкладку « Вставка » и щелкните маленькую стрелку в разделе « Диаграмма » на ленте, чтобы открыть ее. Вы можете увидеть круговую диаграмму на вкладке « Рекомендуемые диаграммы », но если нет, щелкните вкладку « Все диаграммы » и выберите « Круговая диаграмма ».
Прежде чем нажать кнопку ОК, чтобы вставить диаграмму, у вас есть несколько вариантов стиля. Вы можете выбрать базовый пирог, трехмерный пирог, пирог с пирогом, кусок пирога или пончик. После того, как вы сделаете свой выбор, нажмите OK, и диаграмма появится в вашей таблице.
Как создать каскадную диаграмму в Excel
Если вы часто используете Excel, то наверняка знаете о преимуществах графиков не понаслышке. Графическое представление данных оказывается очень полезным, когда нужно наглядно провести сравнение данных или обозначить вектор развития.
Microsoft Excel предлагает множество встроенных типов диаграмм, в том числе гистограммы, линейчатые диаграммы, круговые и другие типы диаграмм. В этой статье мы подробно рассмотрим все детали создания простейших графиков, и кроме того, ближе познакомимся с особым типом диаграммы – каскадная диаграмма в Excel (аналог: диаграмма водопад). Вы узнаете, что представляет собой каскадная диаграмма и насколько полезной она может быть. Вы познаете секрет создания каскадной диаграммы в Excel 2010-2013, а также изучите различные инструменты, которые помогут сделать такую диаграмму буквально за минуту.
И так, давайте начнем совершенствовать свои навыки работы в Excel.
Примечание переводчика: Каскадная диаграмма имеет множество названий. Самые популярные из них: Водопад, Мост, Ступеньки и Летающие кирпичи, также распространены английские варианты – Waterfall и Bridge.
- Что такое диаграмма «Водопад»?
- Как построить каскадную диаграмму (Мост, Водопад) в Excel?
Как построить водопад в excel
Каскадная диаграмма показывает нарастающий итог по мере добавления или вычитания значений. Это помогает понять, как серия положительных и отрицательных значений влияет на исходную величину (например, чистую прибыль).
Столбцы обозначены цветом, чтобы можно было быстро отличить положительные значения от отрицательных. Столбцы исходного и конечного значений часто начинаются на горизонтальной оси, а промежуточные значения представлены плавающими столбцами. Из-за такого вида каскадные диаграммы также часто называют диаграммами моста.
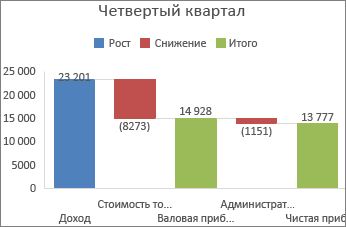
Создание каскадной диаграммы
Щелкните Вставка > Вставить каскадную или биржевую диаграмму > Каскадная.
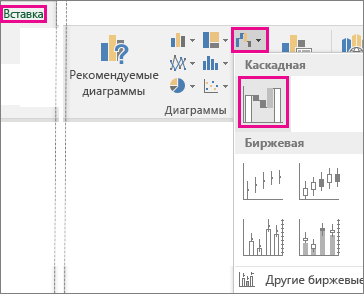
Для создания каскадной диаграммы также можно использовать вкладку Все диаграммы в разделе Рекомендуемые диаграммы.
Совет: На вкладках Конструктор и Формат можно настроить внешний вид диаграммы. Если эти вкладки не отображаются, щелкните в любом месте каскадной диаграммы, и на ленте появится область Работа с диаграммами.
Итоги и промежуточные итоги с началом на горизонтальной оси
Если данные содержат значения, которые считаются итогами или итогами, например «Чистый доход», их можно настроить так, чтобы они начинались с горизонтальной оси с нуля и не «плавали».
Дважды щелкните точку данных, чтобы открыть области задач Формат точки данных, и установите в поле Установить как итог.
Примечание: Если щелкнуть столбец один раз, будет выбран ряд данных, а не точка данных.
Чтобы снова сделать столбец плавающим, снимите флажок Задать как итог.
Совет: Итоги также можно задать, щелкнув правой кнопкой мыши точку данных и выбрав в контекстном меню пункт Задать как итог.
Отображение и скрытие соединительных линий
Соединительные линии соединяют конец предыдущего столбца c началом следующего, помогая отобразить поток данных на диаграмме.
Чтобы скрыть соединитеальные линии, щелкните правой кнопкой мыши ряд данных, чтобы открыть области задач Формат ряда данных, и скроем поле Показать соединитеальные линии.
Чтобы снова отобразить эти линии, установите флажок Отображать соединительные линии.
Совет: В легенде диаграммы точки данных сгруппированы по типам: Увеличение, Уменьшение и Итог. Если щелкнуть легенду диаграммы, на диаграмме будут выделены все столбцы, соответствующие выбранной группе.
Вот как можно создать каскадную диаграмму в Excel для Mac:
На вкладке Вставка нажмите кнопку Каскадная (значок каскадной) и выберите каскадная.

Примечание: На вкладках Конструктор и Формат можно настроить внешний вид диаграммы. Если эти вкладки не отображаются, щелкните в любом месте каскадной диаграммы, чтобы отобразить их на ленте.
Определение, виды и назначение
Используется для создания отчетов и более детального представления разницы в расходах, о доходах компании за квартал, о повышении или уменьшении прибыли.
Качественное и уместное использование данных графиков позволяет упростить ваш документ для восприятия, а также очень даже неплохо украсить его в визуальном плане. Согласитесь в разы приятнее глазами увидеть разницу с помощью какого-то красивого графика, чем бесконечно смотреть на черные цифры в тексте.
Существуют самые различные её виды, каждый из которых может подойти лучше всего для отображения каких-то конкретных данных.
- «Биржевая» исходя из названия создана для отображения повышения и понижения курса валют.
- «Круговая» отлично подходит для того, чтобы увидеть самый большой источник расходов.
- «Линейчатая» или «гистограмма» позволяет наглядно сравнить несколько различных кандидатов в сравнении. К примеру, с помощью подобных диаграмм сравниваются процессоры или видеокарты и данные вносятся исходя из результатов тестов конкурирующих продуктов.
И это далеко не все примеры. В самой программе я насчитал 17 разных видов у каждого из которых есть еще несколько разновидностей. В общем, на любой вкус и цвет.
Давайте уже наконец перейдем к рассмотрению возможности создания диаграмм в ворде по данным таблицы пошагово. Начнем с традиционного 2003, а закончим более современными 2007, 2010, 2016 и так далее.
Приятного вам чтения!
Как создать смешанную диаграмму в Excel — Трюки и приемы в Microsoft Excel
Рис. 136.1. Эта диаграмма будет более эффективной, если сделать ее смешанной
На рис. 136.2 приведена диаграмма после того, как я преобразовал ее в смешанную. Теперь значения осадков изображены в виде линии и используется вторая вертикальная ось справа. Большинство из вас согласится, что эта диаграмма — значительное улучшение по сравнению с исходной. Можете ее использовать при анализе стоимости товаров в ювелирный салон вологда.
Вы можете искать команду создания смешанных диаграмм на ленте Excel хоть целый день, но все равно не найдете ее. Если вы уже создали свою диаграмму (в которой есть по крайней мере два ряда данных), то можете легко преобразовать ее в смешанную диаграмму. Выполните следующие действия.
- Щелкните на рядах, которые хотите изменить.
- Выберите Работа с диаграммами ► Конструктор ► Тип ► Изменить тип диаграммы.
- В диалоговом окне Изменение типа диаграммы выберите значок, который представляет тип диаграммы для выбранного ряда.
- Если вы хотели бы использовать вторую вертикальную ось для преобразованного ряда, выберите ряд и нажмите Ctrl+1 для открытия диалогового окна Формат ряда данных; перейдите в раздел Параметры ряда и установите переключатель Построить ряд в положение По вспомогательной оси.
Рис. 136.2. Такая смешанная диаграмма отображает два ряда данных, величины которых различаются
Нa рис. 136.3 показана другая смешанная диаграмма. Она сочетает в себе столбцовую и линейчатую диаграмму, а оба ряда используют одну вертикальную ось. В этом случае изображение целевых показателей месячных продаж в виде линейчатой диаграммы облегчает нахождение месяцев, в которых цель была достигнута.
Рис. 136.3. Смешанная диаграмма, использующая отдельную вертикальную ось
На рис. 136.4 продемонстрировано, как далеко можно зайти, используя смешанные диаграммы. Эта диаграмма объединяет в себе пять различных типов диаграмм: круговую, с областями, гистограмму (столбцовую), линейчатую и точечную (XY). Я не представляю себе, в какой ситуации такая диаграмма была бы уместна, но это достаточно интересный демонстрационный пример.
Рис. 136.4. Смешанная диаграмма объединяет пять типов диаграмм
В некоторых случаях вы не можете смешивать типы диаграмм. Например, вы не можете создать смешанную диаграмму, которая включает в себя пузырьковую и поверхностную (3D) диаграммы. Если вы выберете несовместимый тип диаграммы для серии, то Excel оповестит вас об этом.
Добавление второй оси
Иногда информация может быть представлена в таблице так, что поместить ее на одной общей диаграмме, на первый взгляд, невозможно. Если представить, что накладные расходы указаны не в рублях, а в долларах, график получится некорректным.
Можно построить две разных диаграммы для каждого ряда данных. Или перед тем, как сделать график в Экселе, пересчитать сумму по действующем курсу — но это будет не слишком правильно, если затраты определялись именно в валюте. Решение проблемы — добавить вторую ось со своими единицами измерения.
Какие бывают типы диаграмм?
4. Легенда указывает принадлежность каждого ряда к кому-либо или чему-либо. В текущем примере легенда содержит 3 цвета с соответствующими продавцами. Видя легенду достаточно легко определить к какому продавцу относится каждый из столбцов.
Ex 2: Pocket Price Waterfall Chart
This variation on a waterfall chart is a Pocket Price Waterfall chart, and you can get one in the sample file section below.
That is different in this chart?
Instead of just two highlighted columns (start and finish), like a regular waterfall chart has, a Pocket Price Waterfall chart has several highlighted columns.
Formulas for Highlighted Columns
To create those highlighted columns, I created a new formula in the End column, cells C4:C14, to check the Net Cash Flow column (G). If that cell is empty, show the sum of the previous amounts.
=IF(LEN(G4)=0,SUM(B3,E3:F3)-D4,»»)
The Base column is the reverse, showing the sum if the cell in column G is NOT empty.
=IF(LEN(G4)=0,»»,SUM(B3:C3,E3:F3)-D4)
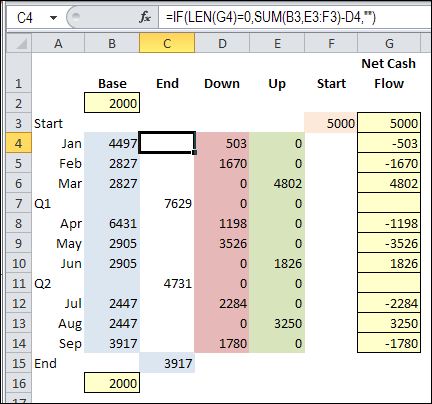
Completed Pocket Price Waterfall Chart
Here is the revised waterfall chart, with a highlighted column for each quarterly total, ending in September.

In the sample workbook, I used the same formulas with some faked Pocket Price data, to create the Pocket Price waterfall chart.
There aren’t any green columns, because all of the values are negative amounts, bringing down the price.
Что такое диаграмма водопада?
Диаграмма водопада — это форма визуализации данных, которая помогает осознать совокупный эффект поочередно вводимых положительных либо отрицательных значений. Обычная диаграмма водопада употребляется, чтоб показать, как изначальное значение возрастает и миниатюризируется при помощи ряда промежных значений, что приводит к конечному значению.
На диаграмме «Водопад» столбцы имеют цветовую шифровку, потому вы сможете стремительно отличить положительные числа от отрицательных. Столбцы исходных и конечных значений начинаются с горизонтальной оси, а промежные значения являются плавающими столбцами.
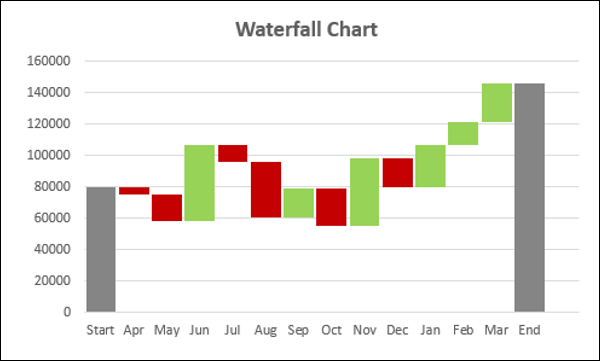
Из-за этого взора, карты Водопада также именуются мостовыми картами, летающими кирпичами либо каскадными диаграммами.
Как выстроить каскадную диаграмму (Мост, Водопад) в Excel?
Не растрачивайте время на поиск каскадной диаграммы в Excel – её там нет. Неувязка в том, что в Excel просто нет готового шаблона таковой диаграммы. Но, легко сделать свою диаграмму, упорядочив свои данные и используя встроенную в Excel гистограмму с скоплением.
Примечание переводчика: В Excel 2016 Microsoft наконец добавила новейшие типы диаграмм, и посреди их Вы отыщите диаграмму “Водопад”.
Для наилучшего осознания, давайте сделаем ординарную таблицу с положительными и отрицательными значениями. В качестве примера возьмем размер продаж. Из таблицы, представленной ниже, видно, что в протяжении нескольких месяцев реализации то росли, то падали относительно исходного уровня.
Диаграмма “Мост” в Excel непревзойденно покажет колебания продаж за взятые двенадцать месяцев. Если на данный момент применить гистограмму с скоплением к непосредственно сиим значениям, то ничего схожего на каскадную диаграмму не получится. Потому, 1-ое, что необходимо создать, это пристально переупорядочить имеющиеся данные.
Шаг 1. Изменяем порядок данных в таблице
Также я добавил строчку под заглавием End ниже перечня месяцев, чтоб высчитать итоговый размер продаж за год. На последующем шаге мы заполним эти столбцы подходящими значениями.
Шаг 2. Вставляем формулы
Наилучший метод заполнить таблицу – вставить нужные формулы в 1-ые ячейки соответственных столбцов, а потом скопировать их вниз в смежные ячейки, используя маркер автозаполнения.
- Избираем ячейку C4 в столбце Fall и вставляем туда последующую формулу:
Замечание: Если Вы желаете, чтоб все значения в каскадной диаграмме лежали выше нуля, то нужно ввести символ минус (-) перед 2-ой ссылкой на ячейку Е4 в формуле. Минус на минус даст плюс.
Шаг 3. Создаём обычную гистограмму с скоплением
Сейчас все нужные данные рассчитаны, и мы готовы приступить к построению диаграммы:
Покажется диаграмма, пока ещё не достаточно схожая на каскадную. Наша последующая задачка – перевоплотить гистограмму с скоплением в диаграмму “Водопад” в Excel.
Шаг 4. Преобразуем гистограмму с скоплением в диаграмму «Водопад»
Настало время раскрыть секрет. Для того, чтоб конвертировать гистограмму с скоплением в диаграмму “Водопад”, Для вас просто необходимо создать значения ряда данных Base невидимыми на графике.
Опосля того, как голубые столбцы стали невидимыми, остаётся лишь удалить Base из легенды, чтоб на диаграмме от этого ряда данных не осталось и следа.
Шаг 5. Настраиваем каскадную диаграмму в Excel
В окончание мало займёмся форматированием. Для начала я сделаю плавающие блоки ярче и выделю изначальное (Start) и конечное (End) значения на диаграмме.
Замечание: Иной метод поменять заливку и контур столбцов на диаграмме – открыть панель Формат ряда данных (Format Data Series) либо кликнуть по столбцу правой клавишей мыши и в показавшемся меню избрать характеристики Заливка (Fill) либо Контур (Outline).
Замечание: Если разница меж размерами столбцов явна, а четкие значения точек данных не так важны, то подписи можно убрать, но тогда следует показать ось Y, чтоб создать диаграмму понятнее.
Когда закончите с подписями столбцов, можно избавиться от излишних частей, таковых как нулевые значения и легенда диаграммы. Не считая того, можно придумать для диаграммы наиболее содержательное заглавие. О том, как в Excel добавить заглавие к диаграмме, тщательно поведано в одной из прошлых статей.
Каскадная диаграмма готова! Она существенно различается от обыденных типов диаграмм и максимально понятна, не так ли?
Сейчас Вы сможете сделать целую коллекцию каскадных диаграмм в Excel. Надеюсь, вам это будет совершенно легко
Спасибо за внимание!
Способ 1. Диаграмма Водопад в Excel c помощью встроенного типа диаграммы Каскадная
В версиях Excel от 2016 и новее есть встроенный тип диаграммы Каскадная, который позволяет строить диаграмму Водопад без дополнительных ухищрений.
Подготовим дополнительную таблицу для построения графика Каскад. Для этого перенесем значения из основной таблицы P&L во дополнительную, как показано на картинке.
Переносить можно как скопировав вручную, так и формулами ВПР или СУММЕСЛИ.
Теперь нужно выделить дополнительную таблицу целиком, далее вкладка Вставка — блок Диаграммы — Каскадная.
Получаем диаграмму, но ее еще предстоит немного доработать.
Смысл диаграммы Водопад в том, что она показывает, какие факторы повлияли на разницу между двумя значениями (в нашем случае, между планом и фактом).
Поэтому эти два значения, стартовое и финишное (план и факт) должны быть зафиксированы по краям, как на картинке.
По умолчанию же в диаграмме Каскад стартовое и финишное значения не зафиксированы. Это происходит потому, что excel не знает, какие значения вы выберите за итоговые (они могут быть и посередине диаграммы, не только по краям).
Доработаем диаграмму. Для этого дважды щелкам левой кнопкой мыши на первом столбике диаграммы (он должен быть ярко выделен, а остальные столбики становятся полупрозрачными), а затем правая кнопка мыши и выбираем пункт Установить как итоговое значение.
Столбик перекрасился в серый цвет. Это означает, что он стал итоговым значением (стартовым). Если не нравится цвет, его можно изменить.
Точно так же поступаем с последним столбиком. Всё, наша диаграмма Каскад, или Водопад в Excel, приобрела осмысленный вид.
Осталось немного подправить внешний вид. Лучше удалить легенду, потому что она не несет смысловой нагрузки в данном случае. Также неплохо бы убрать горизонтальную сетку, потому что она мешает видеть дополнительные линии-перемычки между столбиками.
Еще я обычно убираю ось значений, т.к. здесь она тоже не имеет большого смысла (цифры и так выведены возле столбиков). Ну и конечно же надо изменить заголовок диаграммы.





