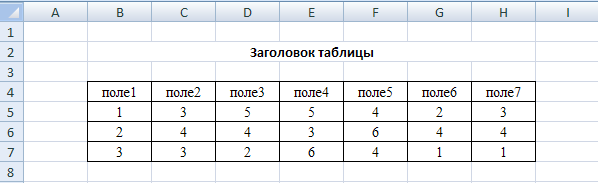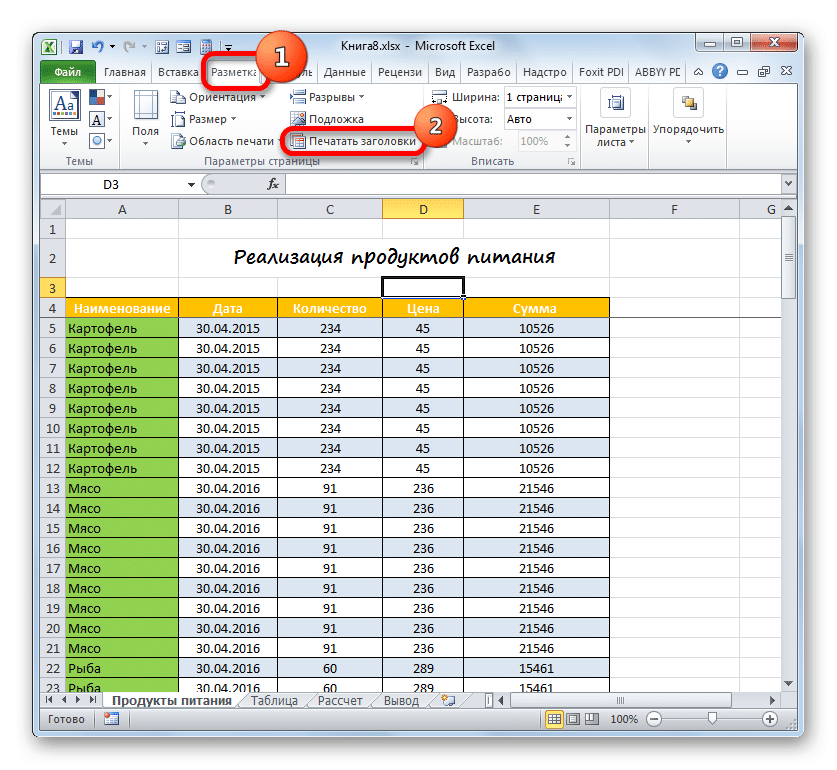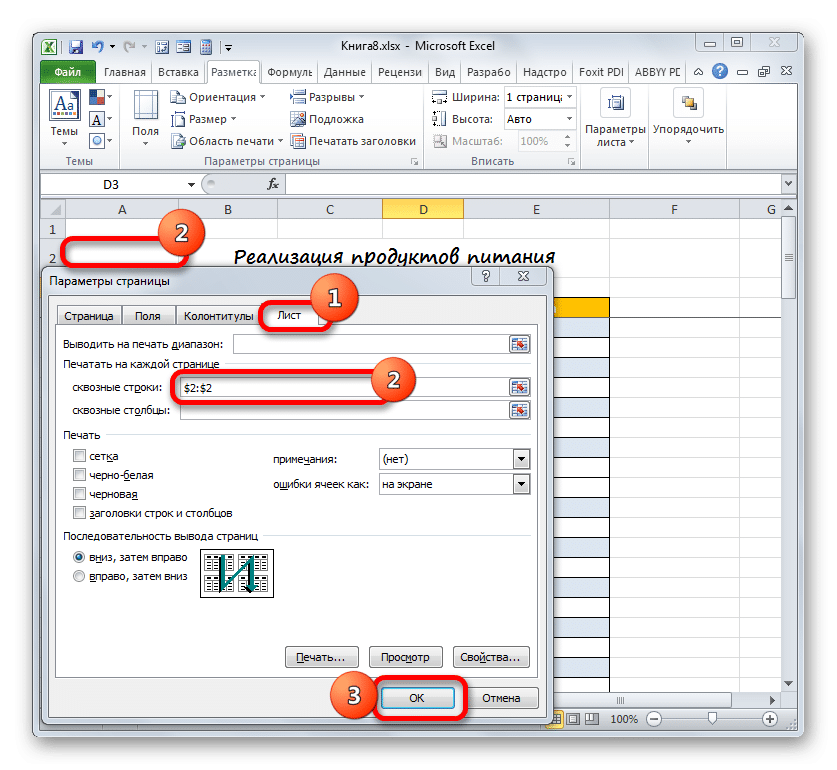Раздел 5: Продвинутая работа с формулами в Excel
- Решаем задачи с помощью логических функций
- Как задать простое логическое условие в Excel
- Используем логические функции Excel для задания сложных условий
- Функция ЕСЛИ в Excel на простом примере
- Подсчет и суммирование в Excel
- Подсчет ячеек в Excel, используя функции СЧЕТ и СЧЕТЕСЛИ
- Суммирование в Excel, используя функции СУММ и СУММЕСЛИ
- Как посчитать накопительную сумму в Excel
- Вычисляем средневзвешенные значения при помощи СУММПРОИЗВ
- Работа с датами и временем в Excel
- Дата и время в Excel – основные понятия
- Ввод и форматирование дат и времени в Excel
- Функции для извлечения различных параметров из дат и времени в Excel
- Функции для создания и отображения дат и времени в Excel
- Функции Excel для вычисления дат и времени
- Поиск данных
- Функция ВПР в Excel на простых примерах
- Функция ПРОСМОТР в Excel на простом примере
- Функции ИНДЕКС и ПОИСКПОЗ в Excel на простых примерах
- Полезно знать
- Статистические функции Excel, которые необходимо знать
- Математические функции Excel, которые необходимо знать
- Текстовые функции Excel в примерах
- Обзор ошибок, возникающих в формулах Excel
- Работа с именами в Excel
- Знакомство с именами ячеек и диапазонов в Excel
- Как присвоить имя ячейке или диапазону в Excel
- 5 полезных правил и рекомендаций по созданию имен ячеек и диапазонов в Excel
- Диспетчер имен в Excel – инструменты и возможности
- Как присваивать имена константам в Excel?
- Работа с массивами в Excel
- Знакомство с формулами массива в Excel
- Многоячеечные формулы массива в Excel
- Одноячеечные формулы массива в Excel
- Массивы констант в Excel
- Редактирование формул массива в Excel
- Применение формул массива в Excel
- Подходы к редактированию формул массива в Excel
Шаг 1. Определяемся с местом заголовка
Для того, чтобы озаглавить таблицу, необходимо сначала определиться с местом для расположения заголовка.
- Если верхняя граница таблицы расположена сразу на первой строке книги, то нужно сместить ее на некоторое количество строк вниз, исходя из предполагаемого размера заголовка. Кликаем правой кнопкой мыши по любой ячейке первой строки и в открывшемся меню щелкаем по функции “Вставить…”.
- После этого на экране появится небольшое вспомогательное окно, которое позволяет выбрать, что конкретно нужно вставить. Поскольку нам нужно добавить строки, соответственно, ставим отметку напротив опции “строку” и кликаем OK.
- Над таблицей появится новая пустая строка. Однако, при добавлении всего одной строки, между заголовком и самой таблицей будет совсем немного свободного места, из-за чего он не будет особо выделяться на общем фоне, что не так хорошо. И поскольку наша задача – отобразить заглавный текст так, чтобы он был хорошо виден и читаем, вставляем еще 1-2 строки. Для этого в только что добавленной пустой строке также правой кнопкой мыши кликаем по любом элементу и в контекстном меню выбираем пункт “Вставить…”.
- Снова выбираем вставку строки и щелкаем OK.
- В случае необходимости аналогичным образом можно добавить столько строк, сколько нужно.
Если вам показалось, что добавление строк таким образом – слишком затянутый процесс, то есть метод, который позволяет ускорить это процесс. С его помощью можно одним действием вставить несколько строк и расположить их над таблицей. Для этого нужно придерживаться следующего алгоритма действий:
- В верхней части таблицы выделяем диапазон ячеек по вертикали, содержащий столько строк, сколько мы планируем добавить сверху. Затем правой кнопкой мыши кликаем по любому элементу выделенной области и в открывшемся контекстном меню выбираем функцию “Вставить…”.
- Снова откроется вспомогательное окно, предлагающее на выбор опции вставки. Выбираем “строку” и нажимаем OK.
- Над таблицей появится необходимое количество новых пустых строчек.
Кроме этого есть еще один метод добавления новых строк.
- В верхней части таблицы выделяем диапазон ячеек по вертикали, который будет соответствовать количеству новых строк, которое мы планируем добавить. Затем переключаемся во вкладку “Главная”, кликаем по треугольной пиктограмме с правой стороны от кнопки “Вставить” (в разделе “Ячейки”). Из появившегося перечня выбираем функцию “Вставить строки на лист”.
- Перед таблицей добавятся новые строки и их количество соответствует числу строк в выделенном ранее диапазоне.
Итак, подготовительный этап пройден, можно двигаться дальше.
Структура и ссылки на Таблицу Excel
Каждая Таблица имеет свое название. Это видно во вкладке Конструктор, которая появляется при выделении любой ячейки Таблицы. По умолчанию оно будет «Таблица1», «Таблица2» и т.д.
Если в вашей книге Excel планируется несколько Таблиц, то имеет смысл придать им более говорящие названия. В дальнейшем это облегчит их использование (например, при работе в Power Pivot или Power Query). Я изменю название на «Отчет». Таблица «Отчет» видна в диспетчере имен Формулы → Определенные Имена → Диспетчер имен.
А также при наборе формулы вручную.
Но самое интересное заключается в том, что Эксель видит не только целую Таблицу, но и ее отдельные части: столбцы, заголовки, итоги и др. Ссылки при этом выглядят следующим образом.
=Отчет – на всю Таблицу=Отчет – только на данные (без строки заголовка)=Отчет – только на первую строку заголовков=Отчет – на итоги=Отчет – на всю текущую строку (где вводится формула)=Отчет – на весь столбец «Продажи»=Отчет – на ячейку из текущей строки столбца «Продажи»
Для написания ссылок совсем не обязательно запоминать все эти конструкции. При наборе формулы вручную все они видны в подсказках после выбора Таблицы и открытии квадратной скобки (в английской раскладке).
Выбираем нужное клавишей Tab. Не забываем закрыть все скобки, в том числе квадратную.
Если в какой-то ячейке написать формулу для суммирования по всему столбцу «Продажи»
=СУММ(D2:D8)
то она автоматически переделается в
=Отчет
Т.е. ссылка ведет не на конкретный диапазон, а на весь указанный столбец.
Это значит, что диаграмма или сводная таблица, где в качестве источника указана Таблица Excel, автоматически будет подтягивать новые записи.
А теперь о том, как Таблицы облегчают жизнь и работу.
Как создать таблицу в Excel автоматически
Опытные пользователи рекомендуют прибегнуть к изучению вопроса, как создать таблицу в Excel автоматически. С использованием встроенного инструментария процесс создания табличной формы происходит в разы быстрее.
Область таблицы
Перед тем, как составить таблицу в Excel, пользователю нужно определить, какой интервал ячеек ему понадобится:
- Выделить требуемый диапазон.
- В MS Excel 2013-2019 на вкладке «Главная» кликнуть на пиктограмму «Форматировать как таблицу».
- При раскрытии выпадающего меню выбрать понравившийся стиль.
Кнопка «Таблица» на панели быстрого доступа
На панели инструментов находится пиктограмма для создания табличного объекта. Чтобы воспользоваться функционалом табличного процессора, пользователь использует следующий алгоритм:
- Активировать интервал ячеек, необходимых для работы.
- Перейти в меню «Вставка».
- Найти пиктограмму «Таблицы»:
- В MS Excel 2007 кликнуть на пиктограмму. В появившемся диалоговом окне отметить или убрать переключатель пункта «Таблица с заголовками». Нажать ОК.
- В MS Excel 2016 нажать пиктограмму и выбрать пункт «Таблица». Указать диапазон ячеек через выделение мышкой или ручное прописывание адресов ячеек. Нажать ОК.
Примечание: для создания объекта используют сочетание клавиш CTRL + T.
4. Для изменения названия столбца перейти на строку формул или дважды кликнуть на объекте с заголовком.
Диапазон ячеек
Работа с числовой информацией подразумевает применение функций, в которых указывается интервал (диапазон ячеек). Под диапазоном справочная литература определяет множество клеток электронной таблицы, в совокупности образующих единый прямоугольник (А1:С9).
Активированная вкладка «Конструктор» раскрывает инструментарий, облегчающий процесс редактирования объекта. Для автоматизации работы пользователь устанавливает переключатели на инструментах «Строка заголовка» и «Строка итогов». Последняя опция позволяет провести расчеты по выбранной формуле. Для этого пользователь раскрывает список посредством нажатия на стрелку в итоговой ячейке и выбирает функцию.
Заполнение данными
Работа со структурированной информацией возможна, если ячейки заполнены текстовой, численной и иной информацией.
- Для заполнения необходимо активировать ячейку и начать вписывать информацию.
- Для редактирования ячейки дважды кликнуть на ней или активировать редактируемую ячейку и нажать F2.
- При раскрытии стрелок в строке заголовка структурированной информации MS Excel можно отфильтровать имеющуюся информацию.
- При выборе стиля форматирования объекта MS Excel автоматически выбрать опцию черезстрочного выделения.
- Вкладка «Конструктор» (блок «Свойства») позволяет изменить имя таблицы.
- Для увеличения диапазона рядов и колонок с последующим наполнением информацией: активировать кнопку «Изменить размер таблицы» на вкладке «Конструктор», новые ячейки автоматически приобретают заданный формат объекта, или выделить последнюю ячейку таблицы со значением перед итоговой строкой и протягивает ее вниз. Итоговая строка останется неизменной. Расчет проводится по мере заполнения объекта.
В заголовках должны отсутствовать числовые форматы, поскольку при создании таблицы они преобразуются в текст. Если формула содержит в качестве аргумента ссылку на ячейку заголовка, где предполагалось число, то функция может не сработать.
Как вставить название над таблицей в формате Excel?
Да, действительно, в процессе работы в Excel нередко требуется создать заголовок таблицы.
Сделать это можно следующим образом:
1) Объединить ячейки, которые предназначены для названия таблицы.
Если таблица начинается с первой строки, то предварительно нужно вставить одну или несколько строк. Для этого нужно навести курсор на 1 строчку и в контекстном меню выбрать “Вставить”.
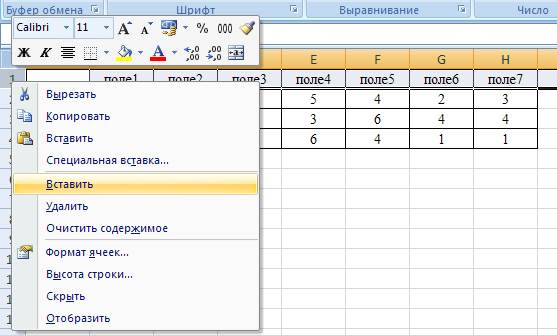
2) Далее пишем заголовок таблицы, выбирая нужный шрифт, цвет и т.д.
Бывает, что заголовок слишком большой и не помещается в выбранную область. В этом случае можно выбрать пункт:
“Формат ячеек” -> “Выравнивание” -> “Переносить по словам”.
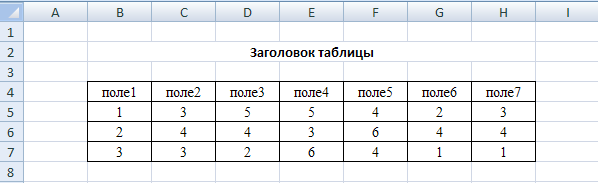
Если ваша таблица большая и содержит много строк, то можно закрепить её название – чтобы оно отображалось при прокрутке страницы.
Для этого выделяем строчку, которая находится над вашей таблицей (в моём примере нужно выбрать 3 строку), затем в главном меню Excel выбираем:
“Вид” -> “Закрепить области” -> “Закрепить области”.
Также в Экселе есть ещё одна интересная функция – это возможность печати заголовка таблицы на каждом листе (она может пригодиться, если у вас таблица занимает при печати сразу несколько листов).
Для этого в главном меню выбираем:
“Разметка страницы” -> “Печатать заголовки”.

Откроется окно, где нужно в пункте “Сквозные строки” указать строку с названием таблицы.
После этого нажимаем на “OK”.
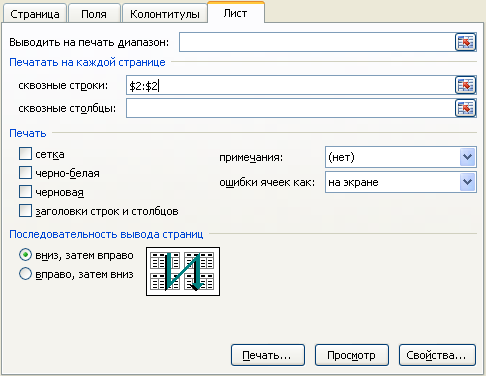
В результате наш заголовок будет выводиться при печати на каждом листе.
Рассмотрим ещё одну задачу – нам нужно вставить название таблицы не на листе с данными, а просто выводить его в процессе печати.
В этом случае заголовок пишем в верхнем колонтитуле. Чтобы открыть окно работы с колонтитулами нужно выбрать:
“Вид” -> “Разметка страницы”.
Теперь щёлкаем мышкой на поле с верхним колонтитулом и пишем нужный заголовок. Его также можно отформатировать.
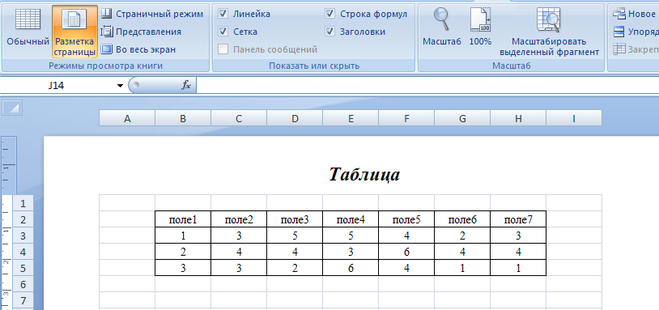
Когда вы будете распечатывать документ, этот заголовок будет находиться наверху каждого листа.
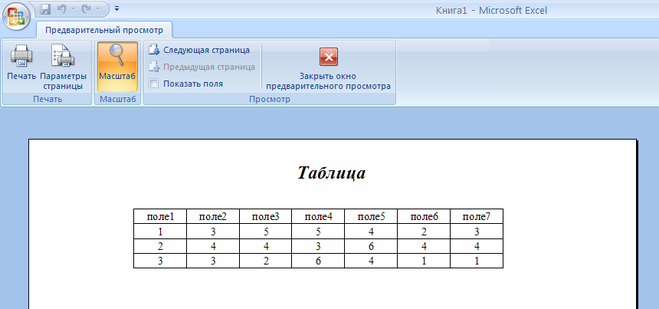
Я иду, наверное, упрощенным путем. Но я стараюсь просто вставить пустую строчку над таблицей. Для этого выделяю курсором самую верхнюю строчку экселевской таблицы. Затем перехожу на вкладку “Главная”. Там ищу команду “Ячейки” и щелкаю по ней:
Выпадет окно с разными функциями. Мне нужно выбрать команду “Вставить строку таблицы сверху”. Очень часто такой путь оказывается продуктивным.
Еще есть один простенький способ. Опять же нужно выделить самую верхнюю строку, щелкнуть по ней правой кнопкой мыши. В меню выбираем команду “Вставить”, вновь выпадет список, из которого нужно выбрать команду “Строки таблицы выше”.
Иногда почему-то не получается такими путями вставить верхнюю строку, но чаще всего – получается).
Я как понимаю нужно сделать название таблицы, чтобы можно было, например, печатать из файла Excel. На самом деле скажу, что из данной программы печатают в крайнем случае, когда, например, слишком большая таблица. Лучше всего таблицы из Excel переносить в Ворд, а там уже делать для них название, тем более в Ворде это поставлено.
Но если вы хотите сделать название в файле Excel, то нужно сделать следующее:
- Вставить строку над таблицей (выделяем верхнюю строку таблицы, нажимаем правой кнопкой мыши, потом “добавить строку”).
- После этого выделяем в новой строке столько столбцов сколько в таблице, после этого нажимаем правой кнопкой мыши, далее формат ячеек, потом “выравнивание”, ставим галочку “объединить ячейки”.
- Самое последнее, написать в этой строке название таблицы.
Как закрепить шапку таблицы в Excel 2013/2016
Меню располагается в верхей части страницы, как панель с разделами. Нажмите на «Вид», чтобы она появилась, если не видели сразу. Действия следующие:
- На ленте вверху страницы выберите вкладку «Вид».
- В предложенном списке найдите иконку «Закрепить области». Наведите на него мышь, и в выпадающем меню нажмите на «Закрепить верхнюю строку».
Теперь шапка будет зафиксирована и отчерчена серой линией. Если начнете прокручивать лист, она останется.
Как сделать шапку из нескольких строк
Как в Экселе закрепить шапку, содержащую больше одной строки?
- Выделите строку таблицы, находящуюся за теми, что нужно зафиксировать. Например, если шапка — это 1 и 2 строки, то выделять нужно третью.
- На ленте вверху страницы выберите вкладку «Вид».
- В предложенном списке найдите иконку «Закрепить области».
- Наведите на нее курсор, и в появившемся меню нажмите на одноименный пункт.
Теперь шапка будет прикреплена и отчерчена серой линией. Если начнете прокручивать файл, она останется.
Как зафиксировать шапку и первый столбец
Для первого столбца выберите пункт «Закрепить первый столбец» в «Закрепление области». Если же нужно зафиксировать больше столбцов:
- Выделите один столбец после тех, которые необходимо зафиксировать.
- Откройте вкладку «Вид».
- В пункте «Закрепить области» выберите одноименный пункт.
- Чтобы прикрепить и строки, и столбцы, выделите границы, используя Shift (зажмите эту кнопку и нажимайте левой клавишей мыши на номере строки и букву столбца на границе).
- Затем зафиксируйте область.
Шаг 2. Вводим текст и выравниваем его
Теперь пора заняться, непосредственно, самим заголовком таблицы
Как ранее было сказано, мы не будем затрагивать информационную и смысловую составляющую, вместо этого лучше сфокусируем внимание на технических аспектах
- Для начала выбираем любую ячейку (в пределах границ табличной части документа) в только что добавленных новых строках и пишем туда желаемый текст.
- если перед таблицей 2 пустые строки, предпочтение стоит отдавать первой.
- если перед таблицей 3 строки, выбрать лучше среднюю (в нашем случае).
- Теперь нужно выровнять заголовок по центру таблицы, чтобы он стал более заметным и информативным. Выделяем все ячейки строки, в которую мы только что добавили заголовок, причем, правая и левая границы выделенной области должны полностью совпадать с границами самой таблицы и не выходить за их пределы. Затем переключаемся во вкладку “Главная” и кликаем по кнопке “Объединить и поместить в центре” (раздел “Выравнивание”).
- Все выделенные ячейки объединились в одну широкую ячейку, а сам заголовок расположился в ней по центру.
Давайте рассмотрим еще один метод, пользуясь которым можно объединять ячейки в одну единую. На его реализацию нужно потратить немного больше времени, но все же, знать его будет не лишним.
- Выделяем все ячейки строки, содержащей заголовок (в пределах границ таблицы). Кликаем правой кнопкой мыши по любому месту выделенной области и в открывшемся контекстном меню щелкаем по строке “Формат ячеек…”.
- Откроется окно форматирования, в котором переключаемся во вкладку “Выравнивание”. В параметрах отображения ставим флажок напротив опции “Объединение ячеек”. В настройках выравнивания по горизонтали раскрываем перечень доступных вариантов (щелкнув по текущему) и выбираем “По центру”. Подтверждаем выполненные действия нажатием кнопки OK.
- Ячейки, находящиеся в выделенной области, объединяться в одну, а заголовок разместится по центру нового элемента.
Стоит заметить, что в определенных ситуациях процедура объединения ячеек не рекомендуется. К примеру, при работе с “умными” таблицами этим методом лучше не пользоваться. Также, есть ситуации, в которых данная процедура может нарушить структурную целостность таблицы или изменить первоначальный вид.
Как же тогда пользователю добиться расположения заголовка по центру таблицы, но при этом, не прибегать к объединению ячеек? Выход есть, и для реализации поставленной задачи необходимо выполнить следующий порядок действий:
Выделяем строку с заглавным текстом, таким же образом, как и в предыдущих примерах. Кликаем по выделенной области и выбираем в появившемся меню опцию “Формат ячеек…”.
В окне форматирования настраиваем выравнивание по горизонтали “по центру выделения” (список раскрывается щелчком по текущему варианту). Нажимаем OK, чтобы подтвердить совершенные действия.
Наименование расположилось по центру таблицы без слияния ячеек
Также обратите внимание, что хоть заголовок и разместился посередине, его фактический адрес (ячейка, содержащая текст) не изменился.
Как сделать шапку в Экселе
В данном материале я расскажу о том, как правильно сделать шапку в Экселе и как ее закрепить.
Microsoft Excel – это популярная компьютерная программа, которая используется для осуществления вычислений и составления таблиц.
Например, таблицу удобно просматривать, предварительно закрепив первый столбец или первую строку, то есть шапку. В первую очередь, это касается крупногабаритных таблиц, не помещающихся на одной странице формата А4. При просмотре такой таблицы или при внесении данных в ячейку можно легко ошибиться.. Также вы узнаете, как распечатать таблицу с шапкой на каждой странице.
Закрепление шапки таблицы
Зафиксировать шапку таблицы можно как до заполнения ячеек, так и после. Причем вы даже можете изначально не устанавливать границы, то есть закрепление может быть еще до формирования самой таблицы.
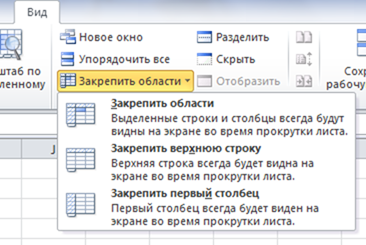
Для этого необходимо создать лист Microsoft Excel и открыть вкладку «Вид». На данной вклад
ке есть функция «Закрепить области», у которой есть три разновидности:
- закрепить области;
- закрепить верхнюю строку;
- закрепить первый столбец.
Первая разновидность данной функции заключается в том, чтобы зафиксировать горизонтальную и вертикальную области одновременно.
При этом каждая из областей может состоять из одной и более строчек и столбцов, а количество столбцов и строчек в закрепленной области может быть разным.
Данная функция делает работу с таблицей более простой, например, когда при заполнении ячеек необходимо сопоставление с верхними строчками и вертикальными колонками.
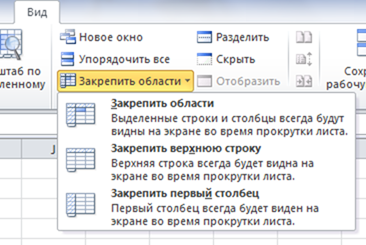
Для закрепления такой Г-образной области необходимо выделить ячейку, находящуюся под закрепляемой областью, то есть первую подвижную ячейку слева сверху.
Функция «Закрепить верхнюю строчку» применяется для фиксации только горизонтальной области, при этом она распространяется только на одну верхнюю строчку. Поэтому шапку таблицы нужно будет делать именно в первой строчке.
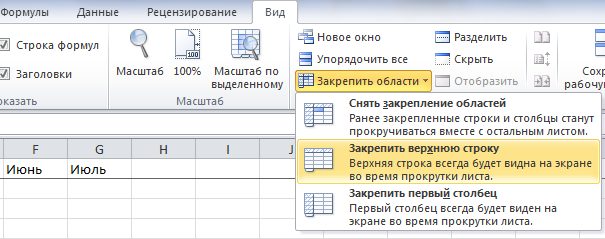
После осуществления данной операции, закрепляемая область отделяется от подвижной горизонтальной чертой.
Третья разновидность функции «Закрепить первый столбец»используется для удобного просмотра таблицы слева направо. Здесь также будет закреплен только один столбец.
Если вы неправильно закрепили область, то откройте вкладку «Вид», нажмите на кнопку «Закрепить области» и выберите функцию «Снять закрепление областей», после чего таблица будет прокручиваться полностью.
Как распечатать таблицу с шапкой на каждой странице
При распечатывании документа объемом более 1-2 страниц можно воспользоваться функцией печати шапки таблицы на каждой таблице. Для этого нужно открыть вкладку «Разметка страницы» и нажать кнопку «Печатать заголовки».
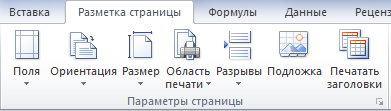
После этого откроется окно «Параметры страницы». В данном окне следует выбрать вкладку «Лист», с помощью которой можно сделать следующее:
- выделить диапазон, который следует выводить на печать;
- выбрать столбцы и строки, которые необходимо напечатать на каждой странице;
- указать последовательность вывода страниц и другое.
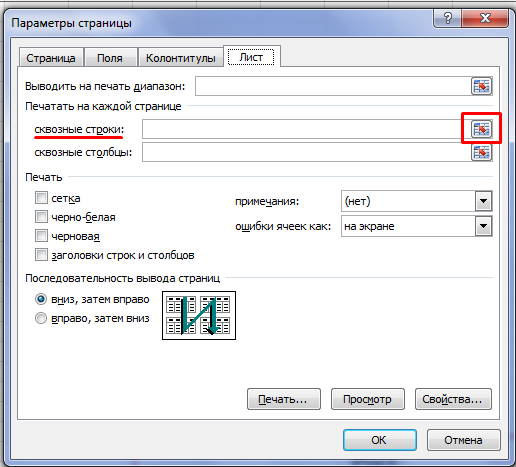
Чтобы при распечатке шапка была на каждой странице, нужно нажать на кнопку напротив фразы «Сквозные строки» и выделить необходимую строчку, Затем снова нажать на эту кнопку и после этого нажать «ОК» в окне «Параметры страницы».
Как сделать заголовок таблицы в Эксель
В программе MS Excel очень много различных возможностей и функций, но все-таки чаще всего ее используют для представления данных в табличном виде. Оно и логично, подписали названия данных в столбцах и строках и заполнили ячейки. В небольших таблицах шапка остается на виду, ну или к ней не долго возвращаться. Но вот если у Вас данными заполнено сотни строк, тогда покручивать вверх и смотреть постоянно, в каком столбце какая информация, неудобно.
Вот давайте сейчас рассмотрим создание заголовков для столбцов таблицы в Экселе, добавим к ней еще и название, а потом закрепим нужные строки, чтобы они всегда оставались на виду.
Для примера возьмем вот такие данные. Как видите, они не подписаны.
Чтобы сделать заголовки, нужно добавить над таблицей определенное количество строк. Мне надо три: одна для общего названия, а две для подписи данных.
Выделяю из готовой таблицы три ячейки по вертикали и, находясь на «Главной» , с помощью соответствующей кнопки «Вставляю строки на лист» .
Вверху добавилось три новых ряда.
Сначала вписываю названия заголовков во вторую и третью строчки. Если у Вас получилось, как и в примере, тогда нужно объединить ячейки, нажав на нужную кнопку и выбрав данный пункт.
Подробнее про объединение ячеек в Экселе можете прочесть в статье.
Теперь сделаем, чтобы текст размещался в ячейке по центру. По очереди выделяйте их и в группе «Выравнивание» кликайте по кнопкам, на которых полоски размещены посередине.
Переходим к добавлению названия для таблицы. Выделяю ячейку А1 и вписываю его туда. Теперь адрес названия будет А1 .
Чтобы убрать лишние линии столбцов и поместить его по центру, выделите в этой строке ячейки, которые размещаются четко над данными. В примере это ячейки первого ряда от А до F . Потом нажмите на стрелочку возле кнопки объединения и выберите из списка «поместить в центре» .
Создание шапки на этом закончено. Теперь переходим к ее форматированию. Сначала выделяю заголовки столбцов и на вкладке «Главная» выбираю курсив и меняю фон, можно изменить цвет букв, их размер и шрифт.
Затем перехожу к названию. Увеличиваю высоту ячейки, размер букв и меняю шрифт. Добавляю к ним жирность, делаю желтый фон и размещаю надпись по центру.
Когда сделаете красивый внешний вид, можно разбираться, как сделать неподвижными строки заголовка.
Если нужно чтобы оставалась только первая строчка, выделяйте ее, переходите на вкладку «Вид» и в выпадающем списке «Закрепить области» выбирайте «Верхнюю строку» .
При пролистывании она будет всегда отображаться в документе. То же можно сделать и с первым столбцом, если выбрать на предыдущем шаге соответствующий пункт.
Для того чтобы оставалась на листе еще и шапка, нужно выделить любой элемент в строчке сразу под ней, а затем выбрать из выпадающего списка «Закрепить области» .
Теперь видно и общее название данных и каждого столбца в отдельности.
Если же Вам нужно, чтобы заголовки отображались на каждой странице Эксель и при печати, а не только во время работы с документом, то и про это на сайте есть статья.
Думаю, все понятно, и Вы сможете не только добавить к таблице названия столбцов, но и повторить их на каждом листе в Эксель, в том числе, если соберетесь распечатывать.
Шаг 5. Размещаем заголовок на всех листах при печати
Созданную в Excel табличку с данными обычно распечатывают для дальнейшего использования. При печати часто требуется, чтобы заголовок таблицы был на каждом распечатанном листке. В Excel такую возможность реализовать можно с помощью стандартных инструментов, встроенных в программное обеспечение. Причем название табличного массива потребуется ввести только один раз, а далее оно автоматически продублируется на всех листах. Чтобы заголовок распечатывался на каждой странице, нужно проделать следующие манипуляции:
- Переключиться во вкладку «Разметка» сверху интерфейса Excel.
- В графе «Параметры страницы» кликнуть по кнопке «Печатать заголовки».
 Путь к открытию окна «Параметры страницы»
Путь к открытию окна «Параметры страницы»
- Откроется небольшое окошко, в котором надо будет перейти в раздел «Лист».
- Поставить курсор мышки в поле «Сквозные строки».
- Нажать ЛКМ по любой ячейке, в которой находится заголовок таблички. После этого в поле «Сквозные строки» должен отобразиться фактический адрес выбранной ячейки.
- Нажать по «ОК» внизу окна для завершения действия.
 Действия в окне «Параметры страницы»
Действия в окне «Параметры страницы»
- Проверить отображение названия таблицы при ее печати. Для этого сначала необходимо кликнуть по слову «Файл», расположенному в левом верхнем углу Microsoft Office Excel.
- В контекстном меню щелкнуть по слову «Печать». Откроется небольшое по размерам окошко, в правой части которого будет отображаться предварительный просмотр текущего документа. Сверху листа должен быть прописан заголовок.
 Предварительный просмотр документа для печати
Предварительный просмотр документа для печати
Проверить наличие заголовка на других страничках документа, нажимая на стрелочку «Вправо» под листом текущего просмотра.
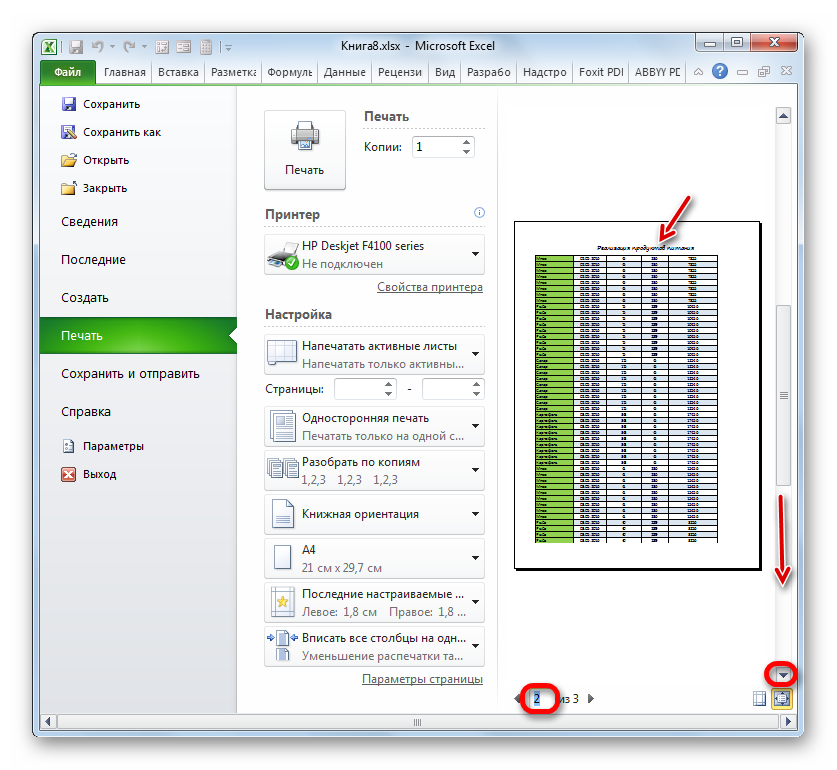 Проверка наличия заголовка на последующих страницах документа Excel
Проверка наличия заголовка на последующих страницах документа Excel
Шаг 4. Закрепляем заголовок
В некоторых ситуациях пользователям хочется, чтобы их заголовок всегда оставался на виду по мере прокручивания таблицы вниз. Этого эффекта возможно добиться, закрепив строку с названием. Для простоты рекомендуется выполнять действия по инструкции:
Выделить заголовок ЛКМ.
Переключиться в раздел «Вид» в верхнем интерфейсе программы.
Развернуть подраздел «Закрепить области», кликнув по стрелочке справа.
Нажать по варианту «Закрепить верхнюю строку», если заголовок находится на первой строчке рабочего листа.
Проверить, что по мере опускания листа название табличного массива всегда отображается на экране.

Действия по закреплению названия на всех листах документа
Для закрепления названий столбцов таблицы необходимо проделать следующие действия:
Выделить ЛКМ названия первой строки таблички, которая располагается сразу после шапки.
Аналогичным образом переключиться на вкладку «Вид» и кликнуть по кнопке «Закрепить области».
В контекстном меню щелкнуть по такой же позиции «Закрепить области».
Удостовериться, что шапка массива закреплена так же, как и заголовок.

Действия по закреплению табличной шапки на каждой странице документа
Таблица с пронумерованными заголовками
Чтобы название таблички, столбцов нумеровалось на каждом листе, необходимо:
- Вставить пустую строку после названия. Для этого во вкладке «Макет» нужно нажать на кнопку «Вставить сверху».
- Теперь во вставленной строчке надо пронумеровать ячейки, переключаясь между ними с помощью кнопки «Tab».
- Разбить основную таблицу на несколько составных частей. Здесь пользователю потребуется перейти в раздел «Макет», развернуть вкладку «Объединение» и нажать на кнопку «Разделить таблицу».
Создание таблицы с пронумерованными заголовками
- В первой пронумерованной строчке нужно написать заголовок таблички.
- Выделить шапку массива, переключиться в панель быстрого доступа и поставить галочку напротив поля «Абзац- не отрывать от следующего».
- Выделить символ конца абзаца и присвоить ему размер «1ПТ». Теперь заголовки табличного массива должны быть пронумерованы.
Шаг 4. Закрепляем заголовок
В некоторых ситуациях пользователям хочется, чтобы их заголовок всегда оставался на виду по мере прокручивания таблицы вниз. Этого эффекта возможно добиться, закрепив строку с названием. Для простоты рекомендуется выполнять действия по инструкции:
- Выделить заголовок ЛКМ.
- Переключиться в раздел «Вид» в верхнем интерфейсе программы.
- Развернуть подраздел «Закрепить области», кликнув по стрелочке справа.
- Нажать по варианту «Закрепить верхнюю строку», если заголовок находится на первой строчке рабочего листа.
- Проверить, что по мере опускания листа название табличного массива всегда отображается на экране.
Действия по закреплению названия на всех листах документа
Для закрепления названий столбцов таблицы необходимо проделать следующие действия:
- Выделить ЛКМ названия первой строки таблички, которая располагается сразу после шапки.
- Аналогичным образом переключиться на вкладку «Вид» и кликнуть по кнопке «Закрепить области».
- В контекстном меню щелкнуть по такой же позиции «Закрепить области».
- Удостовериться, что шапка массива закреплена так же, как и заголовок.
Действия по закреплению табличной шапки на каждой странице документа
Настройки Таблицы
В контекстной вкладке Конструктор находятся дополнительные инструменты анализа и настроек.
С помощью галочек в группе Параметры стилей таблиц
можно внести следующие изменения.
— Удалить или добавить строку заголовков
— Добавить или удалить строку с итогами
— Сделать формат строк чередующимися
— Выделить жирным первый столбец
— Выделить жирным последний столбец
— Сделать чередующуюся заливку строк
— Убрать автофильтр, установленный по умолчанию
В видеоуроке ниже показано, как это работает в действии.
В группе Стили таблиц можно выбрать другой формат. По умолчанию он такой как на картинках выше, но это легко изменить, если надо.
В группе Инструменты можно создать сводную таблицу, удалить дубликаты, а также преобразовать в обычный диапазон.
Однако самое интересное – это создание срезов.
Срез – это фильтр, вынесенный в отдельный графический элемент. Нажимаем на кнопку Вставить срез, выбираем столбец (столбцы), по которому будем фильтровать,
и срез готов. В нем показаны все уникальные значения выбранного столбца.
Для фильтрации Таблицы следует выбрать интересующую категорию.
Если нужно выбрать несколько категорий, то удерживаем Ctrl или предварительно нажимаем кнопку в верхнем правом углу, слева от снятия фильтра.
Попробуйте сами, как здорово фильтровать срезами (кликается мышью).
Для настройки самого среза на ленте также появляется контекстная вкладка Параметры. В ней можно изменить стиль, размеры кнопок, количество колонок и т.д. Там все понятно.