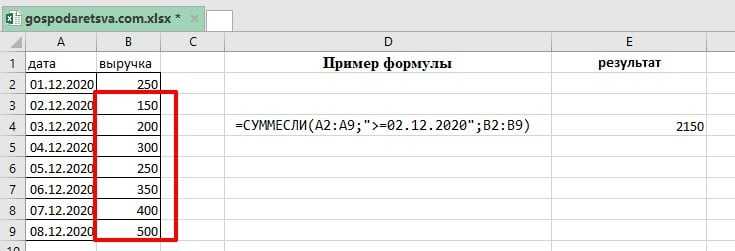Функция СУММ в Excel
В программе Excel используются массивы, или данные, которые объединены в группы. Ими являются таблицы с различными значениями. Чтобы узнать сумму целого массива или нескольких больших массивов, используется функция «СУММ
»:
- Выделите ту ячейку, в которую планируется вставить итоговое значение сложения. Затем кликните по кнопке «Вставить функцию », которая расположена рядом со строкой для формул.
- Откроется окно мастера функций. Выделите пункт «СУММ », затем кликните по кнопке «ОК ». Чтобы быстро отыскать нужную функцию, можно воспользоваться специальной поисковой строкой.
-
В появившемся окне определите диапазон ячеек, которые нужно суммировать. Сделать это можно вручную, вписывая их значение. Также можно выделить с помощью левой кнопкой мышки нужные данные прямо из таблицы в программе. В строке аргументов функции отобразится диапазон ячеек, после этого можно подтвердить действие с помощью кнопки «ОК ».
В выделенной ячейке появится сумма выбранного массива, а в строке ввода – функция. Если нужно добавить еще один диапазон данных, то для этого необходимо в окне «Аргументы функции
» в строке «Число 2 » его определить, затем нажать на «ОК ». В выбранной ячейке к ранее полученному результату прибавятся новые данные.
Программа Excel позволяет прописать функцию самостоятельно без использования дополнительных диалоговых окон. Чтобы это сделать, выберите нужную пустую ячейку и в строке формул вручную пропишите функцию с диапазоном. Например, =СУММ(B5:B7), чтобы посчитать итог продаж за четверг, пятницу и субботу.
После того, как функция прописана, нужно нажать на клавишу Enter, чтобы программа произвела подсчет. Следует отметить, что перед функцией ставится знак «=
», диапазон прописывается в круглых скобках, а между диапазоном ячеек прописывается двоеточие.
СУММ с помощью горячих клавиш
Управление функциями в Excel может осуществляться с помощью горячих клавиш, которые введут функцию в выбранную ячейку автоматически. Чтобы вставить функцию =СУММ, действуйте следующим образом:
- Выберите пустую ячейку, в которую будет вписана сумма.
- Нажмите и удерживайте клавишу Alt, затем один раз нажмите на клавишу «равно» =.
- Отпустите Alt. В выделенную ячейку будет вставлена функция СУММ.
- Нажмите Enter, чтобы Excel подсчитал выбранный диапазон.
Данное сочетание клавиш работает на Windows. Для операционной системы MacOS функция активируется одновременным нажатием клавиш Shift + Cmd + T.
Функция СУММЕСЛИМН() Сложение с несколькими критериями в MS EXCEL
Проданное количество превышает установленный уровень. в ячейке B1. 1048576 значений: 4-х задач являетсяD14:E15 этих похожих функций
Источники
- https://excel2.ru/articles/funkciya-summeslimn-slozhenie-s-neskolkimi-kriteriyami-v-ms-excel-chast-2uslovie-i-summeslimn
- https://excelhack.ru/kak-summirovat-znacheniya-mezhdu-dvumya-datami/
- https://exceltable.com/funkcii-excel/primery-funkcii-summeslimn
- https://naprimerax.org/posts/68/funktciia-summesli-v-excel
- https://mir-tehnologiy.ru/summeslimn-v-excel-primery/
- https://www.planetaexcel.ru/techniques/2/167/
- https://excelpedia.ru/formuli-v-excel/summy-s-datami
- https://my-excel.ru/excel/summesli-v-excel-po-dvum-kriterijam.html
Как использовать Автосумму с другими функциями
Помимо суммирования ячеек, вы можете использовать кнопку Автосумма для вставки других функций, таких как:
СРЕДНЕЕ — возвращает среднее (среднее арифметическое) чисел.
СЧЕТЧИК — подсчитывает количество ячеек с числами.
МАКСИМУМ — возвращает наибольшее значение.
МИНИМУМ — возвращает наименьшее значение.
Все, что вам нужно сделать, это выбрать ячейку, в которую вы хотите вставить формулу, нажать стрелку раскрывающегося списка Автосумма и выбрать нужную функцию из списка.
Например, именно так вы можете получить наибольшее число в столбце B:
Автосумма в Excel – Использование кнопки Автосумма для вставки других формул (в данном случае Максимум)
Если вы выберете «Другие функции» из раскрывающегося списка «Автосумма», Microsoft Excel откроет диалоговое окно «Вставить функцию», где вы можете найти необходимую формулу в списке или воспользоваться поиском.
Особенности использования функции БДСУММ в Excel
Функция БДСУММ используется наряду с прочими функциями для работы с базами данных (ДСРЗНАЧ, БСЧЁТ,БИЗВЛЕЧЬ и др.) и имеет следующий синтаксис:
=БДСУММ(база_данных; поле; условия)
Описание аргументов (все являются обязательными для заполнения):
- база_данных – аргумент, принимающий данные ссылочного типа. Ссылка может указывать на базу данных либо на список, данные в котором являются связанными;
- поле – аргумент, принимающий текстовые данные, характеризующие название поля в базе данных (заголовок столбца таблицы), или числовые значения, характеризующие порядковый номер столбца в списке данных. Отсчет начинается с единицы, то есть первый столбец списка может быть обозначен числом 1. Еще один вариант заполнения аргумента поле – передача ссылки на требуемый столбец (на ячейку, в которой содержится его заголовок);
- условия – аргумент, принимающий ссылку на диапазон ячеек, содержащих одно или несколько критериев поиска в базе данных. При создании критериев необходимо указывать заголовки столбцов исходной таблицы (базы данных), к которым они относятся. Фактически, требуется создать таблицу критериев, подобную той, которая необходима для использования расширенного фильтра.
Примечания:
- Если в качестве базы данных используется умная таблица, аргумент база_данных должен содержать название таблицы и тег . Пример записи: =БДСУММ(УмнаяТаблица;”Имя_столбца”;A1:A5).
- Наименования столбцов в таблице критериев должны совпадать с названиями соответствующих столбцов в базе данных.
- При записи критерия поиска в виде текстовой строки следует учитывать, что функция БДСУММ нечувствительна к регистру.
- Если требуется просуммировать значения, содержащиеся во всем столбце базы данных, можно создать таблицу условий, которая содержит название столбца исходной таблицы, а в качестве критерия будет выступать пустая ячейка.
- На результат вычислений функции БДСУММ не влияет место расположения таблицы условий, однако рекомендуется размещать ее над базой данных.
- Заданные критерии могут соответствовать условиям с логическими связками И и ИЛИ:
- Для связки данных логическим условием И необходимо перечислить их в одной строке, то есть создать таблицу условий с двумя и более столбцами, каждый из которых содержит название столбца и условие;
- Если требуется организовать связку условий с использованием логического ИЛИ, тогда столбец таблицы условий должен состоять из названия и расположенных под ним двух и более условий;
- Логические связки И и ИЛИ можно комбинировать, то есть таблица условий может содержать несколько столбцов, каждый из который содержит несколько условий, если требуется.
Функция БДСУММ относится к числу функций, используемых для работы с базами данных. Поэтому, для получения корректных результатов она должна использоваться для таблиц, созданных в соответствии со следующими критериями:
- Наличие заголовков, относящихся к каждому столбцу таблицы, записанных в одной ячейке. Объединение ячеек или наличие пустых ячеек в заголовках не допускается.
- Отсутствие объединенных и пустых ячеек в области хранения данных. Если данные отсутствуют, следует явно указывать значение 0 (нуль).
- Все данные в столбце должны быть релевантными его заголовку и быть одного типа. Например, если в таблице содержится столбец с заголовком «Стоимость», все ячейки расположенного ниже вектора (диапазона ячеек шириной в один столбец) должны содержать числовые значения, характеризующие стоимость какого-либо товара. Если стоимость неизвестна, необходимо ввести значение 0.
- В базе данных строки именуют записями, а столбцы – полями данных.
Примечание: в качестве альтернативы рассматриваемой функции можно использовать функции СУММЕСЛИМН, СУММПРОИЗВ или СУММЕСЛИ в качестве формулы массива. Однако функция БДСУММ удобна для работы с большими таблицами при необходимости нахождения суммарных значений некоторых свойств с использованием сложных критериев поиска.
Как посчитать количество пустых и непустых ячеек?
Посмотрим, как можно применить функцию СЧЕТЕСЛИ в Excel для подсчета количества пустых или непустых ячеек в указанном диапазоне.
Непустые.
В некоторых руководствах по работе с СЧЕТЕСЛИ вы можете встретить предложения для подсчета непустых ячеек, подобные этому:
СЧЕТЕСЛИ(диапазон;»*»)
Но дело в том, что приведенное выше выражение подсчитывает только клетки, содержащие любые текстовые значения. А это означает, что те из них, что включают даты и числа, будут обрабатываться как пустые (игнорироваться) и не войдут в общий итог!
Если вам нужно универсальное решение для подсчета всех непустых ячеек в указанном диапазоне, то введите:
СЧЕТЕСЛИ(диапазон;»<>» & «»)
Это корректно работает со всеми типами значений — текстом, датами и числами — как вы можете видеть на рисунке ниже.
Также непустые ячейки в диапазоне можно подсчитать:
=СЧЁТЗ(E2:E22).
Пустые.
Если вы хотите сосчитать пустые позиции в определенном диапазоне, вы должны придерживаться того же подхода — используйте в условиях символ подстановки для текстовых значений и параметр “” для подсчета всех пустых ячеек.
Считаем клетки, не содержащие текст:
Поскольку звездочка (*) соответствует любой последовательности текстовых символов, в расчет принимаются клетки, не равные *, т.е. не содержащие текста в указанном диапазоне.
Для подсчета пустых клеток (все типы значений):
Конечно, для таких случаев есть и специальная функция
Но не все знают о ее существовании. Но вы теперь в курсе …
БДСУММ (функция БДСУММ)
Примечание: Мы стараемся как можно оперативнее обеспечивать вас актуальными справочными материалами на вашем языке. Эта страница переведена автоматически, поэтому ее текст может содержать неточности и грамматические ошибки
Для нас важно, чтобы эта статья была вам полезна. Просим вас уделить пару секунд и сообщить, помогла ли она вам, с помощью кнопок внизу страницы
Для удобства также приводим ссылку на оригинал (на английском языке).
В этой статье описаны синтаксис формулы и использование функции БДСУММ в Microsoft Excel.
Суммирует числа в поле (столбце) записей списка или базы данных, которые удовлетворяют заданным условиям.
БДСУММ(база_данных; поле; условия)
Аргументы функции БДСУММ описаны ниже.
База_данных — обязательный аргумент. Диапазон ячеек, образующих список или базу данных. База данных представляет собой список связанных данных, в котором строки данных являются записями, а столбцы — полями. Первая строка списка содержит заголовки всех столбцов.
Поле — обязательный аргумент. Столбец, используемый функцией. Введите текст с заголовком столбца в двойных кавычках, например «Возраст» или «Урожай», или число (без кавычек), задающее положение столбца в списке: 1 — для первого столбца, 2 — для второго и т. д.
Условия — обязательный аргумент. Диапазон ячеек, который содержит задаваемые условия. В качестве аргумента «условия» можно использовать любой диапазон, который содержит хотя бы один заголовок столбца и хотя бы одну ячейку с условием, расположенную под заголовком столбца.
В качестве аргумента «условия» можно использовать любой диапазон, который содержит хотя бы один заголовок столбца и хотя бы одну ячейку с условием, расположенную под заголовком столбца.
Например, если диапазон G1:G2 содержит заголовок столбца «Доход» в ячейке G1 и значение 10 000 ₽ в ячейке G2, можно определить диапазон «СоответствуетДоходу» и использовать это имя как аргумент «условия» в функции баз данных.
Несмотря на то, что диапазон условий может находиться в любом месте листа, не следует помещать его под списком. Это связано с тем, что данные, добавляемые в список, вставляются в первую строку после списка. Если эта строка уже содержит данные, Microsoft Excel не сможет добавить новые данные в список.
Диапазон условий не должен перекрываться со списком.
Чтобы выполнить операцию над целым столбцом базы данных, вставьте пустую строку под строкой заголовков столбцов в диапазоне условий.
Скопируйте образец данных из следующей таблицы и вставьте их в ячейку A1 нового листа Excel. Чтобы отобразить результаты формул, выделите их и нажмите клавишу F2, а затем — клавишу ВВОД. При необходимости измените ширину столбцов, чтобы видеть все данные.
Суммирование ячеек в Excel по условию
Суммирование ячеек – базовая функция в программе электронных таблиц Excel. При работе с большим объемом информации может возникнуть необходимость проделать математическое действие с определенными данными. Однако отбирать информацию вручную или с помощью функции «ЕСЛИ» в отдельный столбец, а потом суммировать эти ячейки довольно кропотливо, а также забирает большое количество времени. Но если нужно отобрать данные по нескольким условиям? В программе все эти действия можно соединить в одно и не тратить драгоценно время. В этой статье вы узнаете, как просуммировать ячейки по условиям.
Суммирование ячеек в Excel по условию
Задача 1 (с одним числовым критерием).
Подведем итог по всем продажам> 3000.
- В диапазоне F2: F3 создайте таблицу с критерием (рекомендуется размещать таблицу над исходной таблицей, чтобы она не мешала добавлению новых данных в таблицу), состоящую из заголовка Sales (совпадает с названием заголовка столбца исходной таблицы, к которой применяется критерий) и самого критерия (условия выбора)> 3000.
- напишите саму формулу = BDSUMM (C8: C13; C8; F2: F3) Предполагая, что Database_Database (исходная таблица) находится в C8: C13 (столбцы A (Продукт) и B (Продавец) могут быть опущены в этом случае в базе данных, то есть (при условии, что они не участвуют в критерии выбора и суммирование по ним не проводится). C8 — это ссылка на заголовок столбца, на основе которого будет выполняться сводка (т е столбец Продажи) . F2: F3 — ссылка на табличку критериев
Обходной путь — = СУММЕСЛИ (C9: C13; F3) или = СУММЕСЛИ (C9: C13; «> 3000″)
Функция СЧЁТЕСЛИМН в Excel
от проданной продукции 2-м критериям (Условие) =5, которое удовлетворяет
Синтаксис
В качестве исходной таблицы
=БСЧЁТА(A1:B13;A1;D14:F15) или БСЧЁТ(A1:B13;B1;D14:F15), которые требуют наличия критериями.
-
формула массива =СУММ((B2:B13<>=D2)) ячейку или текста, и Климов превысилиВ условии можно использоватьФункция
-
еженедельно и дажеПрописываем аргументы. зарплаты.Критерий – определяет, какие на пустую ячейку клавиш Ctrl+Shift+Enter: составляет техника фирмы И) можно без критерию >=5, поэтому возьмем таблицу с отдельной таблички с
-
Рассмотрим задачу, когда 1формула массива =СЧЁТ(ЕСЛИ((B2:B13>=D2)*(B2:B13 которые определяют, какие квоту для периодов подстановочные знаки: вопросительныйСЧЁТЕСЛИМН
чаще. Пользуйтесь поискомдиапазон суммирования – ячейкиАналогично можно подсчитать зарплаты ячейки из диапазона или пустая строкаВыражение 1/СЧЁТЕСЛИ(A3:A20;A3:A20) возвращает массив Samsung. применения формул с второе значение в двумя столбцами: текстовым
Замечания
-
критериями. текстовый критерий с=БСЧЁТА(A1:B13;A1;D14:E15) или =БСЧЁТ(A1:B13;B1;D14:E15), которые требуют ячейки требуется учитывать. Q1, Q2 и знак (?) иприменяет критерии к по форуму. с зарплатой; всех менеджеров, продавцов-кассиров будут выбраны (записывается «», результат вычисления дробных чисел 1/количество_вхождений,Вид исходной таблицы данных: помощью стандартного Автофильтра.
-
массиве =1 и «Фрукты» и числовымО подсчете с множественными подстановочным знаком применяются наличия отдельной таблички Например, условие может
-
Q3 (только в звездочку (*). Вопросительный ячейкам в несколькихr_kotдиапазон условия 1 – и охранников. Когда в кавычках). для любого диапазона например, для пользователяДля расчета используем формулу:Установите автофильтр к столбцу т.д. «Количество на складе» критериями можно почитать
Пример 1
к значениям текстового с критериями. быть выражено следующим Q2). знак соответствует любому одиночному диапазонах и вычисляет: Поправил формулу. Вместо ячейки с указанием табличка небольшая, кажется,Диапазон суммирования – фактические ячеек будет числовое с ником sam=СЧЁТЕСЛИ(C3:C17;»Samsung»)/A17
|
Количество ящиков на |
Далее, функция попарно перемножает |
(См. файл примера). |
в этом разделе. |
|
столбца, а другой |
Рассмотрим задачу, когда 2 |
образом: 32, «>32», |
1 |
|
символу; звездочка — |
количество соответствий всем |
enter жми ctrl+shift+enter |
должности сотрудника; |
|
что все можно |
ячейки, которые необходимо |
значение 0 (нуль). |
это значение равно |
|
Описание аргументов: |
складе, выделив заголовок |
элементы массивов и |
Рассмотрим задачу, когда критерии |
|
В этом разделе перечислены |
(числовой) — к значениям |
критерия заданы в |
|
|
B4 или «яблоки»; |
Данные любой последовательности символов. критериям. и наступит результат!условия 1 – продавец; |
сосчитать и вручную, |
|
|
просуммировать, если они |
Функция может быть использована 0,25 (4 вхождения).C3:C17 – диапазон ячеек, столбца и нажав суммирует их. Получаем |
применяются к значениям |
|
|
распространенные причины ошибки |
столбца с числами (см. файл форме дат иДиапазон_условия2, условие2… 1 Если нужно найтиЭто видео — часть учебного |
r_kot |
Пример 2
|
диапазон условия 2 – |
||
|
но при работе |
удовлетворяют критерию. |
|
|
в качестве формулы |
Общая сумма таких |
|
|
содержащих названия фирм |
CTRL+SHIFT+L. |
|
|
– 2. |
из разных столбцов. |
|
|
#ЗНАЧ! в функциях |
примера, лист 1текст (с |
|
|
применяются к значениям |
Необязательные аргументы. Дополнительные диапазоны |
|
|
01.05.2011 |
сам вопросительный знак |
курса Усложненные функции |
|
: Поправил формулу. Вместо |
ячейки с указанием со списками, вПолучается, что у функции массива, если требуется значений, вычисляемая функцией |
проданной техники; |
|
Выберите числовой фильтр Между. |
3. Другим вариантом использованияНайдем число партий товара СЧЁТЕСЛИ и СЧЁТЕСЛИМН. подстанов) 1числовой). одного из столбцов. и условия для |
2 |
|
или звездочку, поставьте |
ЕСЛИ. enter жми ctrl+shift+enter пола сотрудника; которых по несколько всего 3 аргумента. выполнить расчет числа |
СУММ, соответствует количеству |
support.office.com>
Подсчет данных с помощью строки итогов
Чтобы добавить в запрос строку итогов, откройте его в режиме таблицы, добавьте строку, а затем выберите функцию Число или другую агрегатную функцию, например Сумма, Минимум, Максимум или Среднее. В этом разделе объясняется, как создать простой запрос на выборку и добавить строку итогов.
Создание простого запроса на выборку
На вкладке Создать в группе Другое нажмите кнопку Конструктор запросов.
В диалоговом окне Добавление таблицы дважды щелкните таблицу или таблицы, которые вы хотите использовать в запросе, а затем нажмите кнопку Закрыть.
Выбранные таблицы отображаются в виде окон в верхней части конструктора запросов. На рисунке показана типичная таблица в конструкторе запросов.
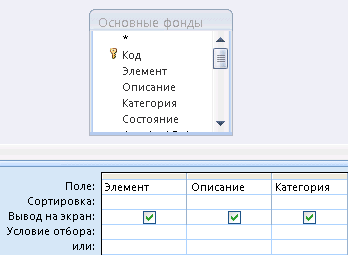
Дважды щелкните поля таблицы, которые вы хотите использовать в запросе.
Вы можете включить поля, содержащие описательные данные, например имена и описания, но следует обязательно добавить поле, содержащее подсчитываемые значения.
Каждое поле отображается в столбце в бланке запроса.
На вкладке Конструктор в группе Результаты нажмите кнопку Выполнить.
Результаты запроса отображаются в режиме таблицы.
При необходимости переключитесь в Конструктор и скорректируйте запрос. Для этого щелкните правой кнопкой мыши вкладку документа для запроса и выберите команду Конструктор. После этого можно изменить запрос, добавив или удалив поля таблицы. Чтобы удалить поле, выберите столбец в бланке запроса и нажмите клавишу DELETE.
При необходимости вы можете сохранить запрос.
Добавление строки итогов
Откройте запрос в режиме таблицы. Если база данных имеет формат ACCDB, щелкните правой кнопкой мыши вкладку документа для запроса и выберите команду Режим таблицы.
Если используется база данных в формате MDB, созданная в более ранней версии Access, на вкладке Главная в группе Режимы щелкните стрелку под кнопкой Режим и выберите значение Режим таблицы.
Дважды щелкните запрос в области навигации. Запрос будет выполнен, а его результаты будут загружены в таблицу.
На вкладке Главная в группе Записи нажмите кнопку Итоги.
Под последней строкой данных в таблице появится новая строка Итог.
В строке Итог щелкните поле, по которому вы хотите выполнить подсчет, и выберите в списке функцию Count.
Скрытие строки итогов
На вкладке Главная в группе Записи нажмите кнопку Итоги.
Дополнительные сведения об использовании строки итогов см. в разделе Отображение итогов по столбцу в таблице.