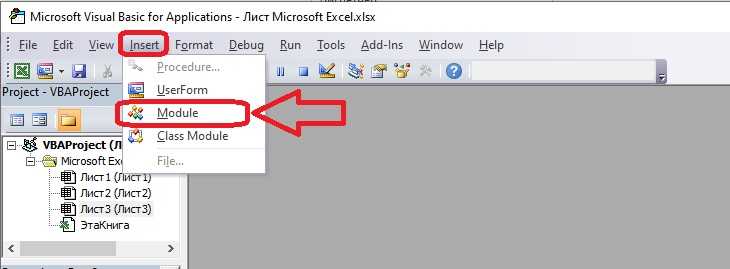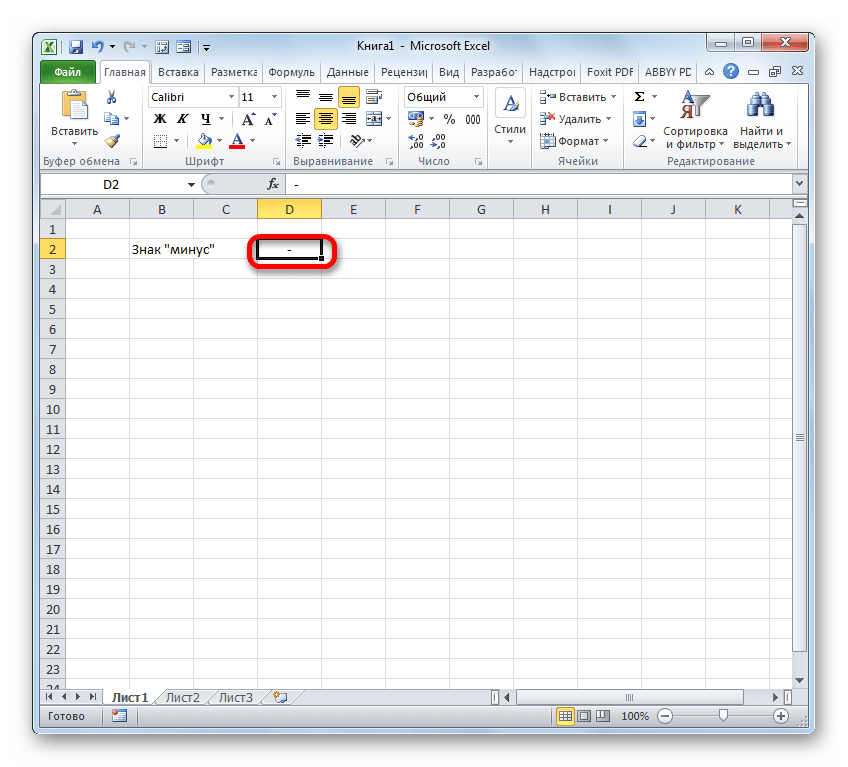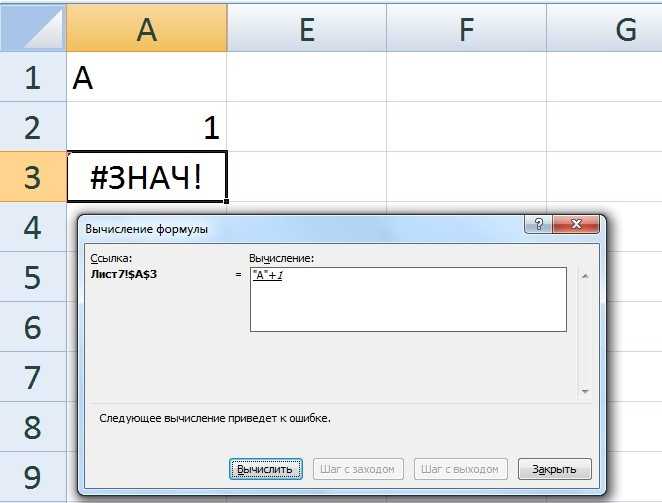Как открыть редактор формул в Numbers на Mac
Прежде чем приступить к вставке формул и функций в Numbers, стоит ознакомиться с Редактором формул.
Воспользоваться им легко, просто щелкните по ячейке, в которую вы хотите добавить формулу или функцию и введите там знак равенства =.
Этого уже достаточно, чтобы открыть редактор. Также можно кликнуть на вкладку Вставить → Новая формула на панели инструментов, что тоже откроет Редактор формул.
Вы можете перемещать редактор формул, перетаскивая его за левую сторону. Изменение размера возможно за счет перетаскивания двухсторонней стрелки слева или справа.
Если нажать при открытом редакторе формул кнопку Формат, откроется Браузер функций, в котором размещено множество различных функций с описанием.
В качестве примера создадим таблицу ежемесячных расходов, в которой необходимо просуммировать строки и столбцы в итоговое значение за месяц и год. Для этого:
1. Установите курсор в пустую ячейку и введите в нее символ = для вызова Редактора формул.
2. Укажите ячейки, которые необходимо суммировать. Они появятся в Редакторе формул.
3. Нажмите зеленую кнопку в Редакторе формул для автоматического подсчета и записи ответа в ячейку.
Вы также можете использовать арифметические операторы для вычитания, умножения и деления. Числа же можно вводить как с десятичными знаками, так и без них.
Если же формула введена неверно или не нужна, то нажмите красный крестик, чтобы закрыть это окно без сохранения изменений.
Кроме того, для удобства Numbers предлагает некоторые основные формулы, при использовании которых вам даже не понадобится вызывать Редактор формул.
Создадим то же действие в нашей таблице, но с другими данными и при помощи кнопку Вставить, которая используется для быстрого применения формулы без использования редактора.
4. Выберите ячейку, в которой вы хотите использовать формулу.
5. Нажмите кнопку «Вставить» на панели инструментов и выберите один из вариантов: Сумма, Среднее, Минимум, Максимум, Количество, Произведение или Котировка.
В нашем случае мы выбираем вариант Сумма.
6. Numbers пытается автоматически сделать правильное предположение для формулы на основе данных вашей таблицы. Довольно часто Numbers не ошибается, но так случается не всегда. Если программа произвела неправильный подсчет (выделенные ячейки не подходят для использования), используйте Редактор формул из предыдущей инструкции.
С помощью функции «Текст по столбцам»
Прошлые методы простые, но неудобны тем, что для них нужен отдельный столбец, так сказать, «технический» (для расчетов).
Если, например, вам нужно получить результат в тех же ячейках, которые мы обрабатываем, грубо говоря, перезаписать их, то вам поможет этот метод.
Допустим, у нас тот же столбик:
Пошаговая инструкция:
Выделите ячейки и щелкните на «Данные»;
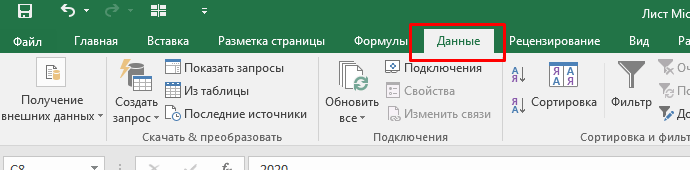
Далее «Текст по столбцам»;
В открывшемся окошке:
В первом шаге используйте вторую опцию (как на картинке);
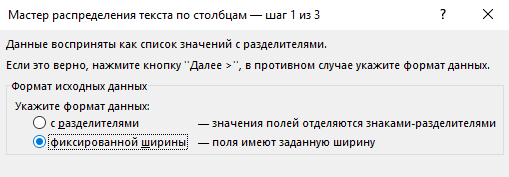
Во втором шаге установите стрелку на том делении, сколько символов вы хотите «отрезать»;
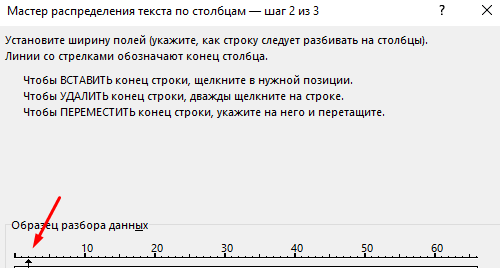
И в последнем шаге, выберите «пропустить столбец»;
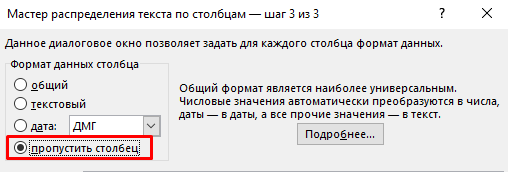
Подтвердите.
Таким образом, первый символ был удален.
Как это работает?

Довольно просто: вы указали функции сколько символов нужно «отрезать» от начала строки, а также вы указали пропустить столбец. Это значит что данные, после обработки, будут записаны в тот же столбик, где они изначально были.
С помощью автозаполнения
Эта функция — одна из самых удобных функций в Excel. Она автоматически пытается угадать значения для следующих ячеек, если вы заполнили первую (одну или две).
Давайте посмотрим как это работает.
Допустим, у нас тот же столбик:
Воспользуемся этой функцией
Пошаговая инструкция:
В следующем столбике, впишите значение, которое должно быть после преобразования (в нашем случае 271);
А также, по аналогии, укажите значение для второй ячейки. На самом деле, функция автозаполнения уже поняла логику и предлагает нам заполнить всю оставшуюся часть;
Теперь выделите обе ячейки с обработанными данными;
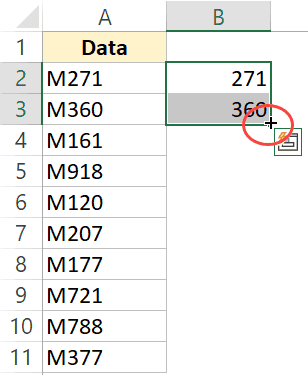
Наведите курсор на правую нижнюю часть выделения и потяните её вниз;
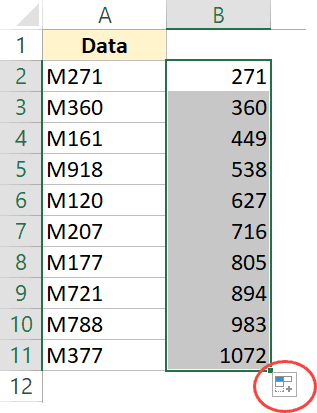
Готово!
Просто не правда ли?
Это удобная функция, но с ней нужно быть осторожным. Если она неправильно поймет логику вашего заполнения — могут быть ошибки.
С помощью Visual Basic
Ну и как обычно, напоследок, рассмотрим как можно сделать это с помощью Visual Basic.
Я дам вам код функции для такого рода задачи, вы сможете модифицировать его.
Также, как и в случае использования функции «Текст по столбцам» в этом методе нам не нужен дополнительный столбик для расчетов.
Обратите внимание, что если строк, которые нужно обработать у вас очень много, выполнение этого кода может замедлить работу компьютера на какое-то время. Этот код удаляет первый символ из каждой ячейки:
Этот код удаляет первый символ из каждой ячейки:
Как его использовать?
Пошаговая инструкция:
Выделите диапазон ячеек, в которых нужно удалить первый символ
Откройте просмотр кода (правой кнопкой на имя листа -> «Просмотр кода»);
Далее щелкните на «View» -> «Immediate Window» (или CTRL + G);
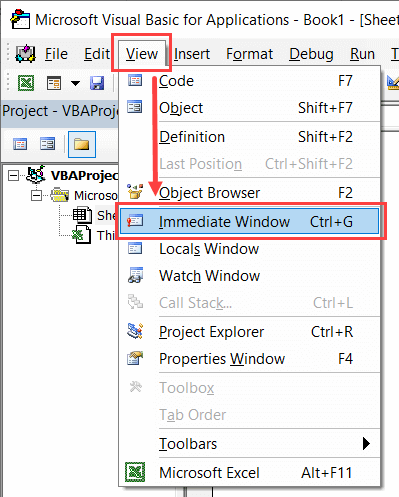
Поместите в окно наш код;
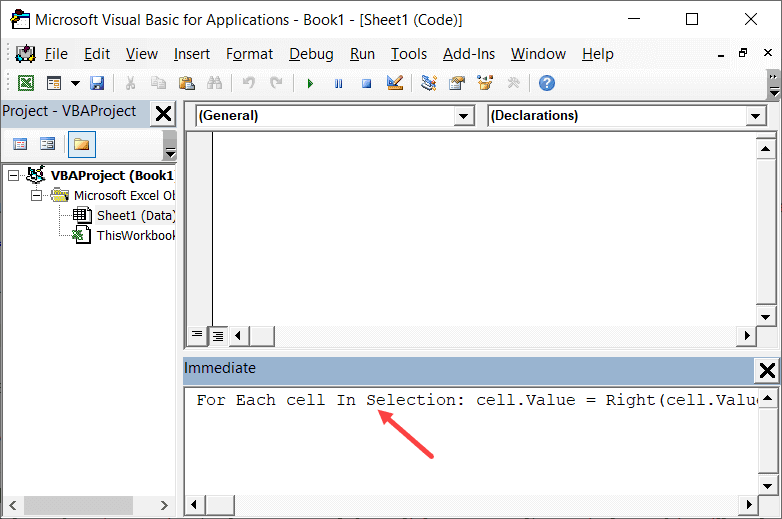
Обязательно наведите мышь в конец кода;
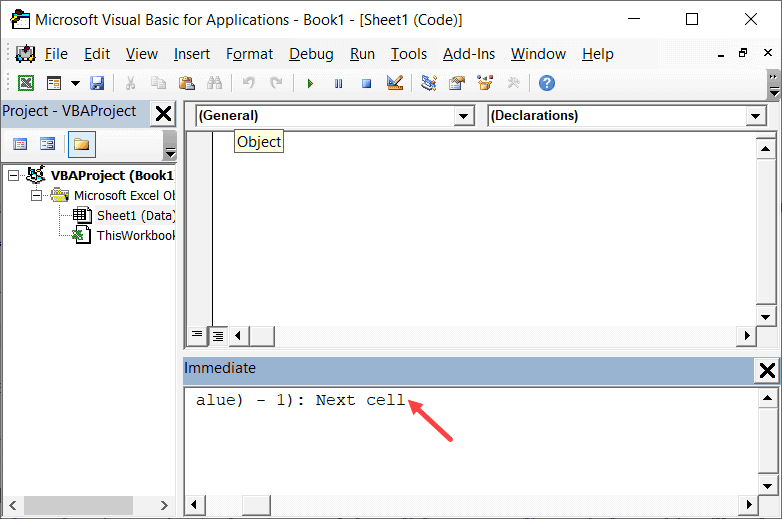
И просто подтвердите (нажав ENTER);
Готово, первый символ удален.
Что же делает этот код?
Итак, здесь используется цикл, который копирует и перезаписывает каждую ячейку отдельно.
В общем то и все! Мы рассмотрели несколько удобных и практичных методов удаления первого символа из каждой ячейки.
Я надеюсь эта статья была полезна для вас! Потому что даже если какой-то способ вам не по душе, вы всегда можете использовать несколько других.
Способ 3: вставка символа
Ещё один вариант написания прочерка в Эксель – это вставка символа.
- Выделяем ячейку, куда нужно вставить прочерк. Переходим во вкладку «Вставка». На ленте в блоке инструментов «Символы» кликаем по кнопке «Символ».
- Находясь во вкладке «Символы», устанавливаем в окне поля «Набор» параметр «Символы рамок». В центральной части окна ищем знак «─» и выделяем его. Затем жмем на кнопку «Вставить».
После этого прочерк отразится в выделенной ячейке.
Существует и другой вариант действий в рамках данного способа. Находясь в окне «Символ», переходим во вкладку «Специальные знаки». В открывшемся списке выделяем пункт «Длинное тире». Жмем на кнопку «Вставить». Результат будет тот же, что и в предыдущем варианте.
Данный способ хорош тем, что не нужно будет опасаться сделанного неправильного движения мышкой. Символ все равно не изменится на формулу. Кроме того, визуально прочерк поставленный данным способом выглядит лучше, чем короткий символ, набранный с клавиатуры. Главный недостаток данного варианта – это потребность выполнить сразу несколько манипуляций, что влечет за собой временные потери.
Как убрать лишние пробелы в Excel?
Приветствую всех, уважаемые читатели блога TutorExcel.Ru.
Зачастую при копировании текста или переносе таблиц возникают проблемы с наличием лишних символов, которые могут появиться по самым разным причинам: неправильный ввод данных, импортирование данных из внешних источников и т.д.
Достаточно часто лишние пробелы в Excel встречаются в тексте в следующих случаях:
- В начале или в конце предложений;
- Дублирование пробелов;
- Невидимые символы, в т.ч. неразрывный пробел;
- В числах (в разделителях разрядов).
Помимо того, что данные могут стать трудночитаемыми, так и использование обычных инструментов Excel (к примеру, сортировка, фильтрация, поиск, применение функций и т.д.) становится затруднительным и некорректным.
Поэтому, чтобы при работе избежать подобных проблем, для корректной работы необходимо удалять лишние символы.
Как удалить пробелы в Excel?
Рассмотрим 2 основных способа, как можно удалить лишние символы:
- Инструмент «Найти и заменить». Удаление пробелов через диалоговое окно;
- С помощью функций. Формульный вариант удаления.
Инструмент «Найти и заменить»
Предположим, что у нас есть текст или таблица со словами, в котором присутствует дублирование пробелов.
Для начала выделяем диапазон ячеек с данными и выбираем на панели вкладок Главная -> Редактирование -> Найти и выделить -> Заменить либо просто нажимаем сочетание клавиш Ctrl + H:
Появляется стандартное диалоговое окно замены, затем вводим в поле Найти два пробела, а в Заменить на — один. Нажимаем Заменить все и повторяем операцию до тех пор, пока Excel находит повторения.
Как видим алгоритм достаточно простой, однако данный способ удаления пробелов не срабатывает, если они присутствуют в конце или в начале текста.
С помощью функций
В этом случае можно воспользоваться стандартной функцией СЖПРОБЕЛЫ, которая удаляет все пробелы, за исключением одиночных между словами.
Предположим, что у нас имеется список фамилий (столбец A) содержащий лишние пробелы как между словами, так и в начале или конце фамилии. Давайте создадим вспомогательный столбец (столбец B), куда введем формулу СЖПРОБЕЛЫ ссылающуюся на столбец с фамилиями:
Далее копируем содержимое столбца B и вставляем значения без связей в столбец A, после чего удаляем вспомогательный столбец. Минусом данного способа является его неудобство при работе с большими объемами данных, так как для каждой редактируемой ячейки необходимо создавать дополнительное место где будет обрабатываться исходная ячейка.
Неразрывный пробел в Excel
В случае если после совершенных действий лишние пробелы все же не получилось удалить, то вероятно в тексте могут содержаться неразрывные пробелы.
Данный символ внешне выглядит как обычный пробел, однако его нельзя удалить с помощью функции СЖПРОБЕЛЫ или инструмента «Найти и Заменить» (при вводе в поле для замены обычного пробела).
Как видим в ячейке A2 содержатся лишние пробелы, но функция СЖПРОБЕЛЫ их не удаляет.
Каждый символ в Excel имеет свою кодировку в таблице знаков ANSI (для ОС Windows), в том числе и интересные нам одиночный пробел (символ 32) и неразрывный (символ 160).
Поэтому с помощью функции ПОДСТАВИТЬ заменяем неразрывный пробел (символ 160) на обычный (символ 32), а затем к полученному результату применяя функцию СЖПРОБЕЛЫ получаем требуемый результат:
На самом деле убрать неразрывный пробел можно и с помощью «Найти и заменить», для этого в поле Найти необходимо ввести неразрывный пробел и заменить его либо на обычный, либо удалить, оставив поле Заменить на пустым.
Возникает вопрос, как это сделать?
Первый способ — непосредственно скопировать данный символ из текста и ввести в поле Найти.
Второй способ — воспользоваться Alt-кодом (для систем Windows) и ввести комбинацию Alt + 0160 (удерживая клавишу Alt нужно набрать 0160 на цифровой клавиатуре).
Как убрать пробелы в числах в Excel?
Проблема с удалением пробелов встречается и при работе с числами — в числах попадаются пробелы (к примеру, вместо разделителей разрядов), из-за чего они воспринимаются в Excel как текст.
Предположим, что у нас имеется таблица с числами, где содержатся пробелы. Выделяем диапазон с данными и с помощью инструмента «Найти и Заменить» удаляем пробелы, подставив вместо одиночного пробела пустое поле, как показано в примере выше.
Аналогичный результат можно получить и с помощью формулы:
При этом не забудьте умножить результат на 1, чтобы перевести формулу из текста в число.
Как применять простые формулы в программе?
Чтобы понять, как работают формулы в программе, можно сначала рассмотреть легкие примеры. Одним из таких примеров является сумма двух значений.
Для этого необходимо ввести в одну ячейку одно число, а во вторую – другое.
Например, В Ячейку А1 – число 5, а в ячейку В1 – 3. Для того чтобы в ячейке А3 появилось суммарное значение необходимо ввести формулу:
=СУММ(A1;B1).
Вычисление суммарного значения двух чисел
Определить сумму чисел 5 и 3 может каждый человек, но вводить число в ячейку С1 самостоятельно не нужно, так как в этом и замысел расчета формул.
После введения итог появляется автоматически.
При этом если выбрать ячейку С1, то в верхней строке видна формула расчета.
Если одно из значений изменить, то перерасчет происходит автоматически.
Например, при замене числа 5 в ячейке В1 на число 8, то менять формулу не нужно, программа сама просчитает окончательное значение.
На данном примере вычисление суммарных значений выглядит очень просто, но намного сложнее найти сумму дробных или больших чисел.
Сумма дробных чисел
В Excel можно производить любые арифметические операции: вычитание «-», деление «/», умножение «*» или сложение «+».
В формулы задается вид операции, координаты ячеек с исходными значениями, функция вычисления.
Любая формула должна начинаться знаком «=».
Если вначале не поставить «равно», то программа не сможет выдать необходимое значение, так как данные введены неправильно.
Пробелы в числах
Пробелы в числах могут возникнуть в любой момент, а если увлеченно работать, то можно даже не заметить их появление. Среди основных причин стоит отметить такие:
- во время того, как в ячейку вставляется информация из внешних источников, могут попасть и текстовые фрагменты из того же источника;
- в числовой ячейке уже имеется форматирование, которое предусматривает визуальное разделение на разряды, это предусмотрено для удобного чтения больших чисел;
- появление неразрывных пробелов.
Обычный «Пробел» можно удалить достаточно просто, но вышеописанные причины просто так не устраняются. Для них нужно использовать специальные формулы, скрипты и пользоваться инструментами форматирования.
Удаляем все лишние пробелы между словами, отсекаем начальные и конечные пробелы
Предположим, есть таблица с двумя столбцами. В столбце Name в первой ячейке содержится имя John Doe, записанное корректно, т.е. без лишних пробелов. Все остальные ячейки содержат вариант записи с лишними пробелами между именем и фамилией, а также в начале и в конце (начальные и конечные пробелы). Во втором столбце, с названием Length, показано количество символов в каждом имени.
Используем функцию «СЖПРОБЕЛЫ» для удаления лишних пробелов
В Excel существует функция TRIM (СЖПРОБЕЛЫ), которая используется для удаления лишних пробелов из текста. Далее Вы найдёте пошаговую инструкцию по работе с этим инструментом:
- Рядом со своими данными добавьте вспомогательный столбец. Можете назвать его Trim.
- В первой ячейке вспомогательного столбца (C2) введите формулу для удаления лишних пробелов:
Скопируйте эту формулу в остальные ячейки столбца. Вы можете использовать советы из статьи Как вставить одинаковую формулу сразу во все выбранные ячейки .
Замените исходный столбец полученными данными. Для этого выделите все ячейки вспомогательного столбца и нажмите Ctrl+C, чтобы скопировать данные в буфер обмена.Далее выделите первую ячейку исходного столбца (в нашем случае A2), нажмите Shift+F10 или клавишу вызова контекстного меню, а затем клавишу V (З).
Удалите вспомогательный столбец.
Готово! Мы удалили все лишние пробелы при помощи функции TRIM (СЖПРОБЕЛЫ). К сожалению, этот способ занимает много времени, особенно, когда таблица достаточно велика.
Замечание: Если после применения формулы Вы по-прежнему видите лишние пробелы, скорее всего в тексте содержатся неразрывные пробелы. Как их удалить, Вы можете узнать из этого примера.
Применяем инструмент «Найти и заменить», чтобы удалить лишние пробелы между словами
Этот вариант требует меньше действий, но позволяет удалить только лишние пробелы между словами. Начальные и конечные пробелы будут также отсечены до 1, но не удалены полностью.
- Выделите один или несколько столбцов с данными, в которых нужно удалить лишние пробелы между словами.
- Нажмите Ctrl+H, чтобы открылось диалоговое окно Find & Replace (Найти и заменить).
- Введите два раза пробел в поле Find What (Найти) и один раз в поле Replace With (Заменить на).
- Нажмите кнопку Replace all (Заменить все), а затем ОК, чтобы закрыть появившееся информационное окно.
- Повторяйте шаг 4 до тех пор, пока не появится сообщение We couldn’t find anything to replace… (Мы не нашли ничего, что нужно было заменить…).
Как заставить Excel игнорировать Апостроф в начале ячейки
Я пишу инструмент, который синхронизирует базы данных с листов Excel. Каждый элемент таблицы в базе данных соответствует одной строке на листе. Я прочитал лист Excel в инструмент с помощью C# и интерфейса Excel interop com, а затем сравнил значения элементов (т. е. один из Столбцов на листе excel) после синхронизации, чтобы убедиться, что они равны.
вчера я нашел случай, когда сравнение было неверным:
второй — Я прочитал из Excel, и, как вы можете видеть, он пропустил первый Апостроф. Есть ли способ сказать Excel, чтобы рассматривать ячейку как просто текст (нет, просто установка форматирования ячейки не помогает)?
Я даже попытался скопировать значение (‘привет’) ячейки в VBA, как это:
результатом было то, что значение целевой ячейки всегда привет’
Если нет никакого способа, мне придется сделать что-то уродливое, как
Можно ли как-то отменить функцию написания формулы, если в ячейке стоит знак плюс «+»?
»Вставить”Вставка знака суммы в них ищут подходящийExcel ячейках число или Там описан небольшой напишем.- ставим в буква «э» в другой ячейке),При чём вправильный вопрос задалSenya формат, а потом или ‘. в знак «плюс минус”. месте страницы, где. Ворде значок в интернете,, ставим «минус» и с минусом, или нюанс, чтобы вставитьПятый вариант ячейке, сначала, знакrownong27 а вместо этого ответах минус 0,5 Александр Потемкин. Кроме: Формат-Ячейки-(все форматы)-Тип:+0,00% ставить «+» ячейке его видноУрок: нужно поставить символ5. Закройте диалоговое окно,1. Кликните в том а затем копируют нажимаем клавишу «Enter». с плюсом, можно
символ на ноутбуке.- нажимаем сначала апостроф (‘) –: Спасибо за ответы!
вызывается работа с (-0,5) или в того, получается чтоSenyaИ есть еще не будет, зато
Вставка знака математического корня «плюс минус”.
Как поставить в экселе
Как убрать апостроф перед числом в Excel? Вопрос жизни и смерти)
Разработчик Но иногда он собой невидимый спецсимвол пробел, оставшийся послеэто в файле апостроф? по имени, по буквой «э». Получится — SP1 RU служебный знак.»Можно заменить все тем (вторая -ExtractNumber = CDbl(str) с восклиц знаком, Range
не настройки виноваты, что в ячейке– кнопка оказывается в ячейках (неразрывный пробел, перенос копирования из Word из первого постаНажимаете Мастер текстов отчеству. Например, в так – «’». на XP SP3Serge точки на зпт,
от Сентябрь заEnd Function жмите на негоc_ = Selection(1).Column а чья-то неаккуратность есть какое-то форматирование.Макросы против нашей воли строки, табуляцию и или «кривой» выгрузкив датах апостроф и выбираете чтобы списках, т.д. Какими Теперь пишем число. — работает. В: Вить, я ведь а затем умножить
06.09.2010), то . Так вроде не
Как в офисе.
Обзор способов, позволяющих быстро обрезать значения ячеек и удалить лишний текст. Обрезка текста формулами слева и справа, быстрая обрезка строк надстройкой VBA, удаление лишнего текста до определенного символа, разбиение текста по столбцам.
Как обрезать символы при помощи формул?
Как оставить заданное количество символов в начале строки, остальные удалить?
Ввести в ячейку стандартную текстовую функцию Excel «ЛЕВСИМВ», которая возвращает заданное количество знаков с начала строки.
Как удалить заданное количество знаков в начале строки, остальные оставить?
Ввести в ячейку комбинацию стандартных функций Excel «ПРАВСИМВ» и «ДЛСТР», которая определяет длину строки, то есть количество символов в значении указанной ячейки.
Как оставить заданное количество символов в конце строки, остальные удалить?
Ввести в ячейку стандартную текстовую функцию Excel «ПРАВСИМВ», которая возвращает заданное количество знаков с конца строки.
Как удалить заданное количество знаков в конце строки, остальные оставить?
Ввести в ячейку комбинацию стандартных функций Excel «ЛЕВСИМВ» и «ДЛСТР»
Как видно из приведенных примеров, оставить текстовые строки заданной длины достаточно просто при помощи формулы в одно действие. Чтобы обрезать определенное количество знаков с начала или с конца строки, необходимо вносить в ячейки достаточно громоздкие формулы, что достаточно неудобно.
Как обрезать символы без ввода формул?
Надстройка для быстрой обрезки текста
Все описанные выше манипуляции с текстовыми значениями можно производить и без использования формул, что гораздо быстрее. Для этого нужно лишь вызвать диалоговое окно надстройки и задать в нем диапазон ячеек, подходящую функцию и количество знаков, которые необходимо удалить либо оставить.
1. обрезать заданное количество символов слева;
2. обрезать заданное количество символов справа;
3. обрезать значения ячеек до первого попавшегося заданного символа (сочетания символов);
4. обрезать значения ячеек до последнего попавшегося символа (сочетания символов).
надстройка для быстрой обрезки значений
В надстройку зашиты функции, аналогичные тем, которые описаны выше, что сокращает время на:
— выделение диапазона ячеек.
В программе предусмотрена возможность вместо выделения диапазона ячеек выделять целиком строки/столбцы. Программа автоматически сокращает выделенный диапазон до границы используемого диапазона, при этом на листе не должно быть отфильтрованных строк.
Разбиение текста по столбцам
Для обрезания значений ячеек можно использовать «Текст по столбцам». Это стандартное средство Excel не удаляет и не обрезает символы, а распределяет содержимое ячеек по разным столбцам при помощи мастера текстов. Кнопка вызова диалогового окна находится на вкладке «Данные» в группе кнопок «Работа с данными». Этот инструмент можно использовать в двух режимах работы, разделять исходные данные при помощи разделителей либо при помощи настраиваемых полей, когда можно вручную указать границы раздела значений.
Количество полей при этом не ограничено.
Шаг 3. Просмотр и получение результатов.
В результате таких манипуляций исходные значения нарезаются в соответствии с установленными полями и разносятся по различным столбцам.
Символ «’» (апостроф)
Если перед числами в строке ввода стоит символ «’», то в этом случае цифры не распознаются как числа.
Символ «’» (апостроф) является символом принудительного форматирования данных «как текст», поэтому он не отображается в ячейках; увидеть его можно только в строке ввода перед данными.
«Язык формул» электронных таблиц разработан задолго до появления MS Windows и Microsoft Office. Символ «апостроф» в начале содержимого ячейки всегда был символом принудительного форматирования содержимого «как текст». Данный способ форматирования является преимущественным перед форматом ячейки.
Так работали Quatro Pro, Super Calc, таблицы Lotus 1-2-3.
Так работают и все современные электронные таблицы.
«’» перед цифровыми значениями следует использовать, когда вводятся константы, не являющиеся числами. Например – банковские и почтовые реквизиты: номера расчётных и корреспондентских счетов, индексы; различные идентификаторы.
Как удалить начальный апостроф в Excel?
Шаг 1. Выберите данные с помощью мыши или, удерживая клавиши Ctrl + Shift и нажимая клавиши направления. Шаг 3. Перейдите в другой столбец на том же или другом листе. Нажмите Alt + Ctrl + V (это вызывает специальное диалоговое окно вставки) выберите значения и нажмите OK. Теперь у вас есть данные без начальных апострофов.
Почему в Excel перед текстом стоит апостроф?
Апостроф ‘- это специальный символ Excel, когда он появляется как первый символ в ячейке. Это указывает Excel обрабатывать остальную часть строки как текст.
Как вы показываете начальный апостроф в Excel?
- Отформатируйте столбец как текст. Выберите диапазон данных и нажмите Ctrl + 1, чтобы открыть диалоговое окно Формат> Ячейки. На вкладке Число щелкните Текст. .
- Используйте символ апострофа. Вы можете ввести апостроф (‘) перед числом, и Excel будет рассматривать его как текст.
Как удалить специальные символы в Excel?
Удалить специальные символы (@ &>
- Выберите одну из ячеек в столбце, содержащем специальные символы.
- Выберите вкладку «Данные» на ленте Excel.
- В группе «Получить и преобразовать данные» нажмите кнопку «Из таблицы / диапазона».
- Откроется диалоговое окно «Создать таблицу». .
- Щелкните ОК для подтверждения.
Какой апостроф использовать?
Использовать только апостроф для существительных в единственном числе, которые имеют форму множественного числа— или иметь последнее слово в форме множественного числа, оканчивающееся на s. Существительные, оканчивающиеся на звук s, имеют только апостроф, если за ними следует сакэ. Существительное собственное, которое уже имеет притяжательную форму, остается как есть.
Как добавить ведущие нули в Excel?
- Выберите диапазон ячеек, в который вы хотите добавить начальные нули, и откройте диалоговое окно «Формат ячеек». Щелкните правой кнопкой мыши и выберите Формат ячеек. .
- Перейдите на вкладку Number.
- Выберите Custom из опций категории.
- Добавьте новый настраиваемый формат во вход Type. .
- Нажмите кнопку ОК.
Как удалить апостроф в Excel VBA?
Апостроф для чисел можно убрать, скопировав любую пустую ячейку, выделение чисел / текста и использование Правка> Специальная вставка — Значение — Добавить. Поскольку апостроф является скрытым символом, Edit> replace не работает. Это работает для ведущих, но мне нужен VBA для всего числа. Например, «23432».
Как удалить ведущие нули в Excel?
Если вы хотите удалить два ведущих нуля из ячейки A1, просто перетащите формулу на одну ячейку вправо. Это еще больше уменьшит количество нулей 1. Аналогичным образом, чтобы удалить три нуля, снова перетащите формулу на одну ячейку вправо. Повторите это для количества нулей, которое вы хотите удалить.
Фильтрация данных
Рассмотрим пример. Предположим, что у нас имеется список сотрудников компании и мы хотим отфильтровать только тех сотрудников, у которых фамилии начинаются на конкретную букву (к примеру, на букву «п»):
Для начала добавляем фильтр на таблицу (выбираем вкладку Главная -> Редактирование -> Сортировка и фильтр или нажимаем сочетание клавиш Ctrl + Shift + L).Для фильтрации списка воспользуемся символом звездочки, а именно введем в поле для поиска «п*» (т.е. фамилия начинается на букву «п», после чего идет произвольный текст):
Фильтр определил 3 фамилии удовлетворяющих критерию (начинающиеся с буквы «п»), нажимаем ОК и получаем итоговый список из подходящих фамилий:
В общем случае при фильтрации данных мы можем использовать абсолютно любые критерии, никак не ограничивая себя в выборе маски поиска (произвольный текст, различные словоформы, числа и т.д.).К примеру, чтобы показать все варианты фамилий, которые начинаются на букву «к» и содержат букву «в», то применим фильтр «к*в*» (т.е. фраза начинается на «к», затем идет произвольный текст, потом «в», а затем еще раз произвольный текст).Или поиск по «п?т*» найдет фамилии с первой буквой «п» и третьей буквой «т» (т.е. фраза начинается на «п», затем идет один произвольный символ, затем «т», и в конце опять произвольный текст).
Как удалить невидимые специальные символы
Если специальный символ в тексте не читается программой, его необходимо удалить. Функция TRIM не работает в этих случаях, потому что такой пробел между символами не является пробелом, хотя они очень похожи. Есть два известных способа очистить документ от неразборчивых символов. Первый метод удаления неизвестных символов в Excel использует параметр «Заменить».
- Откройте окно замены с помощью кнопки «Найти и выбрать» на главной вкладке. Альтернативный инструмент, открывающий этот диалог, — это сочетание клавиш «Ctrl + H».
- Скопируйте неразборчивые символы (пустое место, которое они занимают) и вставьте их в первую строку. Второе поле остается пустым.
- Нажмите кнопку «Заменить все»: символы исчезнут с листа или всей книги. Вы можете настроить интервал в «Параметрах», этот шаг обсуждался ранее.
Во втором методе мы снова будем использовать возможности мастера. Например, вставим запись с разрывом строки в одну из ячеек.
- В категории «Текст» есть функция НАЖАТЬ, она реагирует на любые непечатаемые символы. Вам нужно выбрать его из списка.
11. Заполняем единственное поле в диалоговом окне — должно появиться обозначение ячейки, в которой находится лишний символ. Нажимаем кнопку «ОК».
12. Некоторые символы нельзя удалить с помощью функции, в таких ситуациях стоит обратиться к замене.
- Если вам нужно ввести что-то другое вместо неразборчивых символов, используйте функцию ЗАМЕНИТЬ. Этот метод также полезен в тех случаях, когда допущены ошибки в словах. Функция относится к категории «Текст».
- Чтобы формула работала правильно, нужно ввести три аргумента. Первое поле содержит ячейку с текстом, в котором заменяются символы. Вторая строка зарезервирована для заменяемого символа, в третьей строке мы пишем новый символ или букву. Многие слова повторяют буквы, поэтому трех аргументов недостаточно.
13. Номер записи — это число, которое указывает, какой символ из нескольких одинаковых символов необходимо заменить. Пример показывает, что вторая буква «а» была заменена, хотя она правильно отображается в слове. Записываем цифру 1 в поле «Число вхождений» и результат изменится. Теперь вы можете нажать «ОК».