Когда учить ребенка определять время по часам со стрелками?
Прежде чем начинать обучение, необходимо убедиться в том, что малыш обладает некоторыми знаниями и навыками. Например, ему необходимо различать размеры предметов и различать слова “большой” и “маленький”, “толстый” и “тонкий”, чтобы понимать, о каких стрелках часов рассказывает взрослый. Также необходимо владеть порядковым счетом до 12 (а на завершающих стадиях обучения — и до 60) и понимать, когда и в каком порядке наступают утро, день, вечер. Кроме того, хорошо бы, чтобы идею научиться определять время по часам ребенок предложил сам или, хотя бы, принял ее с энтузиазмом. Если вы понимаете, что со всеми этими задачами ребенок справится, приступайте к обучению. А мы расскажем о необходимых этапах.
Циферблат
Изучать часы со стрелками лучше на максимально подробном циферблате со всеми цифрами, а еще лучше — числами 24-часового цикла, а еще лучше — минутными делениями между ними. Сейчас на рынке можно найти множество детских картонных моделей часов, да и самим изготовить их довольно просто.
Рассмотрите циферблат с ребенком и попросите описать: “Что ты видишь?”, “Как ты думаешь, зачем это?”. Пусть ребенок поделится своими соображениями, догадками. Возможно, он знает о часах со стрелками больше, чем вы думаете.
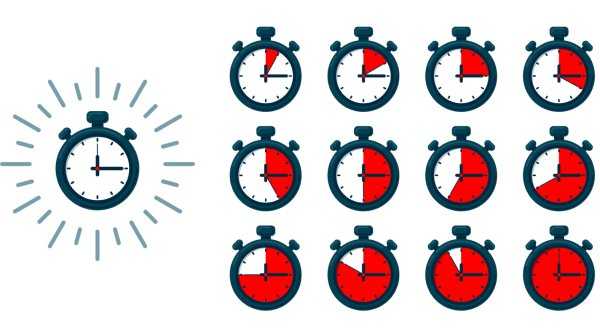
Сутки
Рассказ о времени начните со знакомства с сутками. Сутки — это такой “целый день от завтрака до завтрака”, или “от ужина до следующего ужина”, или “от обеда до следующего обеда”, или “от сегодня и до завтра”. Сутки состоят из часов, в сутках часов много. Целых двадцать четыре.
Часы и минуты
Час тоже состоит из маленьких единиц времени, они называются минуты. В одном часе 60 минут. И минуты состоят из маленьких частичек времени! В каждой минуте 60 секунд. Да-да, в минуте 60 секунд, и в часе 60 минут, а в сутках не 60 часов, а 24, это надо запомнить.

Стрелки
В центре циферблата прикреплены стрелки, они движутся по кругу. Стрелки разные: одна толстая и короткая, другая потоньше и длинная, а третья длинная и самая тоненькая. Самая тоненькая пробегает по циферблату быстро. Когда тоненькая делает по циферблату круг, короткая стрелка передвигается на одно деление и отсчитывает минуту, поэтому она называется минутная. А когда длинная минутная стрелка сделает круг, то короткая толстая передвинется от одной цифры к другой. Это будет обозначать, что прошел час, поэтому короткая стрелка называется часовая.
Ровно час
Договоритесь, что сначала вы будете обращать внимание только на маленькую короткую часовую стрелку. Когда она показывает точно на какую-то цифру, мы будем знать, что сейчас ровно столько часов: ровно два часа, ровно семь часов и так далее
Как быть, если стрелка между двумя и тремя часами? Пусть малыш так и говорит вам, что стрелка между двумя и тремя часами.
Полчаса
Придет время, и вы научите ребенка определять половину часа
Важно при этом осваивать речевые обороты: половина первого, половина шестого… Именно так, а не “половина перед шестью” или “половинка к часу”. Речевые образцы, связанные с темой времени, важны не меньше самого навыка разбираться в часах со стрелками
Метод 1: использование формулы
Этот метод самый простой и предполагает использование формулы умножения. Чтобы преобразовать часы в минуты, необходимо сначала умножить указанное время на 60 (количество минут в часе), а затем на 24 (количество часов в сутках). Другими словами, нам нужно умножить время на 1440. Давайте попробуем практический пример.
- Мы находимся в ячейке, где ожидаем отобразить результат в виде количества минут. Ставя знак равенства, пишем формулу умножения. Координаты ячейки с исходным значением (в нашем случае — C4) можно указать вручную, либо просто щелкнув по ней левой кнопкой мыши. Затем нажмите клавишу Enter.
- Следовательно, мы не получим в точности то, что ожидали, а именно значение «0:00”.
- Это связано с тем, что при отображении результата программа ориентируется на форматы ячеек, входящих в формулу. Таковые в нашем случае результирующей ячейке присваивается формат «Время». Вы можете изменить его на «Общие» как на вкладке «Главная» (панель инструментов «Число»), как обсуждалось выше, так и в окне формата ячейки, к которому можно получить доступ через контекстное меню ячейки, вызываемое щелчком правой кнопкой мыши по Это.Оказавшись в окне форматирования в списке слева, выберите строку «Общие» и нажмите кнопку ОК.
- В результате мы получаем общее количество минут в любой момент времени.
- Если вам нужно преобразовать часы в минуты для всего столбца, совсем не обязательно делать это отдельно для каждой ячейки, потому что процесс можно автоматизировать. Для этого наведите указатель мыши на ячейку с формулой, как только появится черный знак плюса (маркер заливки), удерживая левую кнопку мыши, перетащите его в последнюю ячейку, для которой необходимо произвести соответствующие вычисления.
- Все готово, благодаря этому простому действию мы смогли быстро преобразовать часы в минуты для всех значений столбцов.
Способ 2: Настройка формата ячеек
Каждый активный пользователь Excel наверняка сталкивался с задачей изменения формата ячейки, но не все знают о том, что почти все форматы можно настроить — это относится и к числовому. Ему присуща одна определенная настройка, позволяющая точно указать отображаемую разрядность, благодаря чему округлить ее до десятых не составит труда.
- Зажмите левую кнопку мыши и сразу выделите все ячейки, формат которых хотите настроить.
![]()
Сделайте клик ПКМ по этому участку и в появившемся контекстном меню выберите пункт «Формат ячеек».
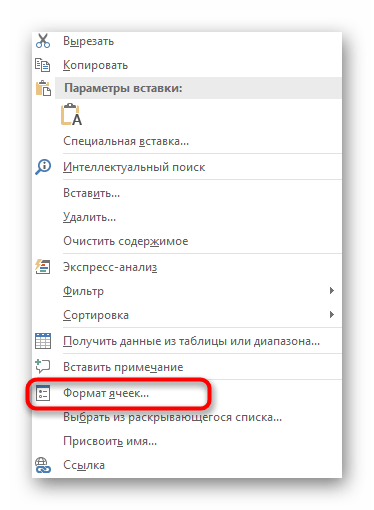
На панели слева воспользуйтесь вариантом «Числовой» для отображения необходимых настроек.
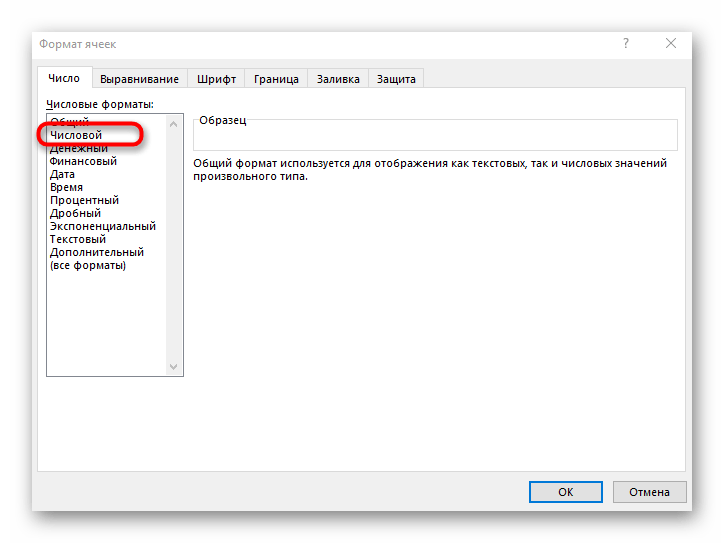
Измените количество десятичных знаков до «1», самостоятельно указав цифру в отведенном поле.

Под надписью «Образец» отображается текущий вид числа и, как видно, он удовлетворяет заданную цель уменьшения разрядности. Нажмите «ОК» и покиньте данное окно.

При возвращении в таблицу вы сразу же увидите, что теперь числа отображаются с правильным округлением.
![]()
Во время использования этого способа учитывайте, что если в выбранный диапазон попадают и целые числа, к ним автоматически будет добавлен 0 после запятой, что видно на оставленном выше изображении.
Как грамотно округлить число в Excel
В нашем случае округление было осуществлено в сторону увеличения. Это зависит от числа, которое убирается. Если перед нужным значением находится 5 или больше, то округление осуществляется в направлении увеличения, а если меньше – уменьшения. Все так, как нужно делать в математике, никаких изменений в правилах нет.
Точность результата зависит от того, сколько знаков в дробной части человек решил оставить. Чем оно больше, тем выше точность. Поэтому настоятельно рекомендуется выполнять округление значений лишь в тех ситуациях, когда в этом есть реальная практическая необходимость. Иногда даже малейшее округление может абсолютно исказить расчеты. Это, кстати, одна из наиболее распространенных причин, почему так часто синоптики ошибаются. Даже был открыт эффект бабочки, когда из-за незначительных различий между округленным значением и настоящим был спрогнозирован дождливый сезон.
Округление в Python — round, int, модуль math
П ри выполнении ряда арифметических операций пользователю нужно следовать правилам округления. Преобразовывать нужно в большую или меньшую сторону, до целого значения или до сотых.
В Python для округления доступны функции round() , int() и модуль math . Последний дополнительно импортируется.
Встроенные функции
Для операции округления в Python есть встроенные функции — round() и int()
round
round(number) — округляет число (number) до ndigits знаков после запятой. Это стандартная функция, которая для выполнения не требует подключения модуля math.
По умолчанию операция проводится до нуля знаков — до ближайшего целого числа. Например:
round(3.5) > 4 round(3.75, 1) > 3.8
Чтобы получить целый показатель, результат преобразовывают в int .
Синтаксически функция вызывается двумя способами.
- round(x) — это округление числа до целого, которое расположено ближе всего. Если дробная часть равна 0,5, то округляют до ближайшего четного значения.
- round(x, n) — данные х округляют до n знаков после точки. Если округление проходит до сотых, то n равен «2», если до тысячных — «3» и т.д.
int — встроенная функция, не требующая подключения дополнительных модулей. Её функция — преобразование действительных значений к целому путем округления в сторону нуля. Например:
int(5.9) > 5 int(-5.77) > -5
Для положительных чисел функция int аналогична функции math.floor() , а для отрицательных — аналогично math.ceil() . Например:
import math math.floor(3.999) > 3 math.ceil(3.999) > 4
💡 Чтобы число по int преобразовать по математическим правилам, нужно выполнить следующие действия.
- Если число положительное, добавить к нему 0,5;
- Если число отрицательное, добавить -0,5.
Синтаксически преобразование оформляется так:
num = 5.77 int(num + (0.5 if num > 0 else -0.5)) > 6
Функции из библиотеки Math
Модуль необходим в Python. Он предоставляет пользователю широкий функционал работы с числами. Для обработки алгоритмов сначала проводят импорт модуля.
math.ceil
Функция преобразовывает значение в большую сторону (вверх). Этот термин применяется и в математике. Он означает число, которое равно или больше заданного.
Любая дробь находится между двумя целыми числами. Например, 2.3 лежит между 2 и 3. Функция ceil() определяет большую сторону и возводит к нему результат преобразования. Например:
import math math.ceil(3.25) > 4
Алгоритм определяет большую границу интервала с учетом знака:
import math math.ceil(-3.25) > -3
math.floor
math.floor() действует противоположно math.ceil() — округляет дробное значение до ближайшего целого, которое меньше или равно исходному. Округление происходит в меньшую сторону (вниз):
import math math.floor(3.9) > 3 math.floor(-2.1) > -3
При округлении учитывается знак перед данными.
math.trunc
Функция характеризуется отбрасыванием дробной части. После преобразования получается целое значение без учета дроби. Такой алгоритм не является округлением в арифметическом смысле. В Пайтон просто игнорируется дробь независимо от ее значения:
import math math.trunc(7.11) > 7 math.trunc(-2.1) -2
💡 Избавиться от дроби можно без подключения модуля. Для этого есть стандартная функция int Она преобразовывает дробные числа в целые путем игнорирования дроби.
Различие округления в Python 2 и Python 3
В Python 2 и Python 3 реализованы разные принципы округления.
В Python 2 используется арифметическое округление. В нем наблюдается большое количество погрешностей, что приводит к неточностям в процессе вычислений.
Во втором Python есть только 4 цифры, которые ведут к преобразованию к меньшему значению — 1, 2, 3 и 4. Также 5 цифр, которые приводят к большему значению — 5, 6, 7, 8, 9. Такое неравное распределение ведет к тому, что погрешность постоянно нарастает.
Python 2 по правилам арифметического округления преобразует число 5,685 в 5,68 до второго знака. Такая погрешность связана с тем, что десятичные цифры float в двоичном коде невозможно корректно представить.
В Python 3 используются принципы банковского округления. Это означает, что преобразование производится к ближайшему четному. В таком случае также не удается полностью избежать возникающих ошибок, но программисты добиваются точности в подсчетах.
2,5 по правилам банковского преобразования будет равно 2, а 3,5 = 4 (значения возводятся к близкому четному). Минимизировать погрешности можно благодаря практически равной вероятности, что перед пятеркой будет четное или нечетное число.
Перевод часов в минуты в Excel разными способами
Перевод часов в минуты – довольно распространенная задача, выполнение которой иногда требуется и в Эксель. На первый взгляд кажется, что сделать это в программе можно без особых сложностей. Однако на практике некоторые пользователи из-за особенностей программы могут испытывать определенные сложности. Поэтому ниже мы рассмотрим, каким образом можно выполнить перевод часов в минуты в Excel, пользуясь при этом разными методами.
Перевод часов в минуты
Как мы упомянули выше, в Эксель есть особенность, заключающаяся в особой схеме исчисления времени, которая отличается от привычного. В программе 24 часа приравниваются к единице, а 12 часов соответствуют числу 0,5 (половина целых суток).
Допустим, у нас есть ячейка со значением в формате времени.
Щелкаем по текущему формату (вкладка “Главная”, раздел инструментов “Число”) и выбираем общий формат.
В итоге мы получим определенно число – именно в таком виде программа и воспринимает указанное в выбранной ячейке время. Число может быть в промежутке от 0 до 1.
Поэтому во время перевода часов в минуты нам нужно учитывать данную особенность программы.
Метод 1: использование формулы
Данный метод является самым простым и предполагает использование формулы умножения. Для перевода часов в минуты нужно заданное время сначала умножить на 60 (количество минут в одном часе), затем – на 24 (количество часов в одних сутках). Другими словами, нам нужно умножить время на число 1440. Давайте попробуем это сделать на практическом примере.
- Встаем в ячейку, куда планируем вывести результат в виде количества минут. Поставив знак равно, пишем в ней формулу умножения. Координаты ячейки с исходным значением (в нашем случае – C4) можно указать вручную, или просто кликнув по ней левой кнопкой мыши. Далее жмем клавишу Enter.
- В результате мы получим не совсем то, что ожидали, а именно, значение “0:00”.
- Это произошло из-за того, что при выводе результата программа ориентируется на форматы ячеек, участвующих в формуле. Т.е. в нашем случае результирующей ячейке присвоен формат “Время”. Сменить его на “Общий” можно как во вкладке “Главная” (блок инструментов “Число”), как было рассмотрено выше, так и в окне формата ячеек, в которое можно попасть через контекстное меню ячейки, вызываемое щелчком правой кнопки мыши по ней.Оказавшись в окне форматирования в перечне слева выбираем строку “Общий” и жмем кнопку OK.
- В результате, мы получим общее количество минут в заданном времени.
- Если требуется перевести часы в минуты по всему столбцу, вовсе не обязательно это делать отдельно по каждой ячейке, ведь процесс можно автоматизировать. Для этого наводим указатель мыши на ячейку с формулой, как только появится черный плюсик (маркер заполнения), зажав левую кнопку мыши тянем его вниз до последней ячейки, для которой нужно выполнить соответствующие расчеты.
Метод 2: функция ПРЕОБР
Наряду с обычным перемножением, в Эксель существует специальная функция ПРЕОБР, позволяющая перевести часы в минуты.
Важно помнить, что функция работает только при представлении времени в формате “Общий”. При этом, например, время “04:00” нужно записать как просто цифру 4, а “05:30” – как “5,5”
Также, этот метод подходит, когда нам нужно просто посчитать общее количество минут, соответствующее заданному количеству часов без учета особенностей системы исчисления в программе, о которой шла речь в первом методе.
- Встаем в ячейку, в которой хотим выполнить расчеты. После этого жмем кнопку “Вставить функцию” (fx) слева от строки формул.
- В окне вставки функций выбираем категорию “Инженерные” (или “Полный алфавитный перечень”), кликаем по строке с функцией “ПРЕОБР”, затем – по кнопке OK.
- Откроется окно, в котором нам нужно заполнить аргументы функции:
- в поле “Число” указываем адрес ячейки, значение которой нужно преобразовать. Сделать это можно, прописав координаты вручную, или просто кликнуть левой кнопкой мыши по нужной ячейке в самой таблице (при этом курсор должен находиться в поле для ввода значения).
Заключение
Таким образом, в зависимости от подхода и желаемого результата в Эксель можно перевести часы в минуты, воспользовавшись двумя разными методами. Каждый из них по-своему эффективен, при этом освоить их не составить особого труда.
Особенности синтаксиса функций ЧАС, МИНУТЫ и СЕКУНДЫ в Excel
Функция ЧАС имеет следующую синтаксическую запись:
время_в_числовом_формате – единственный аргумент функции (обязательный для заполнения), характеризующий данные времени, которые содержат данные о часах.
Функция МИНУТЫ имеет следующий синтаксис:
время_в_числовом_формате — обязательный для заполнения аргумент, характеризующий значение, из которого будут вычислены минуты.
Синтаксис функции СЕКУНДЫ в Excel:
время_в_числовом_формате – единственный аргумент, представленный в виде данных, из которых будут вычислены значения секунд (обязателен для заполнения).
В этом руководстве говорится о округлении времени до ближайшего часа, минуты или секунды в Excel, как показано ниже.Время округления до ближайшего часа / минуты / секунды
Время округления до ближайшего часа / минуты / секунды
Время округления до ближайшего 1 часа
Выберите ячейку и введите эту формулу = ОКРУГЛ (A2; «1:00») в него и нажмите Enter и перетащите дескриптор автозаполнения в нужные ячейки.
Советы:
1. Вам необходимо отформатировать ячейки как формат времени, сначала выбрав ячейки и щелкнув правой кнопкой мыши, чтобы выбрать Формат ячеек в контекстном меню; в Формат ячеек диалог, выбирая Время in Категория список, а затем выберите тип времени в Тип список и нажав OK.
2. Вы также можете использовать эти формулы для округления времени до ближайшего часа. =ROUND(A2/(1/24),0)*(1/24) or = ОКРУГЛ (A2,1 / 24).
3. Если вы хотите округлить время до предыдущего 1 часа, вы можете использовать эту формулу = ЭТАЖ (A2,1 / 24).
4. В приведенных выше формулах вы можете изменить 1 на другое число по своему усмотрению.
Время округления до ближайших 15 минут
Выберите ячейку и введите эту формулу =ROUND(A2*(24*60/15),0)/(24*60/15) в него и нажмите Enter и перетащите дескриптор автозаполнения в нужные ячейки.
Наконечник:
1. Вам необходимо отформатировать ячейки как формат времени, сначала выбрав ячейки и щелкнув правой кнопкой мыши, чтобы выбрать Формат ячеек в контекстном меню; в Формат ячеек диалог выбора Время in Категория список, выбрав тип времени в Тип список и нажав OK.
2. Вы также можете использовать эту формулу = ОКРУГЛ (A2,15 / 60/24) округлить время до ближайшей минуты.
3. Если вы хотите округлить время до предыдущих 15 минут, используйте эту формулу. = ЭТАЖ (A2,15 / 60/24) .
4. В приведенных выше формулах вы можете изменить 15 на другое число по своему усмотрению.
Время округления до ближайших 10 секунд
Выберите ячейку и введите эту формулу = ОКРУГЛ (A2; 10/86400) в него и нажмите Enter и перетащите дескриптор автозаполнения в нужные ячейки.
Наконечник:
1. Вам необходимо отформатировать ячейки как формат времени, сначала выбрав ячейки и щелкнув правой кнопкой мыши, чтобы выбрать Формат ячеек в контекстном меню, затем выберите тип времени в Формат ячеек Диалог.
2. В приведенной выше формуле вы можете изменить 10 на другое число по своему усмотрению. Например, используйте = ОКРУГЛ (A2; 20/86400) округлить время до ближайших 20 секунд.
В этой статье я расскажу о том, как округлить / округлить вверх / вниз столбец формата времени до ближайшей четверти или получаса на листе, как показано на следующем снимке экрана.
Округление / Округление вверх / Время округления до ближайшей четверти / получаса с формулами
Если вы хотите округлить / округлить в большую / меньшую сторону время до ближайшей четверти или получаса, вам могут помочь следующие формулы.
1. Введите эту формулу: = ОКРУГЛ (A2; «0:15») or = ОКРУГЛ (A2; «0:30») в пустую ячейку рядом с вашими данными, которые необходимо округлить до ближайшей четверти или получаса, а затем перетащите дескриптор заполнения вниз к ячейкам, которые вы хотите применить к этой формуле, и вы получите список десятичных чисел, см. снимок экрана:
2. Затем отформатируйте числа в формате времени, выберите список чисел, а затем щелкните правой кнопкой мыши и выберите Формат ячеек из контекстного меню см. снимок экрана:
3. В выскочившем Формат ячеек диалоговое окно, нажмите На заказ из Категория панели и выберите : мм: сс Формате в Тип список, см. снимок экрана:
4. Затем нажмите OK, и все ячейки округлены до ближайшей четверти часа, см. снимок экрана:
Ноты:
1. Чтобы округлить время до ближайших четверти или получаса, примените следующую формулу: = ПОТОЛОК (A2; «00:15») or = ПОТОЛОК (A2; «00:30») , и не забудьте отформатировать ячейки как формат времени.
2. Чтобы округлить время до ближайших четверти или получаса, примените следующую формулу: = ЭТАЖ (A2; «00:15») or = ЭТАЖ (A2; «00:30») , и не забудьте отформатировать ячейки как формат времени.
Как округлить число форматом ячейки
Впишем в ячейку А1 значение 76,575. Щелкнув правой кнопкой мыши, вызываем меню «Формат ячеек». Сделать то же самое можно через инструмент «Число» на главной странице Книги. Или нажать комбинацию горячих клавиш CTRL+1.
Выбираем числовой формат и устанавливаем количество десятичных знаков – 0.
Результат округления:
Назначить количество десятичных знаков можно в «денежном» формате, «финансовом», «процентном».
Как видно, округление происходит по математическим законам. Последняя цифра, которую нужно сохранить, увеличивается на единицу, если за ней следует цифра больше или равная «5».
Особенность данного варианта: чем больше цифр после запятой мы оставим, тем точнее получим результат.
Excel — время округления до ближайших 15 минут — CodeRoad
- ОКРУГЛ – выполняет округление до ближайшего значения. Если использовать данную формулу и при этом округлять до целого числа, то 1.5 будет округлено до 2, а 1.4 до 1.
- ОКРУГЛВВЕРХ – выполняет округление до большего значения. Если использовать данную формулу и при этом округлять до целого числа, то и 1.5, и 1.4 будет округлено до 2.
- ОКРУГЛВНИЗ – выполняет округление до меньшего значения. Если использовать данную формулу и при этом округлять до целого числа, то и 1.5, и 1.4 будет округлено до 1.
- ОКРУГЛТ – выполняет округление до задачного кратного числа. С помощью данной формулы, можно округлить число таким образом, чтобы оно стало кратным какому-то заданному числу.
Чтобы уменьшить или увеличить количество знаков после запятой, можно использовать и следующий способ. На вкладке «Главная» в группе «Число» Вы найдете две кнопочки «Увеличить разрядность» и «Уменьшить разрядность».
Технические характеристики → Полезное видео → Общие данные → Таблица размеров → Полезные советы → Как правильно рассчитать → Сыпучие продукты → Натяжные потолки и технологии→ Мера жидких продуктов
Способы
Под округлением каждый из нас может понимать что-то свое, поэтому давайте рассмотрим, какие варианты есть в Excel:
Для каждого из этих случаев в Excel есть своя функция округления. Давайте научимся ими пользоваться. Но сначала посмотрим, как можно изменить внешний вид данных в таблице.
Мы рассмотрели самый простой способ убрать лишние знаки. Использовать его довольно удобно, если менять сами данные в таблице нам не нужно. Теперь мы переходим к использованию различных функций. Но сначала я хочу напомнить вам, что это такое, а также как с ними работать.
Введите адрес ячейки с числом, которое вы хотите округлить до целого значения в данном случае это ячейка G3 и вставьте точку с запятой ;. Если же вам нужны дополнительные объяснения, обращайтесь ко мне!
Округление до целого числа в Excel
Для того, чтобы округлить число до целого можно воспользоваться функциями ОКРУГЛ, ОКРУГЛВВЕРХ, ОКРУГЛВНИЗ, приняв аргумент функции число_разрядов равным нулю, т.е. другими словами, округлить число до 0 знаков после запятой, что равносильно округлению до целого числа:
Пример округления до целого числа
Также в Excel есть группа функций, которая позволяет округлять число с определенной кратностью, в частности, в случае округления в большую сторону можно воспользоваться функцией ОКРВВЕРХ:
ОКРВВЕРХ(число; точность) Округляет число до ближайшего целого или до ближайшего кратного указанному значению.
- Число(обязательный аргумент) — округляемое число;
- Точность(обязательный аргумент) — кратное, до которого округляется число.
В нашем случае мы задаем точность равной 1, иными словами, округляем до числа кратного 1:
Пример использования формулы ОКРВВЕРХ
ОКРВНИЗ(число; точность) Округляет число до ближайшего меньшего по модулю целого.
Как округлить до целого числа
Как показано в предыдущем примере, достаточно просто убрать цифры в дробной части из формулы, как число сразу становится целым. Вот, как осуществляется округление! Но с помощью формулы можно получить настоящее целое число, а описанный выше способ – визуальный. Но логика не меняется в зависимости от того, реальный или визуальный результат будет отображаться. Все равно нужно выставлять ноль знаков.
Также возможно применение функций ОКРУГЛВВЕРХ
иОКРУГЛВНИЗ , чтобы оставлять только круглое число. Соответственно, первая округляет в сторону вверх, а вторая – в противоположном направлении по отношению к первой. В случае с отрицательными значениями – все наоборот, потому что округление осуществляется по модулю
Настройка округления как на экране
Но прежде, чем производить изменение настройки, нужно выяснить, действительно ли вам нужно включать точность как на экране. Ведь в некоторых случаях, когда используется большое количество чисел с десятичными знаками, при расчете возможен кумулятивный эффект, что снизит общую точность вычислений. Поэтому без лишней надобности этой настройкой лучше не злоупотреблять.
Включать точность как на экране, нужно в ситуациях следующего плана. Например, у вас стоит задача сложить два числа 4,41 и 4,34, но обязательным условиям является то, чтобы на листе отображался только один десятичный знак после запятой. После того, как мы произвели соответствующее форматирование ячеек, на листе стали отображаться значения 4,4 и 4,3, но при их сложении программа выводит в качестве результата в ячейку не число 4,7, а значение 4,8.
Это как раз связано с тем, что реально для расчета Эксель продолжает брать числа 4,41 и 4,34. После проведения вычисления получается результат 4,75. Но, так как мы задали в форматировании отображение чисел только с одним десятичным знаком, то производится округление и в ячейку выводится число 4,8. Поэтому создается видимость того, что программа допустила ошибку (хотя это и не так). Но на распечатанном листе такое выражение 4,4+4,3=8,8 будет ошибкой. Поэтому в данном случае вполне рациональным выходом будет включить настройку точности как на экране. Тогда Эксель будет производить расчет не учитывая те числа, которые программа держит в памяти, а согласно отображаемым в ячейке значениям.
Для того, чтобы узнать настоящее значение числа, которое берет для расчета Эксель, нужно выделить ячейку, где оно содержится. После этого в строке формул отобразится его значение, которое сохраняется в памяти Excel.
Включение настройки точности как на экране в современных версиях Excel
Теперь давайте выясним, как включить точность как на экране. Сначала рассмотрим, как это сделать на примере программы Microsoft Excel 2010 и ее более поздних версий. У них этот компонент включается одинаково. А потом узнаем, как запустить точность как на экране в Excel 2007 и в Excel 2003.
- Перемещаемся во вкладку «Файл».
Запускается дополнительное окно параметров. Перемещаемся в нем в раздел «Дополнительно», наименование которого значится в перечне в левой части окна.
После того, как перешли в раздел «Дополнительно» перемещаемся в правую часть окна, в которой расположены различные настройки программы. Находим блок настроек «При пересчете этой книги». Устанавливаем галочку около параметра «Задать точность как на экране».
После этого появляется диалоговое окно, в котором говорится, что точность вычислений будет понижена. Жмем на кнопку «OK».
После этого в программе Excel 2010 и выше будет включен режим «точность как на экране».
Для отключения данного режима нужно снять галочку в окне параметров около настройки «Задать точность как на экране», потом щелкнуть по кнопке «OK» внизу окна.
Включение настройки точности как на экране в Excel 2007 и Excel 2003
Теперь давайте вкратце рассмотрим, как включается режим точности как на экране в Excel 2007 и в Excel 2003. Данные версии хотя и считаются уже устаревшими, но, тем не менее, их используют относительно немало пользователей.
Прежде всего, рассмотрим, как включить режим в Excel 2007.
- Жмем на символ Microsoft Office в левом верхнем углу окна. В появившемся списке выбираем пункт «Параметры Excel».
- В открывшемся окне выбираем пункт «Дополнительно». В правой части окна в группе настроек «При пересчете этой книги» устанавливаем галочку около параметра «Задать точность как на экране».
Режим точности как на экране будет включен.
В версии Excel 2003 процедура включения нужного нам режима отличается ещё больше.
- В горизонтальном меню кликаем по пункту «Сервис». В открывшемся списке выбираем позицию «Параметры».
- Запускается окно параметров. В нем переходим во вкладку «Вычисления». Далее устанавливаем галочку около пункта «Точность как на экране» и жмем на кнопку «OK» внизу окна.
Как видим, установить режим точности как на экране в Excel довольно несложно вне зависимости от версии программы. Главное определить, стоит ли в конкретном случае запускать данный режим или все-таки нет.


























