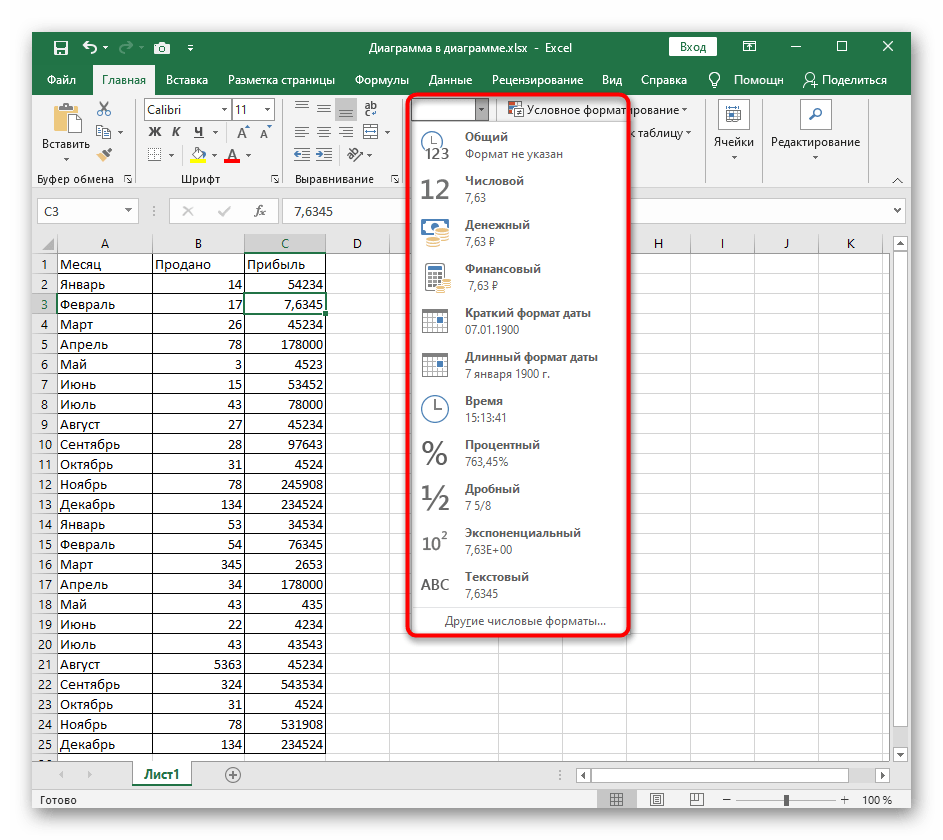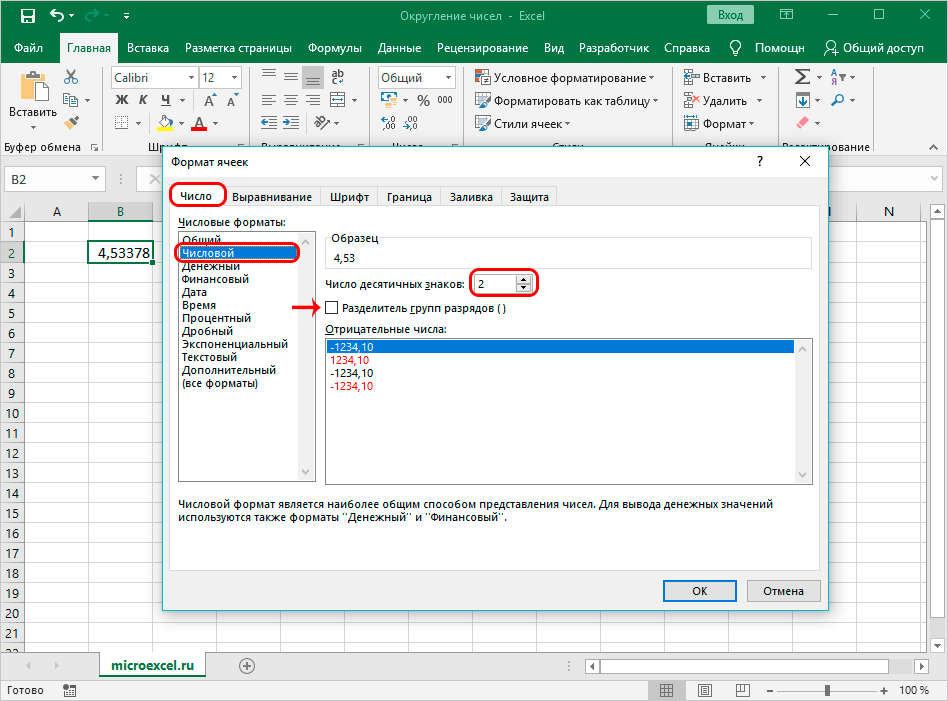Округление в Python — round, int, модуль math
П ри выполнении ряда арифметических операций пользователю нужно следовать правилам округления. Преобразовывать нужно в большую или меньшую сторону, до целого значения или до сотых.
В Python для округления доступны функции round() , int() и модуль math . Последний дополнительно импортируется.
Встроенные функции
Для операции округления в Python есть встроенные функции — round() и int()
round
round(number) — округляет число (number) до ndigits знаков после запятой. Это стандартная функция, которая для выполнения не требует подключения модуля math.
По умолчанию операция проводится до нуля знаков — до ближайшего целого числа. Например:
round(3.5) > 4 round(3.75, 1) > 3.8
Чтобы получить целый показатель, результат преобразовывают в int .
Синтаксически функция вызывается двумя способами.
- round(x) — это округление числа до целого, которое расположено ближе всего. Если дробная часть равна 0,5, то округляют до ближайшего четного значения.
- round(x, n) — данные х округляют до n знаков после точки. Если округление проходит до сотых, то n равен «2», если до тысячных — «3» и т.д.
int — встроенная функция, не требующая подключения дополнительных модулей. Её функция — преобразование действительных значений к целому путем округления в сторону нуля. Например:
int(5.9) > 5 int(-5.77) > -5
Для положительных чисел функция int аналогична функции math.floor() , а для отрицательных — аналогично math.ceil() . Например:
import math math.floor(3.999) > 3 math.ceil(3.999) > 4
💡 Чтобы число по int преобразовать по математическим правилам, нужно выполнить следующие действия.
- Если число положительное, добавить к нему 0,5;
- Если число отрицательное, добавить -0,5.
Синтаксически преобразование оформляется так:
num = 5.77 int(num + (0.5 if num > 0 else -0.5)) > 6
Функции из библиотеки Math
Модуль необходим в Python. Он предоставляет пользователю широкий функционал работы с числами. Для обработки алгоритмов сначала проводят импорт модуля.
math.ceil
Функция преобразовывает значение в большую сторону (вверх). Этот термин применяется и в математике. Он означает число, которое равно или больше заданного.
Любая дробь находится между двумя целыми числами. Например, 2.3 лежит между 2 и 3. Функция ceil() определяет большую сторону и возводит к нему результат преобразования. Например:
import math math.ceil(3.25) > 4
Алгоритм определяет большую границу интервала с учетом знака:
import math math.ceil(-3.25) > -3
math.floor
math.floor() действует противоположно math.ceil() — округляет дробное значение до ближайшего целого, которое меньше или равно исходному. Округление происходит в меньшую сторону (вниз):
import math math.floor(3.9) > 3 math.floor(-2.1) > -3
При округлении учитывается знак перед данными.
math.trunc
Функция характеризуется отбрасыванием дробной части. После преобразования получается целое значение без учета дроби. Такой алгоритм не является округлением в арифметическом смысле. В Пайтон просто игнорируется дробь независимо от ее значения:
import math math.trunc(7.11) > 7 math.trunc(-2.1) -2
💡 Избавиться от дроби можно без подключения модуля. Для этого есть стандартная функция int Она преобразовывает дробные числа в целые путем игнорирования дроби.
Различие округления в Python 2 и Python 3
В Python 2 и Python 3 реализованы разные принципы округления.
В Python 2 используется арифметическое округление. В нем наблюдается большое количество погрешностей, что приводит к неточностям в процессе вычислений.
Во втором Python есть только 4 цифры, которые ведут к преобразованию к меньшему значению — 1, 2, 3 и 4. Также 5 цифр, которые приводят к большему значению — 5, 6, 7, 8, 9. Такое неравное распределение ведет к тому, что погрешность постоянно нарастает.
Python 2 по правилам арифметического округления преобразует число 5,685 в 5,68 до второго знака. Такая погрешность связана с тем, что десятичные цифры float в двоичном коде невозможно корректно представить.
В Python 3 используются принципы банковского округления. Это означает, что преобразование производится к ближайшему четному. В таком случае также не удается полностью избежать возникающих ошибок, но программисты добиваются точности в подсчетах.
2,5 по правилам банковского преобразования будет равно 2, а 3,5 = 4 (значения возводятся к близкому четному). Минимизировать погрешности можно благодаря практически равной вероятности, что перед пятеркой будет четное или нечетное число.
Округлить число до определенного количества знаков после запятой
Стоит заметить, что округлять цифры нужно правильно. Недостаточно просто взять и удалить несколько символов после запятой в длинном значении.
В противном случае, конечные расчеты в документе не сойдутся.
Округлить можно с помощью встроенного функционала программы. По сути, цифра обновляется лишь визуально, а в ячейке остается настоящее значение числа.
Таким образом можно проводить расчеты без потери данных, при этом пользователю будет комфортно работать с большими суммами и составлять конечный отчет.
На рисунке указан список основных функций округления и результат их использования:
Таблица функций в табличном процессоре Эксель
Чтобы совершить простую процедуру округления чисел до нескольких знаков после запятой (в данном случае – до 2-х знаков), следуйте инструкции:
- Откройте ранее используемый документ или создайте новый и наполните его необходимыми данными;
- Во вкладке для работы с формулами откройте выпадающий список с математическими функциями и найдите те, которые предназначены для округления, как показано на рисунке ниже;
Поиск функции для округления в выпадающем списке математических формул программы
Введите аргументы функции и заполните все поля диалогового окна, как показано на рисунке;
Определение числа разрядов после запятой и указание ячейки
Полученная функция будет записана в поле для формул ячейки. Чтобы применить ее ко всем остальным ячейкам, скопируйте ее.
Может вам еще будут интересны статьи:
- Как построить график в Excel — Инструкция
- Таблица Эксель — Cоздание и настройка
- Сводные таблицы Excel — Примеры создания
Настройка округления как на экране
Но прежде, чем производить изменение настройки, нужно выяснить, действительно ли вам нужно включать точность как на экране. Ведь в некоторых случаях, когда используется большое количество чисел с десятичными знаками, при расчете возможен кумулятивный эффект, что снизит общую точность вычислений. Поэтому без лишней надобности этой настройкой лучше не злоупотреблять.
Включать точность как на экране, нужно в ситуациях следующего плана. Например, у вас стоит задача сложить два числа 4,41 и 4,34, но обязательным условиям является то, чтобы на листе отображался только один десятичный знак после запятой. После того, как мы произвели соответствующее форматирование ячеек, на листе стали отображаться значения 4,4 и 4,3, но при их сложении программа выводит в качестве результата в ячейку не число 4,7, а значение 4,8.
Это как раз связано с тем, что реально для расчета Эксель продолжает брать числа 4,41 и 4,34. После проведения вычисления получается результат 4,75. Но, так как мы задали в форматировании отображение чисел только с одним десятичным знаком, то производится округление и в ячейку выводится число 4,8. Поэтому создается видимость того, что программа допустила ошибку (хотя это и не так). Но на распечатанном листе такое выражение 4,4+4,3=8,8 будет ошибкой. Поэтому в данном случае вполне рациональным выходом будет включить настройку точности как на экране. Тогда Эксель будет производить расчет не учитывая те числа, которые программа держит в памяти, а согласно отображаемым в ячейке значениям.
Для того, чтобы узнать настоящее значение числа, которое берет для расчета Эксель, нужно выделить ячейку, где оно содержится. После этого в строке формул отобразится его значение, которое сохраняется в памяти Excel.
Включение настройки точности как на экране в современных версиях Excel
Теперь давайте выясним, как включить точность как на экране. Сначала рассмотрим, как это сделать на примере программы Microsoft Excel 2010 и ее более поздних версий. У них этот компонент включается одинаково. А потом узнаем, как запустить точность как на экране в Excel 2007 и в Excel 2003.
- Перемещаемся во вкладку «Файл».
Запускается дополнительное окно параметров. Перемещаемся в нем в раздел «Дополнительно», наименование которого значится в перечне в левой части окна.
После того, как перешли в раздел «Дополнительно» перемещаемся в правую часть окна, в которой расположены различные настройки программы. Находим блок настроек «При пересчете этой книги». Устанавливаем галочку около параметра «Задать точность как на экране».
После этого появляется диалоговое окно, в котором говорится, что точность вычислений будет понижена. Жмем на кнопку «OK».
После этого в программе Excel 2010 и выше будет включен режим «точность как на экране».
Для отключения данного режима нужно снять галочку в окне параметров около настройки «Задать точность как на экране», потом щелкнуть по кнопке «OK» внизу окна.
Включение настройки точности как на экране в Excel 2007 и Excel 2003
Теперь давайте вкратце рассмотрим, как включается режим точности как на экране в Excel 2007 и в Excel 2003. Данные версии хотя и считаются уже устаревшими, но, тем не менее, их используют относительно немало пользователей.
Прежде всего, рассмотрим, как включить режим в Excel 2007.
- Жмем на символ Microsoft Office в левом верхнем углу окна. В появившемся списке выбираем пункт «Параметры Excel».
- В открывшемся окне выбираем пункт «Дополнительно». В правой части окна в группе настроек «При пересчете этой книги» устанавливаем галочку около параметра «Задать точность как на экране».
Режим точности как на экране будет включен.
В версии Excel 2003 процедура включения нужного нам режима отличается ещё больше.
- В горизонтальном меню кликаем по пункту «Сервис». В открывшемся списке выбираем позицию «Параметры».
- Запускается окно параметров. В нем переходим во вкладку «Вычисления». Далее устанавливаем галочку около пункта «Точность как на экране» и жмем на кнопку «OK» внизу окна.
Как видим, установить режим точности как на экране в Excel довольно несложно вне зависимости от версии программы. Главное определить, стоит ли в конкретном случае запускать данный режим или все-таки нет.
Пример
Скопируйте образец данных из следующей таблицы и вставьте их в ячейку A1 нового листа Excel. Чтобы отобразить результаты формул, выделите их и нажмите клавишу F2, а затем — клавишу ВВОД. При необходимости измените ширину столбцов, чтобы видеть все данные.
Округляет число 2,15 до одного дробного разряда
Округляет число 2,149 до одного дробного разряда
Округляет число -1,475 до двух дробных разрядов
Округляет число 21,5 до одного дробного разряда слева от запятой
Округляет число 626,3 до ближайшего числа, кратного 1000
Округляет число 1,98 до ближайшего числа, кратного 10
Округляет число -50,55 до ближайшего числа, кратного 100
Прекратить округление числа путем увеличения ширины столбца
Когда вы вводите число в ячейку, Excel пытается максимально уместить это число в заданную ширину ячейки.
И в случае, если ширины столбца, в который вводится число, недостаточно, Excel делает следующее лучшее — округляет число, чтобы отобразить значение в ячейке (при сохранении исходного числа в ячейке).
Как вы можете видеть ниже на снимке экрана, я ввел большое число (12354,546), которое полностью отображается в строке формул, но округлено в ячейке.
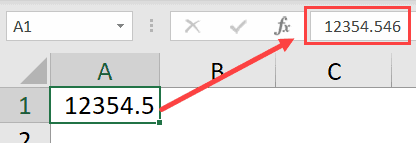
Как это исправить:
Все, что вам нужно сделать, это увеличить ширину столбца и сделать его достаточно широким, чтобы у чисел было место для полного отображения.
Для этого поместите курсор на край заголовка столбца (алфавит столбца). Вы заметите, что ваш курсор изменится на двунаправленную стрелку. Дважды щелкните, и он автоматически подгонит ширину столбца для размещения содержимого, которое занимает наибольшую ширину.
Как округлить до целого числа в Excel?
Чтобы округлить до целого в большую сторону используем функцию «ОКРУГЛВВЕРХ». Чтобы округлить до целого в меньшую сторону используем функцию «ОКРУГЛВНИЗ». Функция «ОКРУГЛ» и формата ячеек так же позволяют округлить до целого числа, установив количество разрядов – «0» (см.выше).
В программе Excel для округления до целого числа применяется также функция «ОТБР». Она просто отбрасывает знаки после запятой. По сути, округления не происходит. Формула отсекает цифры до назначенного разряда.
Сравните:
Второй аргумент «0» — функция отсекает до целого числа; «1» — до десятой доли; «2» — до сотой доли и т.д.
Специальная функция Excel, которая вернет только целое число, – «ЦЕЛОЕ». Имеет единственный аргумент – «Число». Можно указать числовое значение либо ссылку на ячейку.
Недостаток использования функции «ЦЕЛОЕ» — округляет только в меньшую сторону.
Округлить до целого в Excel можно с помощью функций «ОКРВВЕРХ» и «ОКРВНИЗ». Округление происходит в большую или меньшую сторону до ближайшего целого числа.
Пример использования функций:
Второй аргумент – указание на разряд, до которого должно произойти округление (10 – до десятков, 100 – до сотен и т.д.).
Округление до ближайшего целого четного выполняет функция «ЧЕТН», до ближайшего нечетного – «НЕЧЕТ».
Пример их использования:

Почему Excel округляет большие числа?
Если в ячейки табличного процессора вводятся большие числа (например, 78568435923100756), Excel по умолчанию автоматически округляет их вот так: 7,85684E+16 – это особенность формата ячеек «Общий». Чтобы избежать такого отображения больших чисел нужно изменить формат ячейки с данным большим числом на «Числовой» (самый быстрый способ нажать комбинацию горячих клавиш CTRL+SHIFT+1). Тогда значение ячейки будет отображаться так: 78 568 435 923 100 756,00. При желании количество разрядов можно уменьшить: «Главная»-«Число»-«Уменьшить разрядность».
Вопрос: как округлить числа в Excel, интересует многих пользователей. Именно о нем мы и поговорим.
Округлить числа в Excel можно несколькими способами: используя формат ячеек, или используя формулу округления. Эти два способа следует различать. Использование формата ячеек для округления, больше подойдет, если нужно просто отобразить значения в ячейке или вывести данные на печать. Формулы позволяют выбрать необходимое округление для числа в ячейке, чтобы потом его можно было использовать для других расчетов.
Округление чисел можно производить в большую или меньшую сторону, до указанного количества десятичных разрядов, до десятков, сотен и так далее. Можно округлить до четного или нечетного числа, или же вовсе отбросить все цифры после запятой.
Формат ячеек
Часто нам нужно не фактическое округление, а просто аккуратный единый вид всех чисел в таблице. В таком случае мы не используем формулы, а просто меняем внешний вид данных.
Для этого выделяем ячейки в таблице и нажимаем правую кнопку мыши. В контекстном меню выбираем нужный раздел.
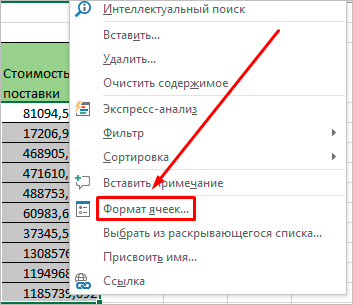
Во вкладке “Число” выбираем подходящий формат.
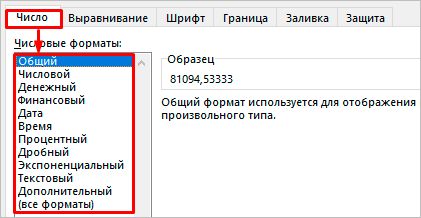
“Общий” используется по умолчанию и отображает данные в ячейках так, как они есть, изменить внешний вид тут не получится.
“Числовой” позволяет отображать столько знаков после запятой, сколько нужно, или вовсе убрать дробную часть.
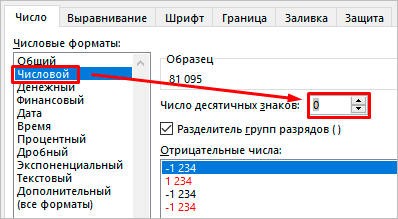
“Денежный” и “Финансовый” похожи на “Числовой”, но позволяют также указывать валюту.
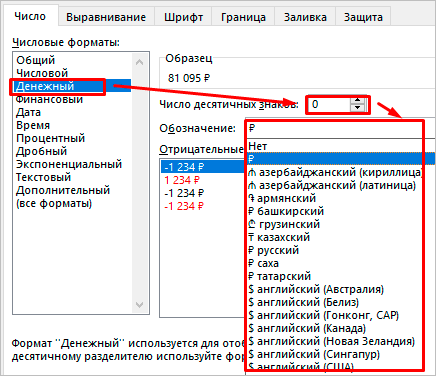
В “Процентном” тоже можно регулировать количество знаков после запятой. Если мы переключаемся на этот формат, то исходные данные в ячейках умножаются на 100, и добавляется значок %.
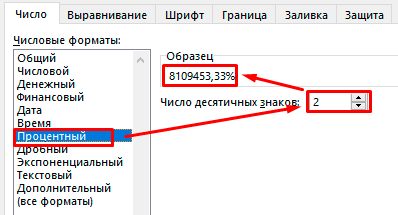
Я для своих вычислений чаще всего пользуюсь числовым форматом. Он универсальный и позволяет быстро привести ячейки к единому виду.
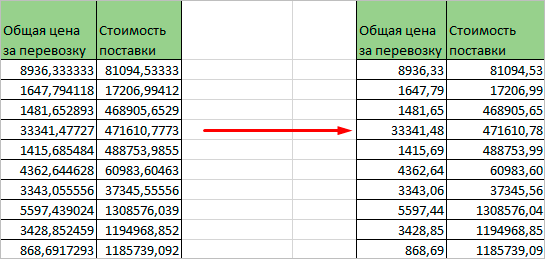
Этот способ подходит для Excel любого года выпуска. Если у вас новая версия программы, то решить задачу можно еще быстрее. Для этого во вкладке “Главная” есть специальный блок опций. Тут можно выбрать подходящий формат из выпадающего списка, а стрелочками влево и вправо увеличить или уменьшить количество разрядов.
Внимание: при изменении формата данных фактические значения в ячейках не меняются, они остаются прежними, просто отображаются по-другому
Остановить Excel от округления больших чисел
Когда дело доходит до ввода больших чисел в Excel, есть несколько причин, по которым Excel может округлять ваши большие числа.
- Для формата ячейки установлено значение «Общий», и отображается только определенная длина числа.
- Номер длиннее 15 цифр, и любое число после 15-й цифры отображается как 0
Давайте рассмотрим каждый из этих сценариев и посмотрим, как можно предотвратить округление чисел в Excel в каждом случае.
Изменение формата ячейки с общего на числовой
Если для формата ячейки установлено значение «Общий», Excel показывает только определенное количество цифр в ячейке, и любое число, превышающее его, отображается в экспоненциальном формате (также называемом научным форматом).
Ниже приведен пример числа в экспоненциальном формате в ячейке A2.
Как вы можете видеть на скриншоте выше, когда у меня есть число из 11 цифр, в Excel нет проблем с отображением всего числа.
Но когда у меня есть число, состоящее из 12 цифр, кроме преобразования его в экспоненциальный формат.
Как это исправить:
У этого есть легкое исправление. Все, что вам нужно сделать, это изменить формат ячейки с общего на числовой.
Ниже приведены инструкции, как это сделать:
- Выделите ячейки или диапазон ячеек, для которых вы хотите изменить формат
- Перейдите на вкладку «Главная»
- В группе «Число» щелкните раскрывающееся меню форматирования.
- Выберите «Число» в качестве формата.
Вышеупомянутые шаги должны заставить ваши числа отображаться должным образом.
Когда вы меняете формат ячейки на числовой формат, Excel автоматически добавляет 2 цифры после десятичной точки. Если они вам не нужны, нажмите на ленте значок «Уменьшить десятичный разделитель» (он находится на вкладке «Главная»).
Кроме того, если вы видите серию хеш-символов вместо числа в ячейке, просто разверните столбец. Как только столбец станет достаточно широким, чтобы вместить все число, вы должны увидеть его.
Отображение в числовом тексте более 15 цифр
Еще одна проблема, с которой вы можете столкнуться при работе с большими числами в Excel, заключается в том, что после 15 цифр в числе Excel преобразует любую цифру в 0.
Это сделано намеренно, и Excel считает значимыми только 15 цифр, и любая цифра после этого автоматически преобразуется в 0.
Это может быть проблемой, когда вы работаете с большими числами (такими как номера кредитных карт или номера заказов).
Ниже приведен пример, в котором, когда я ввожу цифру 1 16 раз в ячейку, отображаются первые 15 экземпляров, а 16-й преобразуется в 0.
Внимание! В отличие от других методов, Excel не просто показывает мне 0 после 15-й цифры, а фактическое число находится на заднем конце. Даже в задней части Excel преобразует цифры после 15-й цифры в 0
Как с этим справиться:
Чтобы Excel не делал этого, вам нужно преобразовать ваш номер в текстовый формат. Хотя Excel предварительно запрограммирован на обработку чисел определенным образом, он не вмешивается в текстовый формат (к счастью).
И самый простой способ сделать это — добавить апостроф перед числом.
Это заставит Excel рассматривать все, что следует за апострофом, как текстовую строку, и в то же время, как только вы нажмете клавишу ввода, апостроф не будет отображаться в ячейке (так что вы сможете увидеть все число без апостроф)
Ниже приведен пример, в котором число в ячейке A1 имеет апостроф перед ним и показывает все число, но число в ячейке A2 не имеет апострофа и преобразует последнюю цифру в 0.
Видеоинструкция
Для тех, у кого остались какие-нибудь вопросы или все попытки при округлении чисел окончились неудачей, ниже прилагается видеоролик с дополнительными, более детальными пояснениями к описанным выше действиям.
Редактор таблиц Microsoft Excel широко применяется для выполнения разного рода вычислений. В зависимости от того, какая именно задача стоит перед пользователем, меняются как условия выполнения задачи, так и требования к получаемому результату . Как известно, выполняя расчёты, очень часто в результате получаются дробные, нецелые значения, что в одних случаях хорошо, а в других, наоборот, неудобно. В этой статье подробно рассмотрим, как округлить или убрать округление чисел в Excel. Давайте разбираться. Поехали!
Для удаления дробных значений применяют специальные формулы
О существовании специальной функции округления в Экселе знают далеко не все пользователи. Случается, что некоторые из них ошибочно принимают формат значений, то есть отображаемое количество знаков после запятой, за округление. Далее в статье разберёмся, что к чему и как всё делается.
Для начала отметим, что функция «Формат числа» применяется в случаях, когда вид числа необходимо сделать более удобным для чтения. Кликните правой кнопки мыши и выберите в списке пункт «Формат ячеек». На вкладке «Числовой» установите количество видимых знаков в соответствующем поле.
Но в Excel реализована отдельная функция , позволяющая выполнять настоящее округление по математическим правилам. Для этого вам понадобится поработать с полем для формул. Например, вам нужно округлить значение, содержащееся в ячейке с адресом A2 так, чтобы после запятой остался только один знак. В таком случае функция будет иметь такой вид (без кавычек): «=ОКРУГЛ(A2;1)».
Принцип прост и понятен. Вместо адреса ячейки вы можете сразу указать само число. Бывают случаи, когда возникает необходимость округлить до тысяч, миллионов и больше. Например, если нужно сделать из 233123 — 233000. Как же быть в таком случае? Принцип тут такой же, как было описано выше, с той разницей, что цифру, отвечающую за количество разделов, которые необходимо округлить, нужно написать со знаком «-» (минус). Выглядит это так: «=ОКРУГЛ(233123;-3)». В результате вы получите число 233000.
Если требуется округлить число в меньшую либо в большую сторону (без учёта того, к какой стороне ближе), то воспользуйтесь функциями «ОКРУГЛВНИЗ» и «ОКРУГЛВВЕРХ». Вызовите окно «Вставка функции». В пункте «Категория» выберите «Математические» и в списке ниже вы найдёте «ОКРУГЛВНИЗ» и «ОКРУГЛВВЕРХ».
Ещё в Excel реализована очень полезная функция «ОКРУГЛТ». Её идея в том, что она позволяет выполнить округление до требуемого разряда и кратности. Принцип такой же, как и в предыдущих случаях, только вместо количества разделов указывается цифра, на которую будет заканчиваться полученное число.
В последних версиях программы реализованы функции «ОКРВВЕРХ.МАТ» и «ОКРВНИЗ.МАТ». Они могут пригодиться, если нужно принудительно выполнить округление в какую-либо сторону с указанной точностью.
Как вариант, решить проблему можно при помощи функции «ЦЕЛОЕ», принцип которой заключается в том, что дробная часть просто отбрасывается, округляя вниз.
Округление числа до заданного кратного
Иногда может потребоваться округлить значение до кратного заданному числу. Например, допустим, что компания поставляет товары в ящиках по 18 единиц. С помощью функции ОКРУГЛТ можно определить, сколько ящиков потребуется для поставки 204 единиц товара. В данном случае ответом является 12, так как число 204 при делении на 18 дает значение 11,333, которое необходимо округлить вверх. В 12-м ящике будет только 6 единиц товара.
Может также потребоваться округлить отрицательное значение до кратного отрицательному или дробное — до кратного дробному. Для этого также можно применять функцию ОКРУГЛТ
.
Вопрос: как округлить числа в Excel, интересует многих пользователей. Именно о нем мы и поговорим.
Округлить числа в Excel можно несколькими способами: используя формат ячеек, или используя формулу округления. Эти два способа следует различать. Использование формата ячеек для округления, больше подойдет, если нужно просто отобразить значения в ячейке или вывести данные на печать. Формулы позволяют выбрать необходимое округление для числа в ячейке, чтобы потом его можно было использовать для других расчетов.
Округление чисел можно производить в большую или меньшую сторону, до указанного количества десятичных разрядов, до десятков, сотен и так далее. Можно округлить до четного или нечетного числа, или же вовсе отбросить все цифры после запятой.
Функции округления чисел в Эксель
Разработчики Excel очень хорошо проработали программу по части округления чисел, поэтому сейчас мы разберем 10 функций, выполняющих различные округления:
- Округление согласно законов математики можно выполнить функцией ОКРУГЛ(Число; Количество разрядов) . При этом, если первый незначимый разряд меньше пяти – последний разряд округляется в меньшую сторону. В противном случае – в большую сторону. Укажите второй аргумент отрицательным, чтобы округлить разряды слева от десятичной запятой.
- Округление до ближайшего кратного выполняем функцией ОКРУГЛТ(Число; Кратность)
Округлить в заданном направлении позволяют следующие четыре специальных функции:
- Функция ОКРВВЕРХ(Число; Кратность) округляет в большую сторону число до значения, кратного второму аргументу
- ОКРВНИЗ(Число; Кратность) делает аналогичное преобразование, но в меньшую сторону:
- ОКРУГЛВВЕРХ(Число; Количество разрядов) – увеличивает число до ближайшего большего с указанным количеством десятичных разрядов
- ОКРУГЛВНИЗ(Число; Количество разрядов) – уменьшает число до ближайшего меньшего с указанным количеством десятичных разрядов
Так же, можно округлять числа, приводя их четным, или нечетным, что реализовано в двух функциях:
- ЧЁТН(Число) – округление до ближайшего большего целого четного числа. Такое округление для отрицательного числа – наоборот, получаем ближайшее меньшее четное:
- НЕЧЁТ(Число) – работает аналогично предыдущей функции, но приводит заданное число к нечетному
- Функция ЦЕЛОЕ(Число) – округляет до ближайшего меньшего целого:
- Чтобы просто удалить десятичный «хвостик» числа – пользуемся функцией ОТБР(Число) :
Конечно, это не все функции округления, которые представлены в Microsoft Excel. Но эти – самые распространенные и универсальные. В моей практике хватает и десяти штук для качественной работы с числами, нуждающимися в округлении. Вам тоже вряд ли придется пользоваться другими функциями, но описанные здесь – желательно знать на зубок!
Кстати, в следующих постах мы будем изучать формулы массивов. Заходите и читайте, этот функционал редко используют обыватели, хотя поле его применения очень широко, а возможности позволяют значительно сократить времязатраты. Возможно, Вы осознаете, что некоторые задачи, которые считали невозможыми, все же решаются в Эксель, при чем легко!
Функция ОКРУГЛ в Excel
Для обычного округления числа по математическим правилам существует функция ОКРУГЛ, которая имеет следующий синтаксис:
ОКРУГЛ(число или ссылка на округляемое число; количество оставляемых знаков).
число или ссылка на округляемое число – исходное число для округления;
количество оставляемых знаков – количество знаков после запятой.
Например, формула округления в Excel до двух знаков после запятой выглядит так.
Чтобы получить формулу округления в Excel до целого числа, во втором аргументе нужно поставить 0.
Встречаются и более сложные ситуации. Как, например, округлить до тысяч (три последние цифры являются нулями)? Многие поступают так. Делят число на 1 000, округляют до целого и затем снова умножают на 1 000. Это не лучший способ.
Функция ОКРУГЛ умеет округлять не только после запятой, но и до запятой, т.е. до тысяч, миллионов и т.д. Например, чтобы число 123456789 округлить до тысяч и получить 123457000, точность указывается с минусом.
На этом формулы округления в Эксель не заканчиваются.
Как сделать округление в excel с помощью функции?
Ну и конечно же, знаменитый табличный редактор славится своими формулами и функциями. Поэтому и не стоит удивляться, что и с помощью них мы сможем округлить числа в excel. Причем таких функций там несколько, на все случаи жизни. Поэтому, предлагаю их разбить на несколько блоков.
По количеству знаков
Сперва предлагают начать с классического округления. Для этого в одной ячейке запишем, например 6,7836. И вот теперь приступим к самому интересному.
- Нажмите на любую пустую ячейку, где мы хотим получить результат, после чего жмем на значок вставки функции.
- В появившемся окне впишите ОКРУГЛ. У вас появится три доступных варианта. ОКРУГЛ — это классическая функция, которая будет округлять цифры как полагается (например, 5,49 до 5, а 5,51 до 6). А функции ОКРУГЛВВЕРХ и ОКРУГЛВНИЗ будут принудительно тянуться в меньшую или большую сторону. Причем, если вы выберите ОКРУГЛВВЕРХ, когда у вас стоит число 5,2, то функция всеравно сделает округление до шестерки, так как вы принудительно задали ей двигаться только в большую сторону.
- После того, как мы выбрали функцию ОКРУГЛ, намимаем ОК. А дальше нам предстоит выбрать то самое число, которое мы написали в начале. А в строку «Число разрядов» обязательно впишите количество знаков после запятой, до которого будет сделано округление. Если вы хотите, чтобы оно стало целым без запятой, то напишите 0 (ноль), а если вам необходимо, чтобы округление происходило до сотых, то смело ставьте двойку, после чего нажмите ОК. Но в данном примере я вообще хочу обойтись без каких-либо десятых или сотых, поэтому ставлю ноль.
Теперь в данной ячейке будет стоять уже готовая цифра, а именно семерка.
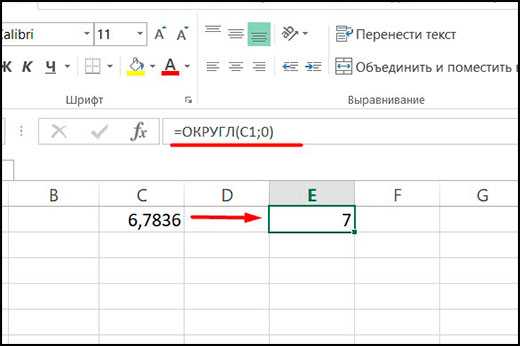
По кратности
Данная функция рассчитана на то, чтобы округлять любые числа, которые кратны нужной вам цифре
Причем неважно, десятичное оно или целое. Допустим, у нас есть число 19
И теперь нам нужно найти то, значение, которое кратно допустим трем. Для этого делаем следующее:
- В отдельную ячейку записываем 19, после чего жмем на вызов функции.
- Далее, пишем в поиске вбиваем ОКРУГЛТ и жмем ОК.
- После того как нам откроется форма, нужно будет выбрать значение 19, которое мы записали ранее. А во вторую строчку написать то число, кратное которому и должно быть наше 19. Ранее мы решили, что это будет тройка, поэтому ее и вписываем, после чего жмем ОК.
Как видим, теперь в нашей ячейке красуется 18, так как оно ближайшее из тех, которые кратны трем. Надеюсь, что суть данной функции ясна.
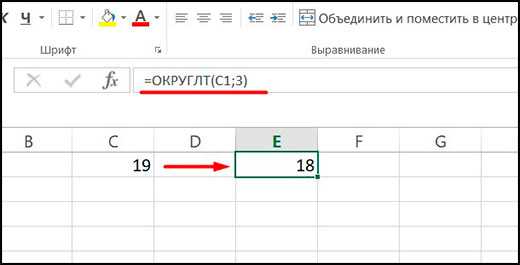
Все эти штуки можно проделать как с единичными значениями, так и с целыми столбцами или строками. Достаточно выделить диапазон ячеек, зажав левую кнопку мыши и проведя в нужном направлении.
Надеюсь, что статья вам понравилась, а представленные способы оказались для вас полезными. Поэтому, обязательно подписывайтесь на паблик в ВК и на мой канал на Ютубе. Ну и и конечно же не забывайте заходить на мой блог без каких-либо напоминаний. Я всегда стараюсь выложить для вас что-нибудь полезное, актуальное и интересное. Удачи вам. Пока-пока!