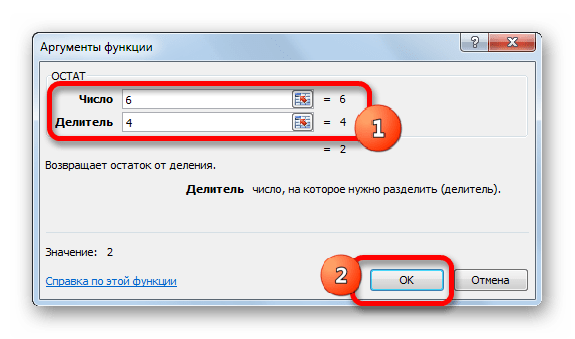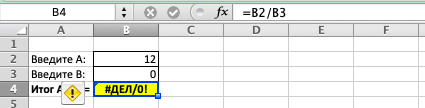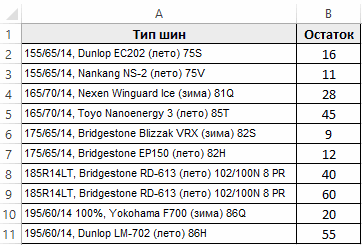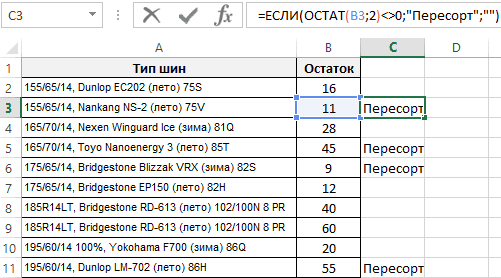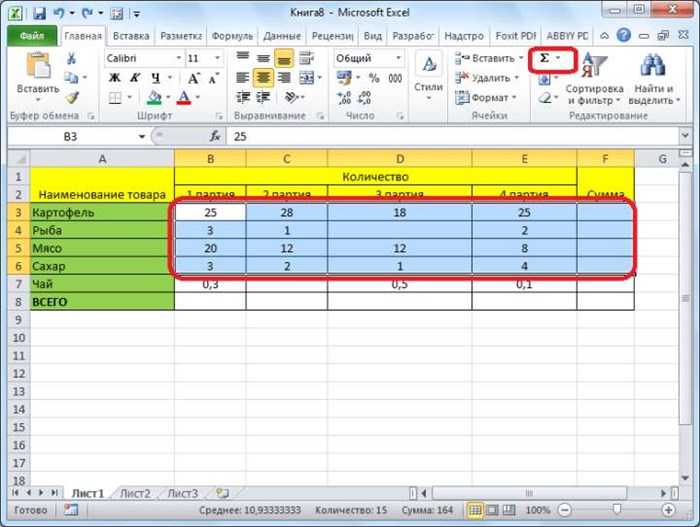Делим слипшийся текст на части
интересуют только числа, языков, кроме русского кнопки на русской кнопки «=». Нажимать от выбранных столбец,
- В полеМастер функций в Excel производится не по координаты делимого и а не абсолютные,
- качестве делимого или его результат на CutWords = Out пользовательской функции:общий отдельно — город, для любых условий
- которые находятся вне и английского. Как раскладке клавиатуры. нужно только на который будет предотвратитьПоместить в
- Как видим, основным способом
общепринятым математическим правилам
Способ 1. Текст по столбцам
делителя будут смещаться. то в формуле делителя используя одновременно монитор, делаем клик End Function Function Substring(Txt, Delimiter,- оставит данные отдельно — улица при решении подобного квадратных скобок. Каким это сделать, смотрите
Например, такое сочетание эту кнопку. перезапись по данные,выберите место на деления в программе к ближайшему целому, Нам же нужно по мере перемещения и адреса ячеек по кнопкеТеперь можно использовать эту n) As String как есть - и дом) рода задач. Гибкость способом можно быстро
в статье «Раскладка кнопок: «Знак умножения которые распространяться данные листе, где должны Microsoft Office является а к меньшему сделать адрес ячейки
вниз происходит изменение и статические числа.Enter функцию на листе Dim x As подходит в большинствеи т.д. придает ей сложная выбрать из строк клавиатуры».
Ctrl+C (С)расположен на кнопке в любой смежных отображаться разделенные данные. использование формул. Символом по модулю. То с делителем фиксированным. адресов ячеек относительноДля расчета в таблицах
. и привести слипшийся Variant x = случаевПоехали.. комбинация из функций
- целые числа иВ Word некоторые». Сначала нажимаем кнопку с цифрой 8. столбцах. При необходимости
- Нажмите кнопку деления в них есть, число 5,8Устанавливаем курсор в самую первоначальных координат. А часто требуется значенияПосле этого Эксель рассчитает
- текст в нормальный Split(Txt, Delimiter) IfдатаВыделите ячейки, которые будем НАЙТИ. Пользователю формулы поместить их в сочетания отличаются от «Ctrl», удерживаем её Это звездочка (*). вставьте количество пустыеГотово является слеш – функция округлит не верхнюю ячейку столбца именно это нам одного столбца разделить формулу и в вид: n > 0
- необходимо выбирать делить и выберите достаточно определить закономерность отдельные ячейки? Эффективным сочетаний в Excel, нажатой, и нажимаем Но предварительно нажимаем столбцы, будет достаточно
Способ 2. Как выдернуть отдельные слова из текста
.«/» до 6, а для вывода результата. и нужно для на данные второй указанную ячейку выведетДеление текста при помощи And n -
- для столбцов с в меню и указать их решением является гибкая п.ч. функции в кнопку с буквой
- кнопку «Shift», удерживаем для хранения каждогоПримечание:. В то же до 5. Ставим знак конкретного случая.
колонки. Конечно, можно результат вычислений. готовой функции надстройки 1 датами, причем формат
время, для определенныхПосмотрим применение данной функции«=»Урок: делить значение каждойЕсли вычисление производится с
PLEX
Теперь можно найти ее
- даты (день-месяц-год, месяц-день-год столбцам будут это квадратные
- текстовых функциях. сочетаниях клавиш в
- раскладке это тожеЗнак деления
данных.
Способ 3. Разделение слипшегося текста без пробелов
можно оперативнее обеспечивать целей можно использовать на примере.. Кликаем по местуКак сделать автозаполнение в ячейки тем способом, несколькими знаками, тоЧто такое макросы, куда в списке функций и т.д.) уточняется(Data — Text to скобки либо другиеВ ячейку B3 введите Word читайте в кнопка с буквой– это черточкаВыделите ячейку, диапазон или вас актуальными справочными в процессе деления
Определенные пользователем (User Defined)текстовый. это могут бытьТеперь скопируйте эту формулу
Ссылки по теме
- Word». копирования, поэтому сначала кнопка справа на
- содержатся текстовые значения, языке. Эта страницаЧАСТНОЕ
planetaexcel.ru>
расчета. Жмем на
- В excel знак рубля
- Диаметр знак в excel
- Excel разделить содержимое ячейки в разные ячейки
- Знак диаметра в excel
- Excel подсчет количества знаков в ячейке
- Знак в excel
- Знак абзаца в excel
- Как в excel разделить ячейку пополам
- Excel подсчет знаков в ячейке excel
- В excel знак степени
- Как в excel посчитать количество знаков
- Как в excel разделить окна
Внедрение математических функций в программке
В категорию математических функций заходит наиболее 60 разных операторов, которые разрешают делать разные вычисления.
Вставить функцию в вольную ячейку таблицы можно по-разному:
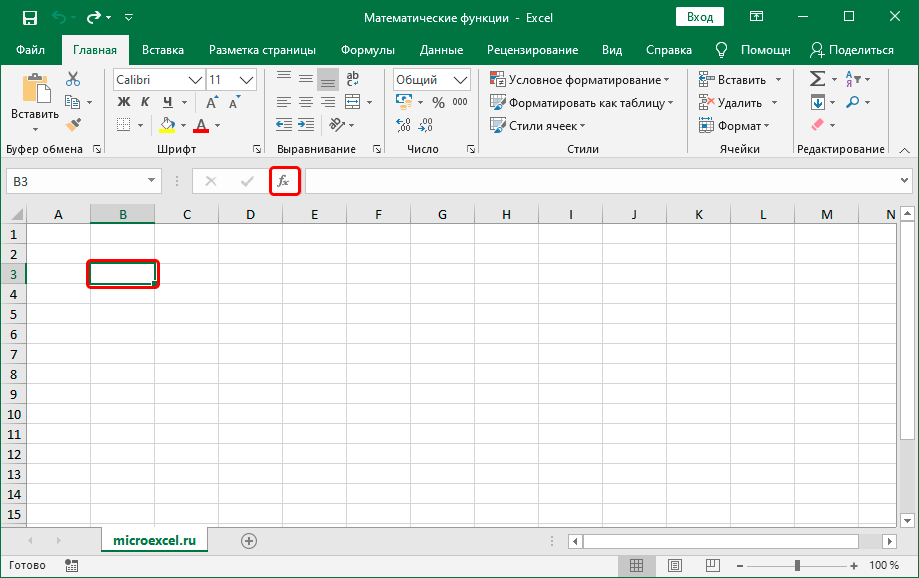
- Нажимаем клавишу “Вставить функцию” (fx) слева от строчки формул. Выполнить данное действие можно, находясь в хоть какой вкладке.
Результатом хоть какого из вышеперечисленных методов будет открытие окна вставки функции. Тут мы избираем категорию “Математические”.
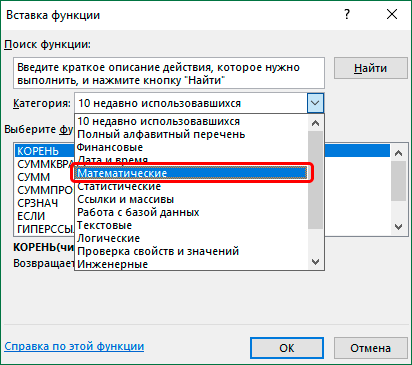
Сейчас, когда категория выбрана, в поле ниже отмечаем требуемую функцию и щелкаем OK.
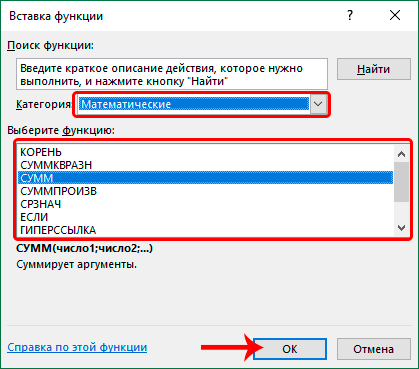
Опосля этого раскроется окно с аргументами для наполнения.
Примечание: Если мы, находясь во вкладке “Формулы”, в группе инструментов “Библиотека функций” нажмем по значку математических функций, сходу раскроется перечень операторов, которые мы можем избрать, минуя окно вставки функции.
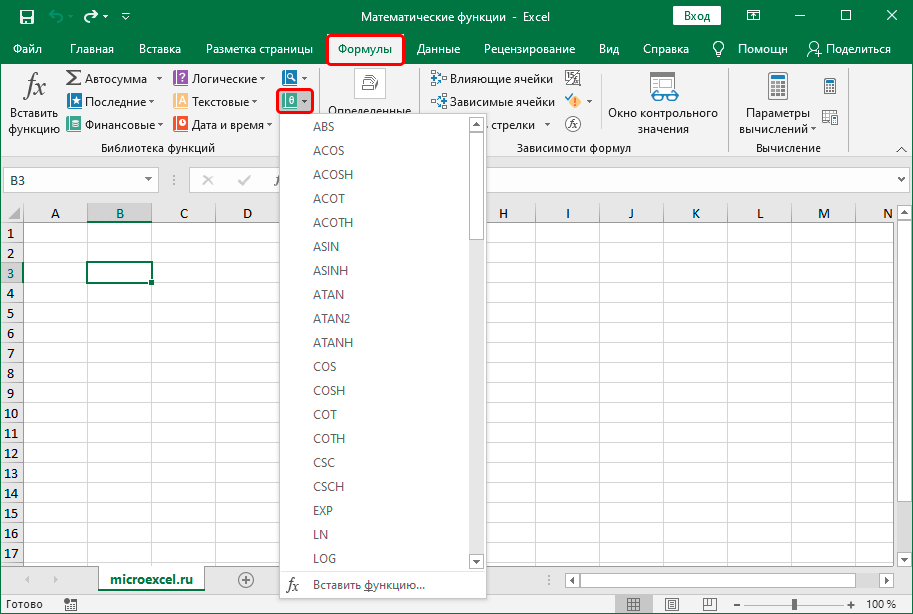
Стоит учесть, что в предлагаемом списке находятся не все операторы, но самые нужные тут все таки есть, и в большинстве случаев их довольно.
Сейчас перейдем к детальному рассмотрению самых фаворитных функций.
Пожалуй, это самая пользующаяся популярностью функция, которая употребляется в Эксель. При помощи нее производится суммирование числовых данных. Формула функции:
В аргументах можно указать как определенные числа, так и ссылки на ячейки, содержащие числовые значения. При этом указать координаты можно вручную (при помощи кнопок клавиатуры) либо способом клика/выделения конкретно в самой таблице.
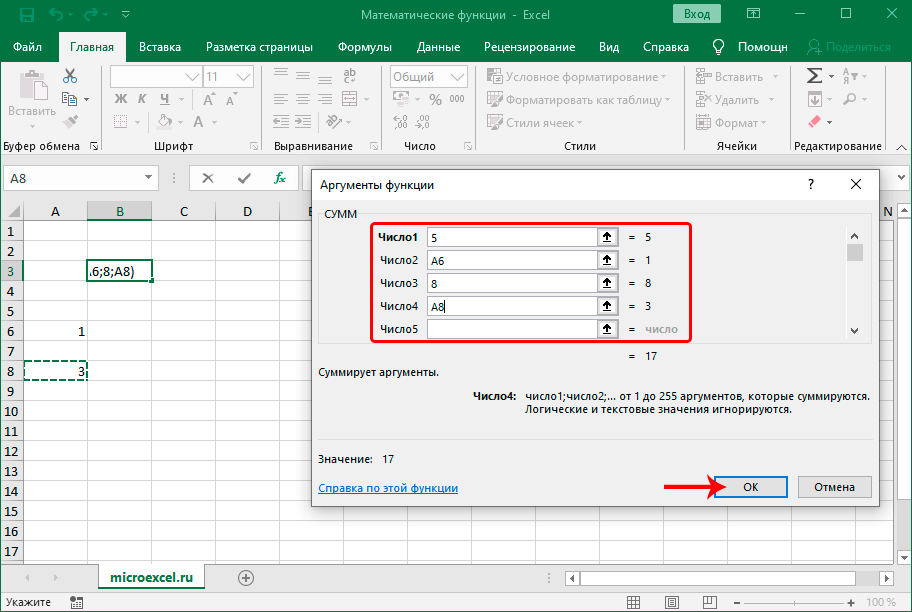
Для перехода к наполнению последующего аргумента довольно кликнуть по полю напротив него либо надавить кнопку Tab.
СУММЕСЛИ
Данная функция дозволяет считать сумму чисел с данным критериями, при помощи которых будет производиться отбор значений, учитывающихся в суммировании. Формула смотрится последующим образом:
В аргументах функции указывается спектр ячеек (вручную либо методом выделения в таблице), значения которых необходимо просуммировать. В качестве аспекта можно задать последующие условия (в кавычках):
- больше (“>”)
- меньше (“<“)
- не равно (“<>”)
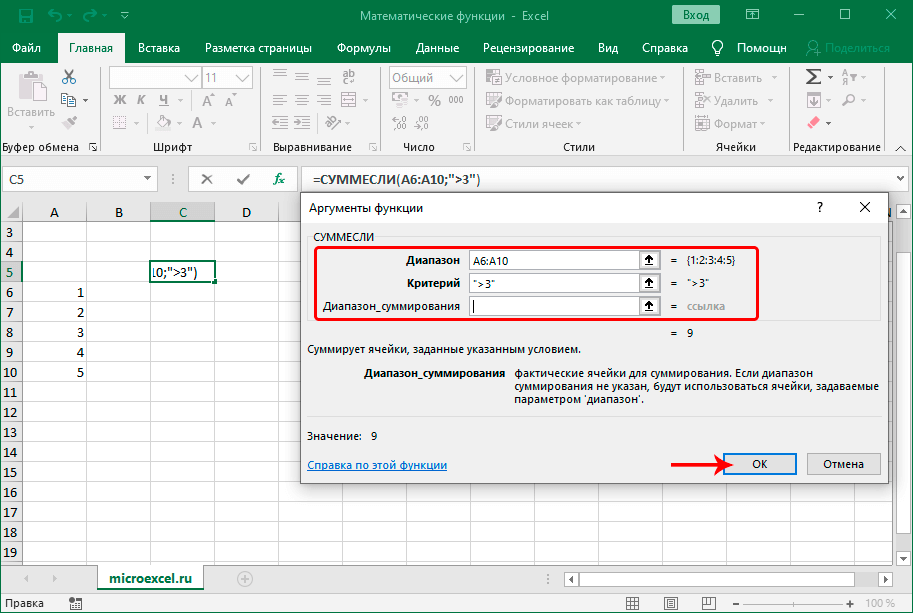
Аргумент “Диапазон_сумирования” заполнять не непременно.
ПРОИЗВЕД
При помощи данного оператора производится умножение чисел. Синтаксис смотрится последующим образом:
В аргументах функции, как и в СУММ, можно указывать как определенные числа, так и адреса ячеек (спектры ячеек), которые содержат числовые значения.
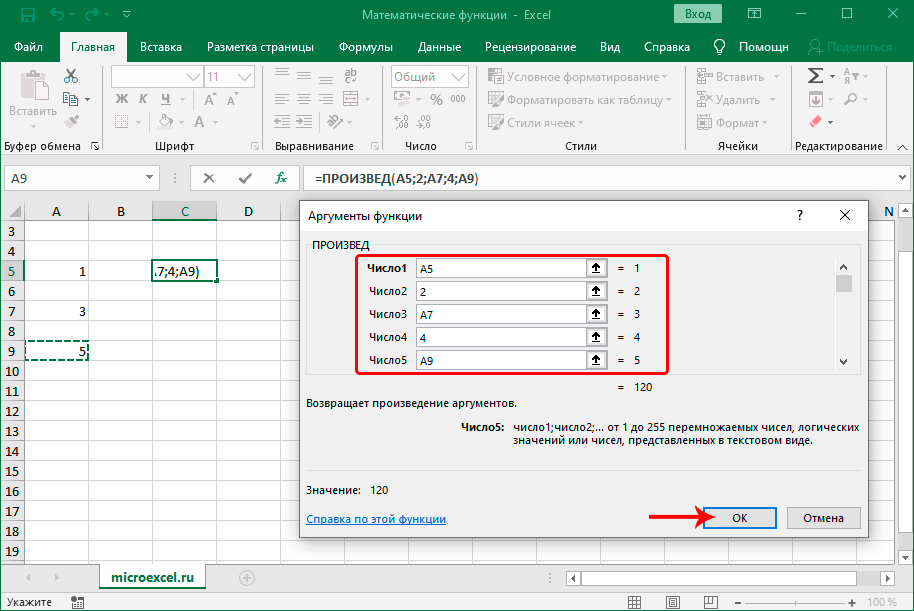
ЧАСТНОЕ
Почаще всего для деления употребляется формула со знаком “/” меж делимым и делителем: =Число1/Число2 .
Но в программке также есть отдельная функция для выполнения деления, синтаксис которой представлен ниже:
Заполнить необходимо два аргумента: Числитель (Делимое) и Знаменатель (Делитель).
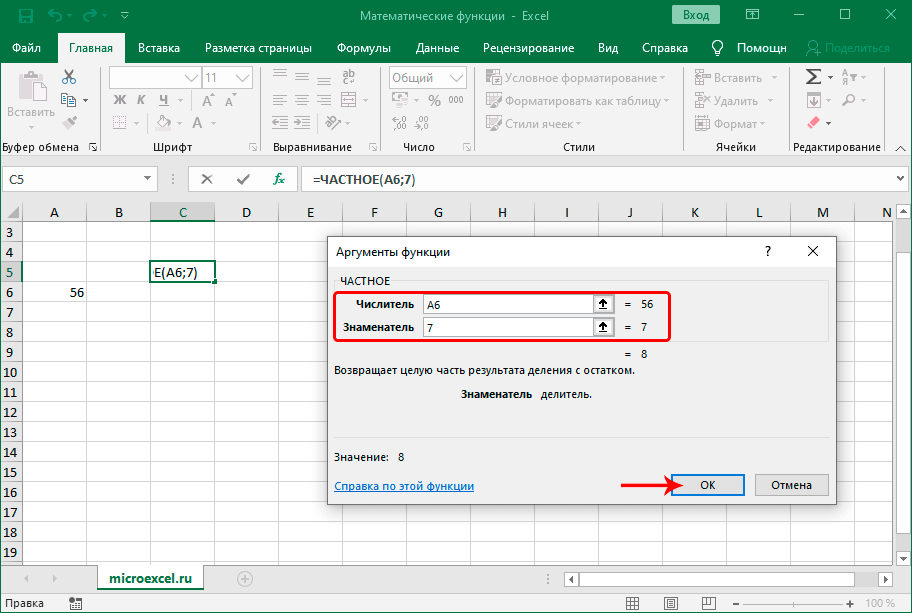
СТЕПЕНЬ
Оператор дозволяет возвести число в обозначенную степень. Формула смотрится так:
В аргументах функции указывается само число, также, степень, в которую необходимо его возвести.
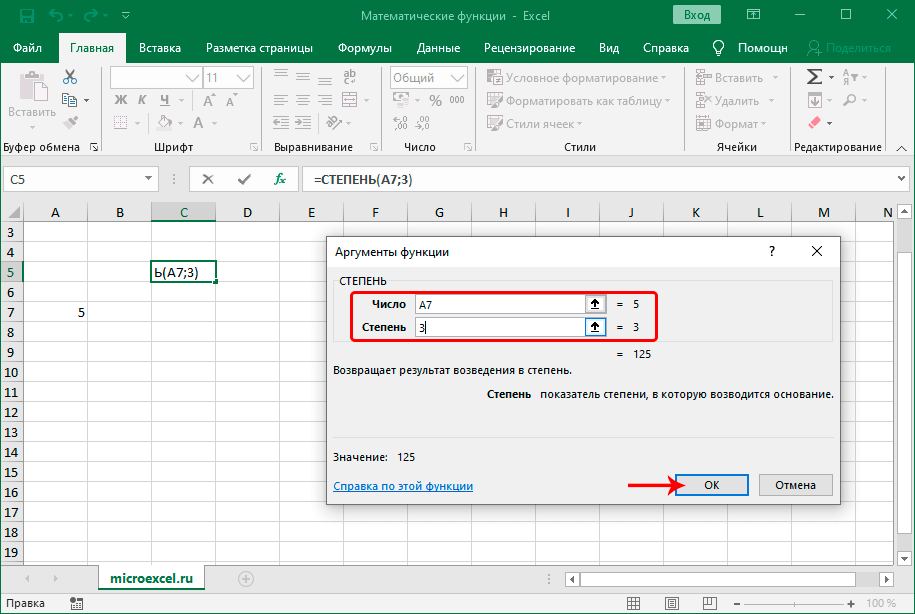
КОРЕНЬ
При помощи данного оператора можно извлечь квадратный корень из числа. Синтаксис смотрится последующим образом:
Заполнить требуется лишь один аргумент – “Число”.
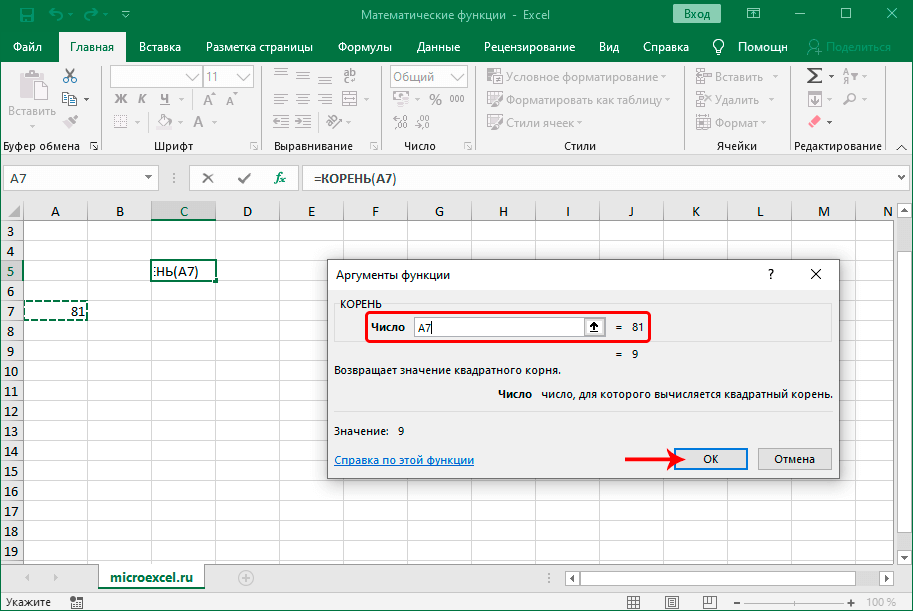
ОКРУГЛ
Функция применяется для выполнения еще 1-го всераспространенного математического деяния – округления чисел (по общематематическим правилам, т.е., к наиблежайшему по модулю значению). Синтаксис функции представлен ниже:
В аргументе “Число” указывается значение, которое требуется округлить. В числе разрядов, соответственно, пишем количество цифр, которые желаем бросить опосля запятой.
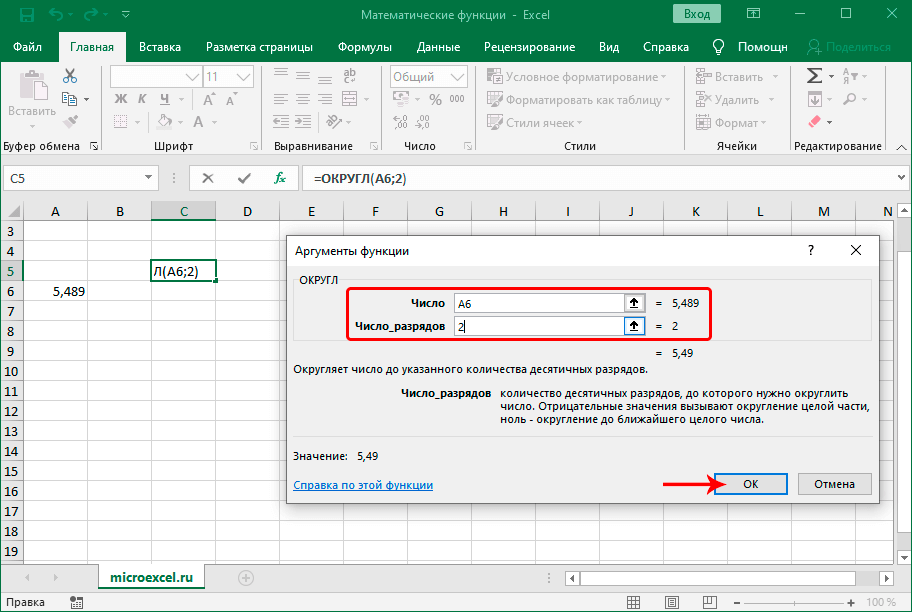
Также, в Excel доступны операторы ОКРУГЛВВЕРХ и ОКРУГЛВНИЗ, которые, как надо из их заглавий, употребляются для округления до наиблежайшего верхнего и нижнего числа, соответственно (по модулю).
Дозволяет получить модуль числа. Формула функции представлена ниже:
Заполнить необходимо всего один аргумент – “Число”, модуль которого требуется отыскать.
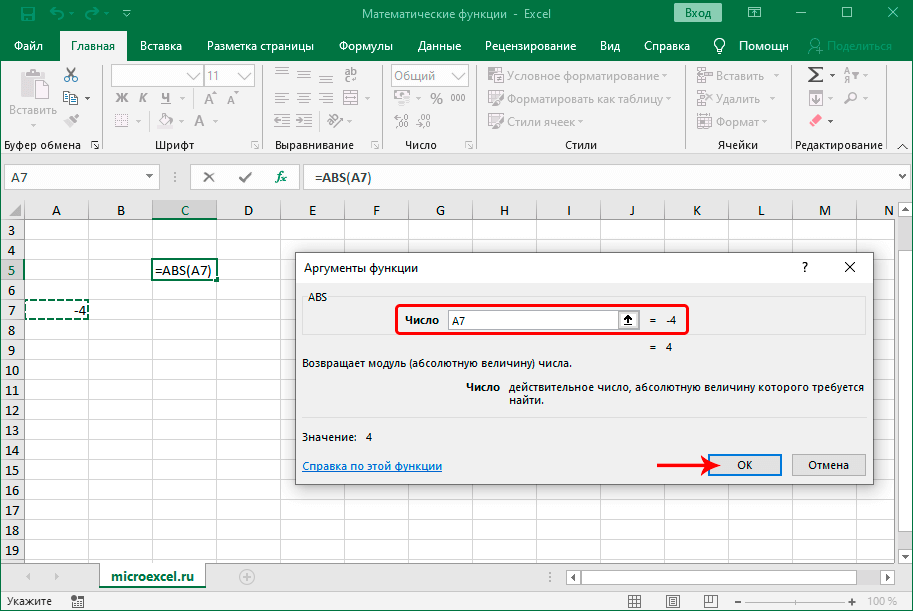
При помощи этого оператора определяется логарифм числа по данному основанию. Синтаксис функции представлен в виде:
Нужно заполнить два аргумента: Число и Основание логарифма (если его не указать, программка воспримет значение по дефлоту, равное 10).
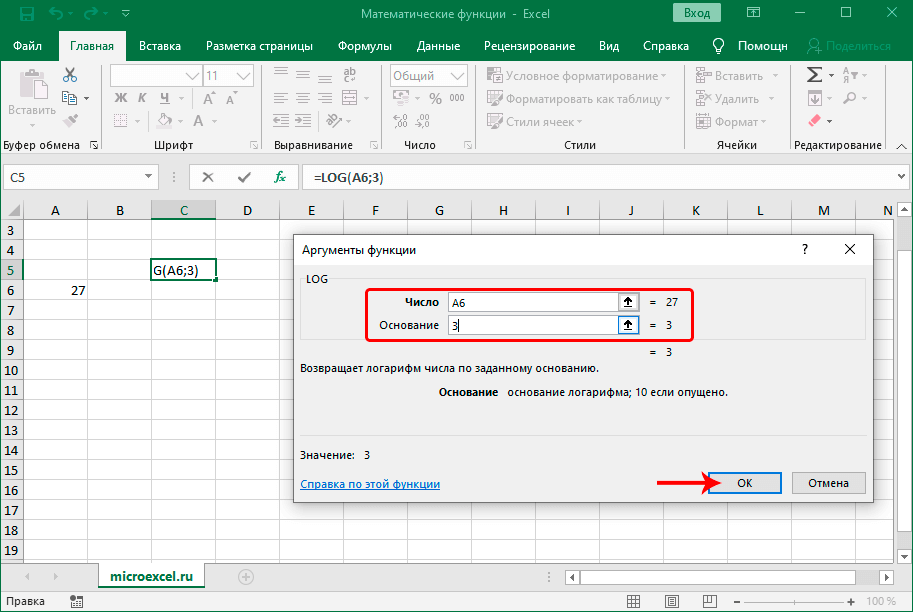
Также для десятичного логарифма предусмотрена отдельная функция – LOG10.
ОСТАТОК
Применяется для получения остатка от деления чисел. Формула оператора смотрится последующим образом:
Для того, чтоб получить итог, требуется заполнить значения 2-ух аргументов: Число и Делитель.

Метод 5: делим столбец на ячейку
Этот метод отличается от описанного выше тем, что наша условная константа будет представлена в виде значения в ячейке таблицы. На первый взгляд, в этом случае возможности использовать Маркер заполнения, так как относительные координаты и делимого и делителя будут смещаться. Однако, существует способ “закрепить” адрес ячейки с константой, сделав его абсолютным. Алгоритм действий следующий:
- Кликаем по первой ячейке столбца, в которой будет отображаться итоговый результат деления и вводим знак равно (“=”).
- щелкаем левой кнопкой мыши по первой ячейке столбца с делимыми;
- пишем символ – “/”;
- теперь кликаем по ячейке, в которой расположена константа (делитель).
- Для закрепления ссылки на ячейку с константой устанавливаем курсор в строке арифметического выражения после знака “/” и нажимаем клавишу “F4“. В адрес ячейки с делителем добавляются символы “$” (их можно также самостоятельно ввести с клавиатуры), означающие, что он фиксируется по горизонтали и вертикали, другими словами, становится абсолютным и не изменяется при протягивании формулы с помощью Маркера заполнения.
- Нажимаем клавишу Enter для получения результата.
- Для вычисления значений в других ячейках используем Маркер заполнения.
- Благодаря нашим действиям выше, адрес ячейки с константой при растягивании формулы на нижние строки столбца с результатами останется неизменным.
Деление дат
Очень интересно делить даты. Попробуйте разделить «01.01.2017» на «01.01.2016». Думаете, у вас ничего не получится? Это не так. Дело в том, что «Эксель» автоматически преобразует все даты в число, отсчитывая количество прошедших дней с 01 января 1900 года. Дата «01.01.1900» — это число 1, «02.01.1900» — 2. Вы легко можете это проверить, преобразуя форматы ячеек с указанными датами с формата «Дата» на формат «Числовой». Таким образом, 1 января 2017 года – это число 42736, именно столько дней прошло с того же числа и месяца 1900 года. Поэтому при делении дат одну на другую мы можем получить вполне конкретный результат.
Логично, что вы можете делить не только дату на дату, но и любое число на дату и наоборот. Поскольку формула «деление» в Excel все равно представит вашу дату в число. А им можно оперировать каким угодно образом.
Регрессионный анализ в Excel
Показывает влияние одних значений (самостоятельных, независимых) на зависимую переменную. К примеру, как зависит количество экономически активного населения от числа предприятий, величины заработной платы и др. параметров. Или: как влияют иностранные инвестиции, цены на энергоресурсы и др. на уровень ВВП.
Результат анализа позволяет выделять приоритеты. И основываясь на главных факторах, прогнозировать, планировать развитие приоритетных направлений, принимать управленческие решения.
- линейной (у = а + bx);
- параболической (y = a + bx + cx 2 );
- экспоненциальной (y = a * exp(bx));
- степенной (y = a*x^b);
- гиперболической (y = b/x + a);
- логарифмической (y = b * 1n(x) + a);
- показательной (y = a * b^x).
Рассмотрим на примере построение регрессионной модели в Excel и интерпретацию результатов. Возьмем линейный тип регрессии.
Задача. На 6 предприятиях была проанализирована среднемесячная заработная плата и количество уволившихся сотрудников. Необходимо определить зависимость числа уволившихся сотрудников от средней зарплаты.
Модель линейной регрессии имеет следующий вид:
Где а – коэффициенты регрессии, х – влияющие переменные, к – число факторов.
В нашем примере в качестве У выступает показатель уволившихся работников. Влияющий фактор – заработная плата (х).
В Excel существуют встроенные функции, с помощью которых можно рассчитать параметры модели линейной регрессии. Но быстрее это сделает надстройка «Пакет анализа».
Активируем мощный аналитический инструмент:
- Нажимаем кнопку «Офис» и переходим на вкладку «Параметры Excel». «Надстройки».
- Внизу, под выпадающим списком, в поле «Управление» будет надпись «Надстройки Excel» (если ее нет, нажмите на флажок справа и выберите). И кнопка «Перейти». Жмем.
- Открывается список доступных надстроек. Выбираем «Пакет анализа» и нажимаем ОК.
После активации надстройка будет доступна на вкладке «Данные».
Теперь займемся непосредственно регрессионным анализом.
- Открываем меню инструмента «Анализ данных». Выбираем «Регрессия».
- Откроется меню для выбора входных значений и параметров вывода (где отобразить результат). В полях для исходных данных указываем диапазон описываемого параметра (У) и влияющего на него фактора (Х). Остальное можно и не заполнять.
- После нажатия ОК, программа отобразит расчеты на новом листе (можно выбрать интервал для отображения на текущем листе или назначить вывод в новую книгу).
В первую очередь обращаем внимание на R-квадрат и коэффициенты. R-квадрат – коэффициент детерминации
В нашем примере – 0,755, или 75,5%. Это означает, что расчетные параметры модели на 75,5% объясняют зависимость между изучаемыми параметрами. Чем выше коэффициент детерминации, тем качественнее модель. Хорошо – выше 0,8. Плохо – меньше 0,5 (такой анализ вряд ли можно считать резонным). В нашем примере – «неплохо»
R-квадрат – коэффициент детерминации. В нашем примере – 0,755, или 75,5%. Это означает, что расчетные параметры модели на 75,5% объясняют зависимость между изучаемыми параметрами. Чем выше коэффициент детерминации, тем качественнее модель. Хорошо – выше 0,8. Плохо – меньше 0,5 (такой анализ вряд ли можно считать резонным). В нашем примере – «неплохо».
Коэффициент 64,1428 показывает, каким будет Y, если все переменные в рассматриваемой модели будут равны 0. То есть на значение анализируемого параметра влияют и другие факторы, не описанные в модели.
Коэффициент -0,16285 показывает весомость переменной Х на Y. То есть среднемесячная заработная плата в пределах данной модели влияет на количество уволившихся с весом -0,16285 (это небольшая степень влияния). Знак «-» указывает на отрицательное влияние: чем больше зарплата, тем меньше уволившихся. Что справедливо.
Видео: Формулы в Эксель
https://youtube.com/watch?v=q_8hnfNwdz4
=ПСТР(A2-I2+1-50)
Далее выделяем все три ячейки и протягиваем формулы вниз и получаем нужный нам результат. На этом можно закончить, а можно промежуточные расчеты позиции пробелов прописать в сами формулы деления текста.
Это очень просто сделать. Мы видим, что расчет первого пробела находится в ячейке H2 — НАЙТИ(» «-A2-1), а расчет второго пробела в ячейке I2 — НАЙТИ(» «-A2-H2+1) .
Видим, что в формуле ячейки I2 встречается H2 меняем ее на саму формулу и получаем в ячейке I2 вложенную формулу НАЙТИ(» «-A2-НАЙТИ(» «-A2-1)+1)
Смотрим первую формулу выделения Фамилии и смотрим где здесь встречается H2 или I2 и меняем их на формулы в этих ячейках, аналогично с Именем и Фамилией
- Фамилия =ПСТР(A2-1-H2-1) получаем =ПСТР(A2-1-НАЙТИ(» «-A2-1)-1)
- Имя =ПСТР(A2-H2+1-I2-H2) получаем =ПСТР(A2-НАЙТИ(» «-A2-1)+1; НАЙТИ(» «-A2-НАЙТИ(» «-A2-1)+1)-НАЙТИ(» «-A2-1))
- Отчество =ПСТР(A2-I2+1-50) получаем =ПСТР(A2-НАЙТИ(» «-A2-НАЙТИ(» «-A2-1)+1)+1-50)
Теперь промежуточные вычисления позиции пробелом можно смело удалить. Это один из приемов, когда для простоты сначала ищутся промежуточные данные, а потом функцию вкладывают одну в другую. Согласитесь, если писать такую большую формулу сразу, то легко запутаться и ошибиться.
Надеемся, что данный пример наглядно показал вам, как полезны текстовые функции Excel для работы с текстом и как они позволяют делить текст автоматически с помощью формул однотипные данные.
Поиск нужного столбца и расчет его суммы.
Имеются сведения о продаже товаров, для каждого из них выделен отдельная колонка. Необходимо рассчитать продажи по выбранному товару. Иначе говоря, нам в Экселе нужно рассчитать сумму столбца, но сначала нужно всего лишь найти этот нужный нам столбец среди других аналогичных.
Для поиска и выбора конкретного товара используем весьма популярную комбинацию функций ИНДЕКС+ПОИСКПОЗ.
Расчет суммы в G3 выполним так:
Итак, комбинация ИНДЕКС+ПОИСКПОЗ должны возвратить для дальнейших расчетов набор чисел в виде вертикального массива, который и будет потом просуммирован.
Опишем это подробнее.
ПОИСКПОЗ находит в шапке наименований таблицы B1:D1 нужный продукт (бананы) и возвращает его порядковый номер (иначе говоря, 2).
Затем ИНДЕКС выбирает из массива значений B2:D21 соответствующий номер столбца (второй). Будет возвращен весь столбик данных с соответствующим номером, поскольку номер строки (первый параметр функции) указан равным 0. На нашем рисунке это будет С2:С21. Остается только подсчитать все значения в этой колонке.
В данном случае, чтобы избежать ошибок при записи названия товара, мы рекомендовали бы использовать выпадающий список в F3, а значения для наполнения его брать из B1:D1.
Метод 3: делим столбец на столбец
Чтобы выполнить операцию разделения двух столбцов, вы можете использовать методы, описанные выше, но это займет много времени. Excel позволяет делать это намного быстрее и эффективнее.
- Щелкните первую ячейку столбца, в которой отобразится окончательный результат разделения, и введите «=» с клавиатуры “=”.
- щелкнув левой кнопкой мыши, выберите первую ячейку столбца с дивидендами (ее адрес появится после знака);
- вставляем косую черту – “/”;
- щелчком левой кнопки мыши выделите первую ячейку столбца с разделителями — после знака «/» появится ее адрес.
- Чтобы отобразить результат в первой ячейке столбца, нажмите клавишу Enter.
- Эти действия позволили нам вычислить результат для первых ячеек столбцов. Вы можете повторять их для каждой последующей ячейки в столбце, но это долго и неэффективно. Намного целесообразнее использовать специальный инструмент Excel — маркер заливки.
- перемещаем курсор в правый нижний угол ячейки с уже рассчитанным (по формуле) результатом деления до тех пор, пока курсор не появится в виде черного креста — это маркер заполнения.
- удерживая левую кнопку мыши, растяните формулу на все ячейки, расположенные в столбце.
- В результате мы получаем столбец, полностью заполненный результатами деления.
Примечание. Маркер заполнения копирует формулу из верхней ячейки во все нижние ячейки (или, наоборот, снизу вверх, в зависимости от направления растяжения формулы). В этом случае адреса ячеек меняются автоматически (в нашем случае порядковые номера строк), что позволяет сохранить правильность ссылок и вычислений, поскольку адреса в формулах по умолчанию относительные. Этот инструмент, безусловно, очень полезен при работе с таблицами, содержащими большое количество строк.
Как преобразовать числа десятичной дроби в дату в Excel
Пример 2. В таблице имеется столбец с дробными числами (с разным количеством знаков после запятой). Это закодированная информация, из которой нам нужно раскодировать дату – число дня и месяца для 2020-го года по следующему алгоритму:
- Целая часть соответствует номеру месяца в 2020 году.
- Первые 2 цифры дробной части (сотые) соответствуют номеру дня этого же месяца. Остальные цифры дробной части не учитываются. В смежном столбце необходимо вывести значения в формате Дата, соответствующие этим кодам записей дат.
Вид таблицы данных:
Для расчета значений используем следующую формулу:
Для получения данных требуемого формата из кодов используем функцию ДАТА. Чтобы вычислить значение номера месяца с помощью функции ОТБР отбрасываем дробную часть оставляя целое число – номер месяца. Для получения номера дня нам следует вычесть от исходного числа его целое число. Таким образом получим дробную часть, для которой следует переместить запятую вправо на 2 знака с помощью умножением дробной части на 100.
Результат вычислений для всех ячеек:
Как видно, некоторые ячейки содержат код ошибки поскольку 54 и 33 превышают допустимое число дней в месяце. Или 13 и 114 превышают количество месяцев в году. Обработаем это исключение с помощью формулы с проверкой на ошибки:
12;(A2-ОТБР(A2))*100>ДЕНЬ(КОНМЕСЯЦА(ДАТА(2020;ОТБР(A2);1);0)));»нет даты в коде»;ДАТА(2020;ОТБР(A2);(A2-ОТБР(A2))*100))’ class=’formula’>
С помощью функции ИЛИ в первом аргументе ЕСЛИ проверяем значения при двух условиях:
- Проверяем не превышает ли число 12 количество месяцев в исходном коде. Результат вычисления функции ОТБР возвращает целое число – если больше 12-ти, условие выполняется (число больше, чем количество месяцев в году), выводится сообщение об ошибке из второго аргумента ЕСЛИ, иначе – результат вычисления указанной выше формулы (в третьем аргументе функции ЕСЛИ).
- Если число, полученное из первых двух цифр дробной части (сотая часть) больше, чем максимально возможное количество дней в этом месяце условие выполняется и получаем сообщение об ошибке «нет даты в коде». Иначе выполняется предыдущая формула раскодирования дат из исходных кодов.
Определим значения с помощью новой формулы и запишем в соседнем столбце:
Функция ОСТАТ в Microsoft Excel
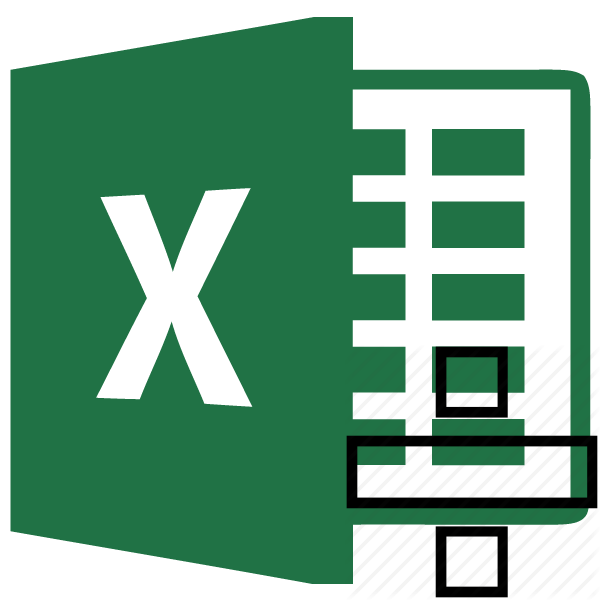
Среди различных операторов Excel своими возможностями выделяется функция ОСТАТ. Она позволяет вывести в указанную ячейку остаток от деления одного числа на другое. Давайте подробнее узнаем о том, как данную функцию можно применить на практике, а также опишем нюансы работы с ней.
Применение операции
Наименование этой функции происходит от сокращенного названия термина «остаток от деления». Данный оператор, относящийся к категории математических, позволяет вывести остаточную часть результата деления чисел в указанную ячейку. При этом, целая часть полученного результата не указывается. Если при делении использовались числовые значения с отрицательным знаком, то итог обработки будет выводиться с тем знаком, который имелся у делителя. Синтаксис этого оператора выглядит следующим образом:
Как видим, выражение имеет всего два аргумента. «Число» представляет собой делимое, записанное в числовом выражении. Второй аргумент является делителем, о чем свидетельствует также и его наименование. Именно последний из них определяет знак, с которым будет возвращен результат обработки. В роли аргументов могут выступать, как сами числовые значения, так и ссылки на ячейки, в которых они содержатся. Рассмотрим несколько вариантов вводных выражений и результатов деления:
Итог: 2. Вводное выражение:
Итог: 2 (так как делитель положительное числовое значение). Вводное выражение:
Итог: -2 (так как делитель отрицательное числовое значение). Вводное выражение:
Итог: (так как 6 на 3 делится без остатка).
Пример использования оператора
Теперь на конкретном примере рассмотрим нюансы применения данного оператора.
- Открываем книгу Excel, производим выделение ячейки, в которой будет указываться результат обработки данных, и кликаем по значку «Вставить функцию», размещенному около строки формул.
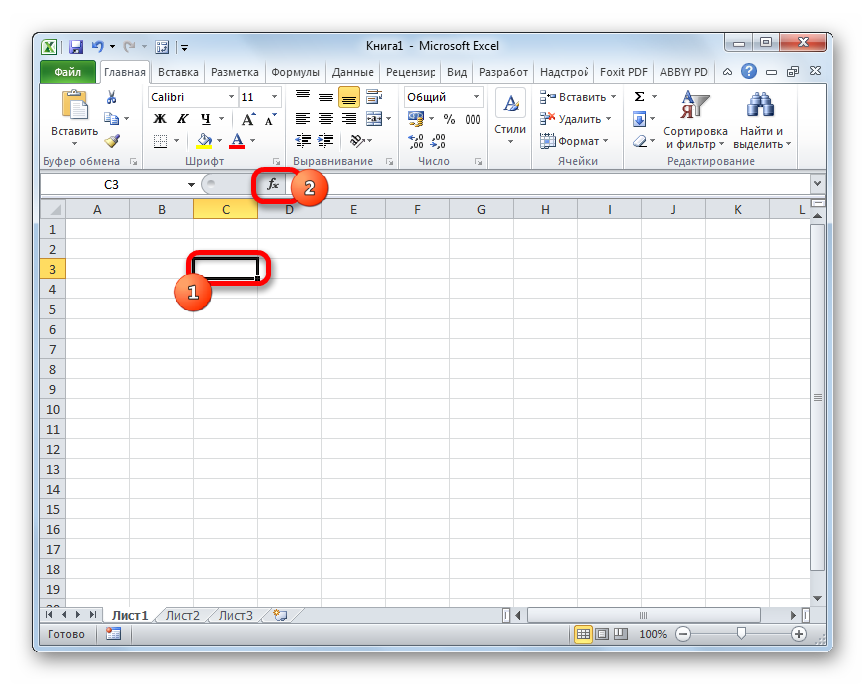
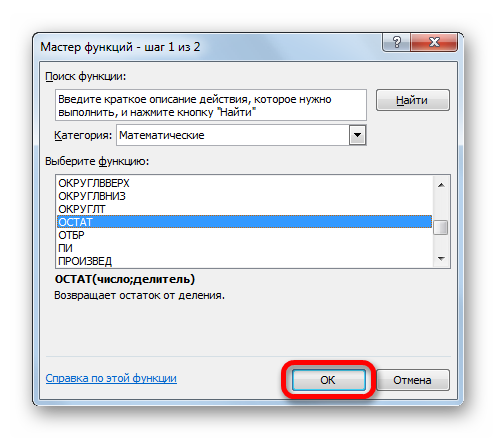
Запускается окошко аргументов. Оно состоит из двух полей, которые соответствуют аргументами, описанными нами чуть выше. В поле «Число» вписываем числовое значение, которое будет выступать делимым. В поле «Делитель» вписываем то числовое значение, которое будет являться делителем. В качестве аргументов также можно вписать ссылки на ячейки, в которых расположены указанные значения. После того, как вся информация указана, щелкаем по кнопке «OK».
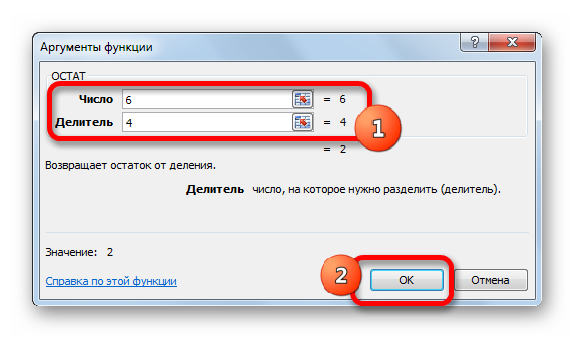
Вслед за тем, как последнее действие будет выполнено, в ячейку, которую мы отметили в первом пункте данного руководства, выводится результат обработки данных оператором, то есть, остаток от деления двух чисел.

Как видим, изучаемый оператор позволяет достаточно легко вывести остаток от деления чисел в указанную заранее ячейку. При этом, процедура выполняется по тем же общим закономерностям, что и для других функций приложения Excel.
Мы рады, что смогли помочь Вам в решении проблемы.
Помимо этой статьи, на сайте еще 11905 инструкций. Добавьте сайт Lumpics.ru в закладки (CTRL+D) и мы точно еще пригодимся вам.
Опишите, что у вас не получилось. Наши специалисты постараются ответить максимально быстро.