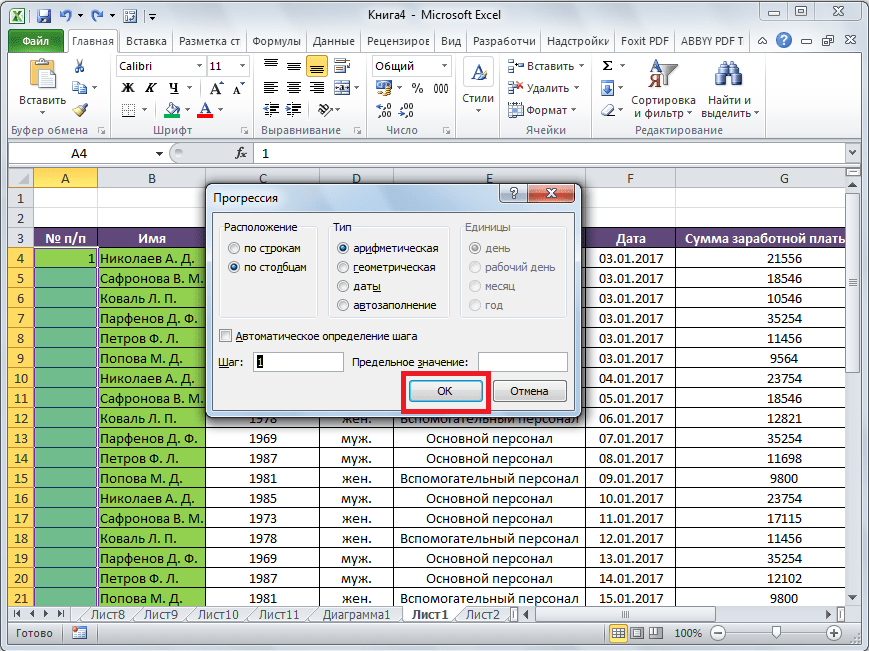Как сделать таблицу в Ворде
Вставить рассматриваемый элемент в текст можно несколькими способами. Выбор конкретного зависит от целей пользователя и объема данных. Пошаговая инструкция:
- После запуска программы и создания нового документа следует переместиться на вкладку «Вставка».
- Нажать на элемент под названием «Таблица». Откроется расширенное меню с доступными вариантами.
- Быстрая вставка подразумевает выделение необходимого количества строк и столбцов прямо в раскрывшемся меню. При этом максимальный размер элемента составит 10 столбцов и 8 строк.
Если предложенного количества окажется мало, нужно кликнуть по надписи «Вставить таблицу». Отобразится окно, где можно указать произвольные параметры, а также выбрать вариант автоматического подбора ширины столбца. Чтобы сделать настройки стандартными, следует отметить строку «По умолчанию для новых…».
Оба предложенных метода являются наиболее часто используемыми. При необходимости быстро расширить таблицу после ее создания нужно поставить курсор в последнюю ячейку нижней строки и нажать «Tab» – появится новая строка с аналогичным количеством столбцов. Существуют и другие методы расширения пространства для ввода данных, но о них поговорим ниже.
Вставка таблицы Excel
Теперь рассмотрим, как составить таблицу Excel в Ворде. Это менее стандартная ситуация, однако она часто используется при необходимости добавления сложных данных и расчета определенных числовых показателей прямо в программе. Инструкция:
- Повторить шаги 1-2 предыдущего списка.
- Выбрать пункт «Таблица Excel».
В документе появится новый элемент, а весь интерфейс будет заменен на тот, что присутствует в программе Excel. Заполнение информацией и использование функций будет соответствующим.
Когда редактирование элемента завершено, потребуется нажать на любую область за его пределами, чтобы вернуться к инструментам Word. Для повторного редактирования данных нужно лишь дважды кликнуть по строкам. Одиночное нажатие позволяет выделить объект и произвести изменение его размера путем перетаскивания граней.
Вставка экспресс-таблицы
Данный вариант подразумевает добавление готового шаблона: календаря, расписания и т.п. Он примечателен тем, что пользователю не нужно создавать дизайн – производится лишь замена демонстрационных данных собственными. Чтобы воспользоваться методом, следует проделать те же шаги, что были описаны выше, только в расширенном меню навести курсор на пункт «Экспресс-таблицы» и в раскрывшемся списке выбрать подходящий шаблон.
Встроенных в Word заготовок немного, поэтому предварительно можно выполнить сохранение готовых таблиц в коллекцию. Их можно создать самостоятельно или найти на просторах интернета.
Автоматическая нумерация в таблице Word
Продолжаем изучение таблиц в Word. Перейдем к следующему пункту, а именно к изучению автоматической нумерации в таблице ворд.
Если в вашей в таблице вы хотите добавить сквозную нумерацию строк в определенном столбце, то если вводить числа вручную, это займет какое-то определенное время, и будет отвлекать от заполнения другой информации в таблице. Тем более что, если будет необходимость вставить новую строку, например, в середину таблицы с нумерацией созданной вручную, то нумерация однозначно собьется появится необходимость опять таки тратить время на ее изменение.
Использование автоматической нумерации строк в таблице Word не имеет никаких недостатков, единственная проблема с которой может столкнутся пользователь MS Word это, когда автоматическая нумерация не видна в узкой ячейке из-за автоматически генерируемых отступов. Но это недостаток не автоматической нумерации, а пробелов в знании. Поэтому в этой статье мы заполним эти пробелы знаниями, которые пригодятся нам не только при создании автоматической нумерации таблиц в ворде, но в целом при работе с MS Word. Перейдем к наглядному примеру.
Добавление автоматической нумерации в таблицу Word
Для того чтобы в таблице Word сделать автоматическую нумерацию, необходимо выделить столбец где должна быть нумерация и во вкладке « Главная » в группе « Абзац » выбрать пункт «Нумерация».
Автоматическая нумерация в таблице Word – Нумерация ячеек в таблице в Word
Теперь в выделенных ячейках появилась автоматическая нумерация.
Автоматическая нумерация в таблице Word – Автоматическая нумерация ячеек в таблице Word
Если вы хотите использовать другой формат автоматической нумерации, например, буквы или римские цифры, то для этого щелкните на стрелку возле пункта «Нумерация», чтобы выбрать другой формат нумерации.
Автоматическая нумерация в таблице Word – Изменение формата автоматической нумерации строк в таблице
В этом же окне вы можете задать начальное значение, изменить уровень списка или определить новый формат номера.
Теперь автоматическая нумерация в таблице в ворде выглядит следующим образом:
Автоматическая нумерация в таблице Word –Использование буквенной автоматической нумерации в таблице
Изменение отступов автоматической нумерации в таблице Word
Если необходимо изменить отступ в ячейке, используйте инструменты уменьшения или увеличения отступа в группе « Абзац », точно так же, как и в нумерованных списках.
Автоматическая нумерация в таблице Word – Изменение отступа нумерации в таблицы
Существует и второй способ. Вы можете кликнуть правой кнопкой мыши по автоматической нумерации и выбрать пункт « Изменить отступы в списке » для более точной настройки отступов.
Автоматическая нумерация в таблице Word – Изменить отступы в списке
В открывшемся диалоговом окне можно задать положение номера, отступ от текста и символ после номера.
Автоматическая нумерация в таблице Word – Изменение отступов автоматической нумерации
Типичные ошибки при создании автоматической нумерации в таблице Word
Рассмотрим типичные ошибки, которые чаще всего допускают пользователи ворда.
Зачастую столбец для нумерации строк в таблице изначально задают узким. И когда данный столбец выделяют и вставляют в него автоматическую нумерацию вышеописанным способом, визуально данная нумерация может быть не видна. Таблица с вот такой «невидимой» автоматической нумерацией выглядит примерно так:
Автоматическая нумерация в таблице Word – «Невидимая» автоматическая нумерация в таблице в ворде
Причина такого результата кроется в отступах, о которых мы уже говорили. Дело в том, что ворд при вставке автоматической нумерации использует стандартные отступы, т.е. номер сдвигается на определенное расстояние, и так как это расстояние больше размера ячейки, то номер получается невидимым. Если увеличить ячейку, то мы увидим «спрятанную» автоматическую нумерацию.
Автоматическая нумерация в таблице Word – Автоматическая нумерация
Для того чтобы размер столбца был небольшим, и нумерация помещалась в ячейку, достаточно всего лишь уменьшить отступ автоматической нумерации. Как это сделать уже было описано в данной статье, в разделе Изменение отступов автоматической нумерации в таблице Word.
Автоматическая нумерация в таблице Word – Автоматическая нумерация в таблице
Ну, на этом все. Теперь вы все знаете об автоматической нумерации в ворде и, думаю, что вопрос, как сделать автоматическую нумерацию таблиц в ворде можно закрыть.
Нумерация формул: решение для Word
Как уже было сказано, с помощью MS Word можно автоматически проставлять нумерацию изображений и таблиц с помощью функции вставки названия. К сожалению, у этой функции есть только две опции: размещения метки-номера ниже или выше нумерируемого объекта.
Это не очень удобно для формул. Во многих регламентах по оформлению документации указывается, что формулы должны быть пронумерованы последовательно, но нумерация должна обязательно быть справа от формулы.
Это формальное требование можно выполнить, пользуясь все той же функцией вставки названия.
- Напишите первую формулу, начиная с нового абзаца с использованием редактора формул.
- Подпишите формулу, используя команду Вставить название на вкладке Ссылки.
- В диалоговом окне Название в поле Подпись выберите опцию Формула из раскрывающегося списка.
- Оставьте поле Положение без изменений, а рядом с надписью установите флажок Исключить подпись из названия.
-
Подтвердите свои действия, нажав ОК. Под формулой появится цифра 1.
- Теперь создайте однострочную таблицу с двумя столбцами. Эта таблица будет использоваться для надежного позиционирования формул и нумерации.
- Отформатируйте таблицу в соответствии с правилами оформления, которые установлены для вашего текста. Например, нумерация должна быть выравнена по правому краю, а номер должен быть заключен в круглые скобки. В этом случае вставьте скобки во вторую строку и выровняйте элемент по центру строки и по правому краю в ячейке.
- Скопируйте формулу в первую ячейку таблицы, а цифру 1 — во вторую ячейку между скобками.
-
Теперь удалите границу таблицы, нажав правой кнопкой мыши на ее левый верхний угол и выбрав Свойства таблицы. На вкладке Таблица нажмите на кнопку Границы и заливка и в отобразившемся окне выберите тип границы — Нет.
- Если вы довольны макетом, удалите формулу, но оставьте номер в таблице. Затем выделите всю таблицу.
- Сохраните таблицу как отдельный шаблон таблицы, например, под названием «Таблица для формул». Для этого выделите таблицу целиком, на вкладке Вставка в группе Таблицы нажмите кнопку Таблица, выберите Экспресс-таблицы и щелкните Сохранить выделенный фрагмент в коллекцию экспресс-таблиц.
- Теперь, если вы захотите вставить в свой текст формулу, откройте раскрывающееся меню Таблица на вкладке Вставка». Прокрутите меню вниз до пункта Экспресс-таблицы, а затем выберите шаблон таблицы одним щелчком мыши.
-
В тексте появится номер, автоматически отформатированный по правому краю, а вы сможете вставить рядом с ним новую формулу.
- Как в Word создать предметный указатель
- Как отформатировать сноски в документах Word
- Как использовать надстрочные и подстрочные знаки в текстовом редакторе Word
Фото: авторские, BG Stock
Как сделать рамку в Ворде: Титульный лист
Обычно стандартный документ состоит минимум из трех разделов — титульный лист, первый лист с основной надписью и последующие листы с меньшей по размерам основной надписью. Поэтому можно сразу в документе создать три раздела.
В итоге получим три пустые страницы и если включим отображение непечатных символов, то увидим разбивку на разделы.
Поскольку мы должны автоматически вставлять основную надпись на все новые страницы, то логичным решением будет использование колонтитулов.
Первый раздел у нас будет титульным листом и содержать он будет только одну страницу. Второй раздел также будет состоять из одной страницы с основной надписью для первой страницы документа, а вот третий раздел у нас будет содержать рамку для последующих страниц.
В первую очередь зададим поля страницам.
Как сделать рамку в Ворде по ГОСТ? Согласно ГОСТ 2.104-2006 «Единая система конструкторской документации. Основные надписи» поля должны быть следующими:
- Верхнее — 5 мм
- Нижнее — 5 мм
- Левое — 20 мм
- Правое — 5 мм
Такие значение отступа рамки заданы в ГОСТе и они легко выдерживаются при работе в специализированных инженерных программах вроде Autocad, но в Word есть свою нюансы и чуть позже мы вернемся к этим значениям и их подправим.
Для изменения полей документа необходимо обратиться к вкладке Макет (1) — Поля (2) — Настраиваемые поля (3). В открывшемся окне настраиваем поля согласно ГОСТ (4) и не забываем применить эти настройки ко всему документу (5), а не только к текущему разделу.
Как сделать рамку в Ворде? Создадим рамку для всех страниц. В дальнейшем страницы у нас будут отличаться только наличием и формой основной надписи.
Для создания рамки перейдем на вкладку Конструктор (1, см. рис. ниже), выберем Границы страниц (2) и в открывшемся окне Границы и заливка укажем толщину линии (3). Здесь есть небольшой нюанс. Дело в том, что, согласно ГОСТ, рамка должна быть выполнена основной линией, что должно быть в пределах от 0,5 до 1,4 мм. В Ворде многие размеры задаются в типографских пунктах, поэтому иногда приходится пересчитывать пункты в сантиметры. Расчеты эти условны, так как типографский пункт привязан к дюйму — в 1 дюйме содержится 72 пункта и при пересчетах округленно получим, что 1 пт = 0,35 мм. Поэтому выбираем линию в 2,25 пт, чтобы соответствовать ГОСТ.
Затем щелкаем по инструменту Рамка (4), чтобы применить линию к документу.
Если нужно, чтобы на титульном листе не было рамки, то можно данную операцию осуществить только для второго и третьего разделов. При этом необходимо в выпадающем списке Применить к: выбрать «этому разделу» (5).
Далее нам необходимо произвести еще кое-какие настройки, поэтому нажимаем на кнопку Параметры (1, рис. ниже) и в открывшемся окне зададим поля для рамки. Мы будем указывать поля относительно текста, поэтому сразу же выберем эту опцию из списка (2), а затем выставим поля (3). Затем откорректируем параметры, убрав галочки, касающиеся колонтитулов (4). Оставим только опцию, которая позволит рамке находиться всегда впереди других объектов (5).
Переключимся в режим редактирования колонтитулов, щелкнув дважды мышью по области колонтитулов (1, см. рис. ниже). Для первой страницы поставим галочку Особый колонтитул для первой страницы (2), это позволит нам упростить создание документа, так как первая страница будет титульной и на ней будет только рамка без основной надписи.
По умолчанию в колонтитулах заданы отступы от верхнего и нижнего краев страницы (3). Изменим оба значения на 0.
Поскольку отступы могут быть заданы для каждого раздела индивидуально, то нам нужно будет их обнулить для всего документа. Поэтому перемещаем текстовый курсор к колонтитулу следующего раздела и убираем отступы там. Проделаем эту операцию для всех разделов документа.
На титульном листе в соответствии ГОСТ у нас будет только рамка, поэтому можем переходить ко второй странице документа, где мы создадим первую основную надпись.
Нумерация страниц с учетом разделов
Если документ имеет четкую структуру и разбит на разделы (главы), то в нумерацию можно включить номера этих самых разделов. К примеру, формат будет выглядеть так: «I-1». Здесь I – это номер раздела, 1 – номер страницы в рамках раздела. Чтобы пронумеровать страницы в Ворде таким образом, следует открыть на вкладке «Вставка» меню кнопки «Номер страницы», потом выбрать «Формат номеров страниц…» и отметить галочкой опцию «Включить номер главы».
Однако здесь есть одно большое «НО» – документ должен иметь соответствующее оформление с пронумерованными заголовками. Иначе после нажатия «ОК» вы получите приведенное ниже сообщение.
Кстати, в нем содержится подсказка, как придать документу нужную структуру. Давайте следовать этой мини-инструкции.
Разметка документа
Итак, чтобы сделать нумерацию страниц в Ворде с указанием номеров разделов, нам нужно задать для заголовков стили и схему нумерации, связанную со стилями. Выделяем первый заголовок (или просто ставим курсор мыши на строку с заголовком), открываем вкладку «Главная» и находим блок «Стили». Выбираем один из предустановленных стилей, например, «Заголовок 1».
Формат и размер шрифта изменятся исходя из настроек пресета. Их, к слову, можно изменять, но это уже отдельная история. Отформатируйте все другие заголовки и подзаголовки в соответствии с их уровнем (Заголовок 1, Заголовок 2, Заголовок 3 и т.д.)
Теперь нужно сделать так, чтобы каждый раздел, который будет участвовать в нумерации, начинался с новой страницы. Делается это с помощью разрывов страниц. Но перед тем, как приступить к добавлению разрывов, включим отображение скрытых знаков форматирования – они помогут нам не запутаться при дальнейшей разметке. Включаются знаки специальной кнопкой на вкладке «Главная» (см. скриншот).
Возвращаемся к разграничиванию глав. Ставим курсор в конец раздела (перед следующим заголовком верхнего уровня), переключаемся на вкладку «Макет» и жмем кнопку «Разрывы».
В открывшемся меню в подпункте «Разрывы разделов» выбираем «Следующая страница».
Появится маркировка «Разрыв раздела (со следующей страницы)», и заголовок следующего раздела будет перенесен на новую страницу. Таким же способом установите границы всех разделов.
Пробуем пронумеровать разделы (главы). Ставим курсор на строку с самым первым заголовком верхнего уровня и на вкладке «Главная» нажимаем кнопку «Многоуровневый список». Далее в «Библиотеке списков» выбираем список, связанный с заголовками (например, такой же, как на скриншоте).
Все заголовки автоматически получат нумерацию в соответствии с иерархией (в нашем примере 1, 1.1, 1.1.1 и т.д.)
Присвоение номеров страниц
Разметка произведена, можно переходить к нумерации страниц. Открываем настройки формата номера, активируем переключатель «Включить номер главы» и задаем параметры номера (используем выпадающие списки «начинается со стиля» и «разделитель»).
Применяем настройки нажатием на кнопку «ОК». На страницах должны появиться номера в заданном формате.
Отметим, что при сложной разметке документа есть возможность изменять формат нумерации отдельно для каждого раздела. Войдя в конструктор колонтитулов определенной страницы, нажмите на верхней панели слева кнопку «Номер страницы» и настройте схему нумерацию текущего раздела.
Есть и другие нюансы, но на них мы заострять внимание не будем, предлагая нашим читателям самим поэкспериментировать с параметрами. Общие же сведения по нумерации страниц в Ворде, думается, вполне доходчиво изложены в данной статье