Сравнение «Мастера диаграмм» и современного инструментария
Для тех, кто привык к мастеру диаграмм, хотим сказать, что при работе с Лентой доступны все те же инструменты, обычно не более чем за пару кликов мышью.
В старых версиях Excel после нажатия в меню Вставка (Insert) > Диаграмма (Chart) мастер последовательно показывал четыре диалоговых окна:
- Тип диаграммы. Перед тем, как выбрать данные для диаграммы, нужно выбрать её тип.
- Источник данных диаграммы. Выделите ячейки, в которых содержатся данные для построения диаграммы, и укажите строки или столбцы, которые должны быть показаны как ряды данных на графике.
- Параметры диаграммы. Настройте форматирование и другие параметры диаграммы, такие как подписи данных и оси.
- Размещениедиаграммы. Выберите либо существующий лист, либо создание нового листа для размещения создаваемой диаграммы.
Если нужно будет внести какие-то изменения в уже созданную диаграмму (как без этого?!), то можно снова воспользоваться мастером диаграмм или в некоторых случаях контекстным меню или меню Формат (Format). Начиная с версии Excel 2007 процесс создания диаграмм был упрощён настолько, что мастер диаграмм стал не нужен.
- Выделите данные. Благодаря тому, что в самом начале определяется, какие данные будут использованы для построения графика, существует возможность предварительного просмотра диаграммы в процессе её создания.
- Выберите тип диаграммы. На вкладке Вставка (Insert) выберите тип диаграммы. Откроется список подтипов. Наводя указатель мыши на каждый из них, можно предварительно увидеть, как будет выглядеть график, построенный по выбранным данным. Кликните по выбранному подтипу, и Excel создаст диаграмму на рабочем листе.
- Настройте дизайн и оформление. Кликните по созданной диаграмме – при этом (в зависимости от версии Excel) на Ленте появится две или три дополнительные вкладки. Вкладки Конструктор (Design), Формат (Format) и в некоторых версиях Макет (Layout) позволяют применить к созданной диаграмме различные стили, созданные профессионалами, просто кликнув мышью соответствующую иконку на Ленте.
- Настройте элементы диаграммы. Чтобы получить доступ к параметрам элемента диаграммы (например, к параметрам оси), достаточно кликнуть правой кнопкой мыши по элементу и выбрать нужную команду в контекстном меню.
Как обновить сводную таблицу в Excel
От сводной таблицы больше пользы, если она динамическая. То есть при внесении новых данных в исходный диапазон поля отчета можно обновить. Как это сделать?
- Когда данные внесены в исходную таблицу, переходим на лист со сводным отчетом и щелкаем в любом его месте правой кнопкой мыши. В открывшемся меню выбираем «Обновить».
- Активизируем нужное поле сводного отчета – становится доступен инструмент «Работа со сводными таблицами». Открываем вкладку «Параметры». В группе «Данные» нажимаем кнопку «Обновить».
- Выделить сводную таблицу или отдельное поле, нажать сочетание клавиш Alt + F5.
Как настроить автоматическое обновление сводной таблицы в Excel:
- Открыть лист со сводным отчетом. Щелкнуть в любом месте таблицы левой кнопкой мыши. Это нужно для того, чтобы активизировалась «Работа со сводными таблицами».
- На вкладке «Параметры» находим группу «Сводная таблица». Нажимаем – открывается меню кнопки. Выбираем пункт «Параметры».
- В открывшемся меню «Параметры сводной таблицы» нажать кнопку «Разметка и формат». Поставить галочки напротив следующих пунктов:
![]()
Закрыть окно, нажав кнопку ОК.
Еще один вариант:
- Открыть лист со сводным отчетом. На вкладке «Разработчик» нажать кнопку «Запись макроса».
- Выполнить вручную обновление сводной таблицы – остановить запись. Нажать на кнопку «Макросы». Выбрать из доступных макросов записанный – «выполнить».
Теперь сводный отчет при открытии будет обновляться программно.
Элементарный график изменения
График необходим, если от человека требуется продемонстрировать, насколько определенный показатель изменился за конкретный период времени. И обычного графика для выполнения этой задачи вполне достаточно, а вот различные вычурные диаграммы на деле могут только сделать информацию менее читаемой.
Предположим, у нас есть таблица, которая предоставляет информацию о чистой прибыли компании за последние пять лет.
1
Затем отправьтесь к вкладке «Вставка», где у вас есть возможность осуществить выбор типа графика, который будет подходящим в конкретной ситуации.
2
Нас интересует тип «График». После нажатия на соответствующую кнопку, появится окошко с настройками внешнего вида будущего графика. Чтобы понять, какой вариант подходит в конкретном случае, вы можете навести указатель мыши на определенный тип, и появится соответствующее приглашение.
3
После выбора нужного вида диаграммы вам необходимо скопировать таблицу данных связать ее с графиком. Результат будет следующим.
4
В нашем случае на диаграмме представлено две линии. Первая имеет красный цвет. Вторая – синий. Последняя нам не нужна, поэтому мы можем удалить ее, выбрав ее и нажав кнопку «Удалить». Поскольку мы имеем лишь одну линию, легенда (блок с названиями отдельных линий графика) также может быть удалена. Но маркеры лучше назвать. Найдите панель «Работа с диаграммами» и блок «Подписи данных» на вкладке «Макет». Здесь вы должны определить положение чисел.
5
Оси рекомендуется называть, чтобы обеспечить большую удобочитаемости графика. На вкладке «Макет» найдите меню «Названия осей» и задайте имя для вертикальной или горизонтальной осей соответственно.
6
Но вы можете смело обходиться без заголовка. Чтобы удалить его, вам нужно переместить его в область графика, которая невидима для постороннего глаза (над ним). Если вам все еще нужно название диаграммы, вы можете получить доступ ко всем необходимым настройкам через меню «Название диаграммы» на той же вкладке. Вы также можете найти его на вкладке «Макет».
7
Вместо порядкового номера отчетного года достаточно оставить только сам год. Выберите требуемые значения и щелкните по ним правой кнопкой мышки. Затем кликните по пункту «Выбор данных» – «Изменить подпись горизонтальной оси». Далее вам следует задать диапазон. В случае с нами, это первая колонка таблицы, являющейся источником информации. Результат такой.
8
Но вообще, можно все оставить, этот график вполне рабочий. Но если есть необходимость сделать привлекательный дизайн графика, то к вашим услугам – Вкладка “Конструктор”, которая позволяет указать фоновый цвет графика, его шрифт, а также разместить его на другом листе.
Действие 2. Изменение макета или стиля диаграммы
После создания диаграммы можно мгновенно изменить ее внешний вид. Вместо того чтобы вручную добавлять или изменять элементы диаграммы или форматировать ее, можно быстро применить к диаграмме готовый макет и стиль. Excel обеспечивает возможность выбора множества полезных макетов и стилей диаграмм (или экспресс-макетов и экспресс-стилей); при необходимости можно дополнительно настроить макет или стиль, изменив вручную макет и формат отдельных элементов диаграммы.
Применение готового макета диаграммы
- Щелкните в любом месте диаграммы, к которой требуется применить готовый макет.
Откроется панель Работа с диаграммами с дополнительными вкладками Конструктор, Макет и Формат.
- На вкладке Конструктор в группе Макеты диаграммы щелкните макет диаграммы, который следует использовать.
Примечание При уменьшении размера окна Excel макеты диаграмм становятся доступными в коллекции Экспресс-макеты в группе Макеты диаграмм.
Совет Для просмотра доступных макетов нажмите кнопку Дополнительно .
Применение готового стиля диаграммы
- Щелкните в любом месте диаграммы, к которой требуется применить готовый стиль.
Откроется панель Работа с диаграммами с дополнительными вкладками Конструктор, Макет и Формат.
- На вкладке Конструктор в группе Стили диаграмм выберите стиль, который требуется использовать.
Примечание При уменьшении размера окна Excel стили диаграмм становятся доступными в коллекции Экспресс-стили в группе Стили диаграмм.
Совет Для просмотра всех готовых стилей нажмите кнопку Дополнительно .
Изменение макета элементов диаграммы вручную
- Щелкните элемент диаграммы, макет которого требуется изменить, или выполните указанные ниже действия, чтобы выбрать его из списка элементов диаграммы.
- Щелкните в любом месте диаграммы, чтобы отобразить средства Работа с диаграммами.
- На вкладке Формат в группе Текущий фрагмент щелкните стрелку в поле Элементы диаграммы, а затем выберите нужный элемент диаграммы.
- На вкладке Макет в группе Подписи, Оси или Фон нажмите кнопку элемента диаграммы, соответствующую выбранному элементу, а затем выберите нужный макет.
Примечание Выбранные параметры макета будут применены к выделенному элементу диаграммы. Например, если выделена вся диаграмма, метки данных будут применены ко всем рядам данных. Если выделена одна точка данных, метки данных будут применены только к выделенному ряду данных или точке данных.
Изменение формата элементов диаграммы вручную
- Щелкните элемент диаграммы, формат которого требуется изменить, или выполните указанные ниже действия, чтобы выбрать его из списка элементов диаграммы.
- Щелкните в любом месте диаграммы, чтобы отобразить средства Работа с диаграммами.
- На вкладке Формат в группе Текущий фрагмент щелкните стрелку в поле Элементы диаграммы, а затем выберите нужный элемент диаграммы.
- На вкладке Формат выполните одно или несколько из указанных ниже действий.
- Чтобы форматировать выделенный элемент диаграммы, в группе Текущий фрагмент нажмите кнопку Формат выделенного фрагмента, а затем выберите нужные параметры форматирования.
- Чтобы форматировать фигуру выделенного элемента диаграммы, в группе Стили фигур выберите нужный стиль либо нажмите кнопку Заливка фигуры, Контур фигуры или Эффекты для фигур, а затем выберите нужные параметры форматирования.
- Чтобы с помощью WordArt отформатировать текст в выделенном элементе диаграммы, в группе Стили WordArt выберите нужный стиль либо нажмите кнопку Заливка текста, Контур текста или Анимация, а затем выберите нужные параметры форматирования.
Примечание После применения стиля WordArt формат WordArt удалить нельзя. Если примененный стиль WordArt не подходит, можно выбрать другой стиль WordArt или нажать клавишу Отменить на панели быстрого доступа, чтобы вернуться к прежнему формату текста.
Совет Чтобы отформатировать обычный текст в элементах диаграммы, можно выделить этот текст или щелкнуть его правой кнопкой мыши, а затем выбрать нужные параметры форматирования на мини-панели инструментов. Можно также воспользоваться кнопками форматирования на ленте (вкладка Главная, группа Шрифт).
Строим круговую диаграмму в Excel
Для начала сгруппируем данные о продажах менеджеров помесячно и за весь квартал. Чтобы быстрее суммировать стоимость автомобилей, применим — с ней будет удобнее собрать информацию по каждому менеджеру из общей таблицы.
Таблица с квартальными итогами продаж каждого менеджераСкриншот: Excel / Skillbox Media
Построим диаграмму, по которой будет видно, кто из менеджеров принёс больше прибыли автосалону за весь квартал. Для этого выделим столбец с фамилиями менеджеров и последний столбец с итоговыми суммами продаж.
Выделяем эти столбцы, чтобы построить диаграмму с квартальными итогами продаж каждого менеджераСкриншот: Excel / Skillbox Media
Нажмём вкладку «Вставка» в верхнем меню и выберем пункт «Диаграмма» — появится меню с выбором вида диаграммы.
В нашем случае подойдёт круговая. На ней удобнее показать, какую долю занимает один показатель в общей сумме.
Нажимаем сюда, чтобы построить круговую диаграммуСкриншот: Excel / Skillbox Media
Excel выдаёт диаграмму в виде по умолчанию. На ней продажи менеджеров выделены разными цветами — видно, что в первом квартале больше всех прибыли принёс Шолохов Г., меньше всех — Соколов П.
Так выглядит круговая диаграмма в первоначальном видеСкриншот: Excel / Skillbox Media
Одновременно с появлением диаграммы на верхней панели открывается меню «Конструктор». В нём можно преобразовать вид диаграммы, добавить дополнительные элементы (например, подписи и названия), заменить данные, изменить тип диаграммы. Как это сделать — разберёмся в следующих разделах.
Построить круговую диаграмму можно и более коротким путём. Для этого снова выделим столбцы с данными и перейдём на вкладку «Вставка» в меню Excel. Там в области с диаграммами нажмём на кнопку круговой диаграммы и выберем нужный вид.
Строим круговую диаграмму вторым способомСкриншот: Excel / Skillbox Media
Получим тот же вид диаграммы, что и в первом варианте.
Скриншот: Excel / Skillbox Media
Покажем на диаграмме, какая доля продаж автосалона пришлась на каждого менеджера. Это можно сделать двумя способами.
Первый способ. Выделяем диаграмму, переходим во вкладку «Конструктор» и нажимаем кнопку «Добавить элемент диаграммы».
Скриншот: Excel / Skillbox Media
В появившемся меню нажимаем «Подписи данных» → «Дополнительные параметры подписи данных».
Скриншот: Excel / Skillbox Media
Справа на экране появляется новое окно «Формат подписей данных». В области «Параметры подписи» выбираем, в каком виде хотим увидеть на диаграмме данные о количестве продаж менеджеров. Для этого отмечаем «доли» и убираем галочку с формата «значение».
Готово — на диаграмме появились процентные значения квартальных продаж менеджеров.
Настраиваем диаграмму так, чтобы она отражала процентные значения продажСкриншот: Excel / Skillbox Media
Второй способ. Выделяем диаграмму, переходим во вкладку «Конструктор» и в готовых шаблонах выбираем диаграмму с процентами.
7 ответов
Решение
Видимо, это может произойти, если у вас есть в названии вкладки. Excel не нравится в именах вкладок, и я получил эту ошибку, когда я пытался добавить новый график:
Когда я искал ошибку, я попал на эту страницу, которая помогла мне понять основную причину. Затем я переименовал вкладку, чтобы удалить и графики по-прежнему не будут обновляться. В конечном итоге мне пришлось нажимать на каждую серию и повторно выбирать источник, чтобы обновить их.
Когда я переименовал вкладку, ошибки не было, но какая-то внутренняя ошибка, должно быть, привела к зависанию диаграмм и отключению ссылок на ячейки.
1
2014-08-28 13:57
Привет у меня была такая же проблема. Функциональность немного меняется в зависимости от окон, что немного раздражает!
Что вам нужно сделать, это:
-
Щелкните правой кнопкой мыши на графике, который вы хотите обновить.
-
В Range Details необходимо обновить диапазон данных Chart:. Это позволяет затем добавить больше данных, чем было в предыдущем выборе.
-
Теперь просто обновите свой & значения, включая вашу горизонтальную ось.
Если вы используете на вашей горизонтальной оси вам может понадобиться переформатировать это.
Удачи! Дэн
1
2016-07-12 09:29
- Убедитесь, что у вас нет фиксированного предела по оси.
- Щелкните правой кнопкой мыши по оси, затем отформатируйте ось и убедитесь, что для вашей оси нет фиксированного максимального предела.
1
2015-01-19 05:45
В одном из приведенных выше ответов выберите метку и нажмите текстовую кнопку сброса метки в параметрах метки для диаграммы, с которой вы работаете.
У меня была такая же проблема, благодаря этой информации я смог ее исправить.
В моем случае у меня был график с сотнями меток. Я добавил следующее в макрос, который использовал для обновления меток, и все снова обновляется должным образом. (Я не гуру графика, так что это очень помогло) Я включил команду, которую использовал ниже:
Добавьте оператор в макрос, который выполняет пошаговое выполнение и форматирует текст или шрифты и т. Д. В метках диаграммы, и диаграмма должна обновляться снова при изменении данных.
Я думаю, в моем случае как-то эта опция была отключена. Когда я записал макрос для сброса текста метки, как указано выше, чтобы я мог видеть, какая команда была размещена с использованием VBA, это то, что я нашел. Моя диаграмма теперь обновляет все метки динамически, когда они меняются на листе данных. Моя диаграмма находится на странице 2, а все данные, на которые есть ссылки, — на странице 1. Я также использую Excel 2013.
Спасибо человеку, который указал на команду сброса метки!
2016-08-11 16:43
Ваша диаграмма обновляется, а метки данных — нет. Дважды щелкните ярлыки данных, перейдите на вкладку «Параметры ярлыка» и нажмите кнопку «Сбросить текст ярлыка».
2014-08-27 18:26
Вот как я исправил эту проблему для моих графиков без обновления кода. Моя проблема заключалась в том, что категории по оси Y не отображали метки, когда я обновлял их каждый месяц новыми данными. Я пытался ВСЕ, пока это наконец не сработало.
1) выберите опцию «выбрать данные» на графиках 2) выделите первую серию справа, затем нажмите на опцию «Категория» и отредактируйте / повторно выберите категории.
3) Затем выделите вторую серию справа, а затем снова обновите категории.
4) сделать то же самое, выделив каждую серию и обновив категории.
В конце концов все ярлыки появились.
Надеюсь, это поможет некоторым из вас.
2015-01-15 19:35
Как обновляются данные для каждой серии? Я делаю графики все время на работе, но у меня обычно есть таблица исходных данных на одном листе, лист для расчетов и то, что я хочу, чтобы диаграмма читалась на другом листе, а затем моя диаграмма на другом листе.
Каждый раз, когда я обновляю свою таблицу исходных данных, я использую копию и вставку в таблицу данных и поверх нее.
Когда вы обновляете свои данные, связь с данными серии не работает «#REF» или в серии все еще говорится, что она читает тот же диапазон и просто ничего не отображает? Иногда мои диаграммы не отображают данные, потому что диапазон Оси далеко от диапазона моих данных. Есть ли вероятность, что форматирование данных будет другим, что приведет к тому, что диаграмма не сможет его распознать? Вроде как, как число может быть скопировано и вставлено в ячейку, и это считается текстом, а не числом.
-1
2013-05-10 13:41
Как построить два графика на одной диаграмме Excel?
Также статьи о графиках в Экселе:
В Экселе можно результаты расчетов отобразить в виде диаграммы или графика, придавая им большую наглядность, а для сравнения иногда нужно построить два графика рядом. Как построить два графика в Excel на одном поле мы далее и рассмотрим.
Начнем с того, что не каждый тип диаграмм в Экселе сможет отобразить именно тот результат, который мы ожидаем. К примеру, имеются результаты расчетов для нескольких функций на основе одинаковых исходных данных. Если по этим данным строить обычную гистограмму или график, то исходные данные не будут учитываться при построении, а лишь их количество, между которыми будут задаваться одинаковые интервалы.
Выделяем два столбца результатов расчетов и строим обычную гистограмму.

Теперь попробуем добавить еще одну гистограмму к имеющимся с таким же количеством результатов расчетов. Для добавления графика в Экселе делаем активным имеющийся график, выделив его, и на появившейся вкладке «Конструктор» выбираем «Выбрать данные». В появившемся окошке в разделе «Элементы легенды» нажимаем добавить, и указываем ячейки «Имя ряда:» и «Значения:» на листе, в качестве которых будут значения расчета функции «j».
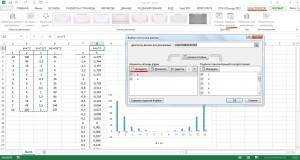
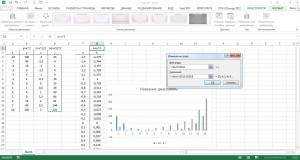

Теперь посмотрим, как будет выглядеть наша диаграмма, если мы к имеющимся гистограммам добавим еще одну, у которой количество значений почти в два раза больше. Добавим к графику значения функции «k».

Как видно, последних добавленных значений гораздо больше, и они настолько малы, что их на гистограмме практически не видно.
Если изменить тип диаграммы с гистограммы на обычный график, результат получится в нашем случае более наглядным.

Если использовать для построения графиков в Экселе точечную диаграмму, то на полученных графиках будет учитываться не только результат расчетов, но и исходные данные, т.е. будет прослеживаться четкая зависимость между величинами.
Для создания точеного графика выделим столбец начальных значений, и пару столбцов результатов для двух разных функций. На вкладке «Вставка» выбираем точечную диаграмму с гладкими кривыми.

Для добавления еще одного графика выделяем имеющиеся, и на вкладке «Конструктор» нажимаем «Выбрать данные».
В новом окошке в графе «Элементы легенды» нажимаем «Добавить», и указываем ячейки для «Имя ряда:», «Значения X:» и «Значения Y:». Добавим таким образом функцию «j» на график.

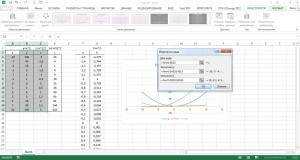
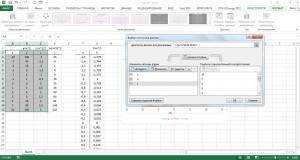

Теперь добавим функцию «k», у которой совершенно другие исходные данные и их количество.
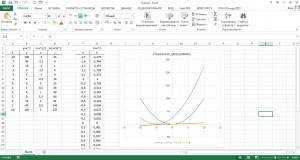
Как видно, на точечном графике функция «k» практически незаметна, но зато построена с учетом значений по обеим осям.
Как построить график в Экселе
Компьютерная программа MicrosoftExcel используется для составления таблиц и работы с ними, но не менее важной функцией этой программы является построение графиков и диаграмм. Они необходимы для наглядного изображения изменения величин
О том, как построить график в Экселе и сделать это корректно, и пойдет речь в данной статье.
Так же я опишу, что такое график в Excel и другие виды диаграмм.
Немного теории
Вставить диаграмму в программе Microsoft Excel версий 2007, 2010,2013 и 2016 можно на вкладке Вид – группа Диаграммы.
График это один из типов диаграмм. Графики в Экселе бывают:
- Объемные.
- Плоские.
- Плоские простые.
- Плоские графики с метками.
Краткий обзор диаграмм
В Экселе есть множество различных графиков, и чтобы их построить, необходимо составить таблицу данных. Что бы создать диаграмму нужно открыть вкладку «Вставка» и выбрать на панели «Диаграммы» подходящий вид.
Среди них самыми популярными являются следующие диаграммы:
- график,
- точечная,
- круговая,
- гистограмма.
Если нужно отобразить изменение ряда данных в течение времени, то выбирайте «График». Если данных немного, то можно выбрать «График с маркерами», если достаточно много, то выберите простой график.
Если есть функция зависимости, или необходимо изобразить сразу несколько графиков и сравнить пары значений, то лучше выбрать «Точечную диаграмму». Здесь маркеры также уместны при небольшом количестве данных.
Круговая диаграмма используется для отображения ряда данных относительно общей суммы (в процентном соотношении), при этом это должен быть только один ряд данных, желательно не более 7 и значения обязательно должны быть положительными. Данная диаграмма может быть выполнена в двухмерном и трехмерном виде. Для акцентирования внимания на конкретном секторе, можно выбрать «Разрезную круговую диаграмму».
Рассмотрим гистограммы. Они применяются для графического изображения значений по группам. Они также бывают плоскими и объемными. Вторые могут быть представлены в виде различных трехмерных фигур:
- параллелепипедов;
- цилиндров;
- конусов;
- пирамид.
Если помимо разделения данных по категориям необходимо еще и отобразить вклад каждого значения в рамках одной категории, то следует выбрать «Гистограмму с накоплением».
Строим график в Excel на примере
Для построения графика необходимо выделить таблицу с данными и во вкладке «Вставка» выбрать подходящий вид диаграммы, например, «График с маркерами».
После построения графика становится активной «Работа с диаграммами», которая состоит из трех вкладок:
- конструктор;
- макет;
- формат.
С помощью вкладки «Конструктор» можно изменить тип и стиль диаграммы, переместить график на отдельный лист Excel, выбрать диапазон данных для отображения на графике.
Для этого на панели «Данные» нужно нажать кнопу «Выбрать данные». После чего выплывет окно «Выбор источника данных», в верхней части которого указывается диапазон данных для диаграммы в целом.
Изменить его можно нажав кнопку в правой части строки и выделив в таблице нужные значения.
Затем, нажав ту же кнопку, вновь выплывает окно в полном виде, в правой части которого отображены значения горизонтальной оси, а в левой – элементы легенды, то есть ряды. Здесь можно добавить или удалить дополнительные ряды или изменить уже имеющийся ряд. После проведения всех необходимых операций нужно нажать кнопку «ОК».
Вкладка «Макет» состоит из нескольких панелей, а именно:
- текущий фрагмент;
- вставка;
- подписи;
- оси;
- фон;
- анализ;
- свойства.
С помощью данных инструментов можно вставить рисунок или сделать надпись, дать название диаграмме в целом или подписать отдельные ее части (например, оси), добавить выборочные данные или таблицу данных целиком и многое другое.
Вкладка «Формат» позволяет выбрать тип и цвет обрамления диаграммы, выбрать фон и наложит разные эффекты. Использование таких приемов делает внешний вид графика более презентабельным.
Аналогичным образом строятся и другие виды диаграмм (точечные, линейчатые и так далее). Эксель содержит в себе множество различных инструментов, с которыми интересно и приятно работать.
Выше был приведен пример графика с одним рядом. График с двумя рядами и отрицательными значениями.
График с двумя рядами строит так же, но в таблице должно быть больше данных. На нем нормально отображаются отрицательные значения по осям x и y.





















