Как удалить внешние ссылки в Автокаде?
Для удаления внешних ссылок Автокад с чертежа нужно вызвать палитру «ВНЕШНИЕ ССЫЛКИ».
Для этого графически выделите объекты, которые являются ссылками. Станет доступна доп. вкладка «Внешние ссылки», на которой следует выбрать соответствующую команду.

Рис. 6 – Вызов палитры AutoCAD «Внешние ссылки».
Эту палитру также можно открыть через строку состояния:
Рис. 7 – Диспетчер внешних ссылок в Автокаде.
В результате откроется палитра, в которой следует выбрать файл-ссылку, нажать правую кнопку мыши по нему и из списка выбрать «Удалить»:
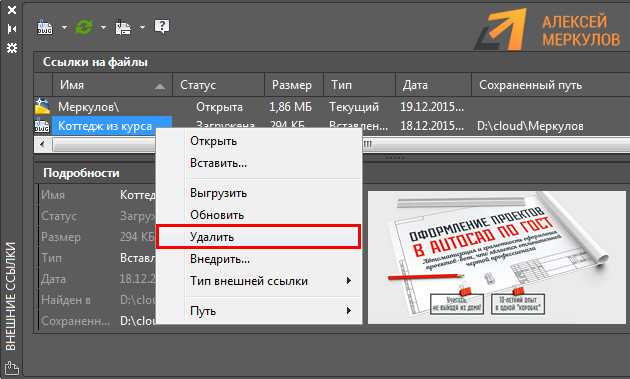
Рис. 8 – Работа с палитрой внешних ссылок AutoCAD.
Changing Excel Table Connections in VBA
In previous posts, I’ve discussed using VBA to extract connection information from Pivot Tables and hacking a tables command so that you can programmatically change the results of a query. But what if you have a table and you want to change its connection and its command?
This can be achieved pretty easy using the tables .QueryTable object. In fact, we can change the entire table using this class.
So how does it work? Suppose, I’ve inserted some data into a worksheet from SQL Server. The menu path is DATA à From Other Sources à From SQL Server. Next I get the familiar connection windows to connect to a server and then select a table (as below).
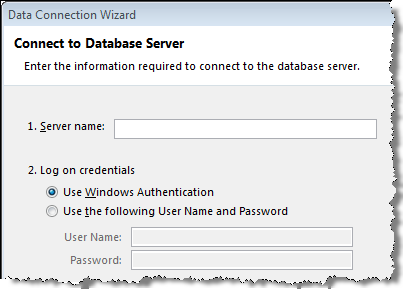 |
 |
I’ll give the table a friendly name (adventure_works) and return the data to a table. I get a connected table which is sourced from a query and can be updated (either right click somewhere in the table and select Refresh from the popup menu or select the refresh button from the TABLE TOOLS à DESIGN (ribbon) menu).
I can also use the DESIGN of the table tools to give my table a decent name by just replacing its name (as in the following image).
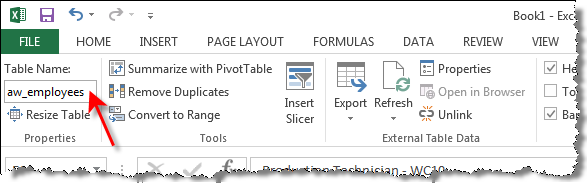
Now I want to change the database server (and potentially the query) that my table uses. There are 2 things to keep in mind here. Firstly, we need to change the query’s connection string (no brainer eh) and secondly, the table (in Excel) was added as a table.
As in the previous post, I can refer to the table as a list object in VBA, this is a property of the sheet, so, in order to reference the table I’ll have to use some code like this (note the table was on Sheet2).
Dim li As ListObject
Set li = Sheet2.ListObjects(“aw_employees”)
For the connection string, I can refer to it through the ListObjects QueryTable class. So I could determine what the current connection string or set it by using the following code;
Debug.Print li.QueryTable.Connection ‘retrieve the connectionstring
li.QueryTable.Connection = “OLEDB;Provider=SQLOLEDB.1;…(this is my connection string) ..”
If I then refresh the table (using li.Refresh ), one may think that’s the end of the story and our works completed – but that’s not quite true just yet.
Remember that we added the table as an SQL table? Because of this, the ‘query’ for the .querytable actually refers to a table including the SQL database and has its .CommandType as a table. If we debug the code to determine the command (as below) we could see this

After we change the connection, we could set the new table to use employee (without a database) with something simple (like);
Or, we could change the query type of an Command, and provide its text. This would suffice for that;
li.QueryTable.CommandText = “select * from dbo.DimEmployee”
That’s about it, we can change the tables connection, its query and have these changes reflected in our table.
Синхронизация с Office 365 Excel — OneDrive
WP Table Manager также предлагает возможности синхронизации Office 365 Excel ( OneDrive ). Ваш файл Excel в OneDrive должен быть опубликован для синхронизации.
Персональный аккаунт
Итак, сначала откройте файл Excel в OneDrive и перейдите в меню «Файл»> «Поделиться»> «Вставить» .
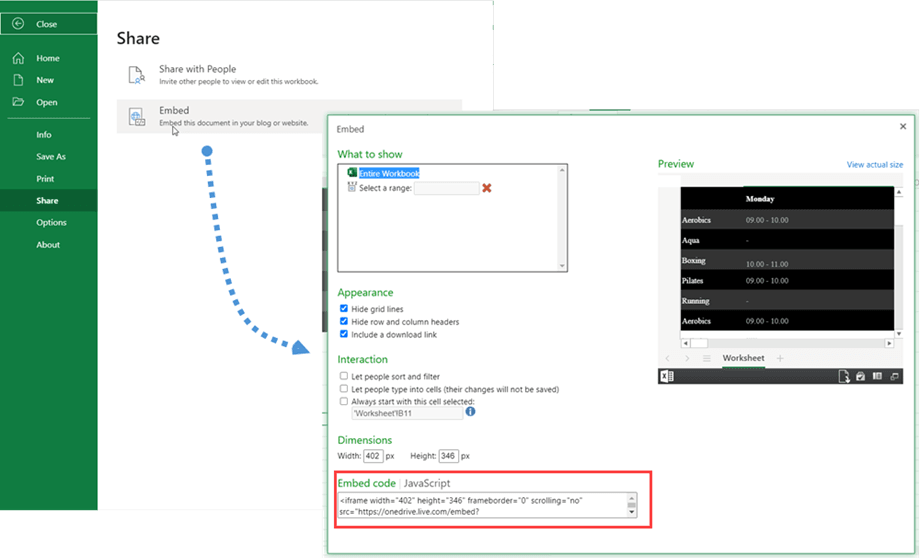
Во всплывающем окне « Вставить» перейдите в раздел « Вставить код » и скопируйте весь текст в поле. Или вы можете скопировать только ссылку в src, например: https: // onedrive .live.com / embed? Остаток = 11F0E77AF17D7441% 213580 & authkey =
С другой стороны, на панели управления OneDrive щелкните правой кнопкой мыши файл Excel и выберите « Вставить» . Вы также можете получить код для встраивания.
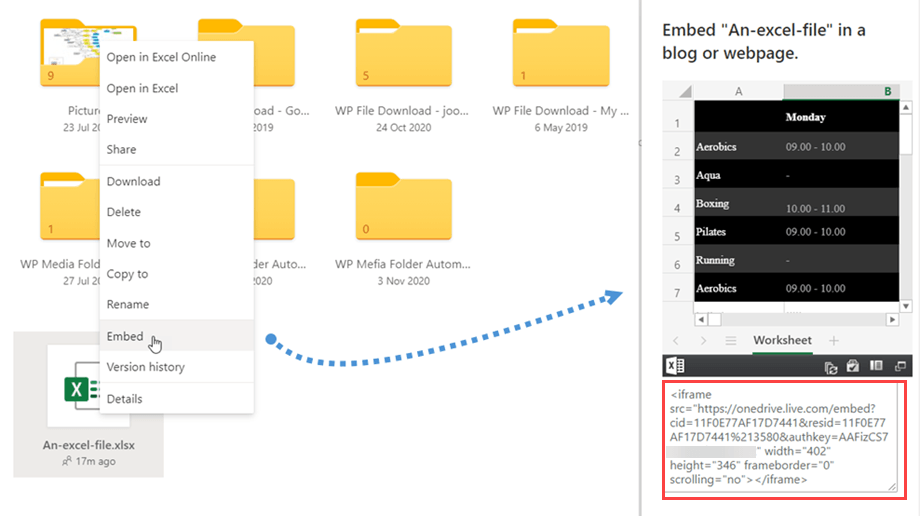
Бизнес аккаунт
Сначала откройте файл Excel в OneDrive Business и перейдите в меню «Файл»> «Поделиться»> «Поделиться с людьми» .
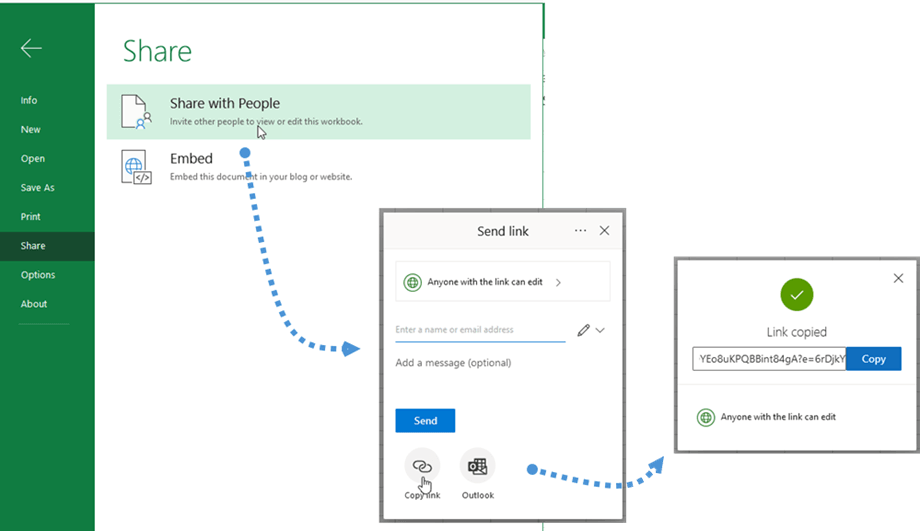
Во всплывающем окне « Отправить ссылку» нажмите кнопку « Копировать ссылку» . Затем ссылка копируется, например: https://joomunited-my.sharepoint.com/:x:/g/personal/joomunited_com/ETcoorIno75ElJJaVVs5g1UB8Yq9DYEo8uKPQBint84gA?e=riQdcz
С другой стороны, на панели управления OneDrive Business щелкните правой кнопкой мыши файл Excel и выберите кнопку Копировать ссылку .

После этого вернитесь к плагину и перейдите в меню Импорт и синхронизация> кнопка OneDrive Excel . Затем вставьте код в OneDrive поле ссылки и нажмите на Fetch данных кнопки.
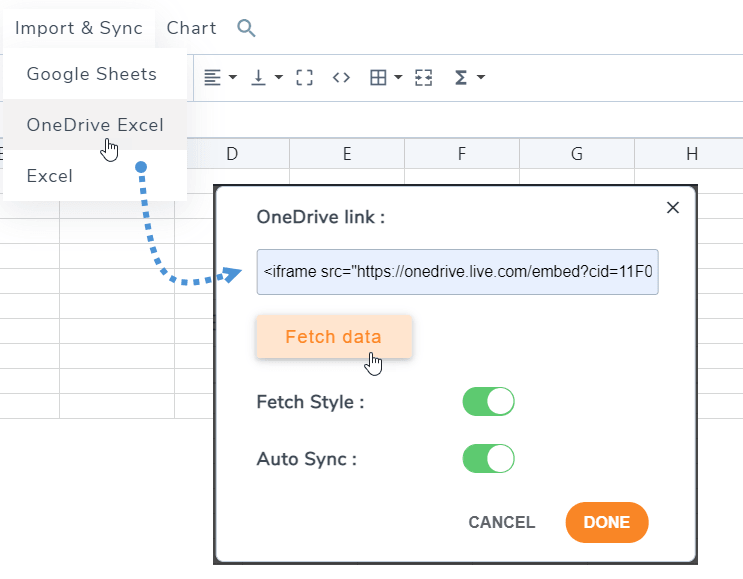
Готово! Теперь вы можете получать данные для мгновенной синхронизации, а также запускать автоматическую синхронизацию. Параметр стиля выборки предназначен на тот случай, если вы также хотите получить стили OneDrive excel.
Примечание. Пока вы импортируете/синхронизируете в нашем плагине, он поддерживает только некоторые базовые вычисления, такие как СУММ, МИН, МАКС и т. д., и отображает результат только с помощью нескольких функций.
Как связать ячейки из разных файлов Excel
ПþÃÂõÃÂàÃÂòÃÂ÷ÃÂòðýøàüõöôàÃÂð÷ûøÃÂýÃÂüø ÃÂðùûðüø Excel (øûø ÃÂðñþÃÂøüø úýøóðüø) ÿÃÂðúÃÂøÃÂõÃÂúø ÃÂðúþù öõ, úðú ÃÂúð÷ðýþ òÃÂÃÂõ. ÃÂð øÃÂúûÃÂÃÂõýøõü ÃÂûÃÂÃÂðõò, úþóôð òàòÃÂÃÂðòûÃÂõÃÂõ ÃÂÃÂõùúø, òÃÂÃÂðòÃÂÃÂõ øàò ôÃÂÃÂóÃÂàÃÂûõúÃÂÃÂþýýÃÂàÃÂðñûøÃÂàòüõÃÂÃÂþ ôÃÂÃÂóþù òúûðôúø. ÃÂþàúðú ÃÂÃÂþ ÃÂôõûðÃÂàò 4 ÿÃÂþÃÂÃÂÃÂàÃÂðóð.
- ÃÂÃÂúÃÂþùÃÂõ þñð ôþúÃÂüõýÃÂð Excel.
- ÃÂþ òÃÂþÃÂþü ÃÂðùûõ (ÃÂðÃÂÃÂõàÃÂûÃÂöñàÿþôôõÃÂöúø), òÃÂñõÃÂøÃÂõ ÃÂÃÂõùúàø òòõôøÃÂõ ÃÂøüòþû ÃÂðòõýÃÂÃÂòð ÷ýðú ÃÂðòýþ
- ÃÂõÃÂõúûÃÂÃÂøÃÂÃÂÃÂàýð þÃÂøóøýðûÃÂýÃÂù ÃÂðùû (ÃÂýÃÂõÃÂýõàTech áþòõÃÂÃÂ) ø ýðöüøÃÂõ ýð ÃÂÃÂõùúÃÂ, ýð úþÃÂþÃÂÃÂàÃÂþÃÂøÃÂõ ÃÂþÃÂûðÃÂÃÂÃÂÃÂ.
- ÃÂðöüøÃÂõ ÃÂþùÃÂø ÷ðòõÃÂÃÂøÃÂàÃÂþÃÂüÃÂûÃÂ.
âõÿõÃÂàÃÂþÃÂüÃÂûð ôûàÃÂòÃÂ÷ðýýþù ÃÂÃÂõùúø ÃÂðúöõ øüõõàôÃÂÃÂóþõ øüàúýøóø ò úòðôÃÂðÃÂýÃÂàÃÂúþñúðÃÂ.
ÃÂÃÂûø òà÷ðúÃÂþõÃÂõ øÃÂÃÂþôýÃÂù ÃÂðùû Excel ø ÃÂýþòð ÿþÃÂüþÃÂÃÂøÃÂõ ýð ÃÂþÃÂüÃÂûÃÂ, òàÃÂòøôøÃÂõ, ÃÂÃÂþ ÃÂõÿõÃÂàþý ÃÂðúöõ øüõõàüõÃÂÃÂþÿþûþöõýøõ òÃÂõóþ ôþúÃÂüõýÃÂð. ÃÂÃÂþ þ÷ýðÃÂðõÃÂ, ÃÂÃÂþ õÃÂûø òàÿõÃÂõüõÃÂÃÂøÃÂõ øÃÂÃÂþôýÃÂù ÃÂðùû, úþÃÂþÃÂÃÂù òàÃÂúð÷ðûø ò ôÃÂÃÂóþü üõÃÂÃÂõ, øûø ÿõÃÂõøüõýÃÂõÃÂõ õóþ, ÃÂÃÂÃÂûúø ÿõÃÂõÃÂÃÂðýÃÂàÃÂðñþÃÂðÃÂÃÂ. ÃÂþàÿþÃÂõüàýðôõöýõõ ÃÂÃÂðýøÃÂàòÃÂõ òðöýÃÂõ ôðýýÃÂõ ò þôýþü ÃÂðùûõ Excel.
Использование двусторонней связи
Загрузить изменения из исходного файла
Выгрузить пользовательские изменения в исходный файл — позволяет выгрузить изменения таблицы, сделанные в AutoCAD в исходный Excel-файл (опять же, можно связать как содержимое, так и формат)
ВАЖНО! Перед выгрузкой данных убедитесь, что файл с таблицей Excel закрыт!
Редактирования связи с данными — запускает окно изменений связи с Excel
Открыть файл связей с данными (не очень удачный перевод на русский язык) — открывает исходную таблицу Excel
Разорвать связь с данными — удаляет связь — таблицы становятся независимыми.. Вы можете синхронизировать электронные таблицы Microsoft Excel, чтобы изменения в одном автоматически отражались в другом
Можно создавать ссылки между различными рабочими листами, а также отдельными рабочими книгами Excel. Давайте рассмотрим три способа, как это сделать
Вы можете синхронизировать электронные таблицы Microsoft Excel, чтобы изменения в одном автоматически отражались в другом. Можно создавать ссылки между различными рабочими листами, а также отдельными рабочими книгами Excel. Давайте рассмотрим три способа, как это сделать.
ШиринаСЧЁТЗ200:200
Как Изменить Связь с Файлом в Excel • Бардак с форматированием | 📂Все о программе Word
Как видите – текст из дополнительного файла успешно вставился в том виде, в котором я ввел его в исходный документ. Правда отредактировать его теперь нельзя – если щелкнуть по вставленному тексту курсором мыши, он отобразиться не как текст, а как объект.
Изменить Связи в Excel Что Это Такое. Дополнительные параметры | Справочник по Excel
Сразу оговорюсь, что материал статьи предназначается для начинающих пользователей Excel. Опытные пользователи уже зажигательно станцевали на этих граблях не раз, поэтому моя задача уберечь от этого молодых и неискушённых «танцоров».
окно “Вставка объекта”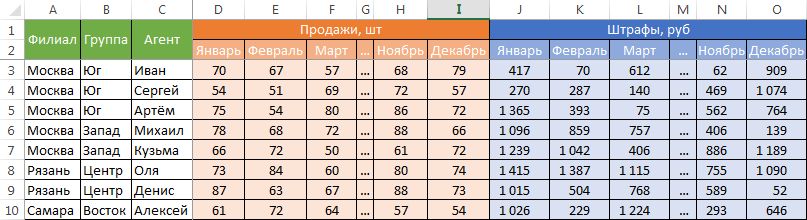
Вставка внешней ссылки в Автокаде.
Внедрение внешних ссылок в Автокад осуществляется через команду «Присоединить» (вкладка «Вставка»).
Рис. 2 – Команда AutoCAD «Присоединить».
После выбора команды нужно найти файл, который в дальнейшем и будет выступать как внешняя ссылка. После этого откроется диалоговое окно вставки вашего чертежа.
Рис. 3 – Параметры вставки внешней ссылки AutoCAD.
Здесь можно настроить масштаб, угол поворота и указать точку вставки, а также единицы измерения внедряемого чертежа. Существует два типа ссылок:
- Вставленная – внешняя ссылка сама может иметь внешние ссылки, причем неограниченное число раз и с разным масштабным коэффициентом. Графически это все отображается на всех чертежах.
- Наложенная – при наложении внешней ссылки в вашем файле будут отображать графически все объекты внедряемого файла, а при дальнейшем использовании уже вашего чертежа, как внешней ссылки – нет.
Также обратите внимание, что путь к чертежу может быть полный, относительный или не задан. Более подробно про это можно прочитать в справке AutoCAD (горячая клавиша F1), если ввести запрос в поисковик «Настройка путей для ссылочных чертежей»
Консоль Внедренца v.3.6.2
Идея данной обработки заключается в создании простого, функционального и универсального инструментария для внедренцев и программистов 1С, который будет работать как в толстом клиенте на обычных и на управляемых формах, так и в тонком клиенте. Интерфейс и логика работы максимально идентичны у обычных форм и управляемых. Инструментарий включает в себя: Консоль кода, Консоль запросов, Консоль отчетов (СКД), Универсальную обработку объектов, Средства для работы с таблицами базы данных 1С, Редактирование регистров сведений базы, Инструмент по работе с табличными документами — загрузка данных из табличного документа.
1 стартмани
27.08.2018
53223
522
evvakra
42
182
Абсолютный путь
Абсолютный путь обычно применяется для указания пути к файлу, который расположен на другом сетевом ресурсе. Он представляет из себя полный URL-адрес к файлу или странице. Первым делом в адресе указывается используемый протокол, после которого идет название домена (имя сайта). Например: — так выглядит абсолютный путь к конкретному веб-сайту. — это протокол передачи данных, а — имя сайта (домен).
Абсолютный путь можно использовать и на собственном сайте. Однако внутри сайта рекомендуется использовать в качестве значения ссылок относительный путь.
Теперь давайте рассмотрим, что такое URL-адрес. Каждая веб-страница в сети Интернет имеет свой собственный уникальный адрес, вот он как раз и называется URL. Аббревиатура URL расшифровывается как Uniform Resource Locator (унифицированный адрес ресурса), проще говоря URL — это определитель местонахождения ресурса. Этот способ записи адреса стандартизирован в сети Интернет.
Пара примеров URL адресов:
"httр://www.puzzleweb.ru/" "httр://www.puzzleweb.ru/html/all_tags.php"
С этой темой смотрят:
- Как сделать ссылку в html
- Открытие html ссылки в новой вкладке
- Как сделать картинку ссылкой
- Ссылка на раздел страницы в html
- HTML тег <a>
Выбор способа вставки данных
Как видно на рисунке 2, есть несколько способов вставки данных в документ. В повседневной работе придется выбирать, по сути, между двумя вариантами — вставить таблицу как картинку (без возможности ее форматирования) или как текст (а значит, с возможностью вносить изменения). Для диаграмм вариант всего один — картинка.
В большинстве случаев при выборе способа вставки таблицы следует выбирать текстовый вариант, чтобы иметь возможность настроить форматирование под себя. Картинки можно вставлять, если форматирование в исходном документе Excel Вас полностью устраивает.
Бывают ситуации, когда приходится вставлять не всю таблицу, а данные из отдельных ячеек. Например, когда нужно вставить в предложение какую-то цифру или текст, которые есть в файле Excel и будут изменяться, или же когда таблица в Word составляется из нескольких разрозненных ячеек Excel (из разных таблиц, листов или даже книг). В таких случаях копируем данные ячеек в нужное место и выбираем способ вставки «Неформатированный текст».
Как в Excel 2013 обновить ссылки и изменить источник связи
Общее назначение ссылок — это предотвращение появления одинаковых формул или данных на различных книгах и листах. В случае когда какая-либо книга содержит необходимую вам информацию, вы можете использовать ссылки для связывания данных без повторного их создания в другой книге.
Для успеха таких действий данные в книге-клиенте должны всегда быть согласованы с данными в книге-источнике. Для того чтобы увериться в этом, примите к сведению:
- Если обе книги — источник и клиент — открыты, Excel автоматически обновляет ссылки, как только данные в книге-источнике меняются.
- Если открыта книга-источник в тот момент, когда вы открываете книгу-клиент, Excel также производит автоматическое обновление.
- Если книга-источник закрыта в момент открытия книги, использующей ее данные. Excel выводит строку предупреждения о том, что автоматическое обновление ссылок отключено. В таком случае нажмите на кнопку Параметры, установите переключатель в положение Включить это содержимое и нажмите на кнопку ОК. Вы также можете включить автоматическое обновление ссылок для всех книг. Для этого нажмите на кнопку Файл, далее Параметры, Центр управления безопасностью, затем нажмите на кнопку Параметры центра безопасности, далее на вкладке Внешнее содержимое переведите переключатель в положение включить автоматическое обновление для всех связей в книге.
- Если вы не обновили ссылки при открытии зависимого документа, вы можете обновить их в любое время впоследствии. Для этого нерейдите на вкладку Данные ленты инструментов, далее нажмите на кнопку Изменить связи. На экране вы увидите диалоговое окно Изменение связей. В этом окне выберите необходимую связь и нажмите на кнопку Обновить.
Если имя документа, содержащего подгружаемые данные, изменилось, вам необходимо будет изменить и ссылку для поддержания данных в актуальном виде. Вы можете непосредственно изменить все связи, выполнив следующие шаги:
- Откройте книгу-клиент и активируйте ее. Перейдите на вкладку Данные ленты инструментов, затем нажмите на кнопку Изменить связи. На экране вы увидите диалоговое окно Изменение связей.
- Нажмите на ссылку (связь), с которой хотите работать.
- Нажмите на кнопку Изменить. Excel выведет на экран окно поиска/указания файлов, где вы можете указать путь к необходимому документу.
- Нажмите Закрыть для возврата к книге.
Курс для школьников, испытывающих страх перед математикой или потерявших к ней интерес. Занятия по подготовке к ЕГЭ по математике ведут два преподавателя: опытный психолог помогает вернуть интерес к учебе; опытный педагог-математик по специальной программе восполняет пробелы в знаниях. Ученики не только обучаются математике, но и получают стойкий психологический результат: уверенность в себе, возможность учиться дальше самостоятельно, интерес к предмету.
Изменение цвета текста гиперссылки во всей презентации
Примечание: Мы стараемся как можно оперативнее обеспечивать вас актуальными справочными материалами на вашем языке. Эта страница переведена автоматически, поэтому ее текст может содержать неточности и грамматические ошибки
Для нас важно, чтобы эта статья была вам полезна. Просим вас уделить пару секунд и сообщить, помогла ли она вам, с помощью кнопок внизу страницы. Для удобства также приводим ссылку на оригинал (на английском языке)
Для удобства также приводим ссылку на оригинал (на английском языке).
Вы можете систематически изменить цвет всего текста гиперссылок в презентации.
- Какую версию Office вы используете?
- Более новые версии
- Office 2010–2007
Чтобы открыть коллекцию цветов, на вкладке Конструктор в группе Варианты щелкните стрелку вниз:
В раскрывающемся меню выберите пункт цвета , а затем в нижней части меню выберите команду настроить цвета .
Откроется диалоговое окно Создание новых цветов темы.
В диалоговом окне Создание новых цветов темы в разделе Цвета темы выполните одно из следующих действий:
Чтобы изменить цвет текста гиперссылки, щелкните стрелку рядом с полем Гиперссылка, а затем выберите нужный цвет.
Чтобы изменить цвет текста просмотренная гиперссылка, щелкните стрелку рядом с полем Просмотренная гиперссылка, а затем выберите нужный цвет.
Совет: Чтобы назначить другой цвет, выберите пункт Другие цвета.
Нажмите кнопку Сохранить.
Начиная с PowerPoint 2016, вы также можете изменить цвет отдельной гиперссылки непосредственно с помощью элемента управления цветом текста. Дополнительные сведения можно найти в разделе Добавление гиперссылки на слайд .
Щелкните заголовок раздела ниже, чтобы открыть подробные инструкции.
Примечание: Если гиперссылки используются в заполнителях заголовков и подзаголовков, не изменяйте текст гиперссылок в теме.
На вкладке Дизайн в группе Темы щелкните Цвета, а затем — Создать новые цвета темы.
В диалоговом окне Создание новых цветов темы в разделе Цвета темы выполните одно из следующих действий:
Чтобы изменить цвет текста гиперссылки, щелкните стрелку рядом с полем Гиперссылка, а затем выберите нужный цвет.
Чтобы изменить цвет текста просмотренная гиперссылка, щелкните стрелку рядом с полем Просмотренная гиперссылка, а затем выберите нужный цвет.
Совет: Чтобы назначить другой цвет, выберите пункт Другие цвета.
Нажмите кнопку Сохранить.
Выделите и щелкните правой кнопкой мыши текст, цвет которого вы хотите использовать для гиперссылки, и выберите команду Шрифт.
На вкладке «Шрифт» в разделе Весь текст щелкните стрелку рядом с элементом Цвет шрифта и выберите Другие цвета.
В диалоговом окне Цвета (которое показано ниже) на вкладке Спектр просмотрите значения в полях Цветовая модель, Красный, Зеленый и Синий и запишите их.
Нажмите кнопку Отмена два раза, чтобы закрыть диалоговые окна Цвета и Шрифт.
Выделите текст гиперссылки, цвет которого вы хотите изменить.
На вкладке Дизайн в группе Темы щелкните Цвета, а затем — Создать новые цвета темы.
В диалоговом окне Создание новых цветов темы в разделе Цвета темы выполните одно из следующих действий:
Чтобы изменить цвет текста гиперссылки, щелкните Гиперссылка, а затем выберите Другие цвета.
Чтобы изменить цвет текста просмотренная гиперссылка, щелкните отслеживаемая гиперссылка, а затем выберите пункт другие цвета.
В диалоговом окне Цвета на вкладке Спектр введите записанные значения в поля Цветовая модель, Красный, Зеленый и Синий.
Нажмите кнопку ОК, а затем — кнопку Сохранить.
См. также
В меню Формат выберите пункт цвета темы.
Откроется диалоговое окно создание палитры тем .
В диалоговом окне Создание цветов темы выберите цветное поле рядом с гиперссылкой или просмотренной гиперссылкой , чтобы изменить этот параметр.
Откроется диалоговое окно цвета .
В диалоговом окне есть несколько вкладок, которые предоставляют различные способы выбора нужного цвета: цветового круга, ползунка, палитра цветов или Карандашов.
Выберите цвет. Оно будет немедленно отражено в диалоговом окне » Создание цветов темы «.
Закройте диалоговое окно цвета , а затем в диалоговом окне Создание цветов темы нажмите кнопку сохранить .
Настройка способа обновления связей и работа с диспетчером связей
Вставленные связи можно обновлять несколькими способами. Например, если на вставленном объекте кликнуть правой кнопкой мыши, то в меню будет кнопка «Обновить связь», нажатие которой приведет к обновлению выбранной связи.
Можно задать параметры обновления сразу для всех объектов. Для этого нужно вызвать диспетчер связей документа. Проходим по пути «Файл»-«Сведения»-«Изменить связи с файлами» (данная команда доступна, когда в документе есть как минимум одна связь, а сам документ сохранен).
В диспетчере показаны все связи файла. В группе «Способ обновления связи» можно выбрать тот вариант, который более предпочтителен или вообще отключить обновление связей. Также для каждой связи можно задать настройку «Сохранять формат при обновлении». Она отвечает за то, чтобы выбранное Вами форматирование не слетало, когда вы обновите связь.
В этом же диспетчере можно разорвать связи, открыть или изменить источник.
Ошибка the symbolic link cannot be followed because its type is disabled
Бывает так, что вы переходите в сетевую шару, знаете, что у вас точно есть туда доступ на все папки, пытаетесь ее открыть, но получаете ошибку:
the symbolic link cannot be followed because its type is disabled
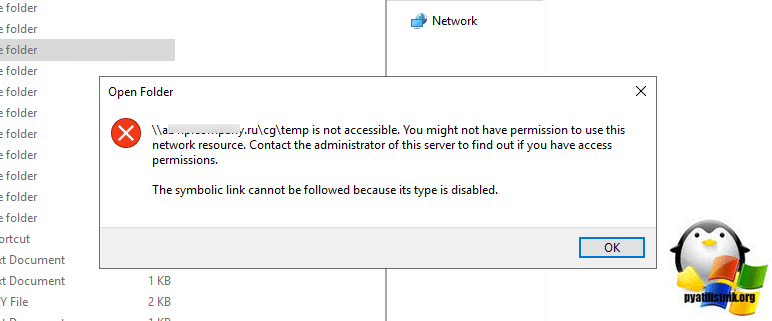
Тут неопытный администратор подумаем, что проблема на уровне прав, а опытный увидит, что отключены символические ссылки для удаленного доступа.
Символьная ссылка, также называемая программная ссылка, представляет собой особый вид файла, который указывает на другой файл, подобно ярлыку в Windows или псевдониму Macintosh . В отличие от жесткой ссылки, символическая ссылка не содержит данных в целевом файле. Он просто указывает на другую запись где-нибудь в файловой системе. Это различие придает символическим ссылкам определенные качества, которых нет у жестких ссылок, например возможность ссылаться на каталоги или файлы на удаленных компьютерах
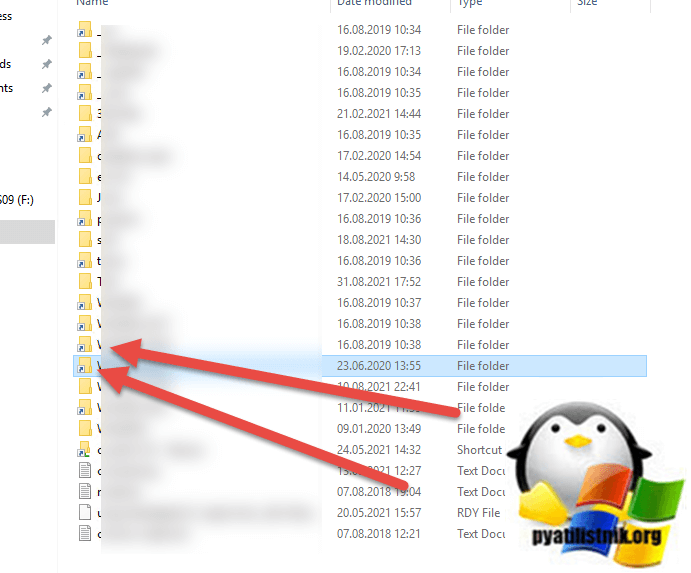
Универсальные функции для работы с цветом в 1С
Все на что мы смотрим состоит из цветов в том числе и то, что есть в конфигурациях на 1С ![]() За время своей работы скопилось достаточно 1С-функций, которые что-то делают с цветом. Это публикация — попытка их систематизировать. Что есть: работа с HEX, HSV, HSL, CMYK представлениями цвета, конвертации из одной системы хранения в другую, работа с каталогами RAL, работа со случайными цветами, контрастные и инверсные цвета, трансформация цветов (осветление, затемнение, градации серого, смешивание цветов), работа с именованными CSS-цветами и т.п. В общем концептуально.
За время своей работы скопилось достаточно 1С-функций, которые что-то делают с цветом. Это публикация — попытка их систематизировать. Что есть: работа с HEX, HSV, HSL, CMYK представлениями цвета, конвертации из одной системы хранения в другую, работа с каталогами RAL, работа со случайными цветами, контрастные и инверсные цвета, трансформация цветов (осветление, затемнение, градации серого, смешивание цветов), работа с именованными CSS-цветами и т.п. В общем концептуально.
1 стартмани
07.08.2020
12008
21
Diversus
9
43
Актуальные методы линкбилдинга
Наиболее оптимально получать ссылки с тематических блогов. Ссылка должна соответствовать уже вышеописанным правилам, но главное, чтобы статья была написана не ради 3-5К символов, а для ответа на запрос посетителя, ну и конечно приносить трафик.
Биржа прямой рекламы Коллаборатор предназначена как раз для размещения статейных ссылок. В отличии от других ссылочных бирж, Коллаборатор больше нацелен на качество площадок, на которых будет размещена обратная ссылка. В системе есть фильтр площадок, где вы можете найти сайты с желаемыми характеристиками:
- Тематика, регион
- Анонс на главной
- Количество трафика
- Оценка траста и спамности по CheckTrust
- ИКС Яндекса
- CF/TF от Majestic
- Da от MOZ, Alexa Rank, Trust Ratio
- Индексация, возраст и некоторые другие
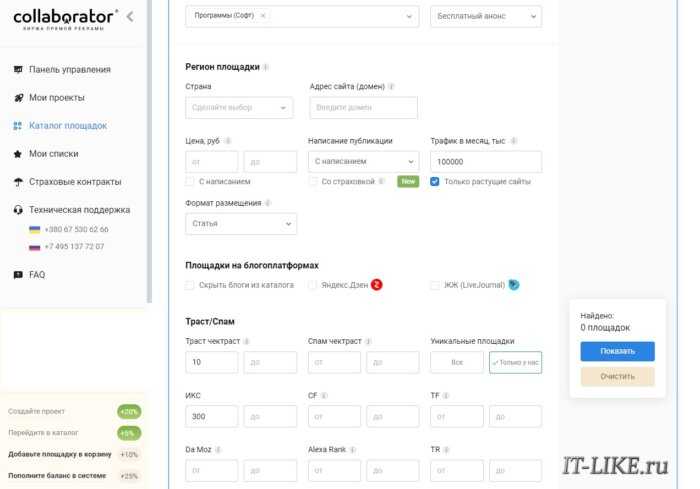
Анонс статьи на главной – гарантирует, что статья не затеряется в рубриках. Можно прислать свою готовую статью или разместить техническое задание на написание статьи, если исполнитель установил цену за такую работу. Самый популярный формат контента – статьи, здесь ссылки работают лучше всего.
Есть и более бюджетный вариант – пресс-релиз, т.е. небольшой текст с бэклинком. Пресс-релиз подходит для прокачки PBN-сетки или для диверсификации ссылочной массы. Отметьте галочку «Только у нас», чтобы получить список площадок, незаспамленных ссылками на других сервисах раскрутки ссылками.
Хитом 2020-2022 годов стали PBN (Private Blog Network). Это сетки блогов, которые раньше называли сателлитами. Суть в том, что вы создаёте 10-100+ штук тематических блогов, развиваете их и прокачиваете недорогими и бесплатными ссылками. Когда блог начинает расти, вы проставляете нужное количество ссылок на основной продвигаемый ресурс.
Преимущество данного метода в том, что на вас идут ссылки с уникальных сайтов, которые никогда не получат конкуренты. Также, вы уверены, что качество сайтов останется неизменным или будет расти, а ссылки на самом деле «вечные». Работа с PBN сопряжена с большими расходами бюджета и времени, а также ограничениями:
- Сайты должны быть на разных хостингах
- С разными дизайнами
- Тексты уникальные, иначе сайт не станет качественным
- Домены зарегистрированы на разных владельцев
- Вы должны заходить на сайты с разных IP-адресов
При нарушении правил вся PBN-сетка может быть «спалена» поисковиком и уйти в бан. В итоге ссылки перестанут работать, а трафик сателлитов упадёт.
Остаются актуальными уже традиционные методы линкбилдинга с помощью крауд-маркетинга и аутрича. Но на первое место вышло качество, а не количество. Лучше получить ссылку с одного хорошего форума, чем десяток с мусорных, за которые вы ещё можете схватить пессимизацию.
Успехов!
Относительный путь
Относительный путь означает, что указание пути на нужный файл или страницу вашего сайта начинается относительно каталога, в котором расположена страница со ссылкой, либо относительно корневого каталога сайта. Рассмотрим части, из которых может состоять относительный путь:
| Части пути | Описание | Примеры значений |
|---|---|---|
| имя_файла | Если в качестве значения атрибута указать только имя файла это значит, что нужный файл находится в той же папке, где и страница со ссылкой. | «» |
| каталог/ | Если файл, к которому нужно указать путь, расположен в дочернем каталоге относительно файла с ссылкой, это означает, что нам надо спуститься на один уровень вниз (в дочернюю папку текущего каталога), в этом случае путь начинается с указания имени дочернего каталога, после его имени указывается прямой слэш «», он служит для разделения частей пути, после него указывается имя нужного нам файла.
Примечание: опуститься можно ровно на столько папок вниз, сколько вы их создали. К примеру, если вы создали папку на 10 уровней ниже корневой, то можете указать путь, который приведет вас вниз на 10 папок. Однако, если у вас так много уровней, это, скорее всего, означает, что организация вашего сайта излишне неудобно составлена. |
«»»» |
| Если нужно указать, что файл, на который вы ссылаетесь, находится в родительской папке, используйте символы (две точки), они означают подняться на один уровень вверх (в родительскую папку текущего каталога). Далее мы указываем прямой слэш «», чтобы разделить части пути, и пишем имя нашего файла.
Примечание: символы можно использовать сколько угодно раз подряд, используя их, вы поднимаетесь каждый раз на одну папку вверх. Однако, подниматься вверх можно до тех пор, пока не придете в корневую папку своего сайта. Выше этой папки подняться нельзя. |
«»»»»» — поднимаемся из текущей папки на три каталога выше и уже из него спускаемся на два уровня ниже к требуемому файлу | |
| Относительный путь не обязательно всегда должен начинаться относительно текущего расположения страницы со ссылкой, он также может начинаться относительно корневого каталога сайта. К примеру, если нужный файл находится в корневом каталоге, путь может начинаться с символа «», после которого надо всего лишь указать имя нужного файла, который расположен в корневом каталоге.
Примечание: когда символ «» указывается первым, это означает начало пути от корневого каталога. |
«»»» |
Устранение неполадок «Автоматическое обновление ссылок отключено»
Когда я открываю некоторые электронные таблицы, я получаю сообщение об ошибке «Предупреждение о безопасности. Автоматическое обновление ссылок отключено». Я могу только представить себе, что это может относиться к формулам или другому содержанию в книге, которые ссылаются на другие книги. Однако, большую часть времени, листы, которые я открываю, когда я получаю это сообщение, не должны иметь таких ссылок.
Как я могу узнать, что вызывает эту ошибку, и устранить это условие?
4 ответа
Перейдите в Данные -> Изменить ссылки (в группе Подключения ). Он покажет связанные источники. К сожалению, Excel не имеет собственного способа найти то, что связывается с источниками ( официальная документация гласит:« Нет автоматического способа поиска внешних ссылок (также называемых ссылками), которые используются в назначении Учебное пособие. «). Это может быть ссылка в ячейке, которую нетрудно найти, или на диаграмме, которая может быть (у меня действительно возникают проблемы в одном таком случае).
Я использую очень полезную надстройку, FINDLINK , чтобы найти местоположения внешних ссылок. Он работал большую часть времени, но он не работает в одном конкретном случае.
http: //www. expandoffice.com/documents/excel/953-excel-list-all-links.html . Он дает 3 варианта: Используйте команду «Найти», Используйте макрос VBA, Используйте Kutools для Excel.
Мастер удаления ссылок от Microsoft (указано что он ОБРАЩАЕТСЯ Microsoft Excel 2000 Standard Edition, Microsoft Excel 97 Standard Edition).
У меня была такая же проблема. В моем случае файл excel имел адреса электронной почты, которые автоматически превращались в ссылки. Я выбрал все из них, щелкнул правой кнопкой мыши и выбрал удаление ссылок, но я все равно получил предупреждение о ссылке при открытии файла.
Единственный способ, которым я работал над проблемой, — выбрать все данные на листе (у меня только 1 рабочий лист), а затем вставить его в новый файл Excel.
Один из способов найти, что нужно щелкнуть по формулам, затем нажать на показанные формулы проверьте, чтобы ничто не указывало на другой лист. Если там ничего нет, щелкните по формулам, затем нажмите на диспетчер имен и посмотрите, есть ли какие-либо формулы, относящиеся к другому листу. Как только вы исправите их, закройте и закройте и откройте лист, и все должно быть хорошо.
В Excel 2007 для определенного файла вы поделитесь с другими:
вкладка данных> Соединения> Изменить ссылки> Ввод в эксплуатацию
Выберите: не отображать предупреждение и не обновлять автоматические ссылки
Работа с обратными навигационными свойствами
Пока мы использовали по одному навигационному свойству между двумя классами модели, Code-First понимал, как настроить отношения между ними. Существует такие случаи, когда между двумя таблицами базы данных нужно определить несколько отношений. Например, таблица Customers могла бы ссылаться на все заказы, на обработанные заказы (которые оплатил покупатель) и необработанные заказы. Логичнее всего решить данную проблему, это просто добавить новый столбец, например IsProcess, в таблицу Orders, который имел бы логическое значение и указывал бы на то, обработан заказ или нет. Но также эту проблему можно решить использовав три внешних ключа, связывающих эти таблицы.
В модели классов это решение будет выглядеть следующим образом:
В данном примере Code-First не сможет автоматически распознать связь между навигационными свойствами этих классов. Если вы выполните этот пример, то увидите, что в созданной таблице Orders было добавлено пять внешних ключей – по одному для каждого несвязанного навигационного свойства, и один ключ для связанных свойств Orders и Customer (если вы удалите настройку Fluent API, показанную ранее, в которой мы привязали эти свойства и указали внешний ключ, то Code-First сгенерирует 6 внешних ключей).
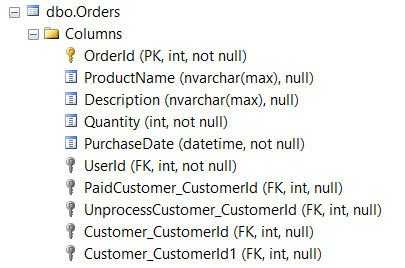
Согласно соглашениям, Code-First может самостоятельно определить двунаправленную связь между таблицами, только когда существует всего одна пара навигационных свойств. В нашем примере их несколько, поэтому Code-First создаст по одному внешнему ключу для каждого навигационного свойства.
Вы можете исправить эту проблему используя атрибут InverseProperty в аннотациях, в конструкторе которого передается имя навигационного свойства родительской таблицы, или вручную установив отношения между таблицами, с помощью Fluent API. Необходимый для этого код показан в примере ниже:
Теперь будет создано три внешних ключа, как и требовалось:
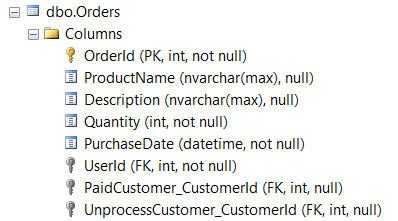
Конструктор мобильного клиента Simple WMS Client: способ создать полноценный ТСД без мобильной разработки. Теперь новая версия — Simple UI (обновлено 14.11.2019)
Simple WMS Client – это визуальный конструктор мобильного клиента для терминала сбора данных(ТСД) или обычного телефона на Android. Приложение работает в онлайн режиме через интернет или WI-FI, постоянно общаясь с базой посредством http-запросов (вариант для 1С-клиента общается с 1С напрямую как обычный клиент). Можно создавать любые конфигурации мобильного клиента с помощью конструктора и обработчиков на языке 1С (НЕ мобильная платформа). Вся логика приложения и интеграции содержится в обработчиках на стороне 1С. Это очень простой способ создать и развернуть клиентскую часть для WMS системы или для любой другой конфигурации 1С (УТ, УПП, ERP, самописной) с минимумом программирования. Например, можно добавить в учетную систему адресное хранение, учет оборудования и любые другие задачи. Приложение умеет работать не только со штрих-кодами, но и с распознаванием голоса от Google. Это бесплатная и открытая система, не требующая обучения, с возможностью быстро получить результат.
5 стартмани
09.01.2019
76745
286
informa1555
246
207
Позиционирование в помещении с помощью нейросети по сигналу Wi-Fi. Интерактивная карта склада в 1С с показом позиции
Данная публикация содержит в себе редактор и интерактивную карту склада или иного помещения, на которой в реальном времени отображается позиция устройства, координаты которого вычисляются по уровням сигнала нескольких роутеров Wi-Fi. В статье и приложенным к ней разработкам предлагаются инструменты и методика для реализации вычисления точной геопозиции внутри помещений с помощью нейронной сети. Конфигурация написана на релизе 1С:Предприятие 8.3.12.1412, клиентское приложение имеет минимальный уровень совместимости SDK -16.
5 стартмани
09.08.2018
45786
35
informa1555
30
77
Заключение
Ссылочное продвижение — это метод продвижения, дополняющий внутреннюю оптимизацию сайта. С помощью бэклинков можно увеличить вес ресурса и его позиции в выдаче по запросам.
Если сайт упоминают на других площадках, это является положительным сигналом для поисковых систем. Чтобы внешние ссылки не навредили сайту, они должны выглядеть органично.
При продвижении нового сайта важно:
- Делать анализ ссылочных профилей конкурентов.
- Размещать новые бэклинки последовательно, например по 15–20 ссылок в месяц.
- Не использовать более 20 % анкорных ссылок.
- Выбирать в качестве анкоров перспективные запросы, по которым реально обойти конкурентов.
- Выбрать самые важные страницы сайта в качестве посадочных.
- Создавать ТЗ для копирайтеров, чтобы получать качественные и уникальные тексты.
- Размещать ссылки только на трастовых площадках.
- Отслеживать индексацию новых ссылок.









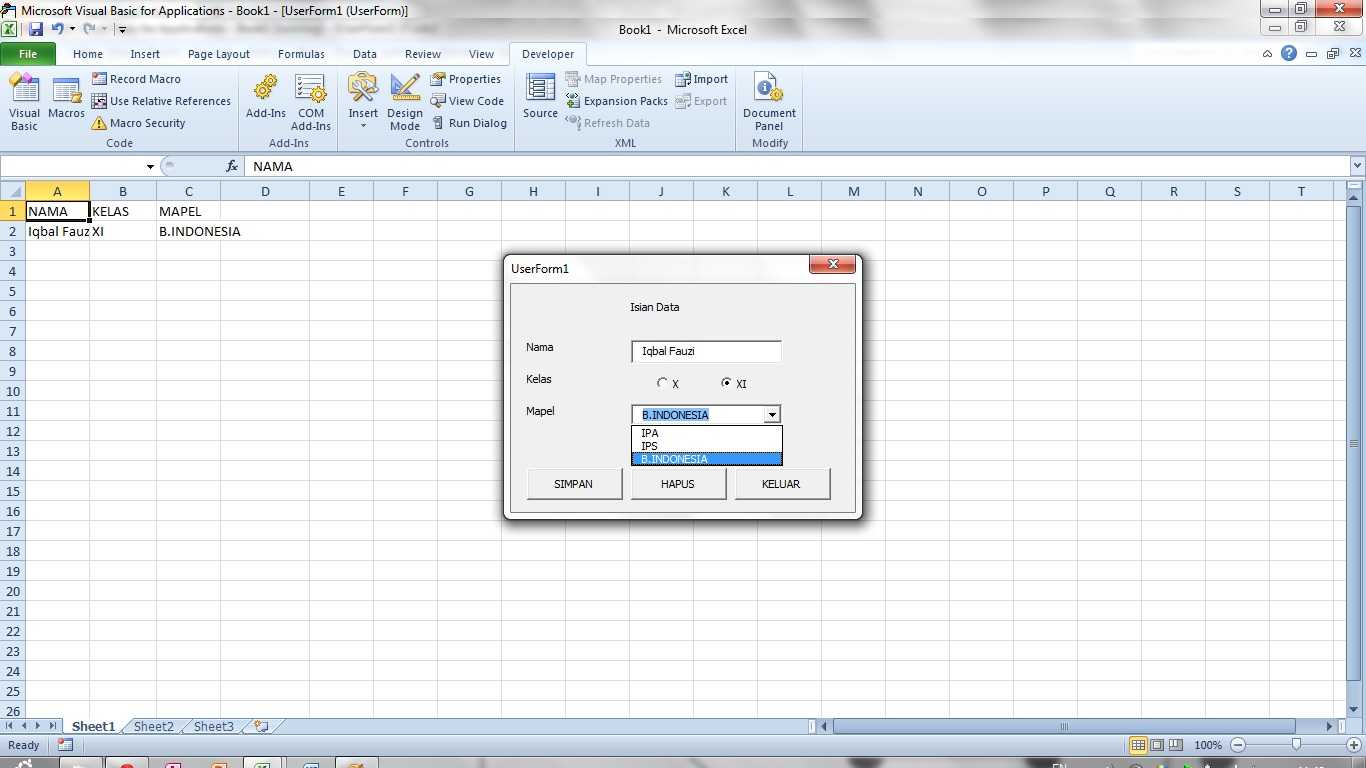












![Особенности связывания с процессами-ссылками [bs docs 4]](http://bringwell.ru/wp-content/uploads/b/e/c/becffd5d782daa93d7d10eb250613dd6.png)





