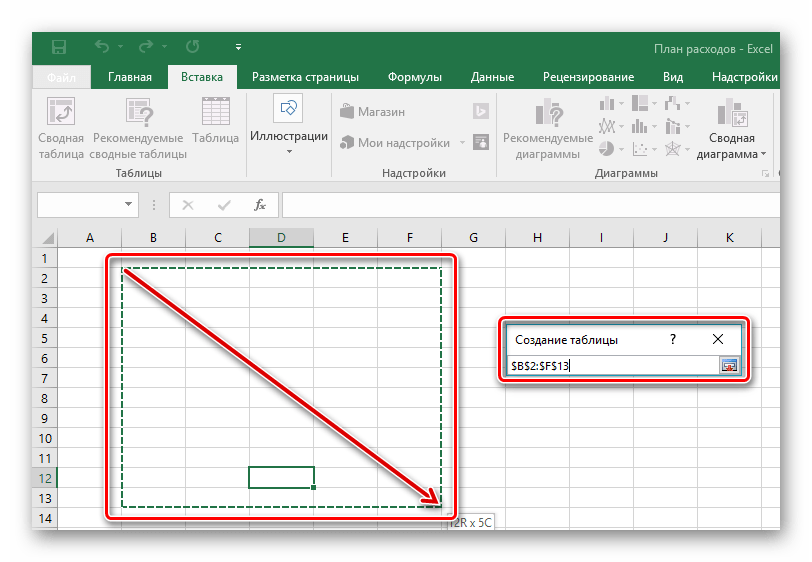Создание основной и дополнительной таблиц
Наша основная таблица будет содержать 4 поля: ID Продаж, Имя продавца, Адрес и Город. Создайте таблицу аналогично изображению на рисунке. Данные для таблицы можно взять из файла прикрепленном в конце статьи.
Моя таблица имеет двадцать продавцов из 3-х различных городов, по которым в дальнейшем мы будем делать отчет.
Теперь необходимо превратить данные в настоящую таблицу Excel. Для этого выделяем весь диапазон вместе с заголовками. Переходим во вкладку Главная в группу Стили. Нажимаем кнопку Форматировать как таблицу, из выпадающего меню выбираем стиль, который мы хотим придать таблице.
После щелчка по стилю появится диалоговое окно Форматирование таблицы, в котором вы увидите поле с адресом выделенного диапазона. Убедитесь, что стоит галочка Таблица с заголовками и нажмите кнопку ОК. После этого диапазон данных приобретет выбранный формат и превратится в таблицу Excel.
Осталось дать имя нашей таблице. Выберите любую ячейку в таблице, перейдите по вкладке Работа с таблицами -> Конструктор в группу Свойства. В поле Имя таблицы поменяйте название таблицы на Основной.
Аналогичным способом создаем дополнительную таблицу с информацией о сумме продаж по кварталам для каждого сотрудника. Внешний вид оформления таблицы вы видите на изображении ниже.
Также таблице необходимо дать более осмысленное название, например, Продажи.
Оформление
Готовую таблицу всегда можно отформатировать или корректировать, чтобы сделать её вид более презентабельным. Итак, начнём с вкладки «Конструктор», в которой есть немало полезных инструментов для работы.
Здесь реально выполнить следующие операции:
- добавить строчку с заглавием или удалить как ненужную;
- формат расположения строк сделать чередующимся;
- зафиксировать шапку;
- нужный столбец выделить жирным шрифтом;
- убрать автофильтр и т. д.
Неплохие результаты получаются, если пользователь решит произвести изменение стиля. Во вкладке «Конструктор» находим группу действий под названием «Стили таблиц». Все возможные стили можно отыскать, нажав на «Дополнительные параметры». Выбираем желаемый стиль или формат содержимого и применяем его ко всему файлу.
В процессе работы может возникнуть необходимость добавить строку или столбец. Сделать это можно одним из 2-х следующих методов:
- Найти пустой ближайший столбец либо строчку, непосредственно примыкающий к табличке. После того, как в него будут добавлена любая информация, он автоматически присоединится.
- Подцепить курсором правый нижний угол очерченного диапазона и расширить его. В этом случае также можно будет добавить новый столбец или строку.
Также у пользователя может возникать необходимость удаления элементов в виде отдельных ячеек, строк либо столбцов. Чтобы убрать данные из ячейки, достаточно стать на неё курсором и нажать на клавишу Delete на клавиатуре. Если требуется убрать несколько строк или колонок, то они выделяются курсором, а затем при помощи щелчка правой клавишей мышки выбирается команда «Удалить строку или столбец».
Очень удобна при оформлении функция «заливка ячеек». Найти соответствующий цвет можно во вкладке «Шрифты» — здесь представлено множество основных цветов и их оттенков. Такая операция позволит сделать более узнаваемым любой блок, столбец, строчку в таблице. Например, хорошо помогает заливка цветом строки с итоговыми значениями подсчётов.
Таким образом, создать и оформить таблицу в Excel вовсе несложно, если иметь немного терпения и желания открывать для себя новые знания. С его помощью можно значительно упростить работу
Математические опции позволяют облегчить ведение учёта, а это бывает крайне важно для складских и бухгалтерских операций. Функциональность приложения настолько велика, что оно за считанные секунды совершит подсчёты любой сложности
Постоянное изучение Excel и его возможностей будет полезно бухгалтерам, экономистам, аналитикам широкого профиля.
Первый взгляд на электронные таблицы Excel
Именно табличный редактор Excel был создан не только для записи информации в табличном виде, но и для обработки этой информации максимально удобными способами. Поэтому таблицы Excel называют также умными, либо электронными. Давайте рассмотрим некоторые примеры.
Для начала откроем редактор Excel. Перед нами будет пустая таблица, иначе называемая в экселе «лист». То есть мы видим пустой лист, который уже изначально выглядит как таблица с колонками и строками (рис. 13).
Рис. 13. Пустой лист таблицы Excel.
На пустом листе каждая строка таблицы имеет свой номер – это цифры от 1 до 7 (1 на рис. 13). Также видно, что колонки таблицы имеют имена (не цифры) – это латинские буквы от A до G (на рисунке немного «проглядывает» колонка с именем H) (2 на рис. 13). Соответственно, каждая клетка такой таблицы имеет свое уникальное имя. Например, клетка, где сейчас стоит курсор (он выглядит как прямоугольник, величиной с клетку) именуется B2.
Пытливый читатель скажет, мол, эка невидаль, таблица размером 7 на 7, а говорили про огромные по размеру таблицы. Соглашусь, но не совсем. Мы сейчас видим только часть пустого листа Excel. Достаточно подвигать вправо-влево горизонтальный движок (3 на рис. 13) или вверх-вниз вертикальный движок (4 на рис. 13), как перед нами появятся остальные клетки (строки, столбцы) таблицы. Фактически, мы имеем дело с бесконечной таблицей! Попробуйте «долистать» до ее границы! Получилось?!
Ввод текста в Excel
Давайте заполним пустой лист, то есть, занесем в него данные. Какие? Да тех же 2-х учеников для начала, именно тех, кого мы уже заносили в таблицу в текстовом редакторе Word. Данные вводятся следующим образом. Курсор (прямоугольник, размером с клетку таблицы) устанавливаем на нужную клетку таблицы с помощью клика левой кнопкой мышки. Затем с помощью клавиатуры вводим данные, предназначенные для выделенной (обозначенной) клеточки таблицы.
Курсор на рис. 13 у нас стоит на клеточке B2. Вот именно в эту клетку введем фамилию «Иванов», фамилию первого ученика. Получится следующая картинка (рис. 14).
Рис. 14. Ввод данных в клетку B2 таблицы Excel.
Затем нажмем на клавишу «Enter», завершая этим нажатием ввод данных. Курсор автоматически переместится на клетку, расположенную ниже – на клетку B3 таблицы Excel. В эту клеточку мы вводим фамилию второго ученика «Петрова». И опять нажимаем на «Enter», завершая тем самым ввод данных в клетку таблицы (рис. 15).
Рис. 15. Итоги ввода данных в клетки таблицы B2 и B3 в электронных таблицах Excel.
И теперь аналогично заполняем клетки таблицы C2, C3, D2, D3, E2, E3, F2, F3.
Ввод номера телефона со знаком «+» в Excel
Некоторые трудности испытаем при вводе номеров телефонов. Если в начале клетки ввести знак «+», то Эксель воспринимает его как символ сложения, поэтому итоги ввода будут искажены. Чтобы этого не произошло, нам надо указать редактору Excel, что мы не собираемся ничего складывать. Нам нужно просто ввести данные, «как они есть».
Для указания, что любые данные нужно вводить без искажений, просто как текст, тогда перед плюсом (или перед любым другим первым символом) нужно ввести знак апострофа «’». Этот знак находится там же, где клавиша с русской буквой «э», но только для ввода апострофа нужно клавиатуру переключить на английский язык, на английскую раскладку.
В итоге, если постараться, получится следующая таблица с введенными в нее данными на 2-х учеников (рис. 16):
Рис. 16. Таблица Excel с введенными в нее данными на 2-х учеников.
На этом «тяжкий», ручной труд по заполнению таблицы, в общем-то, завершен. Это, повторюсь, самая трудная и долгая часть – ввести исходные данные. Кстати, данные можно вводить не вручную, а из того же текстового редактора Word путем копирования таблицы Word в буфер обмена и заполнения таблицы в табличном редакторе Excel. Но пока остановимся на том, что у нас получилось – на ручном вводе данных.
Для пытливых читателей также могу предложить ввести данные в клетки B1, C1, D1, E1 и F1 – это будут заголовки столбцов таблицы. Затем эти клетки можно выделить, продвинув по ним курсор мышки (клетки станут синими), и затем сделать в этих клетках шрифт полужирным, чтобы получились настоящие заголовки (рис. 17).
Рис. 17. Таблица экселя с заголовками столбцов и с введенными в нее данными на 2-х учеников.
Кто не смог ввести данные в заголовке таблицы или не смог выделить их полужирным шрифтом, не страшно. Нам для дальнейшего изучения возможностей экселя заголовки столбцов не нужны, они нужны лишь «для красоты», не более того.
Математические расчеты
Главное преимущество Excel – возможность автоматического проведения расчетов в процессе заполнения таблицы. К примеру, у нас есть две ячейки со значениями 2 и 17. Как в третью ячейку вписать их результат, не делая расчеты самостоятельно?
Для этого, вам необходимо кликнуть на третью ячейку, в которую будет вписан конечный результат вычислений.
Затем нажмите на значок функции f(x), как показано на рисунке ниже.
В открывшемся окошке выберите действие, которое хотите применить. СУММ – это сумма, СРЗНАЧ – среднее значение и так далее.
Полный список функций и их наименований в редакторе Excel можно найти на официальном сайте компании Microsoft.
Нам нужно найти сумму двух ячеек, поэтому нажимаем на «СУММ».
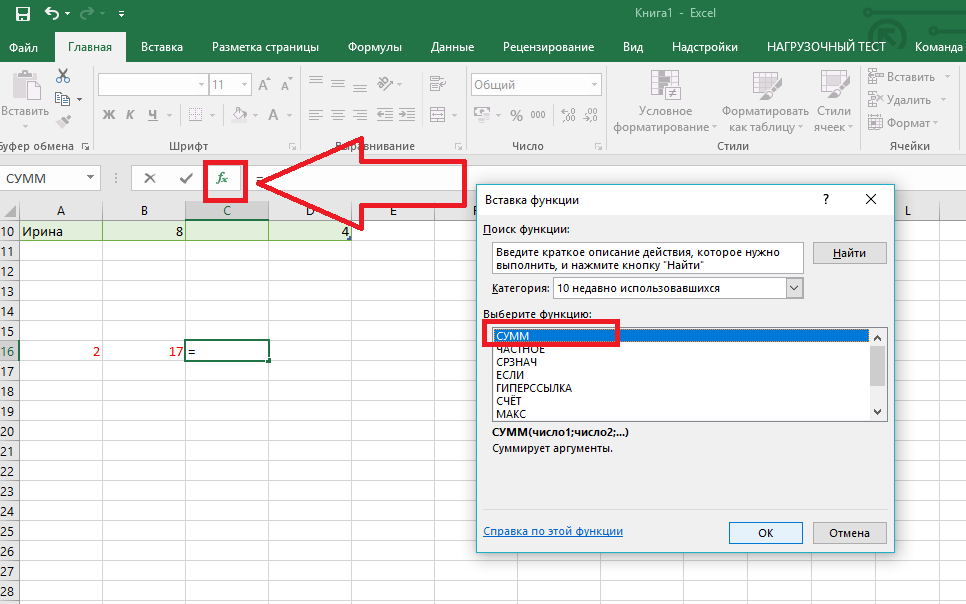
Рис. 6 – выбор функции «СУММ»
В окне аргументов функции есть два поля: «Число 1» и «Число 2». Выберите первое поле и кликните мышкой на ячейку с цифрой «2».
Её адрес запишется в строку аргумента.
Кликните на «Число 2» и нажмите на ячейку с цифрой «17». Затем подтвердите действие и закройте окно.
Если необходимо выполнить математические действия с тремя или большим количеством клеточек, просто продолжайте вводить значения аргументов в поля «Число 3», «Число 4» и так далее.
Если в дальнейшем значение суммируемых ячеек будет изменяться, их сумма будет обновляться автоматически.
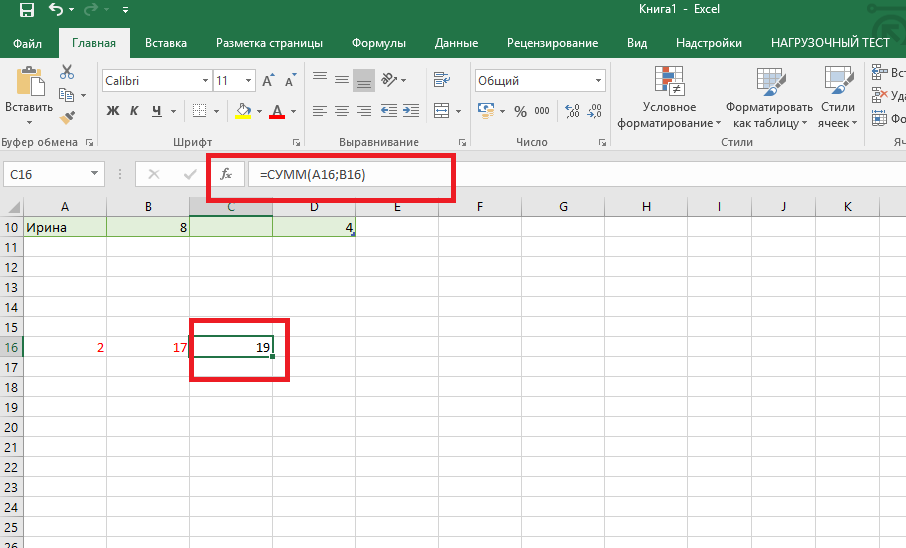
Рис. 7 – результат выполнения подсчетов
Excel умные таблицы как обратиться к ячейке
Сегодня поговорим про ТАБЛИЦЫ. Не про таблицы, а именно про ТАБЛИЦЫ . Именно так Microsoft предложил называть те замечательные таблицы, о которых пойдёт речь ниже. В зачаточном состоянии они появились в Excel 2003 и назывались там » списками » («lists»). В Excel 2007 их довели до ума и переименовали в ТАБЛИЦЫ (TABLES), а то что раньше все нормальные люди называли таблицами, теперь предложено называть ДИАПАЗОНОМ (range). В России этот подход не прижился, да и чего ради людям менять задним числом устоявшиеся термины, поэтому TABLES мы будем называть » умными таблицами «, а таблицы в их общеупотребительном понимании оставим в покое.
Как работать в программе Excel: пособие для начинающих
Итак, мы получили некий минимум теоретических сведений, позволяющих приступить к практической части. А теперь рассмотрим, как работать в Excel. Разумеется, после запуска программы нам нужно создать таблицу. Сделать это можно разными способами, выбор которых осуществляется с учётом ваших предпочтений и стоящих перед вами задач.
Изначально мы имеем пустую таблицу, но уже разбитую на ячейки, с пронумерованными строками и столбцами. Если распечатать такую таблицу, получим чистый лист, без рамок и границ.
Давайте разберёмся, как работать с элементами таблицы – стройками, столбцами и отдельными ячейками.
Как выделить столбец/строку
Для выделения столбца необходимо щёлкнуть кнопкой мыши по его наименованию, представленному латинской буквой или комбинацией букв.
Соответственно, для выделения строки нужно щелкнуть мышкой по цифре, соотносящейся с нужной строкой.
Для выделения диапазона строк или столбцов действуем следующим образом:
- щёлкаем правой кнопкой по первому индексу (буква или цифра), при этом строка/столбец выделится;
- отпускаем кнопку и ставим курсор на второй индекс;
- при нажатой Shift щёлкаем ПКМ на второй цифре/букве – выделенной станет соответствующая прямоугольная область.
Выделение строк с помощью горячих клавиш производится комбинацией Shift+Пробел, для выделения столбца устанавливаем курсор в нужную ячейку и жмём Ctrl+Пробел.
Изменение границ ячеек
Пользователи, пробующие самостоятельно научиться пользоваться программой Excel, часто сталкиваются с ситуацией, когда в ячейку вносится содержимое, превышающее её размеры. Это особенно неудобно, если там содержится длинный текст. Расширить правую границу ячейки можно двумя способами:
- вручную, кликнув левой кнопкой мыши по правой границе на строке с индексами и, удерживая её нажатой, передвинуть границу на нужное расстояние;
- есть и более простой способ: дважды щёлкнуть мышью по границе, и программа самостоятельно расширит длину ячейки (опять же на строке с буквами-индексами).
Для увеличения высоты строки можно нажать на панели инструментов кнопку «Перенос текста», или потянуть мышкой за границу на панели цифр-индексов.
С помощью кнопки «Распределение по вертикали» можно отобразить не помещающийся в ячейку текст в несколько строк.
Отмена внесенных изменений производится стандартным способом, с помощью кнопки «Отмена» или комбинации CTRL+Z. Желательно такие откаты делать сразу – потом это может и не сработать.
Если требуется отметить форматирование строк, можно воспользоваться вкладкой «Формат», в которой выбрать пункт «Автоподбор высоты строки».
Для отмены изменений размеров столбцов в той же вкладке «Формат» следует выбрать пункт «Ширина по умолчанию» — запоминаем стоящую здесь цифру, затем выделяем ту ячейку, границы которой были изменены и их нужно «вернуть». Теперь заходим в пункт «Ширина столбца» и вводим записанный на предыдущем шаге показатель по умолчанию.
Как вставить столбец/строку
Как обычно, вставку строки или столбца можно производить двумя способами, через вызов контекстного меню мышкой или с помощью горячих клавиш. В первом случае кликаем ПКМ на ячейке, которую необходимо сдвинуть, и в появившемся меню выбираем пункт «Добавить ячейки». Откроется стандартное окно, в котором можно задать, что именно вы хотите добавить, и будет указано, где произойдёт расширение (столбцы добавляются слева от текущей ячейки, строки – сверху).
Это же окно можно вызвать комбинацией CTRL+SHIFT+«=».
Столь подробное описание, как пользоваться программой Excel, несомненно, пригодится чайникам, то есть новичкам, ведь все эти манипуляции востребованы очень часто.
Как устроены ячейки
Прежде чем создать таблицу в Excel, разберемся в азах этого софта. Рабочее пространство этой программы – одна большая, готовая таблица. Она заполнена ячейками одинакового размера. Вертикаль цифр слева – номера строчек. Горизонталь букв сверху – имена столбцов.
Ячейки можно группировать, склеивать и делить на части. Но для начала их нужно научиться выделять. Чтобы захватить сразу целый столбец или строчку, кликните, соответственно, по букве или по цифре.
Можно выделить несколько групп ячеек сразу. Кликните по названию. Удерживая ЛКМ зажатой, тяните курсор в нужную сторону (подсказка — красная стрелочка на скриншотах сверху).
Также есть простые комбинации клавиш, которые выделяют столбик (Ctrl+Пробел) или строку (Shift+Пробел).
Если текст не влезает, измените размер вертикальных или горизонтальных групп ячеек.
Как это сделать:
1. Наведите курсор на грань ячейки и растяните ее до нужной величины.
2. Если вписали слишком длинное слово, дважды кликните по границе поля, и Excel самостоятельно ее расширит.
3. На панели инструментов найдите кнопку «Перенос текста». Она подходит для случаев, когда ячейку нужно растянуть вертикально.
Также можно упростить себе задачу и расширить все необходимые ячейки разом. Выделите нужную область и настройте размер одного из полей по вертикали, либо по горизонтали. Программа автоматически подстроит высоту и ширину всей области.
Если вы где-то ошиблись, можете отменить последнее действие комбинацией Ctrl+Z. Если же нужно вернуть все размеры к стандартному значению, то сделайте следующее:
1. В разделе «Формат» на панели инструментов нажмите на «Автоподбор высоты строки».
2. С шириной уже чуть сложнее. В том же подменю есть пункт «Ширина по умолчанию». Скопируйте это значение. Потом вставьте его в подразделе «Ширина столбца».
Также в Excel можно в любой момент добавить новую строчку или столбец в любую часть таблицы. Они появятся, соответственно, левее или ниже выделенной группы ячеек. Для этого используйте комбинацию клавиш: «Ctrl», «Shift», «=». Нажмите «Вставить» и выберите, что будете вставлять: строчку или столбец.
Как в Excel закрепить шапку таблицы
Таблицы, с которыми приходится работать, зачастую крупные и содержат в себе десятки строк. Прокручивая таблицу «вниз» сложно ориентироваться в данных, если не видно заголовков столбцов. В Эксель есть возможность закрепить шапку в таблице таким образом, что при прокрутке данных вам будут видны заголовки колонок.
Для того чтобы закрепить заголовки сделайте следующее:
Перейдите на вкладку «Вид» в панели инструментов и выберите пункт «Закрепить области»:
Выберите пункт «Закрепить верхнюю строку»:
Теперь, прокручивая таблицу, вы не потеряете заголовки и сможете легко сориентироваться где какие данные находятся:
Оформление таблицы в Excel
Ниже будет приведено несколько советов по оформлению созданной в Экселе таблицы; эти рекомендации в равной степени пригодятся и опытному, и начинающему пользователю, желающему работать с программой с наибольшей отдачей — и делать не только эргономичные, но и красивые блоки данных.
Изменение цвета ячеек
Чтобы придать ячейкам построенной в Excel таблицы большую привлекательность, можно задать им разные оттенки. Делается это просто:
Пользователь выделяет требуемые блоки.
Находит на вкладке «Главная» выпадающее меню «Заливка» и выбирает для строк, столбцов и отдельных квадратиков приглянувшиеся цвета.
Совет: вернуть всё «как было» можно, снова вызвав выпадающее меню и кликнув по параметру «Нет заливки».
Изменение высоты и ширины ячеек
Чтобы изменить в таблице Эксель высоту строки или ширину столбца, начинающему юзеру понадобится:
Выделить на листе Excel требуемую строку.
Щёлкнуть по её порядковому номеру правой клавишей мыши, выбрать пункт «Высота строки».
И задать в диалоговом окошке требуемое значение.
То же проделать для вертикальных рядов данных — только вместо «Высоты строки» кликнуть по пункту «Ширина столбца».
Пользователь может устанавливать по горизонтали и вертикали любые значения в пределах разумного; чтобы вернуться к исходным, достаточно воспользоваться комбинацией клавиш Ctrl + Z.
Изменение начертания и размера шрифта
Чтобы настроить эти параметры, автор таблицы в Экселе, желающий сделать самое красивое представление данных, должен:
Выделить на листе Excel нужные ячейки, строки или столбцы, на вкладке «Главная» в выпадающем списке подобрать оптимальное начертание символов.
Рядом, пользуясь кнопками B и I, определить, должен ли шрифт быть полужирным или наклонным.
И установить размер символов — кликнув по нужному в выпадающем списке или воспользовавшись кнопками «Больше/Меньше».
Важно: сбросить изменения можно, установив для ранее корректированных ячеек те же параметры шрифта, что и для оставшихся без изменений
Выравнивание надписей
Задать положение в тексте ячейки по высоте и ширине можно следующим образом:
Выделить нужные области таблицы Экселя правой клавишей мыши и в открывшемся контекстном меню выбрать параметр «Формат ячеек».
На вкладке «Выравнивание» отметить в выпадающих списках способ привязки текста к центральной точке.
Важно: ячейки, оставшиеся невыделенными, отцентрированы не будут — пользователю придётся повторять для них все манипуляции с начала
Изменение стиля таблицы
Сменить стиль можно только для созданной автоматически таблицы Эксель; юзер, решивший построить её вручную, вынужден будет «подгонять» параметры шрифта, заливку ячеек, выравнивание и другие характеристики, чтобы добиться схожести с оригинальной «заготовкой».
Чтобы сменить стиль в Excel, нужно:
Переключиться на вкладку «Конструктор».
Отметить галочками, должны ли быть выделены жирным первый и последний столбцы.
Нужна ли под таблицей строка результатов — и выбрать другие содержащиеся на вкладке параметры.
А открыв расположенное тут же выпадающее меню «Стили», владелец компьютера сможет выбрать один из нескольких десятков полностью готовых шаблонов — и применить его одним щелчком мыши.
Альтернативные способы
Некоторым пользователям могут показаться более удобными альтернативные способы выделения и вставки, описанные ниже.
Выделение полной строки листа
Реализация всех рассмотренных выше вариантов начиналась с выделения соответствующей строки заполненной таблицы. Есть и другой вариант первого шага – выделить строку листа целиком, включая и пустые ячейки справа. Для этого нужно щёлкнуть номер (или номера) строки.
После второго шага сразу появится пустая строка между строками 4 и 5. Дело в том, что программа уже знает о выделении всей строки листа. Отпадает необходимость в появлении контекстного меню с вопросом о том, что именно нужно добавлять (шаг 3).
Использование вкладки «Главная»
После выделения строки или строк есть альтернатива вызову контекстного меню правым щелчком на ней. На вкладке «Главная» нужно перейти в раздел «Ячейки», открыть список «Вставить» и выбрать пункт «Вставить строки на лист».
Инструкция по работе в Excel
Книга Excel состоит из листов. Лист – рабочая область в окне. Его элементы:
Чтобы добавить значение в ячейку, щелкаем по ней левой кнопкой мыши. Вводим с клавиатуры текст или цифры. Жмем Enter.
Значения могут быть числовыми, текстовыми, денежными, процентными и т.д. Чтобы установить/сменить формат, щелкаем по ячейке правой кнопкой мыши, выбираем «Формат ячеек». Или жмем комбинацию горячих клавиш CTRL+1.
Для числовых форматов можно назначить количество десятичных знаков.
Примечание. Чтобы быстро установить числовой формат для ячейки — нажмите комбинацию горячих клавиш CTRL+SHIFT+1.
Для форматов «Дата» и «Время» Excel предлагает несколько вариантов изображения значений.
Отредактируем значение ячеек:
- Щелкнем по ячейке со словом левой кнопкой мыши и введем число, например. Нажимаем ВВОД. Слово удаляется, а число остается.
- Чтобы прежнее значение осталось, просто изменилось, нужно щелкнуть по ячейке два раза. Замигает курсор. Меняем значение: удаляем часть текста, добавляем.
- Отредактировать значения можно и через строку формул. Выделяем ячейку, ставим курсор в строку формул, редактируем текст (число) – нажимаем Enter.
Для удаления значения ячейки используется кнопка Delete.
Чтобы переместить ячейку со значением, выделяем ее, нажимаем кнопку с ножницами («вырезать»). Или жмем комбинацию CTRL+X. Вокруг ячейки появляется пунктирная линия. Выделенный фрагмент остается в буфере обмена.
Ставим курсор в другом месте рабочего поля и нажимаем «Вставить» или комбинацию CTRL+V.
Таким же способом можно перемещать несколько ячеек сразу. На этот же лист, на другой лист, в другую книгу.
Чтобы переместить несколько ячеек, их нужно выделить:
- Ставим курсор в крайнюю верхнюю ячейку слева.
- Нажимаем Shift, удерживаем и с помощью стрелок на клавиатуре добиваемся выделения всего диапазона.
Чтобы выделить столбец, нажимаем на его имя (латинскую букву). Для выделения строки – на цифру.
Для изменения размеров строк или столбцов передвигаем границы (курсор в этом случае принимает вид крестика, поперечная перекладина которого имеет на концах стрелочки).
Чтобы значение поместилось в ячейке, столбец можно расширить автоматически: щелкнуть по правой границе 2 раза.
Чтобы сохранить ширину столбца, но увеличить высоту строки, нажимаем на ленте кнопок «Перенос текста».
Чтобы стало красивее, границу столбца Е немного подвинем, текст выровняем по центру относительно вертикали и горизонтали.
Объединим несколько ячеек: выделим их и нажмем кнопку «Объединить и поместить в центре».
В Excel доступна функция автозаполнения. Вводим в ячейку А2 слово «январь». Программа распознает формат даты – остальные месяцы заполнит автоматически.
Цепляем правый нижний угол ячейки со значением «январь» и тянем по строке.
Апробируем функцию автозаполнения на числовых значениях. Ставим в ячейку А3 «1», в А4 – «2». Выделяем две ячейки, «цепляем» мышью маркер автозаполнения и тянем вниз.
Если мы выделим только одну ячейку с числом и протянем ее вниз, то это число «размножиться».
Чтобы скопировать столбец на соседний, выделяем этот столбец, «цепляем» маркер автозаполнения и тянем в сторону.
Таким же способом можно копировать строки.
Удалим столбец: выделим его – правой кнопкой мыши – «Удалить». Или нажав комбинацию горячих клавиш: CTRL+»-«(минус).
Чтобы вставить столбец, выделяем соседний справа (столбец всегда вставляется слева), нажимаем правую кнопку мыши – «Вставить» — «Столбец». Комбинация: CTRL+SHIFT+»=»
Чтобы вставить строку, выделяем соседнюю снизу. Комбинация клавиш: SHIFT+ПРОБЕЛ чтобы выделить строку и нажимаем правую кнопку мыши – «Вставить» — «Строку» (CTRL+SHIFT+»=»)(строка всегда вставляется сверху).
Видео о том как сделать таблицу в Excel
Коллеги, специально для тех, кто лучше воспринимает информацию из видео, записал видеоурок про создание таблицы в Excel:
Итоги сего повествования
Друзья, что хочется сказать в конце, для начала конечно же поблагодарить себя за то, что посвятил вас в тайну тайн и научил как сделать таблицу в Excel.
Ну а если серьезно, попробуйте сделать то что рассказано выше и если возникнут вопросы, то задавайте их ниже в комментах, я постараюсь вам помочь.
Если хотите пойти дальше и узнать об одном из самых важных и спасительных приёмов при работе с таблицами в Excel, то велкам скорее читать про функцию ВПР в Экселе.
· Маркетинг
Как найти клиентов — реальные способы с примерами
Sherlock Holmes
Читать
Знакомство с семантической вёрсткой
Семантический подход к вёрстке подразумевает использование HTML-тегов в соответствии с их семантикой (предназначением), а его суть заключается в верности выбора тегов и их взаимного расположения.
Семантические теги передают смысл (или обозначают важность) содержащегося в них контента. Семантический подход — противоположность визуальному, при котором важно только то, как HTML-страница выглядит
Семантический подход — противоположность визуальному, при котором важно только то, как HTML-страница выглядит. Почему семантика так важна
Почему семантика так важна
Она повышает доступность контента. Тогда его лучше понимают:
- поисковые роботы (чем понятнее для них контент сайта, тем корректнее он представлен в поисковой выдаче и тем проще его найти пользователям);
- браузеры и помощники для пользователей с ограниченными возможностями (например, программы, которые читают информацию с экрана, — скринридеры).
Семантически верно размеченный контент может выглядеть абсолютно так же, как и свёрстанный без учёта семантики. Это касается любых элементов на HTML-странице.
Так, можно использовать для всех них тег <div>, но он не обладает семантикой, никак не обозначает смысл своего содержимого. Поэтому мы применяем для заголовков теги H1… H6, для таблицы — <table>, <caption>, <thead>, <tbody>, <tfoot>, <th>. И так далее.
Для оформления страниц при семантической вёрстке применяют каскадные таблицы стилей (CSS).