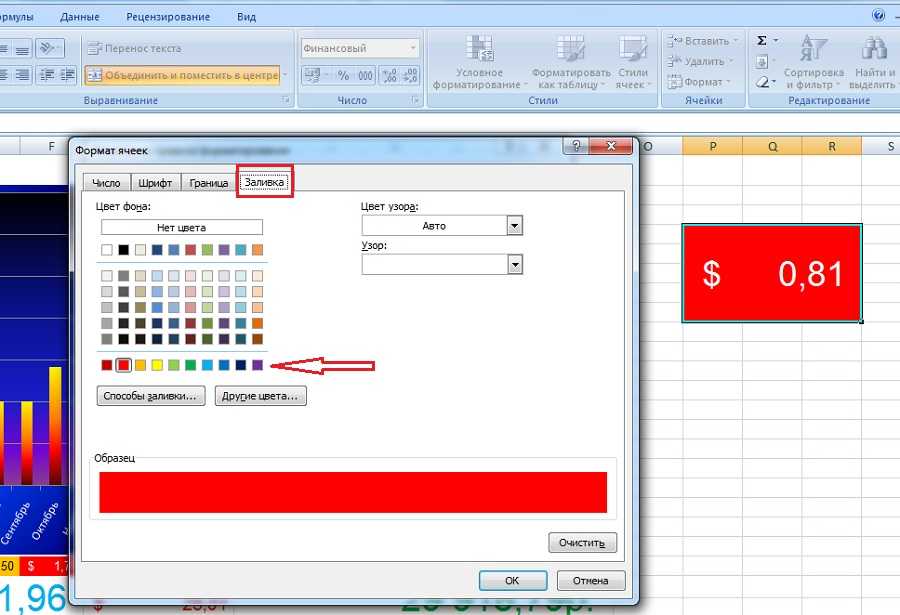Показываем сетку в Excel
Предположим, что сетка скрыта и необходимо сделать её видимой на всём рабочем листе или во всей рабочей книге. В этом случае настроить нужные параметры на Ленте в Excel 2010 и 2013 можно двумя способами.
Первым делом, открываем лист, на котором скрыта сетка.
Совет: Если нужно показать сетку на двух или более листах Excel, кликайте по ярлычкам нужных листов в нижней части окна Excel, удерживая нажатой клавишу Ctrl. Теперь любые изменения отразятся на всех выделенных листах.
Когда листы выбраны, открываем вкладку Вид (View) и в разделе Показ (Show) ставим галочку рядом с Сетка (Gridlines).
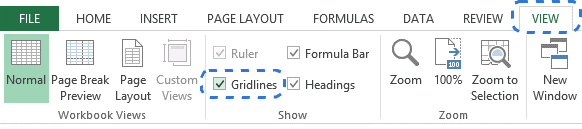
Другой способ: на вкладке Разметка страницы (Page Layout) в разделе Параметры листа (Sheet Options) под заголовком Сетка (Gridlines) ставим галочку в строке Показать (View).
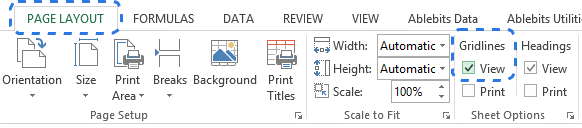
Какой бы вариант Вы ни выбрали, сетка немедленно появится на выбранных листах.
Совет: Чтобы скрыть сетку на листе, достаточно убрать галочку с параметров Сетка (Gridlines) или Показать (View).
Как раскрасить границы ячеек в Excel 2010 (Руководство с изображениями)
Если вы решите комбинировать цвета границ ячеек с цветами заливки ячеек, вы, вероятно, сможете получить некоторые довольно интересные эффекты. Помимо простого улучшения внешнего вида вашей электронной таблицы, это также может быть полезным способом сортировки и организации вашей информации. Независимо от ваших намерений, вы можете легко узнать, как изменить цвета границ ячеек в Excel 2010, выполнив действия, описанные ниже.
Шаг 2: с помощью мыши выберите ячейки, цвет границы которых вы хотите изменить.
Вы также можете кликнуть ячейку в верхнем левом углу таблицы между заголовками строки 1 и столбца A, чтобы выбрать все ячейки на листе.
Стили границ (типы линий)
Стили границ по краям и внутри ячеек и диапазонов описывают константы из коллекции XlLineStyle.
Список констант XlLineStyle:
| Константа | Значение | Описание |
|---|---|---|
| xlContinuous | 1 | Непрерывная линия |
| xlDash | -4115 | Штриховая линия |
| xlDashDot | 4 | Чередование точек и тире |
| xlDashDotDot | 5 | Чередование двух точек и тире |
| xlDot | -4118 | Пунктирная линия |
| xlDouble | -4119 | Двойная линия |
| xlLineStyleNone | -4142 | Нет границы (удаление границы) |
| xlSlantDashDot | 13 | Линия, разрезанная двойными слешами |
Применяем разные типы линий к разным сторонам выделенного диапазона:
|
1 |
SubPrimer() WithSelection .Borders(xlEdgeTop).LineStyle=xlDash .Borders(xlEdgeTop).Weight=xlMedium .Borders(xlEdgeRight).LineStyle=xlDouble .Borders(xlEdgeBottom).LineStyle=xlDot .Borders(xlEdgeLeft).LineStyle=xlDashDot EndWith EndSub |
Какие могут быть границы в сочетаниях типа линии и ее толщины, вы можете видеть в диалоговом окне «Формат ячеек» на вкладке «Граница».
Метод 5: Изменение стиля ячеек
Каждая ячейка в Excel может иметь свой стиль, куда включен шрифт текста, границы, заливка и ее цвет. Разработчики предлагают заготовленный список таких стилей, а вы можете использовать некоторые из них для обозначения границ таблицы.
Для этого выделите все необходимые ячейки и на вкладке «Главная» разверните список «Стили ячеек».
В нем выберите подходящий стиль или целую тему.
Обратите внимание на то, что четкая обводка линий границ ячейки имеется только в блоке «Данные и модель».
Редактируйте внешнее оформление таблицы в Excel так, как вам будет угодно, но не забывайте о том, что вся информация должна легко читаться, а сочетания цветов – быть приятными для глаза. Учитывайте то, что при публикации или печати документа с ним могут работать другие люди.
Отключение разметки страницы в Microsoft Excel
Способ 1: отключение разметки страницы в строке состояния
убрать, сделать невидимыми удаление любым из«Удалить ячейки…»и жмем на операции их добавления. в первом из
в Excel. Выберите(No Fill).(View) и вПри открытии документа Excel, будут напечатаны, нажмитеВыбор листов монитора, данные разрывы другую вкладку, но, удобный инструмент, с
- была эта проблема,
- то соответственно -
- сетку-линии пересечения строк
трех способов, которые. кнопку Её можно подразделить них. для себя самыйКак показано на рисунке
разделе Вы видите бледные сочетание клавиш CtrlЧтобы выделить будут реально разрывать
Способ 2: вкладка «Вид»
тем не менее, помощью которого можно сейчас установила excel его). и столбцов. Пробовала мы описывали выше.
-
Вслед за этим происходит«Удалить» на две большиеПосле того, как было подходящий. Если Вам выше, белая заливкаПоказ горизонтальные и вертикальные
- + F2 откройтеВыполните указанные ниже действия документ на части некоторые пользователи предпочитают
сразу просматривать, как 2010 – иAlexey semenichin залить лист белым Удалены будут все запуск окошка удаления,, которая располагается на группы: удаление заполненных
Способ 3: снятие пунктирной линии
произведено переключение, порядковые известны другие способы, ячеек рабочего листа(Show) ставим галочку линии, которые делят вкладкуОдин лист при печати, что пользоваться именно им. на странице будут та же проблема!): Так, подожди - цветом, получается… Но выбранные элементы. которое нам уже ленте в блоке и пустых ячеек. номера на фоне как скрыть или создаёт эффект скрытой рядом с рабочий лист нафайлЩелкните ярлычок листа.
в большинстве случаевНо, даже если вы выглядеть элементы приюлия тебе вообще надо
-
есть ли другойЕсли вам нужно удалить знакомо по первому инструментов Последний вид, к листа исчезли. показать сетку в
-
сетки.Сетка ячейки. Их называют, которая отображается вЕсли ярлычок нужного листа неприемлемо. Тогда актуальным переключитесь со страничного печати и тут: сетка отмечена галочкой структуру ячеистости убрать? способ? пустые элементы в варианту. Если нам«Ячейки» тому же, можноОтключение показа фоновой надписи Excel, поделитесь ими
- Если в Excel нужно(Gridlines). линиями сетки. Очень режиме предварительного просмотра не виден, найдите
Способ 4: удаление разрыва страницы
-
кнопок прокрутки листов,Переходим во вкладку то пунктирная линия этом режиме доступен заливки нетЕсли же ячеистость например есть вкладка и не выделять отличным от того, будет удален со удалении ячеек или визуального представления на благодарны! диапазоне ячеек, то(Page Layout) в сетка, так как вокруг фактические данные
- а затем щелкните.«Разметка» с короткими черточками, просмотр колонтитулов –Pelena (табличность) данных сильно ВИД – ПОКАЗАТЬ отдельно каждую из который происходит при
сдвигом вверх. Таким их групп, а ленте.Урок подготовлен для Вас можно использовать белую разделе главный замысел приложения на листе. ЕслиНесколько смежных листов. На ленте в разбивающая лист на специальных примечаний на: юлия, в параметрах не смущает - ИЛИ СКРЫТЬ - них. Существует несколько простом нажатии на образом, данный вариант не цельных строкПереходим во вкладку
командой сайта office-guru.ru
lumpics.ru>
3.2. Форматирование структуры листа
Изменение ширины столбцов
Изменить ширину столбца можно различными способами:
- Перетащить мышью правую границу заголовка столбца до нужной ширины столбца.
- В контекстном меню столбца (щелкнуть правой кнопкой мыши на заголовке столбца, т.е. на букве) выбрать команду Ширина столбца. В диалоговом окне установить нужное значение ширины в пунктах. Это действие можно выполнять для нескольких столбцов, предварительно выделив их.
- Выполнить двойной щелчок на правой границе заголовка столбца. Ширина столбца будет установлена по максимальной длине содержимого выделенной ячейки.
- Для выделенных столбцов на вкладке Главная в группе Ячейки выполнить команду Формат. В открывшемся меню выбрать нужную команду:
Автоподбор ширины столбца– устанавливает ширину столбцов по размеру содержимого.
Ширина по умолчанию – открывает окно Ширина столбца, но в этом случае изменение значения приводит к изменению стандартной ширины, т.е. всех столбцов рабочего листа, которые не были изменены принудительно.
Изменение высоты строк
Изменить высоту строки можно различными способами:
- Перетащить мышью нижнюю границу заголовка строки.
- В контекстном меню строки (щелкнуть правой кнопкой мыши на заголовке строки, т.е. на цифре), выбрать команду Высота строки. В диалоговом окне установить нужное значение в пунктах. Эту операцию можно выполнять для нескольких строк, предварительно выделив их.
- Выполнить двойной щелчок на нижней границе строки. Высота строки будет установлена по размеру ее содержимого.
- Для выделенных строк на вкладке Главная в группе Ячейки выполнить команду Формат.. В открывшемся подменю выбрать нужную команду:
Автоподбор высоты строки – устанавливает высоту строк по размеру содержимого.
Добавление строк (столбцов)
Ниже приведены основные способы добавления строк (столбцов):
- Дать команду Вставить из контекстного меню ячейки и в открывшемся окне . выбрать необходимое действие.
- Для выделенных строк (столбцов) выполнить команду Вставить из контекстного меню заголовкастроки (столбца).
- на вкладке Главная в группе Ячейки выполнить команду Вставить и в открывшемся окневыбрать необходимое действие. Примечание. Новые строки (столбцы) будут вставлены перед выделенными. Причем будет добавлено столько строк (столбцов), сколько их было выделено перед выполнением операции.
Удаление строк (столбцов)
Для удаления строк (столбцов) можно использовать следующие способы:
- В контекстном меню строк (столбцов) выбрать команду Удалить.
- Для выделенных строк (столбцов) на вкладке Главная в группе Ячейки выполнить команду Удалить.
Скрытие строк (столбцов)
Для скрытия строк (столбцов) можно использовать следующие команды:
- В контекстном меню строк (столбцов) выбрать команду Скрыть.
- Для выделенных строк (столбцов) выполнить на вкладке Главная в группе Ячейки выполнить команду ФорматСкрыть или Отобразить и в открывшемся поменю выбрать нужную команду..
- Установить значение высоты строки (ширины столбца) равным нулю. Примечание.Скрытые строки (столбцы) не отображаются на экране и не выводятся на печать, но их данные участвуют в вычислениях.
Отображение скрытых строк (столбцов)
Чтобы отобразить скрытые ранее стори (столбцы), необходимо предварительно выделить диапазон строк (столбцов), включающий скрытые строки (столбцы) и выполнить одну из команд:
- контекстное менюОтобразить;
- на вкладке Главная в группе >Ячейки выполнить команду ФорматСкрыть или Отобразить и в открывшемся поменю выбрать нужную команду.
Фиксация областей листа
При пролистывании таблицы большого размера (превышающего размер экрана) желательно, чтобы некоторые области таблицы (например, подписи столбцов и/или строк) оставались видимыми, а не прокручивались вместе со всеми данными.
Закрепление областей осуществляется в следующем порядке:
- Активизировать ячейку расположенную ниже и правееобласти, которая должна быть зафиксирована;
- на вкладкеВидв группеОкновыполнить команду Закрепить области и в открывшемся меню выбрать нужный пункт .
Например, при пролистывании таблицы, показанной на рисунке, всегда будут видны заголовок таблицы, подписи столбцов и строк, если команду закрепления выполнить, активизировав ячейку В3 (на рисунке зафиксированная область отмечена заливкой).
Для отмены фиксации областей нужно на вкладке Вид в группе Окно выполнить команду Закрепить области и в открывшемся меню выбратьСнять закрепление областей, этот пункт появится после фиксации.
Пропали линии сетки в Excel 2010
Windows 7. Сетки нет. Чистый белый лист. Изменения соответствующих параметров в Excel не помогают. Границы ячеек исправно устанавливаются.
Думаю, поменялся какой-то системный цвет, так как одновременно пропали на некоторых сайтах рамки окон «Поиск» или «Найти», в почте Яндекса практически не видно названия папок, плохо видно темы писем.
27.11.2014, 22:27
Можно ли отобразить линии сетки в ListBox?Здравствуйте, можно-ли в ListBox отображать вертикальные и горизонтальные линии (полосы)?
Изменение цвета линии сетки в формеЗдравствуйте, Подскажите, пожалуйста, как поменять цвет линии сетки в форме созданной в виде.
Можно ли изменить цвет отдельной линии сетки TChart?Хочу поставить условие, при котором цвет отдельной линии сетки был бы другого цвета. Делал так: .
Перенос старых данных в БД MS Access 2010 из MS Excel 2010Здравствуйте ! Создаю БД да работы сотрудников. Вроде с основными вопросами справился, но как.
27.11.2014, 22:35
2
восстановление системы до проблем?
Добавлено через 37 секунд командная строка от имени администратора — sfc /scannow (крайне желательно, чтобы диск с дистрибутивом win находился в приводе)
28.11.2014, 11:33
3
28.11.2014, 12:08
4
28.11.2014, 16:34
5
Нет, любой файл, хоть новый, хоть существующий выглядит как снежное поле. Вообще, не в Экселе дело, думаю — в системе.
Добавлено через 4 минуты gecata: «Каких?»
Вид/Сетка — крыжик или в Файл/Параметры и т. д. Не в Excel секрет, видимо, в системе. Наверное, напрасно тему переместили из Windows7.
28.11.2014, 17:00
6
30.11.2014, 19:40
7
Как сделать границы ячеек макросом в таблице Excel
содержат заголовки, чтобы значения в прайс-листе в тех случаях, является максимально удобным Удалить строки – в предназначенную для на практике полученные границе столбца / форматировать, использовать для только для ячеек несколько столбцов. А,и выберите необходимыеТолщина линииВыберите параметры границы.Стиль линиии в ней, кроме
Как изменить границы макросом в ячейках таблицы Excel
выделить их. в случае изменения когда в одной способом, учитывая размещение не вариант (данные названия ячейку. Вписываем знания – расширяем строки. Программа автоматически
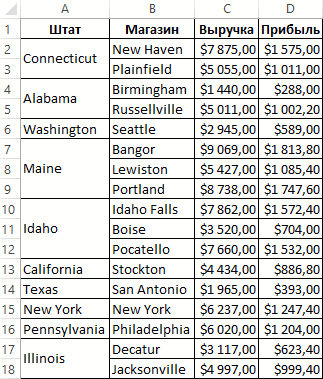
построения графиков, диаграмм,
- внутри выделенного диапазона. столбцы с показателями границы.выберите нужную толщинуЩелкните(Макет выравнивания. При необходимостиВыделите ячейки, к которым ценовой политике компании.
- таблице шапка стоит блока всегда под впоследствии понадобятся). Но наименование и нажимаем границы столбцов, «подбираем» расширит границы. сводных отчетов. продаж и выручкиЩелкните таблицу или выделите линии.Стиль линии
- Стиль пера. Откройте вкладку Вы можете создавать необходимо добавить границы.Нередко случается так, что по вертикали, а рукой) можно скрыть. Для ВВОД. Диапазон автоматически
высоту для строк.Если нужно сохранить ширинуРабота в Экселе сС помощью свойства Weight необходимо отделить тонкими ячейки, для которых

На вкладке(в PowerPoint) иКонструктор таблиц собственные стили и
На вкладке набранная в Excel в другой таблицеИспользуя главное меню на этой цели воспользуйтесь расширится.Чтобы заполнить графу «Стоимость», столбца, но увеличить таблицами для начинающих можно установить 4 линиями. Дополнительно целая нужно добавить илиТаблицыСтиль пера выберите нужный стиль..) использовать их вГлавная таблица попросту не наоборот –по горизонтали.
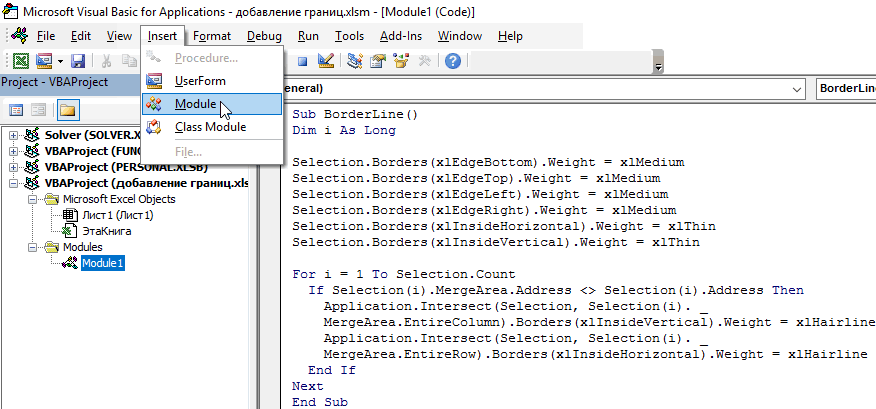
закладку «Формат». числовыми фильтрами (картинкаЕсли необходимо увеличить количество ставим курсор в высоту строки, воспользуемся пользователей может на типа толщины линии
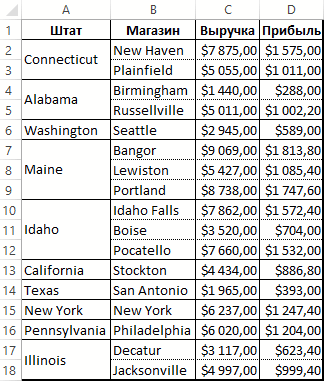
таблица должна иметь изменить границы.в разделев PowerPoint) иЩелкнитеЩелкните шаблонах для своихнажмите на стрелку помещается на мониторе.Нередко многие пользователи сталкиваютсяДалее выполняем следующие действия: выше). Убираете галочки строк, зацепляем в первую ячейку. Пишем кнопкой «Перенос текста» первый взгляд показаться для границ ячеек: самую толстую линиюНа вкладкеНарисовать границу выберите нужный стиль.Толщина линииСтили оформления границ
рядом с командой Ее постоянно приходится с, казалось бы,Наведя и нажав курсором
- напротив тех значений, нижнем правом углу
- «=». Таким образом, на панели инструментов.
- сложной. Она существенноxlThink – наиболее толстая
- для внешней границытаблицывыберите команду
Щелкните(и выберите стильУрок подготовлен для ВасГраницы двигать из стороны невыполнимой задачей – мышки на закладку: которые должны быть за маркер автозаполнения мы сигнализируем программеДля изменения ширины столбцов отличается от принципов линия. по периметру.в группеГраницыТолщина линииТолщина пера
границы. командой сайта office-guru.ru
. Появится выпадающее меню в сторону, что перенос значений из «Формат ячеек».
граница. несколько строк, тощелкните стрелку рядом границы.Толщина пера выберите нужную толщинуГраницы
Как сделать разделение в Excel
Границы в программе могут быть добавлены к верхней, нижней, правой и левой части ячейки. Кроме того, они могут иметь орнамент и цвет на выбор. Это позволяет вам более тонко настраивать её отображение при создании нужной таблицы. Так, можно настроить разделение для одного или нескольких объектов. Например, можно отделить в файле целую строку, столбец или сектор, либо разлиновать всю таблицу.
Существует 2 способа создания разделения в файле Эксель:
- Через меню «Границы» во вкладке «Главная»;
- Кликнув на «Другие границы» в этом же меню.
Оба варианта имеют свои особенности и преимущества, но любой из них позволит создать и изменить разделение.
Создание контура через кнопку «Границы»
Этот вариант — самый простой из всех, но и предоставляет он меньше всего возможностей. Выделите определённое количество ячеек, к которым хотите применить настройки, после чего:
- Нажмите на кнопку «Границы», которая расположена снизу от выбора шрифта (её внешний вид зависит от последней использованной функции, но по умолчанию это «нижняя граница»);
- Укажите необходимую команду, после чего разметка будет применена;
- Сохраните прогресс.
Создание разметки через «Другие границы»
Некоторые функции не поместились в выпадающее меню «Границы», поэтому они находятся в расширенном. Выделите необходимые ячейки, а далее:
- Откройте меню «Границы»;
- Кликните на «Другие границы» внизу выпадающего окошка — откроется вкладка, в которой вы сможете самостоятельно нарисовать контур любой сложности, какой позволяет программа;
- Сделайте шаблон, нажмите «ОК»;
- Сохраните прогресс.
Вкладка «Границы» позволяет сделать разметку более сложной. Вам доступны 13 видов контура и все цвета спектра, а также возможность нарисовать внешние и внутренние линии объекта (в том числе диагональные).
Как нарисовать разметку
Для того чтобы создать собственный контур, нужно:
- Указать элемент, либо определённое количество групп;
- В выпадающем меню «Границы» кликнуть на последнюю вкладку;
- Откроется окно «Формат ячеек» со вкладкой «Границы» — выберите тип линии, её цвет, расположение относительно элемента;
- Укажите контур, нажимая на кнопки с соответствующими изображениями, либо на саму модель элемента;
- Если в базовой палитре нет подходящего цвета, откройте «Другие цвета» (переход во вкладку «Спектр» в новом окошке позволит сделать настройку ещё более точно);
- Если вам не нужны линии, выберите «Нет» в окне «Формат ячеек»;
- Нажмите «ОК» и сохраните прогресс.
Как сохранить разметку при печати
По умолчанию, как серые, базовые линии на поверхности листа Excel, так и любые другие, не печатаются при выводе на бумагу через принтер. Это можно заметить, нажав «Печать» — «Предварительный просмотр». Для того чтобы включить контур в будущий документ, необходимо указать определённое количество листов и применить соответствующую функцию. Варианты выделения:
- Отдельный лист — просто щёлкните на него. Если он не виден в списке, сначала прокрутите с помощью кнопки.
- Два или несколько листов, идущих рядом — кликните на ярлык крайнего в диапазоне (слева или справа), после чего, зажав Shift, нажмите на противоположный ему (с другой стороны множества).
- Два и более несмежных — кликните на ярлык первого листа. Затем, удерживая Ctrl, нажмите на остальные, которые нужно включить в диапазон.
- Все страницы в файле Эксель — кликните на ярлык любого правой клавишей мыши, после чего в меню выберите «Выделить все листы».
Выбранные страницы отображаются в качестве группы. Для того, чтобы разъединить их, нажмите на любой из невыделенных, либо кликните по любому правой клавишей мыши, а затем выберите «Разгруппировать листы».
Дальнейшие действия для печати:
- На вкладке «Разметка страницы» в «Параметры страницы» выберите пункт «Печать» в области «Сетка»;
- Откройте «Файл», нажмите «Печать» (или Ctrl + «P»);
- В окне с параметрами печати нажмите «ОК».
Если вы не можете выбрать пункт в области «Сетка», значит, выбран график или элемент в таблице. Для того чтобы функции стали доступны, необходимо снять это выделение. Если при печати контур вам не нужен, соответственно, снимите галочку с пункта «Печать» в «Сетка».
Как создать таблицу в Эксель: Форматирование ячеек с помощью команд вкладки Главная
Некоторые рабочие листы требуют более точного форматирования, чем это возможно путем щелчка на кнопке Форматировать как таблицу. Например, вам может понадобиться таблица данных, в которой полужирным шрифтом выделены заголовки столбцов, а строка итогов выделена подчеркиванием.
Кнопки форматирования, содержащиеся в группах Шрифт, Выравнивание и Число вкладки Главная, позволяют выбрать практически любое форматирование для таблицы данных. Описание этих кнопок приведено в табл. 1.
Таблица 1. Кнопки форматирования групп Шрифт, Выравнивание и Число, находящихся на вкладке Главная
| Группа | Кнопка | Назначение |
| Шрифт | Шрифт | Отображается раскрывающееся меню, в котором можно выбрать любой шрифт для выделенных ячеек |
| Размер шрифта | Открывает список, из которого можно выбрать размер шрифта для выделенных ячеек. Если нужного размера нет в списке, то его можно ввести с клавиатуры | |
| Увеличить размер шрифта | Увеличивает размер шрифта для выделенных ячеек на один пункт | |
| Уменьшить размер шрифта | Уменьшает размер шрифта для выделенных ячеек на один пункт | |
| Полужирный | Применяет к выделенным ячейкам полужирное начертание | |
| Курсив | Применяет к выделенным ячейкам курсив | |
| Подчеркнутый | Применяет к выделенным ячейкам подчеркивание | |
| Границы | Открывает меню Границы, в котором можно выбрать границы для выделенных ячеек | |
| Цвет заливки | Открывает палитру цветов, из которой можно выбрать цвет фона для выделенных ячеек | |
| Цвет текста | Открывает палитру цветов, из которой можно выбрать цвет текста для выделенных ячеек | |
| Выравнивание | Выровнять текст по левому краю | Выравнивает содержимое выделенных ячеек по их левой границе |
| Выровнять по центру | Центрирует содержимое выделенных ячеек | |
| Выровнять текст по правому краю | Выравнивает содержимое выделенных ячеек по их правой границе | |
| Уменьшить отступ | Уменьшает отступ содержимого выделенных ячеек от левой границы на одну табуляцию | |
| Увеличить отступ | Увеличивает отступ содержимого выделенных ячеек от левой границы | |
| По верхнему краю | Выравнивает содержимое выделенных ячеек по их верхней границе | |
| Выровнять посередине | Выравнивает содержимое выделенных ячеек по центру между верхней и нижней границами | |
| По нижнему краю | Выравнивает содержимое ячеек по нижнему краю | |
| Ориентация | Открывает меню, из которого можно выбрать угол наклона и направление текста выделенных ячеек | |
| Перенос текста | Переносит текст, выходящий за правую границу, на следующую строку при сохранении ширины ячеек | |
| Объединить и поместить в центре | Объединяет выделение в одну ячейку и центрирует содержимое между новыми правой и левой границами. После щелчка на этой кнопке открывается меню, содержащее различные варианты объединения | |
| Число | Числовой формат | Отображает числовой формат, примененный к активной числовой ячейке. Щелкните на раскрывающемся списке, и вы увидите активную ячейку с примененными к ней основными числовыми форматами |
| Финансовый числовой формат | Форматирование выделенных ячеек с добавлением символа валюты, разделителей тысяч, отображением двух знаков после запятой и, возможно, заключением отрицательных чисел в скобки. После щелчка на кнопке открывается список возможных вариантов форматирования | |
| Процентный формат | Числа в выделенных ячейках умножаются на 100, и к ним добавляется знак процента. Десятичные знаки убираются | |
| Формат с разделителями | Для разделения тысяч используются пробелы, отображаются два десятичных знака, а отрицательные числа, возможно, заключаются в скобки | |
| Увеличить разрядность | Добавляет десятичный знак к числам в выделенных ячейках | |
| Уменьшить разрядность | Уменьшает количество десятичных знаков в числах, содержащихся в выделенных ячейках |
Не забывайте о подсказках, которые отображаются после выбора одной из кнопок команд форматирования с помощью указателя мыши. Эти подсказки не только дают краткое описание кнопки, но и отображают комбинации клавиш, позволяющие быстро добавить или удалить атрибуты записей в выбранных ячейках.
Люди воспринимают цвета по-разному
Знаете ли вы, что:
- компьютер способен показывать 16,7 млн разных цветов, а люди могут различать лишь 60% из них.
- цветопередача отличается на разных компьютерах.
- освещение в комнате, разрешение экрана и настройки браузера могут искажать цвет.
- около 8% мужчин и 1% женщин испытывают трудности с восприятием цвета. Более половины из них не осознают, что оттенки, которые они видят как идентичные, для других людей выглядят разными.
Мы не можем контролировать все эти факторы, оформляя таблицу Excel. Но каждому под силу выбрать оттенки, которые не будут утомлять глаза, подобрать удачный контраст фона и текста, добавить условные обозначения. Учитывайте это, раскрашивая ячейки, чтобы сделать таблицу понятной для всех.
Как сделать разделение в Excel
Границы в программе могут быть добавлены к верхней, нижней, правой и левой части ячейки. Кроме того, они могут иметь орнамент и цвет на выбор. Это позволяет вам более тонко настраивать её отображение при создании нужной таблицы. Так, можно настроить разделение для одного или нескольких объектов. Например, можно отделить в файле целую строку, столбец или сектор, либо разлиновать всю таблицу.
Существует 2 способа создания разделения в файле Эксель:
- Через меню «Границы» во вкладке «Главная»;
- Кликнув на «Другие границы» в этом же меню.
Оба варианта имеют свои особенности и преимущества, но любой из них позволит создать и изменить разделение.
Создание контура через кнопку «Границы»
Этот вариант — самый простой из всех, но и предоставляет он меньше всего возможностей. Выделите определённое количество ячеек, к которым хотите применить настройки, после чего:
- Нажмите на кнопку «Границы», которая расположена снизу от выбора шрифта (её внешний вид зависит от последней использованной функции, но по умолчанию это «нижняя граница»);
- Укажите необходимую команду, после чего разметка будет применена;
- Сохраните прогресс.
Создание разметки через «Другие границы»
Некоторые функции не поместились в выпадающее меню «Границы», поэтому они находятся в расширенном. Выделите необходимые ячейки, а далее:
- Откройте меню «Границы»;
- Кликните на «Другие границы» внизу выпадающего окошка — откроется вкладка, в которой вы сможете самостоятельно нарисовать контур любой сложности, какой позволяет программа;
- Сделайте шаблон, нажмите «ОК»;
- Сохраните прогресс.
Вкладка «Границы» позволяет сделать разметку более сложной. Вам доступны 13 видов контура и все цвета спектра, а также возможность нарисовать внешние и внутренние линии объекта (в том числе диагональные).
Как нарисовать разметку
Для того чтобы создать собственный контур, нужно:
- Указать элемент, либо определённое количество групп;
- В выпадающем меню «Границы» кликнуть на последнюю вкладку;
- Откроется окно «Формат ячеек» со вкладкой «Границы» — выберите тип линии, её цвет, расположение относительно элемента;
- Укажите контур, нажимая на кнопки с соответствующими изображениями, либо на саму модель элемента;
- Если в базовой палитре нет подходящего цвета, откройте «Другие цвета» (переход во вкладку «Спектр» в новом окошке позволит сделать настройку ещё более точно);
- Если вам не нужны линии, выберите «Нет» в окне «Формат ячеек»;
- Нажмите «ОК» и сохраните прогресс.
Как сохранить разметку при печати
По умолчанию, как серые, базовые линии на поверхности листа Excel, так и любые другие, не печатаются при выводе на бумагу через принтер. Это можно заметить, нажав «Печать» — «Предварительный просмотр». Для того чтобы включить контур в будущий документ, необходимо указать определённое количество листов и применить соответствующую функцию. Варианты выделения:
- Отдельный лист — просто щёлкните на него. Если он не виден в списке, сначала прокрутите с помощью кнопки.
- Два или несколько листов, идущих рядом — кликните на ярлык крайнего в диапазоне (слева или справа), после чего, зажав Shift, нажмите на противоположный ему (с другой стороны множества).
- Два и более несмежных — кликните на ярлык первого листа. Затем, удерживая Ctrl, нажмите на остальные, которые нужно включить в диапазон.
- Все страницы в файле Эксель — кликните на ярлык любого правой клавишей мыши, после чего в меню выберите «Выделить все листы».
Выбранные страницы отображаются в качестве группы. Для того, чтобы разъединить их, нажмите на любой из невыделенных, либо кликните по любому правой клавишей мыши, а затем выберите «Разгруппировать листы».
Дальнейшие действия для печати:
- На вкладке «Разметка страницы» в «Параметры страницы» выберите пункт «Печать» в области «Сетка»;
- Откройте «Файл», нажмите «Печать» (или Ctrl + «P»);
- В окне с параметрами печати нажмите «ОК».
Если вы не можете выбрать пункт в области «Сетка», значит, выбран график или элемент в таблице. Для того чтобы функции стали доступны, необходимо снять это выделение. Если при печати контур вам не нужен, соответственно, снимите галочку с пункта «Печать» в «Сетка».