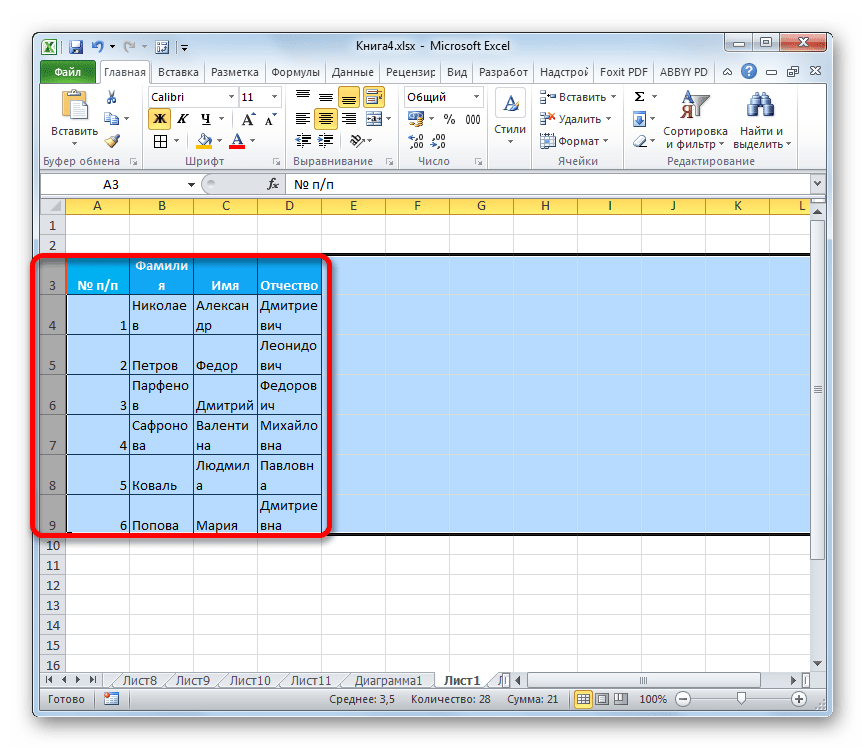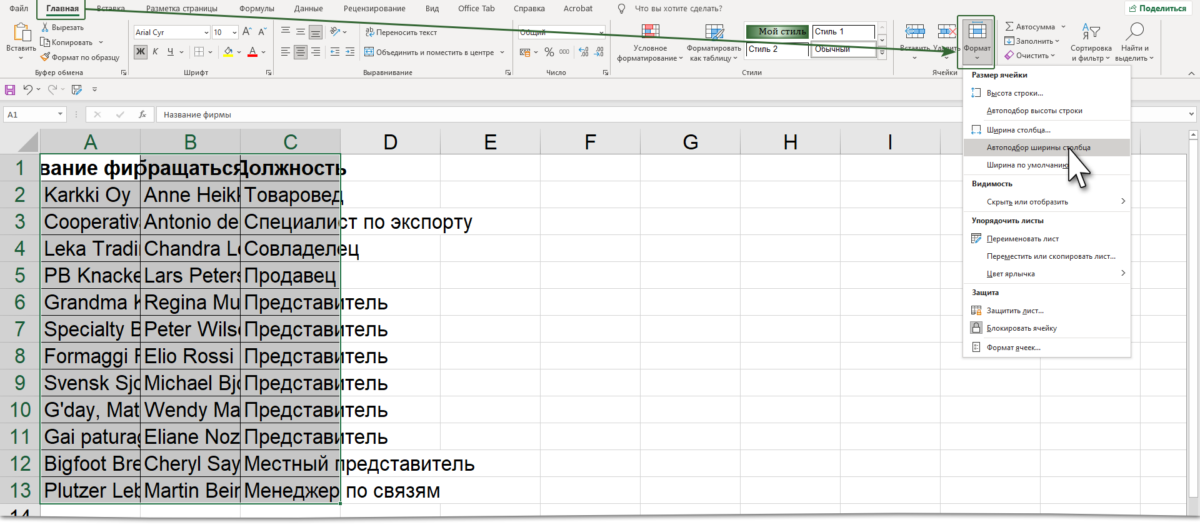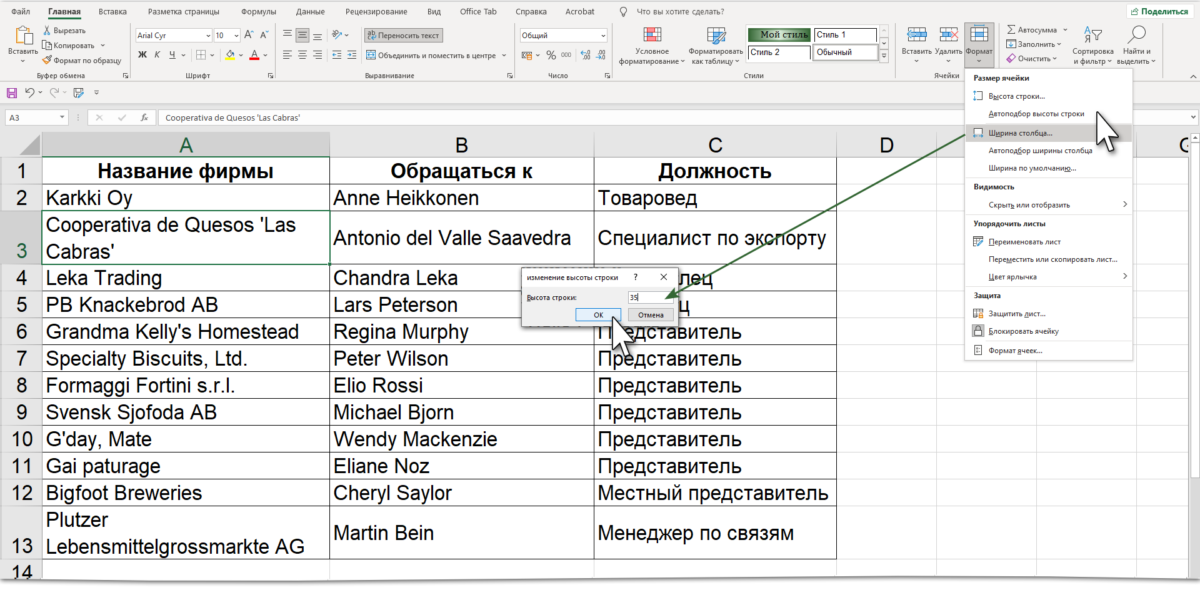Как объединить ячейки в Excel
Объединить ячейки в Excel можно различными способами. Эта функция пригождается, когда Вы хотите подытожить данные для нескольких ячеек в одной, или создаете шапку для таблицы.
Используем контекстное меню
Выделите те блоки, которые нужно объединить и кликните по ним правой кнопкой мыши. Из контекстного меню выберите «Формат ячеек» .
Появится следующее диалоговое окно, в котором перейдите на вкладку «Выравнивание» . Поставьте галочку в поле «Объединение ячеек» . Здесь же можно задать выравнивание текста в блоке, или выбрать для него ориентацию. Нажмите «ОК» .
Если в объединяемые блоки был вписан текст, программа выдаст следующее сообщение: все значения будут удалены, кроме левого верхнего.
После объединения, осталось слово «объединим» , вместо «объединим эти ячейки» .
Используем кнопочку на ленте
Выделяем нужные блоки, переходим на вкладку «Главная» и кликаем на кнопочку «Объединить и поместить в центре» .
Появится уже знакомое сообщение, все значения будут удалены, кроме верхнего левого – оно будет помещено в центре.
Если нажать на стрелочку возле кнопки, появится дополнительное меню. В нем можно выбрать одно из предложенных действий, в том числе и отмену объединения.
Копируем ранее объединенные
Если в документе у Вас уже есть объединенные блоки с нужным текстом, то выделите их, скопируйте – используя комбинацию «Ctrl+C» , и вставьте в нужную область документа – «Ctrl+V» .
Даже если Вы выберите только одну ячейку для вставки скопированной области, она все равно будет вставлена, в моем случае, на три блока в строку и два в столбец. При этом данные, которые были там написаны, удалятся.
Использование функции СЦЕПИТЬ
Четвертый способ – объединим ячейки в Excel, сохранив данные, используя функцию «СЦЕПИТЬ» . Объединять будем А1 — В1 и А2 — В2 .
Добавим между ними дополнительный столбец. Выделяем В1 , на вкладке «Главная» кликаем по стрелочке возле кнопки «Вставить» и выбираем из списка «Вставить столбцы на лист» .
Дальше выделяем В1 , в нее вставился новый столбец, и прописываем следующую формулу, чтобы сцепить А1 — С1 : =СЦЕПИТЬ(А1;» «;С1) . В кавычках посредине впишите разделитель: «;» , «:» , «,» , у меня там стоит пробел.
Таким же образом объединяем А2 — С2 . Можно просто растянуть формулу по столбцу, потянув за правый нижний уголок В1 .
Для того чтобы оставить в таблице только объединенные ячейки, выделяем их и нажимаем «Ctrl+C» . Кликаем по ним правой кнопкой мыши и выбираем из меню «Специальная вставка» – «Значения» .
Таким образом, мы скопировали только значения выделенных ячеек, они теперь не связаны с соседними ячейками формулой.
Удалим столбец А и С . Выделяем А1:А2 , на вкладке «Главная» нажимаем на стрелочку возле кнопки «Удалить» и выбираем из списка «Удалить столбцы с листа» . Также удаляем данные в С1:С2 .
В результате, мы получили объединенные ячейки без потери данных.
Использование макросов
Запускаем редактор VBA, используя комбинацию клавиш «Alt+F11» , и создаем новый модуль.
Теперь в область для ввода VBA-кода вставляю следующий код. Макрос будет называться «MergeCell» . Сохраняем созданный макрос. Если у Вас Excel 2007 и выше, при сохранении документа в поле «Тип файла» выберите «Книга Excel с поддержкой макросов» .
Закрываем редактор VBA комбинацией «Alt+Q» , после этого откроется документ Excel.
Теперь нужно выполнить созданный макрос. Выделяем в документе ячейки, которые нужно объединить. Переходим на вкладку Разработчик и кликаем по кнопочке «Макросы» . В следующем окне выбираем из списка макрос с нужным названием – «MergeCell» , и нажимаем «Выполнить» .
Выделенные блоки объединены, и при этом данные сохранились. Чтобы текст нормально отображался в ячейке, перейдите на вкладку «Главная» и кликните по кнопочке «Перенос текста» .
Думаю рассмотренных способов достаточно, чтобы объединить данные или текст в ячейках Excel. При этом Вы можете сделать так, чтобы данные в объединенных ячейках не были удалены.
Как объединить ячейки в Excel без потери данных
Как уже упоминалось, стандартные функции слияния сохраняют содержимое только верхней левой позиции. И хотя Microsoft внесла в последние версии программы довольно много улучшений, функция слияния, похоже, ускользнула от их внимания. И это критическое ограничение сохраняется даже в Excel 2016 и 2019. Ну, там, где нет очевидного способа, есть обходной путь ![]()
Метод 1. Объединенные ячейки в одном столбце (функция «Выровнять»)
Это быстрый и простой метод соединения без потери информации. Однако для этого требуется, чтобы все соединяемые данные находились в одной области в одном столбце.
- Выделите все клетки таблицы, которые хотите объединить.
- Сделайте столбец достаточно широким, чтобы вместить всё содержимое.
- На вкладке «Главная » используйте « Заполнить» > «Выровнять» >. При этом все содержимое переместится на самый верх диапазона.
Выберите стиль выравнивания в зависимости от того, хотите ли вы видеть итоговый текст по центру или же нет.
Если получившиеся значения распределяются по двум или более строкам, сделайте столбец немного шире.
Этот метод слияния прост в использовании, однако он имеет ряд ограничений:
- Вы можете объединять только в одной колонке.
- Он работает только для текста, числовые значения или формулы не могут быть обработаны таким образом.
- Это не работает, если между объединяемыми попадаются пустые ячейки.
Метод 2. Используйте функцию СЦЕПИТЬ
Пользователям, которым удобнее пользоваться формулами, может понравиться этот способ создать объединенные ячейки в Excel. Вы можете использовать функцию СЦЕПИТЬ или оператор &, чтобы сначала объединить значения, а затем при необходимости соединить и сами ячейки.
Предположим, вы хотите соединить A2 и B2. И там, и там имеются данные. Чтобы не потерять информацию во время слияния, можно использовать любое из следующих выражений:
Формулу мы запишем в D2. И теперь у нас уже целых 3 позиции: две исходных и одна объединённая. Далее потребуется несколько дополнительных шагов:
- Скопируйте D2 в буфер обмена (можно использовать + ).
- Вставьте скопированное значение в верхнюю левую позицию диапазона, который вы хотите объединить (в A2). Для этого щелкните ее правой кнопкой мыши и выберите «Специальная вставка»> «Значения» в контекстном меню.
- Теперь можно удалить содержимое B2 и D2 — нам оно больше не понадобится, только мешать будет.
- Выделите позиции, которые вы хотите соединить (A2 и B2), и затем — .
Аналогичным образом вы можете соединить и несколько ячеек. Только формула СЦЕПИТЬ в этом случае будет немного длиннее. Преимущество этого подхода в том, что вы можете использовать разные разделители в одном выражении, например:
Вы можете найти больше примеров как получить объединенные ячейки в Excel в этом руководстве — СЦЕПИТЬ в Excel: как объединить текстовые строки, ячейки и столбцы .
5 лучших методов автозаполнения в Excel
- Автоматическая подгонка с помощью двойного щелчка мышью
- Автоматическая подгонка с использованием опции выбора и удаления
- Автоподбор с использованием меню с несколькими вкладками
- Автоматическая подгонка с помощью кнопки AutoFit Row Height
- Автоподбор с помощью кнопки WRAP TEXT
Давайте теперь подробно обсудим метод на примере
Метод №1 — Автоподбор двойным щелчком мыши
Дважды щелкните линию между ячейками во всех версиях Excel для автоподбора ячеек без необходимости переходить через меню.
Ниже на снимке экрана показан рабочий лист столбца «A» с некоторыми адресами, но он ограничен размером ячейки.
На рабочем листе MS Excel просто переместите указатель мыши в середину строки ячеек A и B, как показано на скриншоте ниже.
После этого мы должны дважды щелкнуть мышью по середине линии клеток A и B.
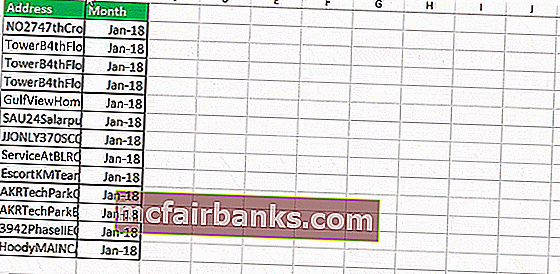
Теперь вы можете видеть видимость всего значения ячейки, упомянутой в столбце A, которая автоматически соответствует значению ячейки.
Метод № 2 — Автоподбор с использованием опции выбора и перетаскивания
Эта функция аналогична автоматической подгонке размера ячейки с использованием точки мыши только с выделением и перетаскиванием, чтобы ячейки автоматически соответствовали базовому размеру значения.
Выберите строку / столбец, в которой вы хотите автоматически подогнать ячейки во всех версиях Excel для автоподбора ячеек без необходимости переходить через меню.
Мы будем использовать эту функцию Autofit. На иллюстрации ниже мы можем обнаружить, что столбец «A» в SOLD BY имеет имена, но не показывает полные имена. Итак, здесь мы перейдем к настройкам Autofit.
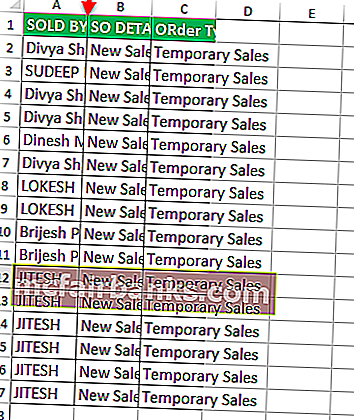
Выберите строку столбца «A» (т.е. ПРОДАНО) на листе, как указано на снимке экрана ниже.
После этого просто перетащите указатель мыши на лист с желаемой длиной значения ячейки, как указано на снимке экрана ниже.
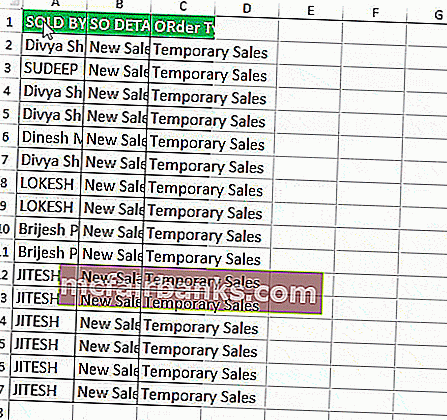
Метод № 3 — Автоподбор с использованием меню с несколькими вкладками
Эта функция такая же, как и Autofit, но ее использование начинается с меню / кнопок, выбора мыши или сочетания клавиш, как вам нравится, мы могли бы использовать его и дальше.
Здесь мы идем очень маленькими шагами
Выберите строки / столбцы, которые вы хотите настроить автоматически (при необходимости автоматически подогнать все строки и столбцы, щелкните верхнее левое поле, чтобы выбрать все, или вы можете выделить несколько строк / столбцов, удерживая клавишу Ctrl и выбирая каждую строку / столбец).
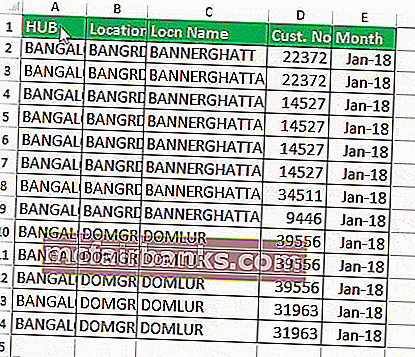
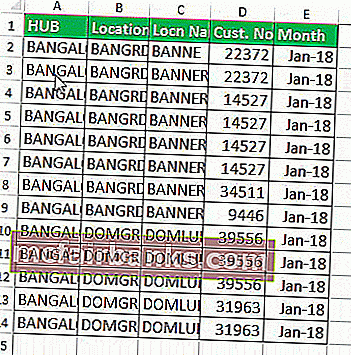
Перейдите в Главное меню и нажмите кнопку « Формат Excel » , как показано на снимке экрана ниже.

После этого выберите Автоподбор ширины столбца, чтобы завершить действие Автоподбор нужных ячеек.
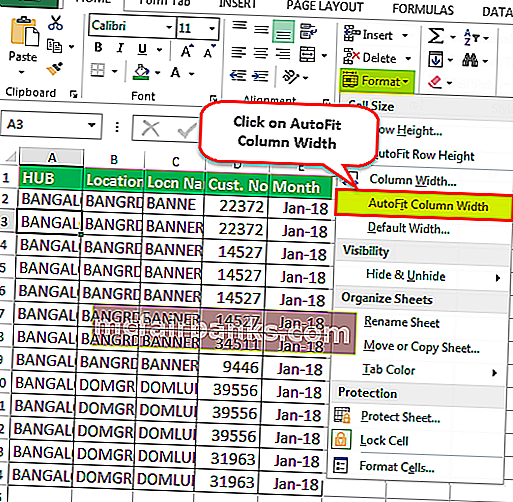
После этого щелкните / выберите кнопку « Автоподбор ширины столбца», выбранная ячейка столбца автоматически увеличит размер ячейки.
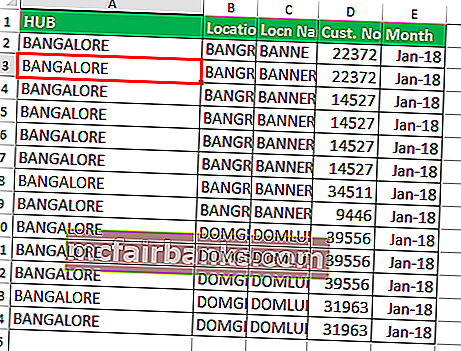
Метод №4 — Автоподбор с помощью кнопки Автоподбор высоты строки
На листе мы только что выбрали одну из ячеек, которые имеют две строки в одинаковых ячейках. Эта ячейка имеет значения «BANNERGHATTA DOMLUR», но показывает только BANNERGHATTA.
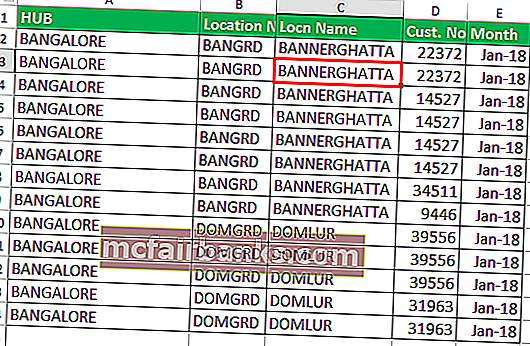
После выбора ячеек перейдите в Главное меню и нажмите кнопку « Форматировать» , как показано на снимке экрана ниже.
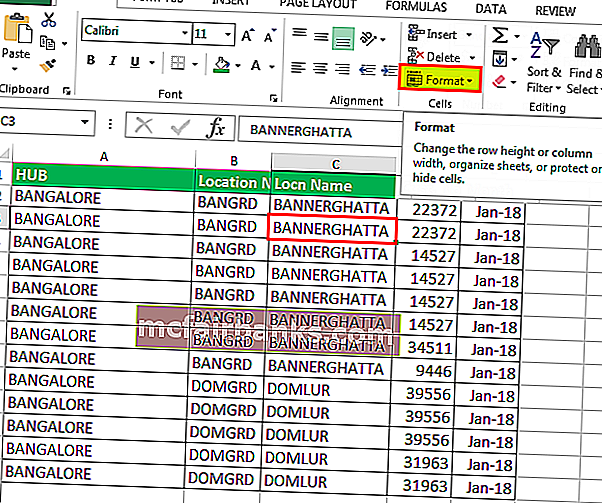
После этого выберите AutoFit Excel Row height, чтобы завершить действие Autofit для нужных ячеек.
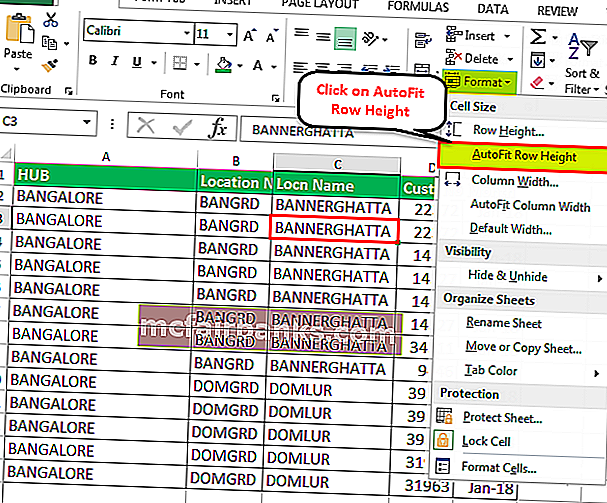
После этого нажмите / выберите кнопку AutoFit Row height, выбранная ячейка столбца автоматически увеличит размер ячейки.
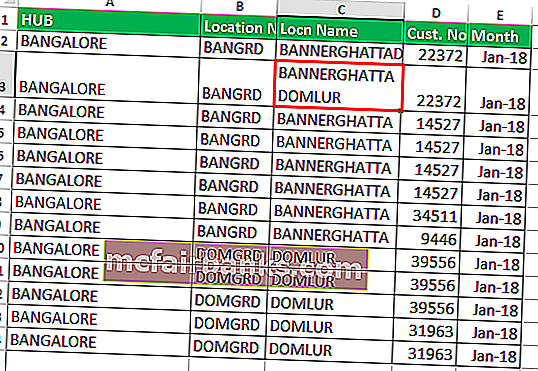
Советы: То же самое можно сделать с помощью кнопки Перенос текста.
Метод № 5 — Автоподбор с помощью кнопки WRAP TEXT
Всякий раз, когда мы хотим отрегулировать / выровнять высоту строки или обтекание текста в ячейке, следует нажать «обернуть текст», иначе высота ячейки будет высотой шрифта вашего текста, и если у вас есть несколько строк или столбцов, выделены при любой настройке ширины или высоты вручную все другие выделенные строки и столбцы изменятся с их шириной / высотой до того же значения или содержимого.
Часть текста вводится в столбец B, но размер ячейки ограничен обычным размером ячейки. Здесь мы сделаем перенос текста, то есть расширим слова ячейки в той же ячейке с тем же размером столбца и расширяя его до размера строки.
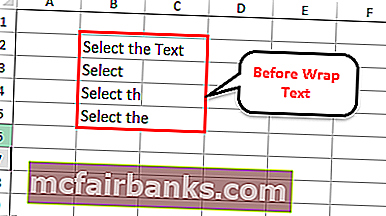
Используя кнопку переноса текста в Excel, мы можем сделать видимость значения ячейки (текст / буквенно-цифровые / числа) по нескольким строкам в одних и тех же ячейках.
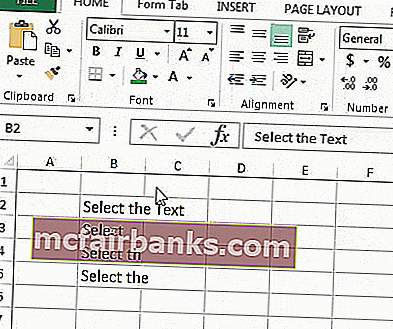
Советы: для следующего уровня более высокого диапазона работы в Autofit можно выполнить с помощью кодирования VBA, где без выделения каких-либо ячеек, и это может быть сделано для всего рабочего листа.
Приведенные ниже коды можно использовать с помощью простого копирования и вставки в лист кодирования VB.
Sub AutofitColumns ()
Dim wrksht как рабочий лист
Для каждой работы в листах
wrksht.Select
Cells.EntireColumn.AutoFit
Следующая работа
Конец подписки
Как создать таблицу в Word
Прежде чем запускать специально созданный для работы с таблицами редактор Excel с его непростыми, скажем прямо, таблицами, вспомним про то, что и в текстовом редакторе Microsoft Word тоже есть таблицы. Поэтому для начала нужно попробовать в Word.
Для представленного выше списка из 2-х учеников потребуется создать в редакторе MS Word таблицу из 3-х строк (учеников у нас в списке пока двое, а самую первую строку таблицы мы используем для заголовков столбцов), и из 5-и столбцов для ввода в них следующих данных:
- фамилия ученика
- имя ученика
- отчество ученика
- дата рождения ученика
- телефон ученика.
Приступаем. Откроем текстовый редактор Ворд. Введем в первой строке заголовок нашей таблицы, например, «Список учащихся 8В класса».
- Затем поставим курсор на вторую строку,
- откроем вкладку «Вставка» (1 на рис. 1),
- кликнем по иконке «Таблица» (2 на рис. 1) и
- выберем строку меню «Вставить таблицу» (3 на рис. 1).
Рис. 1 (кликните по рисунку для увеличения). Создание новой таблицы в редакторе Word.
В открывшемся служебном окне «Вставка таблицы»
- указываем «Число столбцов» 5 (1 на рис. 2) и
- «Число строк» 3 (2 на рис. 2) ,
- далее жмем на кнопку «ОК» (3 на рис. 2).
Рис. 2. Описание вставляемой таблицы (указание числа столбцов и строк) в редакторе Ворд.
Таблица успешно вставляется и имеет вид, как показано на рис. 3.
Рис. 3 (кликните по рисунку для увеличения). Вставленная пока еще пустая таблица из 3-х строк и 5-и столбцов в редакторе Microsoft Word.
После чего заполняем таблицу: заносим данные во все клеточки таблицы. В первую строку вводим заголовки таблицы, размещаем их по центру, и выделяем полужирным шрифтом.
В оставшиеся 2 строки таблицы заносим данные ученика по фамилии Иванов и ученицы по фамилии Петрова (рис. 4).
Рис. 4 (кликните по рисунку для увеличения). Заполненная таблица, сделанная в редакторе Ворд.
Теперь данные размещены в таблице. Это не только красивее, чем просто список, но еще и удобно. В первой колонке таблицы теперь стоят только фамилии учеников, во второй – имена, в третьей – отчества и так далее.
Как выделить и перенести часть таблицы в Ворде
Данные в таблице у нас теперь, как говорят, структурированы. А значит, их легко найти, выделить, куда-то перенести отдельно.
Скажем, нам нужны только фамилии учеников. Выделяем данные из первого столбца таблицы. Для этого помещаем курсор мышки в клетку, которая будет второй по вертикали в первой колонке таблицы – на фамилию «Иванов». Нажимаем на левую кнопку мышки и, не отпуская ее, перемещаем курсор мышки в третью строку таблицы. То есть как бы «проводим» мышкой по клеткам таблицы, где занесены фамилии учеников. Результат такого выделения показан на рис. 5.
Рис. 5 (кликните по рисунку для увеличения). Выделение одной колонки таблицы в редакторе MS Word.
Затем копируем эти данные в буфер обмена (клик мышкой на кнопку «Копировать» — 1 на рис. 6).
Рис. 6 (кликните по рисунку для увеличения). Копирование выделенной части таблицы в буфер обмена в редакторе Microsoft Word.
После копирования части таблицы в буфер обмена давайте установим курсор под таблицей не прямо на следующей строке, а через одну строку (выделено синим цветом – 1 на рис. 7), и кликнем по кнопке «Вставить» (2 на рис. 7).
Рис. 7 (кликните по рисунку для увеличения). Подготовка к вставке части таблицы в другое место текста в редакторе Word.
Часть таблицы, а именно – фамилии учеников – вставится ниже под основной таблицей (рис. 8).
Рис. 8 (кликните по рисунку для увеличения). Часть таблицы (фамилии учеников) воспроизведена в другом месте текста в редакторе Ворд.
Обработка списка ячеек
Укажите список объединенных ячеек в качестве аргументов функции Array. Для списка используйте адреса только первых ячеек из состава объединенных.
|
1 |
SubObkhodYacheyek1() SubObkhodYacheyek() DimmyCell()AsVariant,myElem AsVariant myCell=Array(«A1″,»A3″,»A5») ForEachmyElem InmyCell Range(myElem).Select CallPodborVysoty Next EndSub |
Переменные:
- myCell — массив со списком адресов объединенных ячеек;
- myElem — используется как элемент массива myCell.
Макрос ObkhodYacheyek по адресам из списка обращается к каждой ячейке по очереди, выделяет ее и запускает код автоподбора высоты PodborVysoty.
Если выделить диапазон объединенных ячеек по одной, удерживая клавишу Ctrl, то запустить код автоподбора высоты можно с помощью следующего макроса:
|
1 |
SubObkhodYacheyek2() DimmyCell()AsString,myElem AsVariant myCell=Split(Selection.Address,»,») ForEachmyElem InmyCell Range(myElem).Select CallPodborVysoty Next EndSub |
Что будем делать с полученным материалом:
Все темы данного раздела:
Лекция: Создание таблиц Лекция посвящена вопросам создания и изменения таблиц в документах. Приведены общие сведения о таблицах. Показаны различные способы создания таблиц в документах Microsoft Word 2010, в том числе
Вставка таблицы Microsoft Word Таблица всегда вставляется в то место документа, где в данный момент находится курсор. Лучше всего поставить курсор в начало абзаца текста, перед которым должна располагаться создаваемая таблица.
Копирование таблиц из документов Microsoft Excel Таблицу из документов (рабочих книг) Microsoft Excel можно копировать в документ Microsoft Word с помощью буфера обмена. Вставляемая таблица может быть связанной или несвязанной. В связанной таблиц
Создание в документе листа Microsoft Excel Если требуется создать таблицу, в которой можно производить сложные вычисления, делать выборки данных, устанавливать числовые форматы, то непосредственно в документе можно создать лист Microsoft Ex
Преобразование текста в таблицу Для преобразования текста в таблицу необходимо разделить текст с помощью табуляции, точки с запятой или другого знака-разделителя, чтобы указать начало нового столбца. Строка таблицы отмечается зна
Добавление строк Для добавления строк в таблицу можно воспользоваться контекстной вкладкой Макет. 1. Установите курсор в любую ячейку строки таблицы, выше или ниже которой требуется встави
Добавление столбцов Для добавления столбцов в таблицу можно воспользоваться контекстной вкладкой Макет. 1. Установите курсор в любую ячейку столбца таблицы, левее или правее которого требуетс
Удаление строк и столбцов Для удаления строк и столбцов таблицы можно воспользоваться контекстной вкладкой Макет. 1. Установите курсор в любую ячейку удаляемой строки или удаляемого столбца таблицы
Удаление ячеек Удаление ячеек может потребоваться для исправления структуры таблицы. 1. Установите курсор в ячейку, нажмите кнопку Удалить группы Строки и столбцы (см. р
Изменение высоты строк Высоту строки можно быстро изменить перетаскиванием нижней границы строки. 1. Наведите указатель мыши на границу строки так, чтобы он превратился в двунаправленную стрелку (рис. 10.18).
Изменение ширины столбцов Ширину столбца можно быстро изменить перетаскиванием его границы. Следует иметь в виду, что при этом может изменяться ширина смежных столбцов. 1. Наведите указатель мыши на границу столбца
Автоподбор ширины столбцов Можно подобрать ширину столбцов в зависимости от количества текста в ячейках. 1. Установите курсор в любую ячейку таблицы. 2. Во вкладке Макет в группе Ра
Одновременное изменение высоты всех строк и ширины всех столбцов таблицы 1. Наведите указатель мыши на маркер таблицы, расположенный около ее правого нижнего угла так, чтобы он превратился в двунаправленную стрелку (рис. 10.25). 2. Нажмите на левую кнопку мыши
Объединение ячеек Объединять можно только смежные ячейки, которые суммарно образуют прямоугольную область. 1. Выделите объединяемые ячейки. 2. Во вкладке Макет в группе Объ
При работе с таблицами в программе MicrosoftWordнам частенько нужно произвести выравнивание в ворде. Например, если нам нужно быстро преобразовать таблицу, сохраняя одни параметры и изменяя другие, автоподбор подходит просто идеально.
Как вы знаете, для того, чтобы сделать обычное выравнивание в ворде, нам нужно просто выделить текст и обратиться к верхнему меню, позволяющему выровнять текст так, как нам угодно. Но, это подходит только для текста и затрагивает только символы. А что если нам нужно сделать то — же самое, но по отношению к таблице в Microsoft Office Word?
Изменение ширины столбца в Excel
На примере ниже некоторая часть текста в столбце A не отображается, поскольку ширина ячейки слишком мала. Мы можем сделать весь текст видимым, просто изменив ширину столбца А.
- Наведите курсор на границу столбца справа от заголовка, он примет вид двойной стрелки.
- Нажмите и, не отпуская левую кнопку мыши, переместите курсор, чтобы увеличить или уменьшить ширину столбца.
- Отпустите левую кнопку мыши. Ширина изменится.
Если вы вдруг увидели, что вместо ожидаемого результата, вся ячейка заполнена знаками решетки (#####), это означает, что ширины недостаточно для отображения содержимого ячейки. Просто увеличьте ширину столбца, чтобы все содержимое полностью поместилось.
Длинный текст в ячейке Excel: как его скрыть или уместить по высоте. ✔
Здравствуйте.
Не знаю почему, но при работе с Excel у многих не искушенных пользователей возникает проблема с размещением длинного текста: он либо не умещается по ширине (высоте), либо “налезает” на другие ячейки. В обоих случаях смотрится это не очень.
Чтобы уместить текст и корректно его отформатировать — в общем-то, никаких сложных инструментов использовать не нужно: достаточно активировать функцию “переноса по словам” . А далее просто подправить выравнивание и ширину ячейки.
Собственно, ниже в заметке покажу как это достаточно легко можно сделать.
1) скрины в статье из Excel 2021 (в Excel 2010, 2013, 2021 – все действия выполняются аналогичным образом);
Вариант 1
И так, например в ячейке B3 (см. скрин ниже) у нас расположен длинный текст (одно, два предложения). Наиболее простой способ “убрать” эту строку из вида: поставить курсор на ячейку C3 (следующую после B3) и написать в ней любой символ, подойдет даже пробел .
Автоподбор в MS EXCEL высоты строки по содержимому при объединении ячеек
Если текст содержится в объединенных ячейках, то автоподбор высоты строки не сработает.
В этой статье Вы НЕ найдете решение вот такой задачи: высота строки должна подбираться автоматически (без участия пользователя) в зависимости от длины текста в ячейке (текст возвращается формулой и его длина может меняться, поэтому нужно изменять высоту строки).
Статья вообще не об этом: если ячейки объединены, то стандартный автоподбор высоты по содержимому не работает (это когда Вы кликаете между заголовками строк и высота строки изменяется, чтобы вместить все содержимое ячейки), поэтому используйте вместо объединения ячеек Формат ячеек Выравнивание по центру выделения – это не панацея, но в некоторых случаях подходящая замена.
Кто заинтересовался читаем дальше.
На рисунке снизу приведена типичная ситуация: в двух объединенных ячейках А1 и В1 содержится текстовая строка (объединены 2 ячейки в одной строке). Требуется быстро подобрать по содержанию высоту строки 1 (в ячейках включена опция Переносить по словам).
Предположим, что пользователь, желая использовать механизм автоподбора (см. статью Автоподбор ширины столбца и высоты строки по содержимому ячеек), два раза кликает на границу между первой и второй строки и получает, то что мы видим на рисунке ниже – высота строки не достаточна для полного отображения содержимого объединенных ячеек.
Если хотите наслаждаться автоподбором высоты строки по содержимому, то имеется 2 подхода:
- вместо объединения ячеек использовать формат ячейки Выравнивание по центру выделения;
- оставить объединение ячеек, но использовать дополнительную ячейку.
Выравнивание по центру выделения
В некоторых случаях можно разместить данные в нескольких ячейках (без объединения ячеек) и продолжать пользоваться автоподбором высоты по содержимому.
Для этого используйте опцию Формата ячеек Выравнивание по центру выделения: выделите нужные ячейки, откройте Формат ячеек (CTRL+SHIFT+F, вкладка Выравнивание), а в выпадающем списке Выравнивание по горизонтали установите Выравнивание по центру выделения.
Если длина текста больше области выделения, то смело можно использовать автоподбор по высоте строки. Теперь, когда мы избавились от объединенных ячеек, он сработает. Единственный минус – текст выравнивается посередине, иногда это выглядит неуместно.
СОВЕТ: Ячейки чаще всего объединяют для выравнивания заголовка листа по середине страницы. Но, чтобы это сделать, вовсе нет необходимости объединять ячейки. Достаточно их просто выделить и установить опцию Выравнивание по центру выделения.
Дополнительная ячейка
Предположим, что имеется 2 объединенных ячейки А4 (ширина 15,14) и В4 (ширина 16,14). Узнать ширину можно нажав на правую границу заголовка столбца.
Пусть как и в предыдущем разделе, пользователь, желая использовать механизм автоподбора, два раза кликает на границу между четвертой и пятой строкой и получает, что высота строки равна схлопывается до минимального размера (отображается только 1 строка).
Теперь в ячейке С4 введите формулу =А4, а ширину ячейки сделайте равной сумме ширины А4 и В4, т.е. 15,14+16,14=31,28.
Затем опять дважды кликните на границу между четвертой и пятой строкой.
Самое удивительное, что столбец можно скрыть – автоподбор продолжит работать!
СОВЕТ. Задать ширину столбца можно через меню Формат на вкладке .
СОВЕТ: Используйте объединение ячеек, находящихся в одной строке, взвесив все “за” и “против”, т.к. объединение ячеек служит скорее для “наведения красоты на листе”, а не для выполнения вычислений.
Не будем забывать, что MS EXCEL все таки скорее создавался для выполнения вычислений и анализа данных, а не для подготовки презентаций. Хотя, конечно, таблицы тоже должны выглядеть профессионально.
Эту дилемму каждый решает по своему, лично я стараюсь не объединять ячейки без крайней необходимости. А объединение ячеек, находящихся в одном столбце (т.е. объединение строк), следует вообще избегать, особенно в таблицах с данными, т.к.
в некоторых случаях перестают корректно работать фильтр и Сводная таблица. Кроме того, перестает корректно работать сочетание клавиш CTRL+D (вставка значения из ячейки сверху).
Еще: слово Автоподбор – это термин EXCEL (см. справку EXCEL), а не описание решения. В статье описано лишь стандартное средство EXCEL – Автоподбор высоты строки по содержимому ячейки.
Изменять высоту строки в зависимости от значения ячейки можно лишь с помощью VBA, либо в ручную, в том числе с использованием Автоподбора (Автоподбор – это тоже в ручную, т.к.
Про поиск объединенных ячеек на листе рассказано в одноименной статье Поиск объединенных ячеек.
Изменение ширины столбца
Ширина столбца измеряется в символах моноширинного шрифта. По умолчанию это значение равно 8,43, т.е. в строке отобразится чуть более, чем 8 символов. Изменение размеров столбцов выполняется по тем же правилам, что и для строк. Выделите все нужные столбцы и воспользуйтесь любым методом:
-
Перетащите правую границу
имени любого из выделенных столбцов -
Выполните команду
Главная – Ячейки – Формат – Ширина столбца
. В открывшемся окне укажите нужную ширину - Автоматически устанавливаем ширину столбцов двойным кликом по правой рамке имени столбца, либо командой Главная – Ячейки – Формат – Автоподбор ширины столбца
.
Чтобы изменить ширину столбцов по умолчанию – воспользуйтесь командой Главная – Ячейки – Формат – Ширина по умолчанию
. В диалоговом окне задайте нужное значение и нажмите «Ок».
Вот так легко настраиваются размеры строк и столбцов, а эффект от этого может оказаться очень значительным, когда нужно сделать читаемую, лёгкую к восприятию таблицу.
Ширина столбца на листе может иметь значение от 0 до 255. Оно соответствует числу знаков, которые могут отображаться в ячейке, отформатированной с использованием стандартного шрифта. Ширина столбца по умолчанию составляет 8,43 знака. Если ширина столбца равна 0, он скрыт.
Высота строки может иметь значение от 0 до 409. Оно представляет высоту строки в пунктах (1 пункт соответствует приблизительно 1/72 дюйма или 0,035 см). По умолчанию высота строки составляет 12,75 пункта (примерно 1/6 дюйма или 0,4 см). Если высота строки равна 0, строка скрыта.
Если работа ведется в режиме «Разметка страницы» (вкладка Вид
, группа Режимы просмотра книги
, кнопка Разметка страницы
), ширину столбца и высоту строки можно указывать в сантиметрах. По умолчанию в этом режиме единицами измерения являются сантиметры, но можно также выбрать миллиметры и дюймы (на вкладке Файл
выберите пункт Параметры
, затем — Дополнительно
и в разделе Экран
выберите нужное значение в списке Единицы на линейке
).
Если вы предпочитаете видеть ширину столбцов и высоту строк в сантиметрах, перейдите в режим разметки страницы (вкладка Вид
, группа Режимы просмотра книги
, кнопка Разметка страницы
). В режиме разметки страницы можно указывать ширину колонок и высоту строк в сантиметрах. По умолчанию в этом режиме единицами измерения являются сантиметры, но можно также выбрать миллиметры и дюймы (в Excel 2007 нажмите кнопку Microsoft Office
, затем — Параметры Excel
и выберите раздел Дополнительно
. В Excel 2010 выберите в меню Файл
пункт Параметры
, а затем — раздел Дополнительно
).
Автоматическое изменение ширины столбца в соответствии с содержимым ячеек (автоподбор)
Совет
. Чтобы быстро подобрать ширину всех столбцов листа, нажмите кнопку Выделить все
и дважды щелкните любую границу между заголовками двух столбцов.
Изменение ширины по умолчанию для всех столбцов листа или книги
Значение ширины столбца по умолчанию указывает приблизительное количество символов стандартного шрифта, которое умещается в ячейке. Можно указать другое значение ширины столбца по умолчанию для листа или книги.
Совет
. Если требуется определить новое значение ширины столбцов по умолчанию для всех новых книг и листов, можно создать шаблон книги или листа, а затем создавать новые книги и листы на его основе. Дополнительные сведения см. в статье Сохранение книги или листа в качестве шаблона .
Выполните одно из указанных ниже действий.
Изменение высоты строки в соответствии с содержимым ячеек
Совет
. Чтобы быстро подобрать высоту всех строк листа, нажмите кнопку Выделить все
и дважды щелкните нижнюю границу заголовка любой строки.