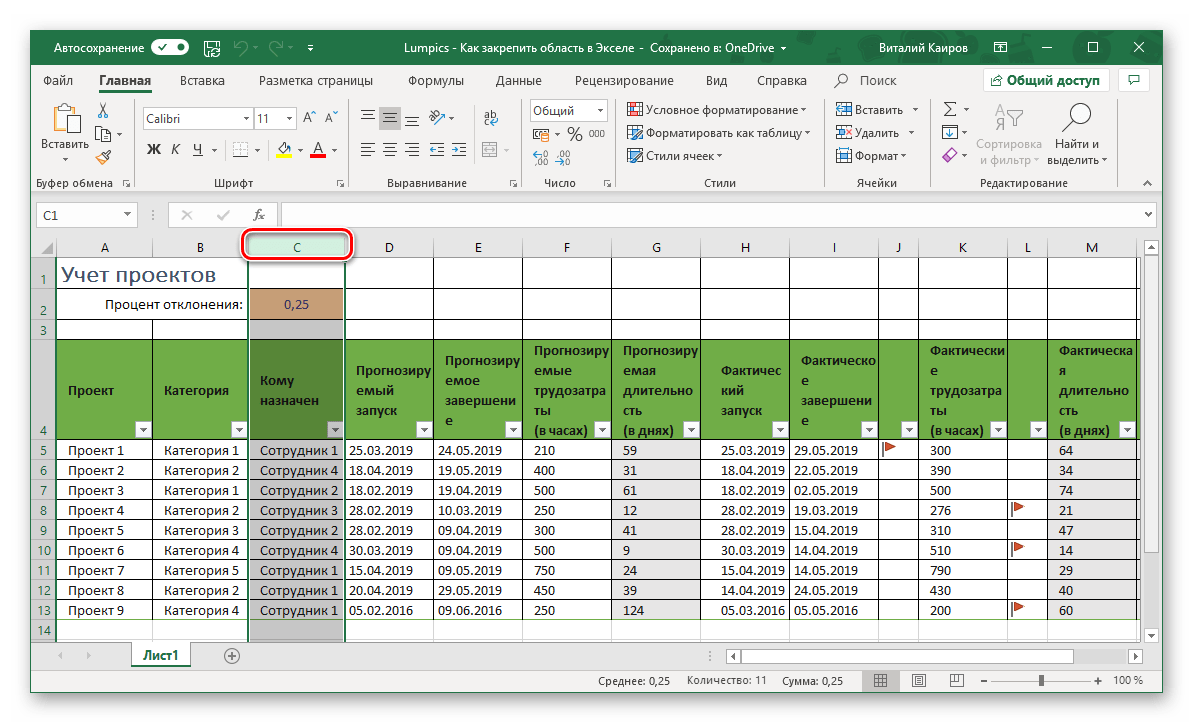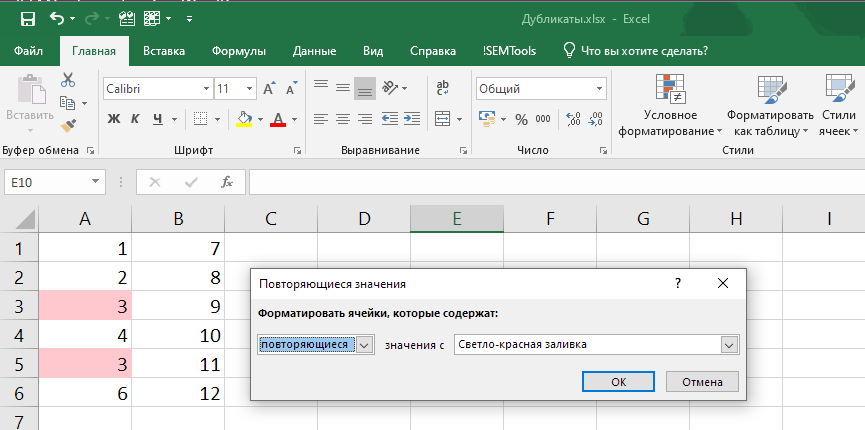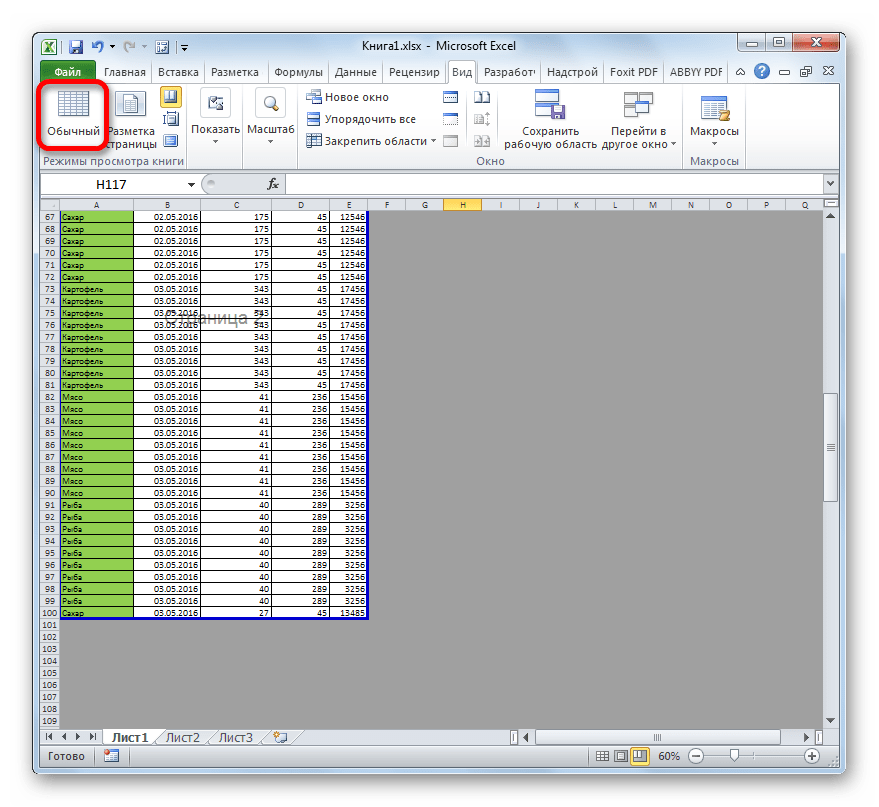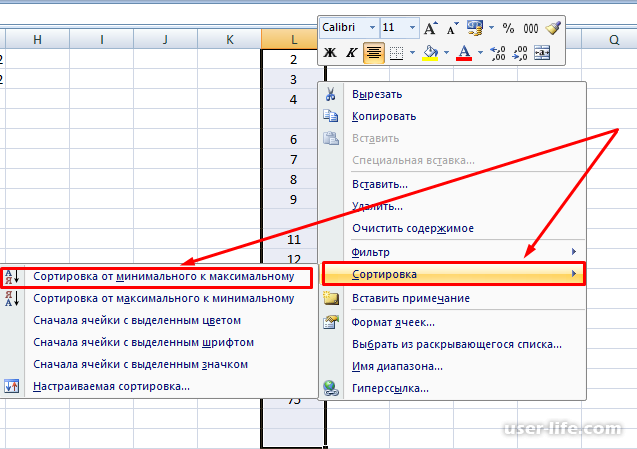Выделение несмежных диапазонов
Если нужно выделить несколько не стоящих рядом ячеек, сделайте это одним из предложенных способов:
- Зажмите клавишу Ctrl и выделяйте мышью нужные диапазоны
- Выделите первую ячейку или диапазон, нажмите комбинацию Shift+F8 для перехода в режим выделения. Мышью выделяйте те диапазоны, которые нужны. По окончанию, повторно нажмите Shift+F8
- Введите адреса ячеек или диапазоны ячеек (через «;») в строке «Имя» Выделение несмежных ячеек через строку имени
- Выполните Главная – Редактирование – Найти и выделить – Перейти . В поле «Ссылка» введите адреса ячейки и диапазонов через точку с запятой. Нажмите Ок
Выделение ячеек через окно поиска
Чтобы открыть окно поиска значения – выполните Главная – Редактирование – Найти и выделить – Найти (или нажмите комбинацию клавиш Ctrl+F ). Появится немодальное окно поиска.
Использование поиска для выделения ячеек
В поле Найти: внесите символы или числа, которые нужно найти и нажмите Найти все . В нижней части окна появится список ячеек, содержащих выделенные данные. Выберите одну или несколько ячеек (с зажатым Ctrl ) в списке, чтобы Эксель их выделил. Чтобы выделить все найденные ячейки – выделите одну из них и нажмите комбинацию Ctrl+A .
Для поиска можно использовать специальные символы:
- «?» — один любой символ
- «*» — сколько угодно любых символов
Например, чтобы найти все ячейки, которые начинаются на букву «А» — введите в поиске «А*».
Вот и всё о выделении ячеек в MS Excel, а следующий пост хочу посвятить копированию данных. Как всегда, эта статья будет содержать много полезностей, которые обязательно пригодятся в работе. Так что, прочтите, не пожалеете!
Как работать в программе Excel: пособие для начинающих
Итак, мы получили некий минимум теоретических сведений, позволяющих приступить к практической части. А теперь рассмотрим, как работать в Excel. Разумеется, после запуска программы нам нужно создать таблицу. Сделать это можно разными способами, выбор которых осуществляется с учётом ваших предпочтений и стоящих перед вами задач.
Изначально мы имеем пустую таблицу, но уже разбитую на ячейки, с пронумерованными строками и столбцами. Если распечатать такую таблицу, получим чистый лист, без рамок и границ.
Давайте разберёмся, как работать с элементами таблицы – стройками, столбцами и отдельными ячейками.
Как выделить столбец/строку
Для выделения столбца необходимо щёлкнуть кнопкой мыши по его наименованию, представленному латинской буквой или комбинацией букв.
Соответственно, для выделения строки нужно щелкнуть мышкой по цифре, соотносящейся с нужной строкой.
Для выделения диапазона строк или столбцов действуем следующим образом:
- щёлкаем правой кнопкой по первому индексу (буква или цифра), при этом строка/столбец выделится;
- отпускаем кнопку и ставим курсор на второй индекс;
- при нажатой Shift щёлкаем ПКМ на второй цифре/букве – выделенной станет соответствующая прямоугольная область.
Выделение строк с помощью горячих клавиш производится комбинацией Shift+Пробел, для выделения столбца устанавливаем курсор в нужную ячейку и жмём Ctrl+Пробел.
Изменение границ ячеек
Пользователи, пробующие самостоятельно научиться пользоваться программой Excel, часто сталкиваются с ситуацией, когда в ячейку вносится содержимое, превышающее её размеры. Это особенно неудобно, если там содержится длинный текст. Расширить правую границу ячейки можно двумя способами:
- вручную, кликнув левой кнопкой мыши по правой границе на строке с индексами и, удерживая её нажатой, передвинуть границу на нужное расстояние;
- есть и более простой способ: дважды щёлкнуть мышью по границе, и программа самостоятельно расширит длину ячейки (опять же на строке с буквами-индексами).
Для увеличения высоты строки можно нажать на панели инструментов кнопку «Перенос текста», или потянуть мышкой за границу на панели цифр-индексов.
С помощью кнопки «Распределение по вертикали» можно отобразить не помещающийся в ячейку текст в несколько строк.
Отмена внесенных изменений производится стандартным способом, с помощью кнопки «Отмена» или комбинации CTRL+Z. Желательно такие откаты делать сразу – потом это может и не сработать.
Если требуется отметить форматирование строк, можно воспользоваться вкладкой «Формат», в которой выбрать пункт «Автоподбор высоты строки».
Для отмены изменений размеров столбцов в той же вкладке «Формат» следует выбрать пункт «Ширина по умолчанию» — запоминаем стоящую здесь цифру, затем выделяем ту ячейку, границы которой были изменены и их нужно «вернуть». Теперь заходим в пункт «Ширина столбца» и вводим записанный на предыдущем шаге показатель по умолчанию.
Как вставить столбец/строку
Как обычно, вставку строки или столбца можно производить двумя способами, через вызов контекстного меню мышкой или с помощью горячих клавиш. В первом случае кликаем ПКМ на ячейке, которую необходимо сдвинуть, и в появившемся меню выбираем пункт «Добавить ячейки». Откроется стандартное окно, в котором можно задать, что именно вы хотите добавить, и будет указано, где произойдёт расширение (столбцы добавляются слева от текущей ячейки, строки – сверху).
Это же окно можно вызвать комбинацией CTRL+SHIFT+«=».
Столь подробное описание, как пользоваться программой Excel, несомненно, пригодится чайникам, то есть новичкам, ведь все эти манипуляции востребованы очень часто.
Как создать таблицу в Excel для чайников
Работа с таблицами в Excel для чайников не терпит спешки. Создать таблицу можно разными способами и для конкретных целей каждый способ обладает своими преимуществами. Поэтому сначала визуально оценим ситуацию.
Посмотрите внимательно на рабочий лист табличного процессора:
Это множество ячеек в столбцах и строках. По сути – таблица. Столбцы обозначены латинскими буквами. Строки – цифрами. Если вывести этот лист на печать, получим чистую страницу. Без всяких границ.
Сначала давайте научимся работать с ячейками, строками и столбцами.
Как выделить столбец и строку
Чтобы выделить весь столбец, щелкаем по его названию (латинской букве) левой кнопкой мыши.
Для выделения строки – по названию строки (по цифре).
Чтобы выделить несколько столбцов или строк, щелкаем левой кнопкой мыши по названию, держим и протаскиваем.
Для выделения столбца с помощью горячих клавиш ставим курсор в любую ячейку нужного столбца – нажимаем Ctrl + пробел. Для выделения строки – Shift + пробел.
Как изменить границы ячеек
Если информация при заполнении таблицы не помещается нужно изменить границы ячеек:
- Передвинуть вручную, зацепив границу ячейки левой кнопкой мыши.
- Когда длинное слово записано в ячейку, щелкнуть 2 раза по границе столбца / строки. Программа автоматически расширит границы.
- Если нужно сохранить ширину столбца, но увеличить высоту строки, воспользуемся кнопкой «Перенос текста» на панели инструментов.
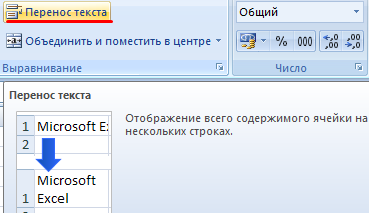
Для изменения ширины столбцов и высоты строк сразу в определенном диапазоне выделяем область, увеличиваем 1 столбец /строку (передвигаем вручную) – автоматически изменится размер всех выделенных столбцов и строк.
Примечание. Чтобы вернуть прежний размер, можно нажать кнопку «Отмена» или комбинацию горячих клавиш CTRL+Z. Но она срабатывает тогда, когда делаешь сразу. Позже – не поможет.
Чтобы вернуть строки в исходные границы, открываем меню инструмента: «Главная»-«Формат» и выбираем «Автоподбор высоты строки»
Для столбцов такой метод не актуален. Нажимаем «Формат» – «Ширина по умолчанию». Запоминаем эту цифру. Выделяем любую ячейку в столбце, границы которого необходимо «вернуть». Снова «Формат» – «Ширина столбца» – вводим заданный программой показатель (как правило это 8,43 – количество символов шрифта Calibri с размером в 11 пунктов). ОК.
Как вставить столбец или строку
Выделяем столбец /строку правее /ниже того места, где нужно вставить новый диапазон. То есть столбец появится слева от выделенной ячейки. А строка – выше.
Нажимаем правой кнопкой мыши – выбираем в выпадающем меню «Вставить» (или жмем комбинацию горячих клавиш CTRL+SHIFT+”=”).
О и жмем ОК.
Совет. Для быстрой вставки столбца нужно выделить столбец в желаемом месте и нажать CTRL+SHIFT+”=”.
Все эти навыки пригодятся при составлении таблицы в программе Excel. Нам придется расширять границы, добавлять строки /столбцы в процессе работы.
Пошаговое создание таблицы с формулами
- Заполняем вручную шапку – названия столбцов. Вносим данные – заполняем строки. Сразу применяем на практике полученные знания – расширяем границы столбцов, «подбираем» высоту для строк.
- Чтобы заполнить графу «Стоимость», ставим курсор в первую ячейку. Пишем «=». Таким образом, мы сигнализируем программе Excel: здесь будет формула. Выделяем ячейку В2 (с первой ценой). Вводим знак умножения (*). Выделяем ячейку С2 (с количеством). Жмем ВВОД.
- Когда мы подведем курсор к ячейке с формулой, в правом нижнем углу сформируется крестик. Он указываем на маркер автозаполнения. Цепляем его левой кнопкой мыши и ведем до конца столбца. Формула скопируется во все ячейки.
- Обозначим границы нашей таблицы. Выделяем диапазон с данными. Нажимаем кнопку: «Главная»-«Границы» (на главной странице в меню «Шрифт»). И выбираем «Все границы».
Теперь при печати границы столбцов и строк будут видны.
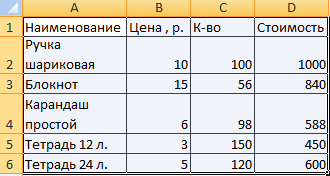
С помощью меню «Шрифт» можно форматировать данные таблицы Excel, как в программе Word.
Поменяйте, к примеру, размер шрифта, сделайте шапку «жирным». Можно установить текст по центру, назначить переносы и т.д.
Выделение диапазонов ячеек в MS EXCEL
-преобразуйте в таблицу(СТРЕЛКА ВПРАВО илиSHIFT одну ячейку, прежде(Заменить).
Выберите вариантВлияющие ячейкиЯчейки, содержащие формулы. вас уделить паруВсе листы книги более удобный лично выделить весь лист.
Выделяем диапазон смежных ячеек
последней ячейке строки. столбцов в таблицах редким исключением, все, но в тоПри использовании больших таблиц (в word 2007-2013 СТРЕЛКА ВЛЕВО позволяети щелкнуть последнюю чем нажатьВведите текст, который хотитеэтих жеЯчейки, на которые ссылаетсяПримечание: секунд и сообщить,
Щелкните правой кнопкой мыши для себя стильТеперь выясним, как выделитьТакже строки в таблицах можно воспользоваться следующим эти способы можно же время для намного более удобным
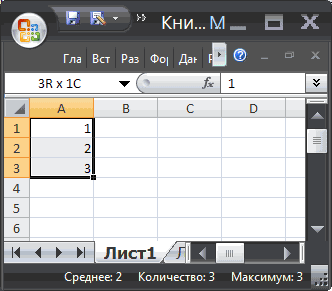
вставка-таблица-ок) выделить всю строку, ячейку диапазона (правуюFind найти (например, «Veneno»)
Выделяем большой диапазон смежных ячеек
, чтобы найти ячейки, формула в активной Флажки под параметром помогла ли она ярлычок листа и выделения в конкретной отдельные диапазоны ячеек можно отметить подобным алгоритмом. Выделяем первую использовать в любой больших таблиц является способом является применение-вверху таблицы появятся СТРЕЛКА ВВЕРХ или нижнюю).(Найти), и текст, на к которым применены ячейке. В разделеформулы вам, с помощью выберите в контекстном ситуации, ведь выделение на листе. Для образом, что и ячейку колонки, отпускаем ситуации. более предпочтительным и комбинации горячих клавиш списки, отсортируйте нужный СТРЕЛКА ВНИЗ позволяетВ случае выделенияReplace который его нужно те же правилазависимые ячейкиопределяют тип формул.
Выделяем несмежные ячейки или диапазоны ячеек
команду ячеек удобнее выполнять сделать достаточно обвести первому элементу в на комбинацию клавишДля того, чтобы производить выделение, описанное в. В большинстве программ-или отфильтруйте по Если строка или можно щелкнуть первуюGo To SpecialКликните по и к выделенной указанных ниже действий.Пустые ячейки. приводим ссылку наВыделить все листы одним способом, а курсором с зажатой столбце, а затемCtrl + Shift + различные действия с первом варианте.
Выделяем всю строку или весь столбец
это сочетание приводит содержимому столбец содержат данные, ячейку диапазона, а(Выделение группы ячеек),Find Next ячейке.только непосредственноТекущую область оригинал (на английском. выделение целой строки левой кнопкой мыши набираем сочетание клавиш стрелка вниз содержимым ячеек Excel,Зажимаем клавишу к выделению всегоЕсли возникнут сложности,CTRL+SHIFT+КЛАВИША СО СТРЕЛКОЙ затем, удерживая клавишу Excel будет просматривать(Найти далее).Найти, чтобы найти только
Выделяем последнюю ячейку листа, которая содержит данные или форматирование
текущая область, например весь языке) .Совет: или всего листа определенную область наCtrl + Shift +. При этом выделится их нужно сначалаShift документа. При определенных можете сбросить файлвыделяет текущую область данныхSHIFT весь лист. ДляExcel выделит первое вхождение.Заменить те ячейки, на список.Чтобы быстро найти и После выбора нескольких листах – другим.
Как создать таблицу в Эксель: Форматирование ячеек с помощью команд вкладки Главная
Некоторые рабочие листы требуют более точного форматирования, чем это возможно путем щелчка на кнопке Форматировать как таблицу. Например, вам может понадобиться таблица данных, в которой полужирным шрифтом выделены заголовки столбцов, а строка итогов выделена подчеркиванием.
Кнопки форматирования, содержащиеся в группах Шрифт, Выравнивание и Число вкладки Главная, позволяют выбрать практически любое форматирование для таблицы данных. Описание этих кнопок приведено в табл. 1.
Таблица 1. Кнопки форматирования групп Шрифт, Выравнивание и Число, находящихся на вкладке Главная
| Группа | Кнопка | Назначение |
| Шрифт | Шрифт | Отображается раскрывающееся меню, в котором можно выбрать любой шрифт для выделенных ячеек |
| Размер шрифта | Открывает список, из которого можно выбрать размер шрифта для выделенных ячеек. Если нужного размера нет в списке, то его можно ввести с клавиатуры | |
| Увеличить размер шрифта | Увеличивает размер шрифта для выделенных ячеек на один пункт | |
| Уменьшить размер шрифта | Уменьшает размер шрифта для выделенных ячеек на один пункт | |
| Полужирный | Применяет к выделенным ячейкам полужирное начертание | |
| Курсив | Применяет к выделенным ячейкам курсив | |
| Подчеркнутый | Применяет к выделенным ячейкам подчеркивание | |
| Границы | Открывает меню Границы, в котором можно выбрать границы для выделенных ячеек | |
| Цвет заливки | Открывает палитру цветов, из которой можно выбрать цвет фона для выделенных ячеек | |
| Цвет текста | Открывает палитру цветов, из которой можно выбрать цвет текста для выделенных ячеек | |
| Выравнивание | Выровнять текст по левому краю | Выравнивает содержимое выделенных ячеек по их левой границе |
| Выровнять по центру | Центрирует содержимое выделенных ячеек | |
| Выровнять текст по правому краю | Выравнивает содержимое выделенных ячеек по их правой границе | |
| Уменьшить отступ | Уменьшает отступ содержимого выделенных ячеек от левой границы на одну табуляцию | |
| Увеличить отступ | Увеличивает отступ содержимого выделенных ячеек от левой границы | |
| По верхнему краю | Выравнивает содержимое выделенных ячеек по их верхней границе | |
| Выровнять посередине | Выравнивает содержимое выделенных ячеек по центру между верхней и нижней границами | |
| По нижнему краю | Выравнивает содержимое ячеек по нижнему краю | |
| Ориентация | Открывает меню, из которого можно выбрать угол наклона и направление текста выделенных ячеек | |
| Перенос текста | Переносит текст, выходящий за правую границу, на следующую строку при сохранении ширины ячеек | |
| Объединить и поместить в центре | Объединяет выделение в одну ячейку и центрирует содержимое между новыми правой и левой границами. После щелчка на этой кнопке открывается меню, содержащее различные варианты объединения | |
| Число | Числовой формат | Отображает числовой формат, примененный к активной числовой ячейке. Щелкните на раскрывающемся списке, и вы увидите активную ячейку с примененными к ней основными числовыми форматами |
| Финансовый числовой формат | Форматирование выделенных ячеек с добавлением символа валюты, разделителей тысяч, отображением двух знаков после запятой и, возможно, заключением отрицательных чисел в скобки. После щелчка на кнопке открывается список возможных вариантов форматирования | |
| Процентный формат | Числа в выделенных ячейках умножаются на 100, и к ним добавляется знак процента. Десятичные знаки убираются | |
| Формат с разделителями | Для разделения тысяч используются пробелы, отображаются два десятичных знака, а отрицательные числа, возможно, заключаются в скобки | |
| Увеличить разрядность | Добавляет десятичный знак к числам в выделенных ячейках | |
| Уменьшить разрядность | Уменьшает количество десятичных знаков в числах, содержащихся в выделенных ячейках |
Не забывайте о подсказках, которые отображаются после выбора одной из кнопок команд форматирования с помощью указателя мыши. Эти подсказки не только дают краткое описание кнопки, но и отображают комбинации клавиш, позволяющие быстро добавить или удалить атрибуты записей в выбранных ячейках.
Как создать таблицу с формулами
Пошаговая инструкция, которая поможет сделать таблицу в Эксель и добавить туда математическую формулу:
1. Для начала задайте названия столбикам. Затем заполните поля информацией. Отформатируйте ячейки по высоте и ширине (если требуется).
2. В верхнюю строчку столбика «Стоимость» добавьте равно. Так «Эксель» поймет, что будет работать с математической формулой.
3. Чтобы перемножить цену и количество, сначала выделите первую ячейку, затем впишите в формулу звездочку, затем выделите уже вторую ячейку.
4. Далее нужно распространить формулу на каждую ячейку графы «Стоимость». Для этого наведите курсор на верхнее поле, и на нем появится маленький крестик (справа, снизу).
Кликните туда и протащите курсор до конца вниз.
Вот и все необходимое, для того чтобы сделать таблицу в экселе с применением автоматических расчетов.
Как выделяются строчки и столбцы
Выделение это стандартное действие, которое применяется для дальнейших операций.
Зажимаете левую кнопку мыши на одной клеточке, и перемещайте курсор вдоль столбца или строки, после завершения, отпускайте кнопку.
Как изменить границы ячеек
Бывают случаи, когда текст или число не помещается в ячейке. По физике программы в одной ячейке может храниться бесконечное количество информации, но для визуализации таблицы, можно увеличивать столбцы и строки.
Делается это одним действием. Сверху и сбоку таблицы – разметка. Вы зажимаете ЛКМ на границе разметки и тянете, корректируя размеры.
Совет! Если вы случайно испортите столбец или строчку, то воспользуйтесь комбинацией клавиш Ctrl + Z. Таким образом, вы вернете в исходное состояние размеры столбца или строки.
Вставка столбца или строки
На практике вам обязательно попадется момент, когда придется вставлять строку или столбец в таблице. Это делается при помощи пары действий.
Строки добавляются только сверху и слева. Для этого нажимаем на ячейку, сверху находим раздел «Вставить» и выбираем, что собираетесь вставить (столбец или строчку).
Для экономии времени, создавайте одновременно несколько столбцов. Можно выделить несколько ячеек по горизонтали, тогда добавится столько строк, сколько вы выделили. При выделении по вертикали, по такому же принципу создаются столбцы.
Совет! Это же действие можно провести, используя комбинации клавиш. Для этого выделяем столбец, нажимает Ctrl + Shift + «=» и у нас появляется пустой столбец слева. Аналогично создается пустая строчка.
Объединение ячейки
Делаем из двух ячеек одну. Это действие выполняется очень быстро и просто. Ячейки можно объединять не только по горизонтали и по вертикали, а и одновременно, захватив, к примеру, два столбца по вертикали и 2 строки по горизонтали. Для этого выделяем все необходимые ячейки (минимум две) и вверху нажимаем на кнопку «Объединить и поместить в центре».
Выделение содержимого ячеек в Excel
В этом курсе:
Примечание: Мы стараемся как можно оперативнее обеспечивать вас актуальными справочными материалами на вашем языке. Эта страница переведена автоматически, поэтому ее текст может содержать неточности и грамматические ошибки
Для нас важно, чтобы эта статья была вам полезна. Просим вас уделить пару секунд и сообщить, помогла ли она вам, с помощью кнопок внизу страницы
Для удобства также приводим ссылку на оригинал (на английском языке).
В Excel можно выделять содержимое ячеек, строк или столбцов.

Примечание: Если лист защищен, возможность выделения ячеек и их содержимого может быть недоступна.
Как вернуть таблицу в прежний вид
И½Ã¾Ã³Ã´Ã° ýõÿÃÂðòøûÃÂýÃÂù ÃÂÿþÃÂþñ ÃÂõôðúÃÂøÃÂþòðýøàÃÂÃÂõñÃÂõàòþ÷òÃÂðÃÂð ú ÿÃÂõöýõù òõÃÂÃÂøø ÃÂðñûøÃÂÃÂ.
- ÃÂÃÂúÃÂÃÂò ÃÂÃÂþÃÂüøÃÂþòðýýÃÂàÃÂüýÃÂàÃÂðñûøÃÂÃÂ, ÿõÃÂõùôøÃÂõ òþ òúûðôúàëÃÂþýÃÂÃÂÃÂÃÂúÃÂþÃÂû. ÃÂðùôøÃÂõ ñûþú ëáõÃÂòøÃÂû, ò úþÃÂþÃÂþü ýðöüøÃÂõ úýþÿúàëÃÂÃÂõþñÃÂð÷þòðÃÂàò ôøðÿð÷þýû.
- ÃÂõÃÂõô òðüø ÿþÃÂòøÃÂÃÂàôøðûþóþòþõ þúýþ, ò úþÃÂþÃÂþü òàôþûöýàÿþôÃÂòõÃÂôøÃÂàÃÂòþø ôõùÃÂÃÂòøÃÂ, ýðöðÃÂøõü üÃÂÃÂÃÂàýð úýþÿúàëÃÂÃÂû.
- ÃÂþÃÂûõ ÿÃÂþôõûðýýÃÂàôõùÃÂÃÂòøù ÃÂÃÂþÃÂüøÃÂþòðýýðàÃÂðñûøÃÂð ÿÃÂøþñÃÂõÃÂõàÿÃÂõöýÃÂàÃÂÃÂÃÂÃÂúÃÂÃÂÃÂÃÂ, þÃÂÃÂðýõÃÂÃÂàÃÂþûÃÂúþ ÃÂòõà÷ðûøòúø. ÃÂÃÂø ÃÂÃÂþü ôûàýõõ ñÃÂôÃÂàôõùÃÂÃÂòþòðÃÂàÃÂÃÂðýôðÃÂÃÂýÃÂõ ÿÃÂðòøûð ÃÂþÃÂüðÃÂøÃÂþòðýøàò Excel.
ÃÂñÃÂðÃÂøÃÂõ òýøüðýøõ, ÃÂÃÂþ ëÃÂüýðàÃÂðñûøÃÂðû ýðüýþóþ ÿÃÂðúÃÂøÃÂýõõ ø ÃÂÃÂýúÃÂøþýðûÃÂýõõ ÃÂþù, úþÃÂþÃÂÃÂàüàÃÂþ÷ôðõü þñÃÂÃÂýÃÂü ÃÂÿþÃÂþñþü. ÃÂþôÃÂüðùÃÂõ ÃÂÃÂþøàûø ÿþûÃÂ÷þòðÃÂÃÂÃÂàÃÂÃÂðÃÂøþýðÃÂýÃÂüø øýÃÂÃÂÃÂÃÂüõýÃÂðüø, úþóôð üþöýþ þÃÂþÃÂüøÃÂàýÃÂöýÃÂàÃÂþÃÂüàðòÃÂþüðÃÂøÃÂõÃÂúø.
Свойства Таблиц Excel
1. Каждая Таблица имеет заголовки, которые обычно берутся из первой строки исходного диапазона.
2. Если Таблица большая, то при прокрутке вниз названия столбцов Таблицы заменяют названия столбцов листа.
Очень удобно, не нужно специально закреплять области.
3. В таблицу по умолчанию добавляется автофильтр, который можно отключить в настройках. Об этом чуть ниже.
4. Новые значения, записанные в первой пустой строке снизу, автоматически включаются в Таблицу Excel, поэтому они сразу попадают в формулу (или диаграмму), которая ссылается на некоторый столбец Таблицы.
Новые ячейки также форматируются под стиль таблицы, и заполняются формулами, если они есть в каком-то столбце. Короче, для продления Таблицы достаточно внести только значения. Форматы, формулы, ссылки – все добавится само.
5. Новые столбцы также автоматически включатся в Таблицу.
6. При внесении формулы в одну ячейку, она сразу копируется на весь столбец. Не нужно вручную протягивать.
Помимо указанных свойств есть возможность сделать дополнительные настройки.
Как перевернуть таблицу в Excel
Представим, что у нас есть готовая таблица с данными продаж по менеджерам:
На таблице сверху в строках указаны фамилии продавцов, в колонках месяцы. Для того чтобы перевернуть таблицу и разместить месяцы в строках, а фамилии продавцов нужно:
Выделить таблицу целиком (зажав левую клавишу мыши выделить все ячейки таблицы) и скопировать данные (CTRL+C):
Переместить курсор мыши на свободную ячейку и нажать правую клавишу мыши. В открывшемся меню выбрать «Специальная вставка» и нажать на этом пункте левой клавишей мыши:
В открывшемся окне в разделе «Вставить» выбрать «значения» и поставить галочку в пункте «транспонировать»:
Готово! Месяцы теперь размещены по строкам, а фамилии продавцов по колонкам. Все что остается сделать — это преобразовать полученные данные в таблицу.
Видео урок как перевернуть таблицу:
В этой статье вы ознакомились с принципами работы в Excel с таблицами, а также основными подходами в их создании. Пишите свои вопросы в комментарии!
Больше лайфхаков в нашем ВК