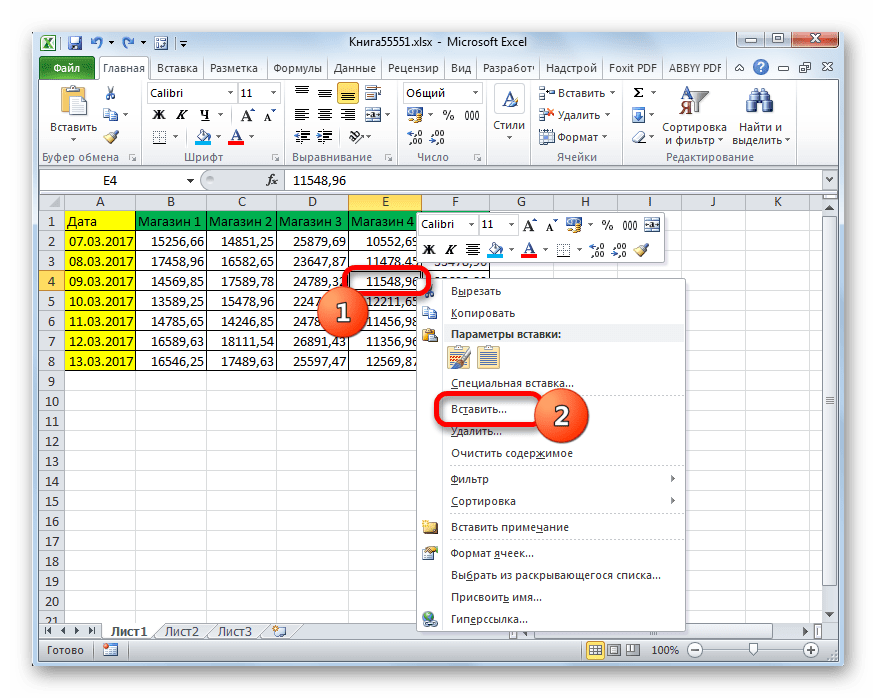Вставляем картинку через режим разработчика
В Excel также предусмотрена возможность вставки картинки в ячейку через так называемый Режим разработчика. Но для начала необходимо его активировать, так как по умолчанию он выключен.
- Переходим в меню “Файл”, где кликаем по пункту “Параметры”.
- Откроется окно параметров, где в перечне слева жмем по разделу “Настроить ленту”. После этого в правой части окна в настройках ленты находим строку “Разработчик”, ставим напротив нее флажок и щелкаем OK.
- Встаем в ячейку, куда хотим вставить изображение, после чего переходим во вкладку “Разработчик”. В разделе инструментов “Элементы управления” находим кнопку “Вставить” и щелкаем по ней. В раскрывшемся перечне жмем на значок “Изображение” в группе “Элементы ActiveX”.
- Курсор сменит вид на крестик. С помощью зажатой левой кнопки мыши выделяем область для будущего изображения. В случае необходимости, размеры этой области можно потом настроить или изменить местоположение получившегося прямоугольника (квадрата), чтобы поместить его внутри ячейки.
- Правой кнопкой мыши щелкаем по полученной фигуре. В раскрывшемся перечне команд выбираем “Свойства”.
- Перед нами появится окно со свойствами элемента:
- в значении параметра “Placement” указываем цифру “1” (начальное значение – “2”).
- в области для ввода значения напротив параметра “Picture” щелкаем по кнопке с троеточием.
- Появится окно загрузки изображения. Выбираем здесь нужный файл и открываем его, нажав соответствующую кнопку (рекомендуется выбрать тип файлов “All Files”, так как в противном случае часть расширений будет не видна в данном окне).
- Как видим, картинка вставлена на лист, однако, отображается только ее часть, поэтому требуется настройка размеров. Для этого щелкаем по значку в виде небольшого треугольника вниз в поле значения параметра “PictureSizeMode”.
- В раскрывшемся списке выбираем вариант с цифрой “1” в начале.
- Теперь все изображение поместилось внутри прямоугольной области, поэтому настройки можно закрывать.
- Остается только привязать картинку к ячейке. Для этого переходим во вкладку “Разметка страницы”, где жмем кнопку “Упорядочение”. В раскрывшемся списке выбираем пункт “Выровнять”, затем – “Привязать к сетке”.
- Готово, картинка привязана к выбранной ячейке. К тому же, теперь ее границы будут “прилипать” к границам ячейки, если мы будет двигать картинку или менять ее размеры.
- Это позволит без особых усилий аккуратно вписать рисунок в ячейку.
Вставка картинки в ячейку
В этой главе рассмотрим, как нужно вместить картинку в ячейку и привязать к ее границам. Для начала нужно установить курсор на ячейку, в которую будете вставлять графическое изображение. Потом выбираете изображение для ячейки, нажимаете вкладку «Вставка», жмете пиктограммку «Рисунок» (если вы хотите вставить свое изображение) или «Картинка» (вы выбираете из базы предустановленных картинок или найденных в сети), указываете файл и нажимаете «ОК». Подгоните размеры картинки под границы ячеек или, наоборот, по необходимости. Когда картинка стоит в ячейке, вызываете контекстное меню, нажав на изображение ПКМ. В списке выбираете пункт «Размер и свойства». В окне «Формат рисунка» в разделе «Свойства» необходимо установить значок возле пункта «перемещать, и изменять объект вместе с ячейками» и нажимаете «Закрыть». Теперь настраивая ширину столбиков или высоту строк, ваша картинка также будет трансформироваться в размерах.
Как вставить картинку в Excel
В первую очередь необходимо вставить выбранный рисунок на рабочее поле программы, а затем привязывать его к конкретному элементу таблицы. Первоначально надо проделать следующие действия:
- Определиться с изображением и разместить его в любом месте своего ПК.
- Открыть MicrosoftOfficeExcel.
- Кликнуть ЛКМ по элементу, в котором надо разместить картинку.
- Перейти в раздел «Вставка» и щелкнуть по слову «Рисунок».
- Указывать путь к расположению картинки на компьютере, выбрав соответствующий раздел диска в открывшемся окне, а затем нажать на кнопку «Вставить».
- Удостовериться, что изображение вставилось и занимает некоторую область рабочего поля программы.
Как вставить несколько изображений в ячейку в Excel?
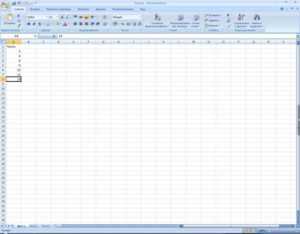
Вы когда-нибудь пытались вставить картинку в ячейку? Здесь в этом руководстве рассказывается о двух методах вставки нескольких изображений в отдельные ячейки в Excel. Один из них – обычный способ вставки изображений в ячейки один за другим, другой – расширенный способ пакетного вставки изображений в ячейки и определения размера ячейки.
Вставлять изображение в ячейку один за другим
Пакетная вставка изображений и размер ячейки
Вставлять изображения в ячейки один за другим
В Excel, если вы хотите вставлять изображения в ячейки, вы можете вставлять их один за другим вручную.
1. Выберите ячейку и нажмите Вставить >Картина, затем перейдите в папку с изображением, чтобы выбрать изображение, которое нужно вставить в ячейку. Смотрите скриншот:
2. Затем нажмите Вставить для вставки изображения. Теперь вам нужно изменить размер изображения, чтобы он соответствовал размеру ячейки. Смотрите скриншот:
4. в Формат изображения диалога, щелкните вкладку Свойства и проверьте Перемещение и размер с помощью ячеек, Затем нажмите Закрыть, Смотрите скриншот:
Теперь вам нужно повторить шаги, чтобы вставлять изображения в ячейки по одному.
Наконечник: В Excel 2007 вы можете найти Move и размер с помощью кнопок optio следующим образом: активируйте Инструменты изображения с выбором изображения, нажмите на якорь на правый нижний угол of Размер группы, чтобы открыть Размер и Propterteis диалога и проверьте Перемещение и размер с помощью cells на вкладке Properteis. См. Снимок экрана:
Пакетная вставка изображений и размер ячейки
С обычным способом он будет тратить много времени, если в ячейки нужно вставить сотни фотографий. В этом случае вы можете использовать Kutools for ExcelАвтора Импорт изображений для быстрой вставки нескольких изображений в ячейки одновременно.
После установки Kutools для Excel, пожалуйста, сделайте следующее:(Скачать Kutools для Excel сейчас!)
1. Нажмите Предприятие >Импорт Экспорт > Импорт изображений, Смотрите скриншот:
2. Затем в Импорт изображений диалога, сделайте следующее:
(1) Укажите Порядок импорта как вам нужно, вы можете выбрать Заполнение вертикальной ячейки после ячейки or Заполните горизонтальную ячейку после ячейки.
(2) Щелчок Добавить для добавления изображений или добавления всех изображений в указанную папку.
(3) Затем нажмите Импорт для выбора необходимого размера изображения Импорт размера изображения Диалог.
3. Нажмите Ok >Импортировать показать Импорт изображений диалога и выберите диапазон ячеек для размещения изображений
4. Нажмите OK, Теперь изображения вставлены.
Если вы выберете Заполните горизонтальную ячейку после ячейки, изображения будут вставлены, как показано ниже:
Фактически в Kutools for Excel, вы можете использовать Сравнение импорта изображений для пакетной вставки изображений на основе значений ячеек.
Нажмите здесь, чтобы узнать больше о Import Pictures
Нажмите здесь, чтобы узнать больше о Match Import Pictures
Office Tab
Принесите удобные вкладки в Excel и другое программное обеспечение Office, как Chrome, Firefox и новый Internet Explorer.
Kutools for Excel
Удивительно! Увеличьте производительность в течение 5 минут. Не нужно никаких специальных навыков, сэкономить два часа каждый день!
Новые возможности 300 для Excel, сделать Excel намного проще и мощнее:
- Объединить ячейки / строки / столбцы без потери данных.
- Объединение и объединение нескольких листов и книг.
- Сравнение диапазонов, копирование нескольких диапазонов, преобразование текста в дату, преобразование единиц и валют.
- Подсчет количества цветов, Пейджинговые субтитры, Расширенный сортировка и Суперфильтр,
Прикрепление изображения
Если просто вставить картинку, то она не будет перемещаться в тех случаях, когда расположение ячеек будет меняться. В некоторых случаях этого желательно избежать. Например, если на странице приведён список сотрудников фирмы, а напротив вставлены их фотографии, то удобно, когда в результате сортировки расположение данных сохранится.
Такую привязку картинки к ячейке в Excel можно сделать с использованием нескольких способов, которые будут рассмотрены далее.
Защита листа
Для этого нужно сделать следующее:
- Нужно расширить границы ячейки и изменить величину рисунка таким образом, чтобы изображение поместилось внутрь клеточки.
- Надо кликнуть правой кнопкой мышки по рисунку и в контекстном меню выбрать строку «Размер и свойства».
- В левой части открывшегося окна находим перечень вкладок. Необходимо перейти на «Размер».
- Необходимо удостовериться в том, что рисунок целиком помещается внутри ячейки. В двух имеющихся чек-боксах («Относительно размера» и «Сохранить пропорции») должны стоять галочки.
- Далее необходимо перейти на вкладку «Свойства». В верхнем переключателе выбирают строку, соответствующую тому, что объект будет перемещаться вместе с соответствующими клеточками. Отмечают оба чек-бокса («Защищаемый объект» и «Выводить на печать»).
- Теперь необходимо выделить всю страницу. Это делают при помощи нажатия комбинации клавиш «Ctrl+A». Затем переходят к форматированию ячейки. Для этого необходимо кликнуть на ней правой клавишей мыши.
- Необходимо выбрать клеточку, в которой расположено изображение. На вкладке «Защита» надо отметить строку, где идёт речь о защите ячеек.
- Теперь в главном меню во вкладке «Рецензирование» нужно выбрать строку «Защита листа». На открывшемся экране требуется ввести пароль для разблокировки, и подтвердить ввод.
Важно учитывать, что требуется установить защиту и на нужную клеточку и на всю страницу. После этого изображение становится привязанным к соответствующей ячейке
Вставка в примечание
Как известно, в Excel присутствует возможность установить примечание к конкретной клеточке. Им можно воспользоваться для того, чтобы привязать рисунок.
Вставка картинки в примечание выполняется следующим образом:
- Сначала выбирают нужную ячейку и создают примечание к ней. Это можно сделать с помощью контекстного меню, выбрав в нём соответствующую строку.
- Кликнув на его границе, в появившемся меню переходят к формату примечания.
- В появившемся окне необходимо зайти на вкладку «Цвета и линии». При выборе цвета в нижней части есть кнопка выбора способа заливки.
- Для этого действия предусмотрено четыре вкладки, надо открыть ту, которая относится к рисункам. Предоставляется возможность указать файл, содержащий картинку. После подтверждения нужное изображение станет фоном примечания.
- Нужно отметить пункт, относящийся к сохранению пропорций рисунка.
- Во вкладке «Защита» отменяют защиту объекта.
- Среди свойств отмечают перемещение объекта вместе с ячейками.
После выполнения перечисленных действий у нужной клеточки будет примечание, состоящее из рисунка.
Режим разработчика
Этот режим по умолчанию не является активированным. Чтобы им воспользоваться длязакрепления картинки в ячейке, в главном меню в ленте «Файл» переходят к параметрам.
В разделе «Параметры» выбирают настройку ленты и ставят галочку напротив строки «Инструменты разработчика».
Далее следует выбрать ячейку.
Теперь можно приступить к процедуре привязки. Делается это следующим образом:
- В ленте «Разработчик» нужно перейти к вставке объекта ActiveX, выбрав при этом изображение.
- На странице появится пустой прямоугольник. Кликнув правой клавишей мыши в контекстном меню, переходят к свойствам объекта. Их надо установить таким образом: Placement=1, для Picture, нажав на кнопку с многоточием, выбирают файл с изображением. Затем подтверждают ввод данных.
- На ленте «Формат» выбирают выравнивание. В появившемся подменю надо нажать на строку «Привязать к ячейке».
После выполнения этих действий картинка станет привязанной к ячейке.
Вставка картинки в колонтитул
При применении такого способа, изображение будет не только видно при работе со страницей, но и будет присутствовать на распечатке.
Для того чтобы вставить картинку, нужно в главном меню выбрать Вставку. В ленте нажимают на «Колонтитулы». После этого выбирают «Картинки». Указывают файл, содержащий рисунок. После подтверждения он будет вставлен на страницу.
Если изображение будет выглядеть слишком ярким, его можно откорректировать. Для этого в разделе «Колонтитулы» выбирают установку формата рисунка. В выпадающем списке «Цвет» выбирают «Подложка». В результате цвет станет приглушённым.
Как центрировать текст и объединять ячейки в Google Sheets и Microsoft Excel —
Google Sheets и Microsoft Excel — две ведущие программы, которые используются для ввода данных в личных и деловых целях. Обе программы имеют довольно схожие функции, помогающие пользователям упростить их ежедневную работу с вводимыми данными. Однако процессы, вкладки и другие методы доступа к этим функциям могут немного отличаться по сравнению друг с другом. Например, если вы хотите объединить несколько ячеек вместе и хотите, чтобы текст был объединен для этих объединенных ячеек, шаги немного отличаются для Microsoft Excel и Google Sheets.
Давайте узнаем, как объединить ячейки в обоих программах.
Как объединить ячейки в Google Sheets
- Откройте свои Google Листы. Вы всегда можете начать с нуля или даже работать с уже существующим файлом, так как функции или функции для этого могут быть реализованы в ячейках, даже если у них есть данные в них.
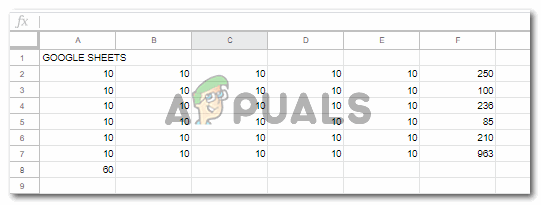 Откройте Google Sheets для уже существующего или нового файла.
Откройте Google Sheets для уже существующего или нового файла.
- Когда вам нужно объединить ячейки, это не обязательно должны быть первые строки или столбцы. Любой может найти необходимость объединить любые ячейки в любом месте на листах. В качестве примера я использовал первую строку для ввода заголовка, то есть Google Sheets, и оставил остальные ячейки пустыми. Есть два способа сделать это. Вы либо вводите заголовок в первой ячейке из всех ячеек, которые вы хотите объединить, либо вы можете сначала объединить все ячейки, а затем добавить заголовок к объединенным ячейкам. В любом случае вам придется настроить центр для заголовка в Google Sheets.
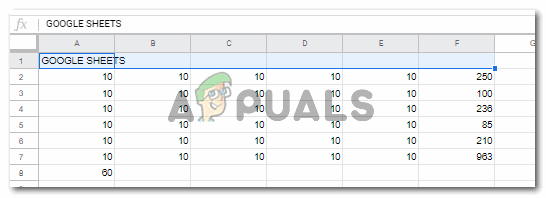 Выберите ячейки, которые вы хотите объединить. Вы можете использовать курсор, чтобы щелкнуть и выбрать все ячейки, или использовать клавишу Shift на клавиатуре и выбрать первую и последнюю ячейку, чтобы выбрать все ячейки между ними.
Выберите ячейки, которые вы хотите объединить. Вы можете использовать курсор, чтобы щелкнуть и выбрать все ячейки, или использовать клавишу Shift на клавиатуре и выбрать первую и последнюю ячейку, чтобы выбрать все ячейки между ними.
Сначала я написал заголовок, а затем объединил свои клетки. Поэтому для этого я выбрал все ячейки после ввода заголовка.
- На верхней панели инструментов для Google Sheets вы найдете вкладку для слияния, которая выглядит как две квадратные скобки и стрелки в центре. Посмотрите на изображение ниже, чтобы узнать, как выглядит вкладка для ячеек слияния в Google Sheets.
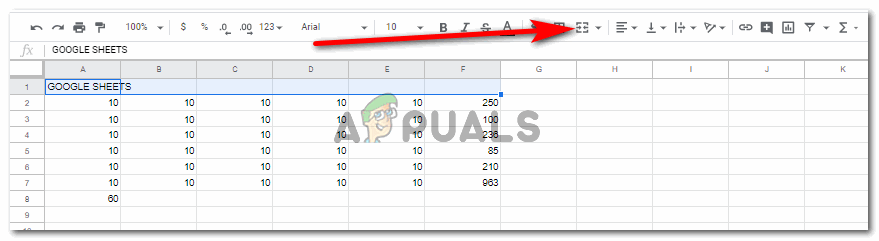 Найдите вкладку слияния
Найдите вкладку слияния
- Нажмите на стрелку, направленную вниз, на этой вкладке, чтобы увидеть больше параметров для слияния ячеек.
Нажмите на вариант, наиболее подходящий для слияния
Нажмите на опцию в соответствии с вашими требованиями. Я нажал на Слияние всех. Даже если бы я выбрал опцию «объединить по горизонтали», я бы получил тот же вывод, потому что я выбрал только строки для объединения.
- Нажав на один из этих вариантов, вы мгновенно объедините ячейки. Тем не менее, текст в ячейке не будет выравниваться по центру автоматически.
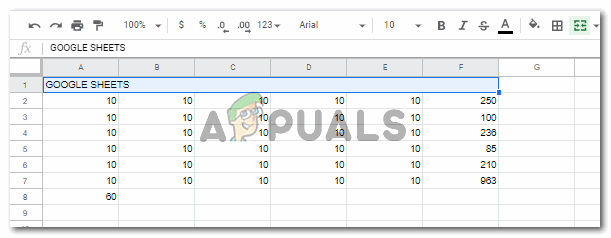 Клетки были объединены
Клетки были объединены
- Чтобы выровнять по центру, текст в объединенных ячейках в Google Sheets выделите объединенные ячейки. И нажмите на вкладку, которая находится рядом с вкладкой ячейки слияния. Выберите объединенную ячейку, чтобы выровнять текст по центру
Это покажет вам три варианта выравнивания. Чтобы центрировать любой текст на листах, вы нажмете на тот, который находится в центре.
- Текст был успешно выровнен по центру. Выровненный по центру
Как объединить ячейки в Microsoft Excel
- Откройте лист Excel с данными или без них. Большинство функций и действий могут быть реализованы, даже если на листе нет данных. То же самое касается слияния клеток.
 Откройте лист Excel
Откройте лист Excel
Я написал заголовок в первой ячейке. Вы можете сначала написать заголовок, а затем объединить ячейки или сначала объединить ячейки, а затем ввести заголовок. Это полностью зависит от вас. Вы сможете объединить ячейки в любом случае, так что это не имеет значения. Теперь, чтобы объединить ячейки, я выбрал все ячейки, которые хотел объединить
Выберите ячейки, которые вы хотите объединить На верхней ленте инструментов в Excel обратите внимание на вкладку «Слияние и центр». Вкладка для Excel легче найти, поскольку она находится в письменной форме, а не просто в виде символа
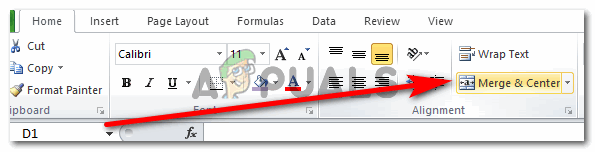 Вкладка «Слияние» и «Центр» на верхней ленте инструментов
Вкладка «Слияние» и «Центр» на верхней ленте инструментов
- Нажмите на стрелку вниз на этой вкладке, которая покажет вам больше вариантов слияния и центра для ячеек.
Выберите из выпадающего списка
- В тот момент, когда вы нажимаете любую из опций, как показано на предыдущем изображении, выбранные ячейки объединяются, и текст автоматически центрируется. Вам не нужно будет центрировать текст вручную для этого.
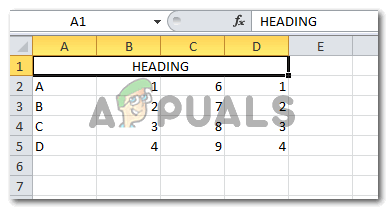 Текст выравнивается автоматически
Текст выравнивается автоматически
- Вы всегда можете удалить ячейки из одной и той же вкладки Слияние и Центр. Не погруженные клетки
Добавление на лист элемента управления «Изображение»
С помощью рисунка можно встраить изображение, например точечный рисунок, JPEG или GIF, например логотип компании или картинку.
Если вкладка Разработчик недоступна, отобразите ее.
Отображение вкладки Разработчик
На вкладке Файл нажмите кнопку Параметры и выберите команду Настроить ленту.
В группе Основные вкладки установите флажок Разработчик и нажмите кнопку ОК.
На вкладке «Разработчик» в группе «Элементы управления» нажмите кнопку «Вставить», а затем в ActiveX элементов управления выберитеэлемент
Щелкните на том месте, где должен быть расположен левый верхний угол рисунка.
Если он еще не выбран, перейдите на вкладку «Разработчик» и в группе «Элементы управления» нажмите кнопку «Режим конструктора»
На той же вкладке и в группе щелкните «Свойства
Совет: Можно также щелкнуть элемент управления правой кнопкой мыши и выбрать пункт Свойства.
Откроется диалоговое окно Свойства. Чтобы добавить изображение, нажмите кнопку «Построить»
Для получения дополнительных сведений о каждом свойстве выберите свойство и нажмите клавишу F1, чтобы отобразить соответствующий раздел справка по Visual Basic. Можно также ввести имя свойства в поле Поиск справки Visual Basic. Доступные свойства перечислены в таблице ниже.
Сводка свойств, сгруппированных по функциональным категориям
Загружается ли он при открытие книги. (Элементы управления ActiveX игнорируются.)
Может ли элемент управления получать фокус и реагировать на события, генерируемые пользователем
Можно ли изменять элемент управления
Имя элемента управления
Способ привязки элемента управления к расположенным под ним ячейкам (не закреплен, можно перемещать, но нельзя изменять размер, можно перемещать и изменять размер)
Можно ли выводить элемент управления на печать
Является ли элемент управления видимым или скрытым
Размер и положение
Будет ли размер элемента управления изменяться автоматически для отображения всего содержимого
Высота или ширина в пунктах
Height, Width (форма)
Расстояние от элемента управления до левого или верхнего края листа
Стиль фона (прозрачный или непрозрачный)
Тип границы (отсутствует или одинарная линия)
Наличие тени элемента управления
Вид границы (обычная, приподнятая, утопленная, вдавленная, рельефная)
Точечный рисунок, отображаемый в элементе управления
Положение фонового рисунка (левый верхний угол, правый верхний угол, центр и так далее)
Способ отображения фонового рисунка в элементе управления (обрезать, растянуть или увеличить)
Можно ли отображать в элементе управления несколько копий рисунка
Клавиатура и мышь
Настраиваемый значок мыши
Тип указателя, отображаемого, когда пользователь нанося указатель мыши на определенный объект (например, стандартный, стрелка, I-указатель).
Особенности вставки картинок
Для того, чтобы вставить изображение в таблицу Эксель, оно сначала должно быть загружено на жесткий диск компьютера или подключенный к нему съёмный носитель
Очень важной особенностью вставки рисунка является то, что он по умолчанию не привязывается к конкретной ячейке, а просто размещается в выбранной области листа
Урок: Как вставить картинку в Microsoft Word
Вставка изображения на лист
Сначала выясним, как вставить рисунок на лист, а уже потом разберемся, как прикрепить картинку к конкретной ячейке.
- Выделяем ту ячейку, куда вы хотите вставить изображение. Переходим во вкладку «Вставка». Кликаем по кнопке «Рисунок», которая размещена в блоке настроек «Иллюстрации».
Открывается окно вставки рисунка. По умолчанию оно всегда открывается в папке «Изображения». Поэтому вы можете предварительно перебросить в неё ту картинку, которую собираетесь вставить. А можно поступить другим путем: через интерфейс этого же окна перейти в любую другую директорию жесткого диска ПК или подключенного к нему носителя. После того, как вы произвели выбор картинки, которую собираетесь добавить в Эксель, жмите на кнопку «Вставить».
После этого рисунок вставляется на лист. Но, как и говорилось ранее, он просто лежит на листе и фактически ни с одной ячейкой не связан.
Редактирование изображения
Теперь нужно отредактировать картинку, придать ей соответствующие формы и размер.
- Кликаем по изображению правой кнопкой мыши. Открываются параметры рисунка в виде контекстного меню. Кликаем по пункту «Размер и свойства».
Открывается окно, в котором присутствует множество инструментов по изменению свойств картинки. Тут можно изменить её размеры, цветность, произвести обрезку, добавить эффекты и сделать много другого. Всё зависит от конкретного изображения и целей, для которых оно используется.
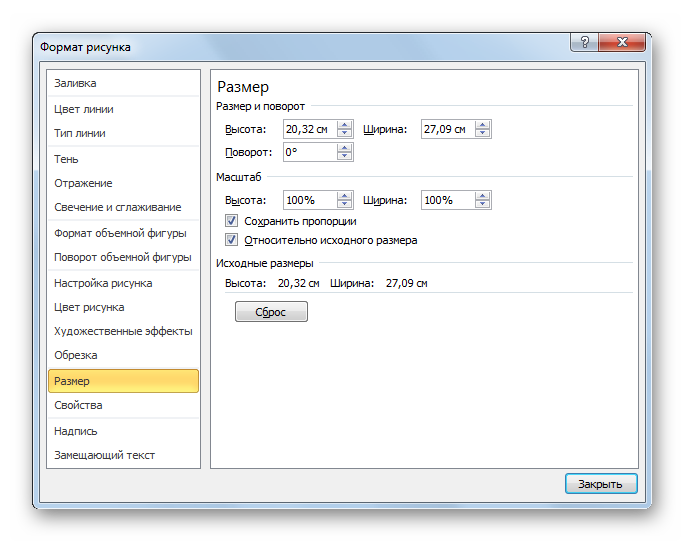
Но в большинстве случаев нет необходимости открывать окно «Размеры и свойства», так как вполне хватает инструментов, которые предлагаются на ленте в дополнительном блоке вкладок «Работа с рисунками».
Если мы хотим вставить изображение в ячейку, то самым важным моментом при редактировании картинки является изменение её размеров, чтобы они не были больше размеров самой ячейки. Изменить размер можно следующими способами:
- через контекстное меню;
панель на ленте;
окно «Размеры и свойства»;
перетащив границы картинки с помощью мышки.
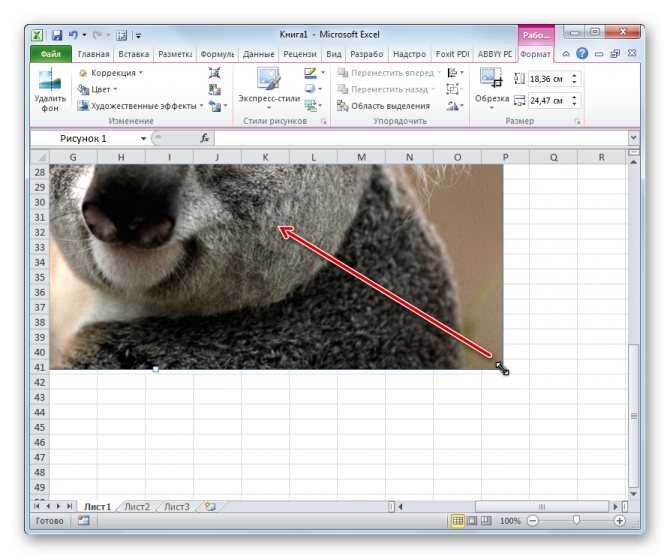
Способы закрепления изображения.
Даже если размеры изображения полностью соответствуют параметрам ячейки – это не способствует автоматическому прикреплению фото. Если поменять ячейки местами, изображение все ровно будет там, куда его поместили. Программа Excel дает возможность прикрепить картинку несколькими способами.
Защищенные ячейки
Для того, чтобы прикрепить изображение, можно изменить параметры защиты ячеек.
Порядок действий:
- Отредактировать размер фото под ваши нужны.
- Нажать правой кнопкой мышки по картинке и выбрать графу “Размер и свойства”.
- После этого откроется окно, где можно будет увидеть подробные характеристики рисунка. Следует проверить все параметры в графе “Размер”. После этого необходимо проставить галочки в графах “Сохранить пропорции” и “Относительно исходного размера”.
В этом же окне находится блок “Свойства”. Необходимо проверить наличие галочек у пунктов “Выводить объект на печать” и “Защищаемый объект”. Также следует поставить галочку у пункта “Перемещать и изменять объект вместе с ячейками”. После осуществления всех перечисленных выше действий, следует закрыть окно. Далее нужно выделить весь все ячейки на листе нажатием Ctrl+A. Нажать правую кнопку мыши на любой выделенной ячейке и перейти в “Формат ячеек”.
Пользователю нужно перейти в блок “Защита”. Здесь следует убрать галочку с графы “Защищаемая ячейка”. После этого нужно подтвердить изменения, нажав на клавишу “Ок”.
Далее необходимо выделить ячейку, куда должна быть прикреплена фотография. В меню в “Формат ячеек”выбранной ячейки поставить галочку “Защищаемая ячейка” и нажать “Ок”.
Далее в верхней части экрана нужно выбрать раздел “Рецензирование”. В открывшемся блоке следует выбрать пункт “Защитить лист”.9. Пользователю будет предложено придумать пароль и сохранить его, нажав “Ок”. После этого появится еще одно окно, в котором нужно будет повторно ввести пароль.
Эти действия позволят защитить изображение и прикрепить его к нужной ячейке. Если не снять защиту, то провести какую-либо манипуляцию с ячейкой и изображением в ней не получится. Однако это не касается прочих ячеек или же листов в документе. С ними по-прежнему можно осуществлять любые действия.
Установка изображения в режиме «Разработчик»
Включив режим разработчика, пользователи могут прикрепить фотографию в любой области. Трудность заключается в том, что для активации режима придется проделать несколько манипуляций:
- Перейти в раздел “Файл” и выбрать пункт “Параметры”.
- В результате откроется меню, где нужно выбрать “Настройка ленты”. Пользователь должен поставить галочку перед пунктом “Разработчик”. Далее следует подтвердить свои действия, нажав “Ок”.
Перейти в новую вкладку “Разработчик”, она появится после активации одноименного режима. После этого следует выбрать пункт “Вставить”. Это действие откроет меню “Элементы ActiveX”. Здесь необходимо выбрать иконку “Изображение”.
На экране появится элемент ActiveX, который выглядит как небольшой четырехугольник. Следует изменить размеры окошка вручную, подогнав его под размеры области для вставки. После этого необходимо нажать на появившуюся область правой кнопкой мыши и выбрать “Свойства”. Найдите опцию “Placement” и укажите в ней цифру “1”. У параметра “Picture” можно увидеть троеточие, необходимо нажать на него, чтобы вставить фотографию.
В появившемся окне можно будет выбрать и вставить нужное фото.
Эти действия позволят вставить рисунок. Однако к ячейкам он еще не привязан. Для того, чтобы завершить процедуру, следует выделить фотографию и выбрать пункт “Разметка страницы”. Далее нужно перейти в раздел “Упорядочить”, который расположен в правой части экрана и выбрать команду “Выровнять”. В появившемся окне следует выбрать пункт “Привязать к сетке”. После этого пользователь сможет привязать фото к ячейке или диапазону ячеек.
Если выполнить все указанные выше действия в нужном порядке, пользователь сможет прикрепить нужный файл к выбранной ячейке или диапазону.