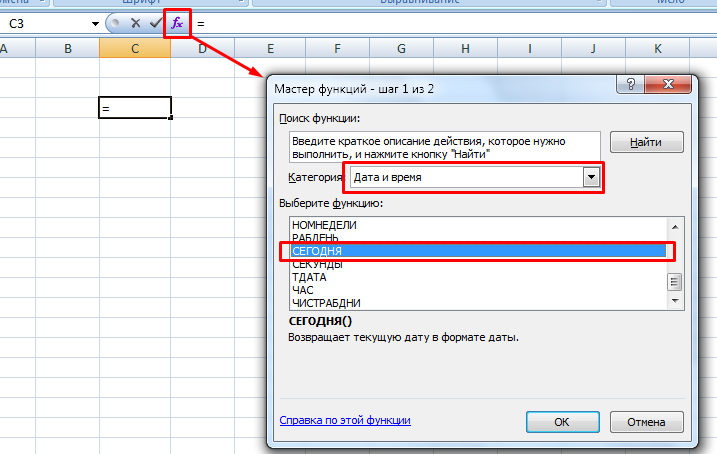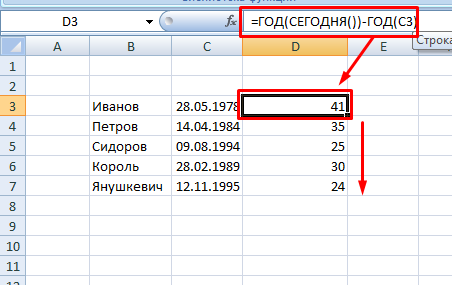Автозаполнение в Excel из списка данных
Ясно, что кроме дней недели и месяцев могут понадобиться другие списки. Допустим, часто приходится вводить перечень городов, где находятся сервисные центры компании: Минск, Гомель, Брест, Гродно, Витебск, Могилев, Москва, Санкт-Петербург, Воронеж, Ростов-на-Дону, Смоленск, Белгород. Вначале нужно создать и сохранить (в нужном порядке) полный список названий. Заходим в Файл – Параметры – Дополнительно – Общие – Изменить списки.
В следующем открывшемся окне видны те списки, которые существуют по умолчанию.
Как видно, их не много. Но легко добавить свой собственный. Можно воспользоваться окном справа, где либо через запятую, либо столбцом перечислить нужную последовательность. Однако быстрее будет импортировать, особенно, если данных много. Для этого предварительно где-нибудь на листе Excel создаем перечень названий, затем делаем на него ссылку и нажимаем Импорт.
Помимо текстовых списков чаще приходится создавать последовательности чисел и дат. Один из вариантов был рассмотрен в начале статьи, но это примитивно. Есть более интересные приемы. Вначале нужно выделить одно или несколько первых значений серии, а также диапазон (вправо или вниз), куда будет продлена последовательность значений. Далее вызываем диалоговое окно прогрессии: Главная – Заполнить – Прогрессия.
В левой части окна с помощью переключателя задается направление построения последовательности: вниз (по строкам) или вправо (по столбцам).
Посередине выбирается нужный тип:
- арифметическая прогрессия – каждое последующее значение изменяется на число, указанное в поле Шаг
- геометрическая прогрессия – каждое последующее значение умножается на число, указанное в поле Шаг
- даты – создает последовательность дат. При выборе этого типа активируются переключатели правее, где можно выбрать тип единицы измерения. Есть 4 варианта:
-
-
- день – перечень календарных дат (с указанным ниже шагом)
- рабочий день – последовательность рабочих дней (пропускаются выходные)
- месяц – меняются только месяцы (число фиксируется, как в первой ячейке)
- год – меняются только годы
-
автозаполнение – эта команда равносильная протягиванию с помощью левой кнопки мыши. То есть эксель сам определяет: то ли ему продолжить последовательность чисел, то ли продлить список. Если предварительно заполнить две ячейки значениями 2 и 4, то в других выделенных ячейках появится 6, 8 и т.д. Если предварительно заполнить больше ячеек, то Excel рассчитает приближение методом линейной регрессии, т.е. прогноз по прямой линии тренда (интереснейшая функция – подробнее см. ниже).
Нижняя часть окна Прогрессия служит для того, чтобы создать последовательность любой длины на основании конечного значения и шага. Например, нужно заполнить столбец последовательностью четных чисел от 2 до 1000. Мышкой протягивать не удобно. Поэтому предварительно нужно выделить только ячейку с одним первым значением. Далее в окне Прогрессия указываем Расположение, Шаг и Предельное значение.
Результатом будет заполненный столбец от 2 до 1000. Аналогичным образом можно сделать последовательность рабочих дней на год вперед (предельным значением нужно указать последнюю дату, например 31.12.2016). Возможность заполнять столбец (или строку) с указанием последнего значения очень полезная штука, т.к. избавляет от кучи лишних действий во время протягивания. На этом настройки автозаполнения заканчиваются. Идем далее.
Часть 1. Как сделать временную шкалу в Excel
В Excel есть больше, чем кажется на первый взгляд. Согласно своему названию, он превосходен во многих отношениях, особенно в хранении, управлении и обработке данных. Более того, это помогает в создании иллюстраций при представлении проектов. Он поставляется с функцией SmartArt, которая облегчает создание различных представлений данных и информации
Что еще более важно, вы можете найти здесь шаблоны временной шкалы, чтобы построить график временной шкалы Excel, который наилучшим образом соответствует вашим требованиям
Все, что вам нужно сделать, это добавить свою информацию в выбранный вами шаблон, изменить поля и изменить диаграмму по мере необходимости. Ниже приведены пошаговые процедуры, которым вы можете следовать, чтобы построить временную шкалу в Excel.
1
Запустите Excel и откройте новую таблицу
Прежде всего, скачайте и установите Microsoft Excel на свой компьютер. Запустите программу и откройте новую таблицу.
2
Выберите шаблон
На ленте приложения перейдите к Вставлять и получить доступ к функции SmartArt. Затем откроется диалоговое окно. Отсюда вы увидите различные шаблоны для типов диаграмм. Выберите Процесс и выберите Базовую временную шкалу в качестве рекомендуемого шаблона. При желании вы можете изучить некоторые шаблоны в соответствии с вашими потребностями.
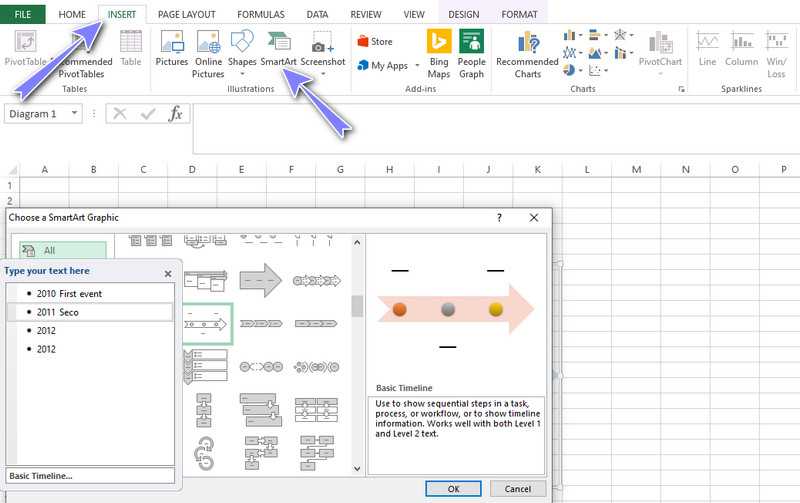 3
3
Добавляйте события на временную шкалу
После выбора шаблона Текстовая панель появится. На появившейся текстовой панели добавьте события и пометьте события, введя имя события. Добавьте события в соответствии с вашими потребностями и пометьте их соответствующим образом.
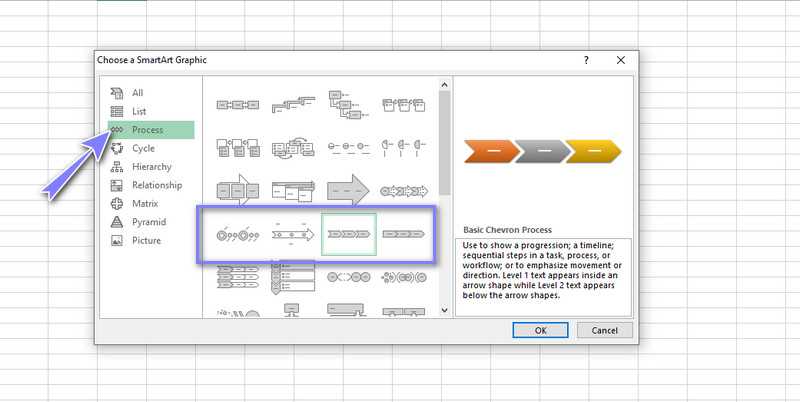 4
4
Изменить временную шкалу
После ввода информации в текстовую область вы можете изменить внешний вид своей временной шкалы. В инструментах SmartArt вы можете просматривать вкладки «Дизайн» и «Формат». На этих вкладках вы можете изменить стиль шрифта, дизайн диаграммы и т. д. Наконец, сохраните файл, как вы обычно делаете при сохранении файла Excel. Вот как легко построить временную шкалу в Excel.

Функция DateDiff
DateDiff – это функция, которая возвращает количество указанных интервалов времени между двумя датами. Тип возвращаемого значения – Variant/Long.
Синтаксис
| 1 | DateDiff(interval,date1,date2,firstdayofweek,firstweekofyear) |
Параметры
| Параметр | Описание |
|---|---|
| interval | Обязательный параметр. Строковое выражение из спецсимволов, представляющее интервал времени, количество которых (интервалов) требуется вычислить между двумя датами. |
| date1, date2 | Обязательные параметры. Значения типа , представляющие две даты, между которыми вычисляется количество указанных интервалов. |
| firstdayofweek | Необязательный параметр. Константа, задающая первый день недели. По умолчанию – воскресенье. |
| firstweekofyear | Необязательный параметр. Константа, задающая первую неделю года. По умолчанию – неделя, в которую входит 1 января. |
Таблицу аргументов (значений) параметра смотрите в параграфе «Приложение 1».
Примечание к таблице аргументов: в отличие от функции , в функции спецсимвол , как и , обозначает неделю. Но расчет осуществляется по разному. Подробнее об этом на сайте разработчиков.
Параметры и определяют правила расчета количества недель между датами.
Таблицы констант из коллекций и смотрите в параграфах «Приложение 2» и «Приложение 3».
Пример
|
1 |
SubPrimerDateDiff() ‘Даже если между датами соседних лет разница 1 день, MsgBox DateDiff(«y»,»31.12.2020″,»01.01.2021″)’Результат: 1 год MsgBox DateDiff(«d»,»31.12.2020″,»01.01.2021″)’Результат: 1 день MsgBox DateDiff(«n»,»31.12.2020″,»01.01.2021″)’Результат: 1440 минут MsgBox»Полных лет с начала века = «&DateDiff(«y»,»2000″,Year(Now)-1) EndSub |
Функция РАЗНДАТ – разность двух дат в днях, месяцах и годах
Предположим, вы работаете в пенсионном фонде и хотите определить трудовой стаж в количестве лет, дней, месяцев и так далее. Это можно сделать с помощью функции РАЗНДАТ.
Ее синтаксис элементарный.
РАЗНДАТ(начальная_дата; конечная_дата; способ_измерения)
Единственный из этих аргументов, который действительно может вызвать вопросы у неподготовленного читателя – это способ измерения. С его помощью мы задаем, в каких единицах будет измеряться разница между датами. Это может быть количество месяцев, лет или количество месяцев без учета лет. Еще один вариант – это количество дней без учета месяцев и лет.
Важно учесть, что в некоторых случаях эта функция может вернуть неправильное значение. Это бывает, когда день первой даты больше, чем день второй
Такая ситуация может быть, например, когда нужно рассчитать количество дней между двумя датами, первая из которых происходила в конце месяца, а другая – в начале следующего.
Пример №1. Подсчет количества лет между двумя датами
На примере выше, формула возвращает количество лет между двумя датами. Например, функция вернет значение “27” если вы захотите посчитать количество полных лет между двумя датами 19 июня 1989 года и 26 марта 2017 года. Система подсчитывает количество полных лет и игнорирует количество месяцев и дней между датами.
Разница дат в полных месяцах
Чтобы определить количество полных месяцев, которое прошло с одной даты до другой, необходимо воспользоваться такой же самой формулой, которая была приведена выше, только третий аргумент должен содержать аргумент m.
То есть, формула следующая.
=РАЗНДАТ(A2;B2;”m”)
Эта формула также может давать несколько неточные данные. Поэтому всегда нужно перепроверять значения самостоятельно.
Разница в днях без учета лет
Эта формула также может использоваться для определения количества дней между двумя датами, но при этом не учитывать количество лет, которое прошло между этими двумя временными точками. Эта возможность есть, но пользоваться ею настоятельно не рекомендуется, потому что искажений в этом случае может быть еще больше.
1
Эта формула вернет правильный результат только тогда, когда в компьютере показано правильное время. Конечно, в большинстве современных операционных системах дата и время определяется автоматически, но иногда случаются сбои. Поэтому перед тем, как подсчитывать разницу в днях без учета лет, нужно убедиться, что на компьютере установлена правильная дата и время. Особенно если электронная таблица пересылалась другому человеку.
Количество рабочих дней между двумя датами
Здесь ситуация чуть сложнее. Необходимо не учитывать субботы с воскресеньями и праздники. Для такого расчета лучше воспользоваться функцией ЧИСТРАБДНИ (NETWORKDAYS) из категории Дата и время. В качестве аргументов этой функции необходимо указать начальную и конечную даты и ячейки с датами выходных (государственных праздников, больничных дней, отпусков, отгулов и т.д.):
Примечание: Эта функция появилась в стандартном наборе функций Excel начиная с 2007 версии. В более древних версиях сначала необходимо подключить надстройку Пакета анализа. Для этого идем в меню Сервис — Надстройки (Tools — Add-Ins) и ставим галочку напротив Пакет анализа (Analisys Toolpak). После этого в Мастере функций в категории Дата и время появится необходимая нам функция ЧИСТРАБДНИ (NETWORKDAYS).
Сдвиг даты на заданное количество дней
Поскольку одни сутки в системе отсчета даты Excel принимаются за единицу (см.выше), то для вычисления даты, отстоящей от заданной на, допустим, 20 дней, достаточно прибавить к дате это число.
Сдвиг даты на заданное количество рабочих дней
Эту операцию осуществляет функция РАБДЕНЬ (WORKDAY). Она позволяет вычислить дату, отстоящую вперед или назад относительно начальной даты на нужное количество рабочих дней (с учетом выходных суббот и воскресений и государственных праздинков). Использование этой функции полностью аналогично применению функции ЧИСТРАБДНИ(NETWORKDAYS) описанной выше.
Вычисление дня недели
Вас не в понедельник родили? Нет? Уверены? Можно легко проверить при помощи функции ДЕНЬНЕД (WEEKDAY) из категории Дата и время.
Первый аргумент этой функции — ячейка с датой, второй — тип отсчета дней недели (самый удобный — 2).
Вычисление временных интервалов
Поскольку время в Excel, как было сказано выше, такое же число, как дата, но только дробная его часть, то с временем также возможны любые математические операции, как и с датой — сложение, вычитание и т.д.
Нюанс здесь только один. Если при сложении нескольких временных интервалов сумма получилась больше 24 часов, то Excel обнулит ее и начнет суммировать опять с нуля. Чтобы этого не происходило, нужно применить к итоговой ячейке формат 37:30:55:
Метод 3: функция ЧИСТРАБДНИ для определения количества рабочих дней
Третий описываемый метод позволяет вычислить количество дней с дополнительным условием – исключением из него нерабочих (выходных и праздничных) дней.
В данном методе используется функция ЧИСТРАБДНИ со следующим синтаксисом: =ЧИСТРАБДНИ(нач_дата;кон_дата;).
Первые два аргумента аналогичны функции РАЗНДАТ. Последний аргумент является опциональным, то есть функция будет работать и без его указания. Однако именно он позволяет учесть в критериях вычисления нерабочие праздничные дни, так как по умолчанию из общего количества уберутся только субботы и воскресенья.
Приступаем к вычислениям:
- Так как описываемая функция присутствует в списке Мастера функций, воспользуемся им для большей наглядности: встаем на ячейку, куда будем выводить результат и щелкаем по кнопке “Вставить функцию” (fx), расположенной слева от строки формул.
- В открывшемся окне Мастера функций:
- выбираем категорию “Полный алфавитный перечень”;
- находим и кликаем в списке операторов по строке “ЧИСТРАБДНИ”;
- нажимаем ОК.
- Перед нами появится окно аргументов функции. Здесь можно ввести адреса ячеек вручную или, находясь в поле для заполнения значений аргумента, кликнуть по нужной ячейке на листе. Выбрав начальную и конечную дату, а также указав праздничный день (адрес ячейки), нажимаем ОК.
- Предположим, в этот раз мы заранее не задали формат итоговой ячейки как “Общий”. Тогда мы получим результат, отображающийся в виде даты.
- Следовательно, необходимо снова проверить формат по алгоритму, описанному выше и изменить его на “Общий”.
Как создать таблицу в Excel вручную
Для организации рабочего процесса пользователь должен знать, как создать таблицу в Экселе. Существуют 2 метода: ручной и автоматический. Пошаговая инструкция, как нарисовать таблицу в Excel вручную:
- Открыть книгу и активировать нужный лист.
- Выделить необходимые ячейки.
- На панели инструментов найти пиктограмму «Границы» и пункт «Все границы».
- Указать в таблице имеющиеся сведения.
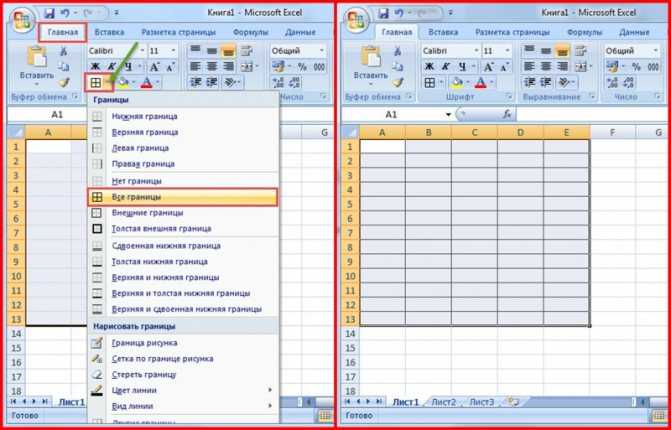
II способ заключается в ручном рисовании сетки таблицы. В этом случае:
- Выбрать инструмент «Сетка по границе рисунка» при нажатии на пиктограмму «Границы».
- При зажатой левой кнопке мыши (ЛКМ) перетащить указатель по обозначенным линиям, в результате чего появляется сетка. Таблица создается, пока нажата ЛКМ.
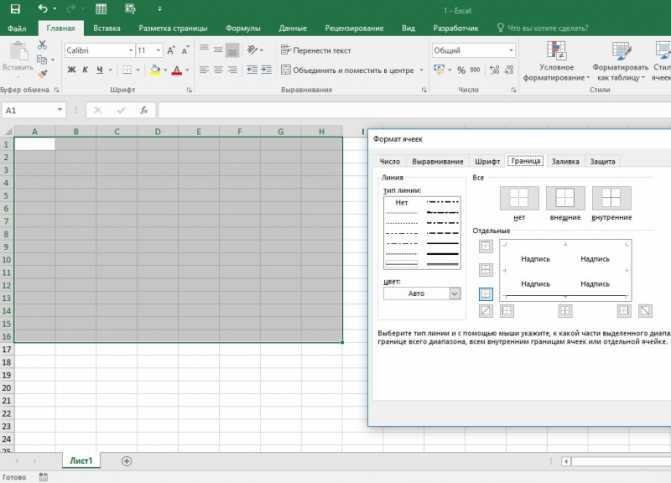
Автоматически ставить дату
Автоматическая подстановка даты и времени во всех версиях Excel может быть сделана с помощью горячих клавиш, или с использованием специальных функций. С помощью горячих клавиш можно вставлять текущие значения даты и времени.

Комментарии:
- Вася-хлеборез — 19.01.2015 12:37
Спасибо. Огромное спасибо. 1111
Нарик — 10.03.2015 05:06
Саша — 30.09.2015 15:13
Ввод даты с помощью горячих клавиш в 2010 версии не работает
Oleg — 25.01.2016 19:52
А вот такой случай; есть таблица для списка (1 столбец — список, 2 столбец — дата). Хотелось бы, чтобы при заполнении ячейки 1 столбца в ячейке второго столбца проставлялась дата, но потом она не менялась на следующий день… =ЕСЛИ(А1=»»;»»;СЕГОДНЯ()), но сегодня обновляется каждый день.
Как функция ДЕНЬНЕД определяет конкретные даты в Excel
Данная статья содержит несколько полезных формул, возвращающих конкретную дату.
Определение дня в году
1 января — это первый день года, а 31 декабря — последний. А как насчет остальных дней, идущих между ними? Следующая формула возвращает день года для даты, хранящемся в ячейке A1: =A1-ДАТА(ГОД(A1);1;0) . Например, если ячейка A1 содержит дату 16 февраля 2010 года, формула возвращает 47, потому что эта дата является 47-м днем в году.
Следующая формула возвращает количество дней, оставшихся в году с момента определенной даты (предполагается, что она содержится в ячейке A1): =ДАТА(ГОД(A1);12;31) .
Определение дня недели
Если вам необходимо определить день недели для даты, функция ДЕНЬНЕД справится с этой задачей. Функция принимает в качестве аргумента дату и возвращает целое число от 1 до 7, соответствующее дню недели. Следующая формула, например, возвращает 6, потому что первый день 2010 года приходится на пятницу: =ДЕНЬНЕД(ДАТА(2010;1;1)) .
Функция ДЕНЬНЕД использует еще и необязательный второй аргумент, обозначающий систему нумерации дней для результата. Если вы укажете 2 в качестве второго аргумента, то функция вернет 1 для понедельника, 2 — для вторника и т. д. Если же вы укажете 3 в качестве второго аргумента, то функция вернет 0 для понедельника, 1 — для вторника и т. д.
Вы можете также определить день недели для ячейки, содержащей дату, применяя пользовательский числовой формат. Ячейка, использующая следующий формат, выводит день недели: ДДДД. Имейте в виду, что ячейка действительно содержит полную дату, а не только номер дня.
Определение даты последнего воскресенья
Формула в этом разделе возвращает последний указанный день. Вы можете использовать следующую формулу для получения даты прошлого воскресенья. Если текущий день — воскресенье, то формула возвращает текущую дату. Результатом будет серийный номер даты (вам нужно отформатировать ячейку для отображения читабельной даты): =СЕГОДНЯ()-ОСТАТ(СЕГОДНЯ()-1;7) .
Чтобы изменить эту формулу для нахождения даты другого дня, а не воскресенья, поменяйте 1 на другое число в диапазоне от 2 (понедельник) до 7 (суббота).
Определение дня недели после даты
Следующая формула возвращает указанный день недели, который наступает после определенной даты. Например, вы можете применять эту формулу для определения даты первой пятницы после 4 июля 2010 года. Формула предполагает, что ячейка А1 содержит дату, а ячейка А2 — число от 1 до 7 (1 соответствует воскресенью, 2 — понедельнику и т. д.): =A1+A2-ДЕНЬНЕД(A1)+(А2 .
Если ячейка А1 содержит 4 июля. 2010, а ячейка А2 содержит б (что обозначает пятницу), то формула возвращает 9 июля, 2010. Это первая пятница после 4 июля 2010 года (дня, который приходится на воскресенье).
Нахождение n-го определенного дня недели в месяце
Вам может понадобиться формула для нахождения даты определенного по счету дня недели. Предположим, что день выплаты зарплаты в вашей компании приходится на вторую пятницу каждого месяца и вам нужно определить эти дни выплат для каждого месяца года. Следующая формула выполнит требуемый расчет: =ДАТА(А1;А2;1)+А3-ДЕНЬНЕД(ДАТА(А1;А2;1))+(А4-(А3>=ДЕНЬНЕД(ДАТА(А1;А2;1))))*7
Эта формула предполагает, что:
- ячейка А1 содержит год;
- ячейка А2 содержит месяц;
- ячейка A3 содержит номер дня (1 — воскресенье, 2 — понедельник и т. д.);
- ячейка А4 содержит число — например 2, указывающее второе появление дня недели, заданного в ячейке A3.
При использовании этой формулы для определения даты второй пятницы в июне 2010 года результатом будет 11 июня, 2010.
Определение последнего дня месяца
Чтобы определить дату, которой соответствует последний день месяца, вы можете использовать функцию ДАТА. Однако вам нужно увеличивать месяц на 1 и указывать в качестве значения дня 0. Другими словами, «0-й» день следующего месяца — это последний день текущего месяца.
Следующая формула предполагает, что дата хранится в ячейке А1. Формула возвращает дату, которой соответствует последний день месяца: =ДАТА(ГОД(А1);МЕСЯЦ(А1)+1;0) .
Вы можете модифицировать эту формулу, чтобы определить, сколько дней включает в себя указанный месяц. Следующая формула возвращает целое число, которое соответствует количеству дней в месяце для даты из ячейки А1 (убедитесь, что вы отформатировали ячейку как число, а не как дату): =ДЕНЬ(ДАТА(ГОД(А1);МЕСЯЦ(А1)+1;0))
Определение квартала даты
Для финансовых отчетов может оказаться полезным представление информации по кварталам. Следующая формула возвращает целое число от 1 до 4, которое соответствует календарному кварталу для даты в ячейке А1: =ОКРУГЛ ВВЕРХ(МЕСЯЦ(A1)/3;0) . Эта формула делит номер месяца на 3, а затем округляет результат.
Использование формул
Чтобы введенные данные регулярно обновлялись, в зависимости от текущих значений даты и времени, то есть были динамическими, можно воспользоваться формулами.
Выделяем нужную ячейку (А4). Переходим вверху на вкладку с подходящим названием, разворачиваем список «Дата и время» и выбираем в нем ТДАТА.
В окне с аргументами жмите «ОК», поскольку их у этой функции нет.
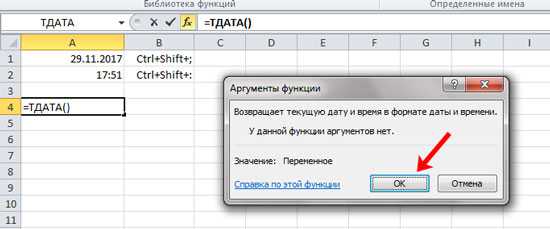
В результате в А4 отобразится и время, и дата. При пересчете листа или ячейки, значение будет обновляться.
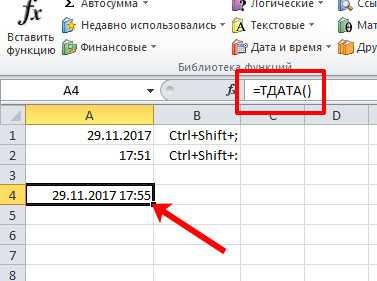
Для того чтобы вывести только дату, воспользуйтесь функцией СЕГОДНЯ, она так же находится в списке.

Аргументов у нее нет, так что закрываем маленькое окошко.
Теперь в А5 у меня проставлено сегодняшнее число.
Удалить время из даты в Excel с помощью формул
Есть несколько простых формул, которые можно использовать для удаления части времени из отметки времени и получения только части даты.
В этом разделе я покажу вам, как это сделать, используя три формулы Excel — INT, DATEVALUE и TEXT.
Использование формулы INT
Предположим, у вас есть набор данных, как показано ниже, и вы хотите удалить временную часть из всех этих ячеек и иметь только часть даты.
Ниже приведена формула INT, которая может это сделать:
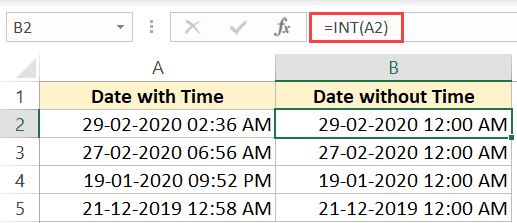
Приведенная выше формула принимает значение ячейки в качестве входных данных и возвращает только целую часть и удаляет десятичную часть. Поскольку даты хранятся как целые числа, а время хранится как дробное / десятичное в Excel, при удалении десятичной части остается только часть даты.
Но вы по-прежнему видите в результате временную часть (12:00 AM)… почему это так?
Это из-за формата ячейки, который заставляет ее показывать дату, а также время. А поскольку значение времени равно 0, для всех ячеек отображается 12:00.
Итак, теперь, чтобы не отображать время, вам придется изменить формат, чтобы отображалась только дата, а не время.
Вот шаги, чтобы отображать только дату, а не время в Excel:
-
Перейдите на вкладку «Главная»
- В группе «Номер» щелкните раскрывающийся список.
- Выберите Краткую дату (или Длинную дату) — в зависимости от того, как вы хотите отображать дату.
Вот и все!
Вы успешно удалили время из даты.
Теперь давайте посмотрим на другую формулу Excel, чтобы сделать это.
Использование формулы ДАТА ЗНАЧЕНИЕ
В то время как формула INT извлекает целую часть и отбрасывает десятичную часть (которая является частью времени), функция DATEVALUE выполняет одну задачу — дать вам значение даты из метки времени.
Итак, если я дам входное значение как 29-02-2020 02:36:43, он даст мне только значение даты, а не время.
Ниже приведен синтаксис формулы ДАТАЗНАЧ: DATEVALUE принимает только один аргумент, но он должна быть дата в текстовом формате. Это означает, что если я напрямую укажу дату или ячейку, содержащую дату, в качестве входных данных, это вернет ошибку.
Мне нужно убедиться, что дата указана в текстовом формате. Поэтому мне придется объединить функцию DATEVALUE с функцией TEXT, чтобы получить результат.
Ниже приведена формула, которая удаляет время из даты: В приведенной выше формуле используется функция ТЕКСТ, чтобы взять дату и передать ее в указанном текстовом формате. Затем это используется функцией DATEVALUE для возврата единственной части даты в метке времени.
Вы увидите результат в виде числа — числового значения даты. Вы можете вручную изменить формат результата на короткую / длинную дату или использовать формулу ниже:
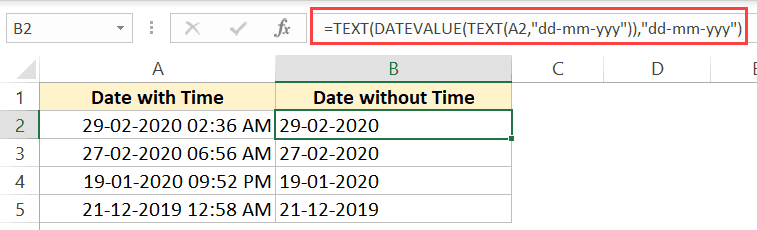
В приведенной выше формуле я заключил результат DATEVALUE в формулу TEXT и указал формат как «дд-мм-гггг». Это даст результат в виде текстового значения, но вам не нужно беспокоиться о формате.
Как получить и вставить текущую дату и время в ячейку Excel
Если ячейка, в которой была введена функция ТДАТА, имела формат Общий, он будет автоматически изменен в формат даты, и итоговое значение отобразится в виде записи даты и времени, например, 09.06.2019 19:14. Для получения числового значения как результата выполнения функции, необходимо установить числовой формат данных для требуемой ячейки. Например, в результате будет получено число 43625,80.
Функция ТДАТА удобна для вычислений разницы дат и времени, когда требуется динамически обновляемый результат. Например, некоторые расчеты были проведены в среду, книга Excel была сохранена и закрыта. При открытии книги в пятницу, результаты вычислений с использованием данной функции будут другими (актуальными для пятницы).
Примечание:
Если требуется зафиксировать значения, полученные с использованием функции ТДАТА, можно внести соответствующие параметры для пересчета книги либо скопировать полученное значение (не формулу) и вставить в другую ячейку.
Пример 1. В таблице указаны даты некоторых событий. Рассчитать число дней, прошедших с момента события до сейчас.
Для расчета используем следующую формулу массива:
Поскольку ТДАТА возвращает дробное число (значение даты и времени), отбрасываем дробную часть с помощью функции ОТБР. Результат вычислений:

Для корректного отображения полученных данных необходимо выделить ячейки B2:B6 и установить Общий формат данных.
Для получения такого же результата можно использовать функцию для вставки только даты СЕГОДНЯ:

Примеры работы функции СЕГОДНЯ в Excel для вставки текущей даты.
Вообще функция =ТДАТА() чаще всего применяется в Excel для получения текущего времени:

Или используйте альтернативную формулу вставки текущего времени, не привязанную к формату ячеек:
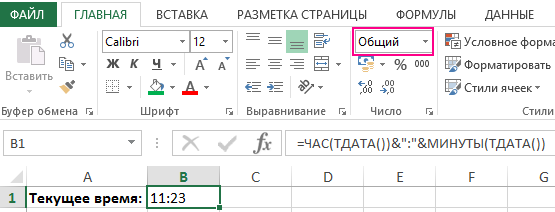
Так как рассматриваемая функция возвращает дату и время ее можно встретить в разных формулах для обработки дат и времени.