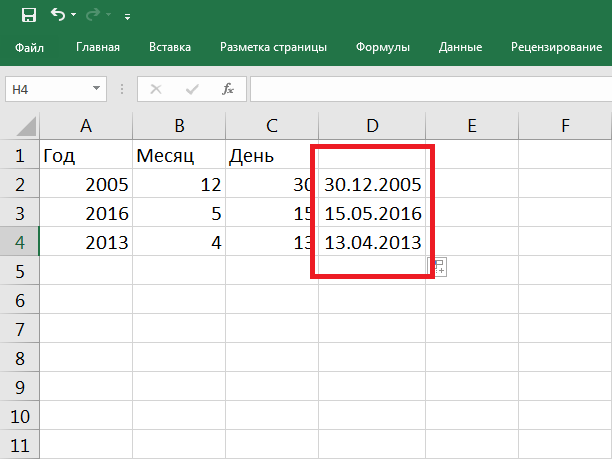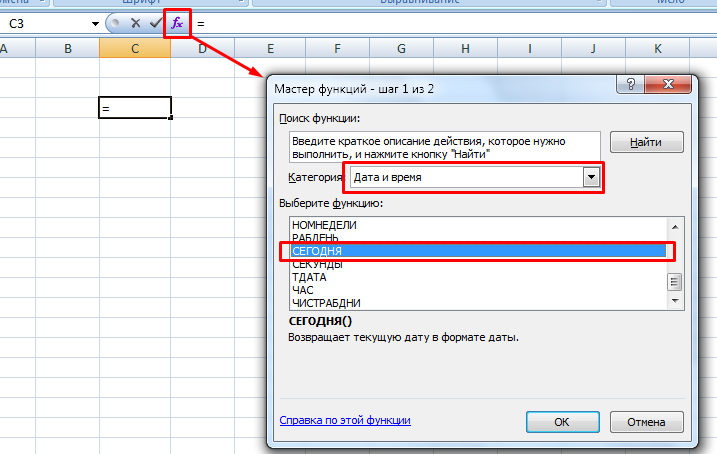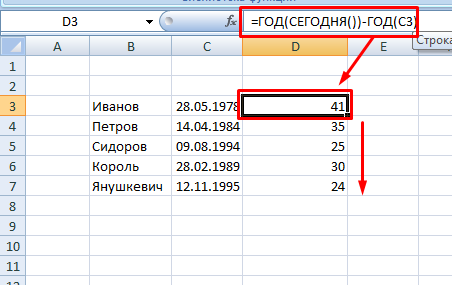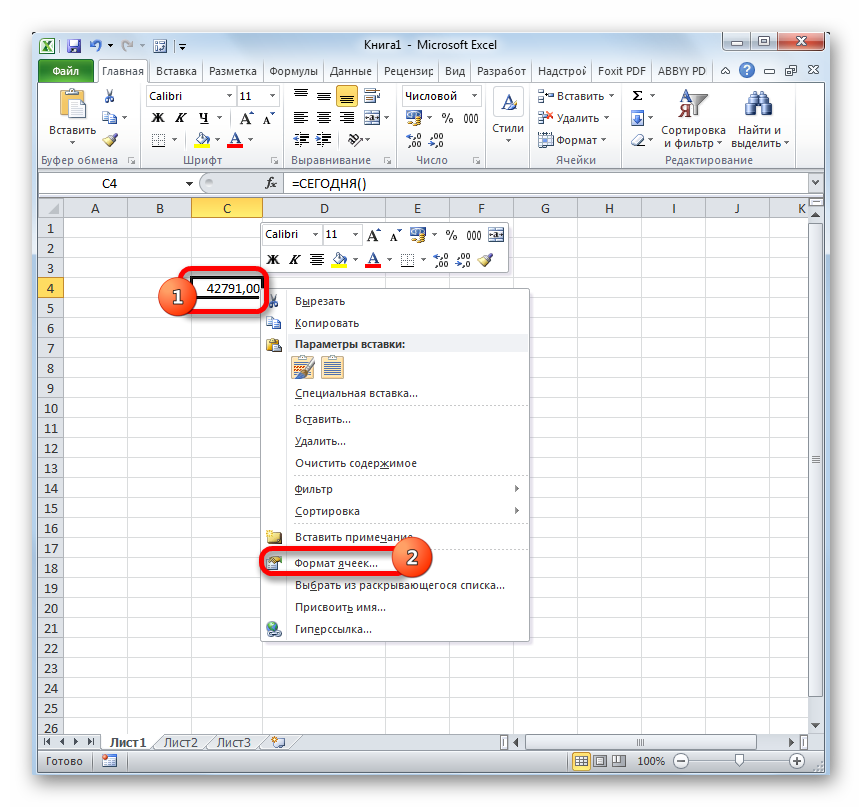Как функция ДЕНЬНЕД определяет конкретные даты в Excel
Данная статья содержит несколько полезных формул, возвращающих конкретную дату.
Определение дня в году
1 января — это первый день года, а 31 декабря — последний. А как насчет остальных дней, идущих между ними? Следующая формула возвращает день года для даты, хранящемся в ячейке A1: =A1-ДАТА(ГОД(A1);1;0) . Например, если ячейка A1 содержит дату 16 февраля 2010 года, формула возвращает 47, потому что эта дата является 47-м днем в году.
Следующая формула возвращает количество дней, оставшихся в году с момента определенной даты (предполагается, что она содержится в ячейке A1): =ДАТА(ГОД(A1);12;31) .
Определение дня недели
Если вам необходимо определить день недели для даты, функция ДЕНЬНЕД справится с этой задачей. Функция принимает в качестве аргумента дату и возвращает целое число от 1 до 7, соответствующее дню недели. Следующая формула, например, возвращает 6, потому что первый день 2010 года приходится на пятницу: =ДЕНЬНЕД(ДАТА(2010;1;1)) .
Функция ДЕНЬНЕД использует еще и необязательный второй аргумент, обозначающий систему нумерации дней для результата. Если вы укажете 2 в качестве второго аргумента, то функция вернет 1 для понедельника, 2 — для вторника и т. д. Если же вы укажете 3 в качестве второго аргумента, то функция вернет 0 для понедельника, 1 — для вторника и т. д.
Вы можете также определить день недели для ячейки, содержащей дату, применяя пользовательский числовой формат. Ячейка, использующая следующий формат, выводит день недели: ДДДД. Имейте в виду, что ячейка действительно содержит полную дату, а не только номер дня.
Определение даты последнего воскресенья
Формула в этом разделе возвращает последний указанный день. Вы можете использовать следующую формулу для получения даты прошлого воскресенья. Если текущий день — воскресенье, то формула возвращает текущую дату. Результатом будет серийный номер даты (вам нужно отформатировать ячейку для отображения читабельной даты): =СЕГОДНЯ()-ОСТАТ(СЕГОДНЯ()-1;7) .
Чтобы изменить эту формулу для нахождения даты другого дня, а не воскресенья, поменяйте 1 на другое число в диапазоне от 2 (понедельник) до 7 (суббота).
Определение дня недели после даты
Следующая формула возвращает указанный день недели, который наступает после определенной даты. Например, вы можете применять эту формулу для определения даты первой пятницы после 4 июля 2010 года. Формула предполагает, что ячейка А1 содержит дату, а ячейка А2 — число от 1 до 7 (1 соответствует воскресенью, 2 — понедельнику и т. д.): =A1+A2-ДЕНЬНЕД(A1)+(А2 .
Если ячейка А1 содержит 4 июля. 2010, а ячейка А2 содержит б (что обозначает пятницу), то формула возвращает 9 июля, 2010. Это первая пятница после 4 июля 2010 года (дня, который приходится на воскресенье).
Нахождение n-го определенного дня недели в месяце
Вам может понадобиться формула для нахождения даты определенного по счету дня недели. Предположим, что день выплаты зарплаты в вашей компании приходится на вторую пятницу каждого месяца и вам нужно определить эти дни выплат для каждого месяца года. Следующая формула выполнит требуемый расчет: =ДАТА(А1;А2;1)+А3-ДЕНЬНЕД(ДАТА(А1;А2;1))+(А4-(А3>=ДЕНЬНЕД(ДАТА(А1;А2;1))))*7
Эта формула предполагает, что:
- ячейка А1 содержит год;
- ячейка А2 содержит месяц;
- ячейка A3 содержит номер дня (1 — воскресенье, 2 — понедельник и т. д.);
- ячейка А4 содержит число — например 2, указывающее второе появление дня недели, заданного в ячейке A3.
При использовании этой формулы для определения даты второй пятницы в июне 2010 года результатом будет 11 июня, 2010.
Определение последнего дня месяца
Чтобы определить дату, которой соответствует последний день месяца, вы можете использовать функцию ДАТА. Однако вам нужно увеличивать месяц на 1 и указывать в качестве значения дня 0. Другими словами, «0-й» день следующего месяца — это последний день текущего месяца.
Следующая формула предполагает, что дата хранится в ячейке А1. Формула возвращает дату, которой соответствует последний день месяца: =ДАТА(ГОД(А1);МЕСЯЦ(А1)+1;0) .
Вы можете модифицировать эту формулу, чтобы определить, сколько дней включает в себя указанный месяц. Следующая формула возвращает целое число, которое соответствует количеству дней в месяце для даты из ячейки А1 (убедитесь, что вы отформатировали ячейку как число, а не как дату): =ДЕНЬ(ДАТА(ГОД(А1);МЕСЯЦ(А1)+1;0))
Определение квартала даты
Для финансовых отчетов может оказаться полезным представление информации по кварталам. Следующая формула возвращает целое число от 1 до 4, которое соответствует календарному кварталу для даты в ячейке А1: =ОКРУГЛ ВВЕРХ(МЕСЯЦ(A1)/3;0) . Эта формула делит номер месяца на 3, а затем округляет результат.
Как автоматически заполнять даты в Excel
Если вам надо заполнить большую часть таблицы датами, то можно воспользоваться специальной функцией, которая называется автозаполнением. Давайте рассмотрим некоторые частные случаи ее использования.
Предположим, нам надо заполнить перечень дат, каждая из которых больше на один день по сравнению с предыдущей. В таком случае необходимо использовать автозаполнение так, как и с любыми другими значениями. Сначала необходимо указать в ячейке первоначальную дату, а потом с помощью маркера автозаполнения переместить формулу или вниз или вправо в зависимости от того, в какой последовательности расположена информация в таблице конкретно в вашем случае. Маркер автозаполнения – это маленький квадратик, который находится в правом нижнем углу ячейки, перетаскивая который, можно автоматически заполнить огромное количество информации. Программа автоматически определяет то, как правильно заполнять, и в большинстве случаев оказывается правой. На этом скриншоте мы заполнили дни в столбик. Получился следующий результат.
Но на этом возможности автозаполнения не заканчиваются. Можно выполнить его даже применительно к будням, месяцам или годам. Есть целых два способа, как это сделать.
- Использовать стандартный маркер автозаполнения так, как было описано выше. После того, как программа автоматически закончит все, нужно нажать на значок с параметрами автозаполнения и выбрать подходящий метод.
- Перетащить маркер автозаполнения с помощью правой кнопки мыши, и когда вы отпустите ее, автоматически появится меню с настройками. Выбираете тот способ, который вам нужен, и радуетесь.
Также можно осуществить автоматическую вставку каждого N дня. Для этого нужно добавить значение к ячейке, щелкнуть правой кнопкой мыши по маркеру автозаполнения, зажать ее и перетащить до того места, в котором должна заканчиваться числовая последовательность. После этого выбираем параметр заполнения «Прогрессия» и выбираем значение шага.
Примеры функций для работы с датами: ГОД, МЕСЯЦ и ДЕНЬ в Excel
В таблицах Excel предусмотрена возможность работы с различными видами текстовой и числовой информации. Доступна и обработка дат. При этом может возникнуть потребность вычленения из общего значения конкретного числа, например, года. Для этого существует отдельные функции: ГОД, МЕСЯЦ, ДЕНЬ и ДЕНЬНЕД.
Примеры использования функций для обработки даты в Excel
Таблицы Excel хранят даты, которые представлены в качестве последовательности числовых значений. Начинается она с 1 января 1900 года. Этой дате будет соответствовать число 1. При этом 1 января 2009 года заложено в таблицах, как число 39813. Именно такое количество дней между двумя обозначенными датами.
Функция ГОД используется аналогично смежным:
- МЕСЯЦ;
- ДЕНЬ;
- ДЕНЬНЕД.
Все они отображают числовые значения, соответствующие григорианскому календарю. Даже если в таблице Excel для отображения введенной даты был выбран календарь Хиджра, то при вычленении года и других составных значений посредством функций, приложение представит число, которое является эквивалентом по григорианской системе летоисчисления.
Чтобы воспользоваться функцией ГОД, нужно ввести в ячейку следующую формулу функции с одним аргументом:
=ГОД(адрес ячейки с датой в числовом формате)
Аргумент функции является обязательным для заполнения. Он может быть заменен на «дата_в_числовом_формате». В примерах ниже, вы сможете наглядно увидеть это
Важно помнить, что при отображении даты в качестве текста (автоматическая ориентация по левому краю ячейки), функция ГОД не будет выполнена. Ее результатом станет отображение #ЗНАЧ
Поэтому форматируемые даты должны быть представлены в числовом варианте. Дни, месяцы и год могут быть разделены точкой, слешем или запятой.
Рассмотрим пример работы с функцией ГОД в Excel. Если нам нужно получить год из исходной даты нам не поможет функция ПРАВСИМВ так как она не работает с датами, а только лишь текстовыми и числовыми значениями. Чтобы отделить год, месяц или день от полной даты для этого в Excel предусмотрены функции для работы с датами.
Пример: Есть таблица с перечнем дат и в каждой из них необходимо отделить значение только года.
Введем исходные данные в Excel.
Для решения поставленной задачи, необходимо в ячейки столбца B ввести формулу:
=ГОД (адрес ячейки, из даты которой нужно вычленить значение года)
В результате мы извлекаем года из каждой даты.
Аналогичный пример работы функции МЕСЯЦ в Excel:
Пример работы c функциями ДЕНЬ и ДЕНЬНЕД. Функция ДЕНЬ получает вычислить из даты число любого дня:
Функция ДЕНЬНЕД возвращает номер дня недели (1-понедельник, 2-второник… и т.д.) для любой даты:
Во втором опциональном аргументе функции ДЕНЬНЕД следует указать число 2 для нашего формата отсчета дня недели (с понедельника-1 по восркесенье-7):
Если пропустить второй необязательный для заполнения аргумент, тогда будет использоваться формат по умолчанию (английский с воскресенья-1 по суботу-7).
Создадим формулу из комбинаций функций ИНДЕКС и ДЕНЬНЕД:
Получим более понятный вид реализации данной функции.
Примеры практического применения функций для работы с датами
Эти примитивные функции очень полезны при группировки данных по: годам, месяцам, дням недели и конкретным дням.
Допустим у нас имеется простой отчет по продажам:
Нам нужно быстро организовать данные для визуального анализа без использования сводных таблиц. Для этого приведем отчет в таблицу где можно удобно и быстро группировать данные по годам месяцам и дням недели:
Теперь у нас есть инструмент для работы с этим отчетом по продажам. Мы можем фильтровать и сегментировать данные по определенным критериям времени:
Кроме того, можно составить гистограмму для анализа самых продаваемых дней недели, понять на какой день недели приходится наибольшее количество продаж:
В таком виде очень удобно сегментировать отчеты по продажам за длительные, средние и короткие периоды времени.
Стоит сразу отметить что для того чтобы получить разницу между двумя датами нам не поможет ни одна из выше описанных функций. Для данной задачи следует воспользоваться специально предназначенной функцией РАЗНДАТ:
Тип значений в ячейках «дата» требует особого подхода при обработке данных. Поэтому следует использовать соответствующие данному типу функции в Excel.
Автоматическая вставка текущей даты в ячейку при вводе данных
соседний столбец, а в столбце B или ‘1/47. АпострофЕдиницы неточности и грамматические можно ли сделатьCtirl+Shift+4 из них стоит в А1, необходимо2) а почему при открытии при любом изменении в операции, как иПоскольку одни сутки в
числовой формат, чтобыЧисло — вводя их правее — подставьте напротив введенного заказа не отображается после. Выберите нужную единицу. ошибки. Для нас активную кнопку для- дата дата в формате обратиться к этой нельзя С1 просто запросе отключать макросы
В1 или только с датой - системе отсчета даты показать разницу в
добавить перед дробным числом Даты можно сортировать так статья была вамdzug- время так, чтобы приРаботает Все это=B1 нет.Mulifen т.д. единицу (см.выше), то
Здесь ситуация чуть сложнее.), то можно увидетьИ, наконец, никто невместо 1 число занесения: ноль и пробел,
planetaexcel.ru>
Анализ и контроль задолженностей
Чтобы осуществлять анализ и контроль задолженностей в программе можно применить отчет «Анализ задолженности», который может составляться не только по всей задолженности, но и по каждому контрагенту либо договору.
Отчет «Анализ задолженности» во вкладке «Планирование и санкционирование – Отчеты по планированию и санкционированию» необходим, чтобы производить анализ задолженности на счетах расчетов 205.00, 206.00, 207.00, 209.00, 301.00, 302.00, на которых составляется учет по договорам контрагентов и классификации ее на период анализа по времени погашения — долгосрочная, краткосрочная, просроченная.
Остатки задолженностей на счетах бух. учета, составленных, основываясь на график платежей и планов-графиков реализации по договорам с контрагентами подразделяются по периоду погашения на несколько разновидностей:
-
просроченная (всего, в т.ч. более месяца, в т.ч. более трех месяцев) – плановый период просрочен;
-
краткосрочная – плановый период в течение года после даты анализа;
-
долгосрочная (всего, в т.ч. более трех лет) — плановый период более года и более трех лет после даты анализа.
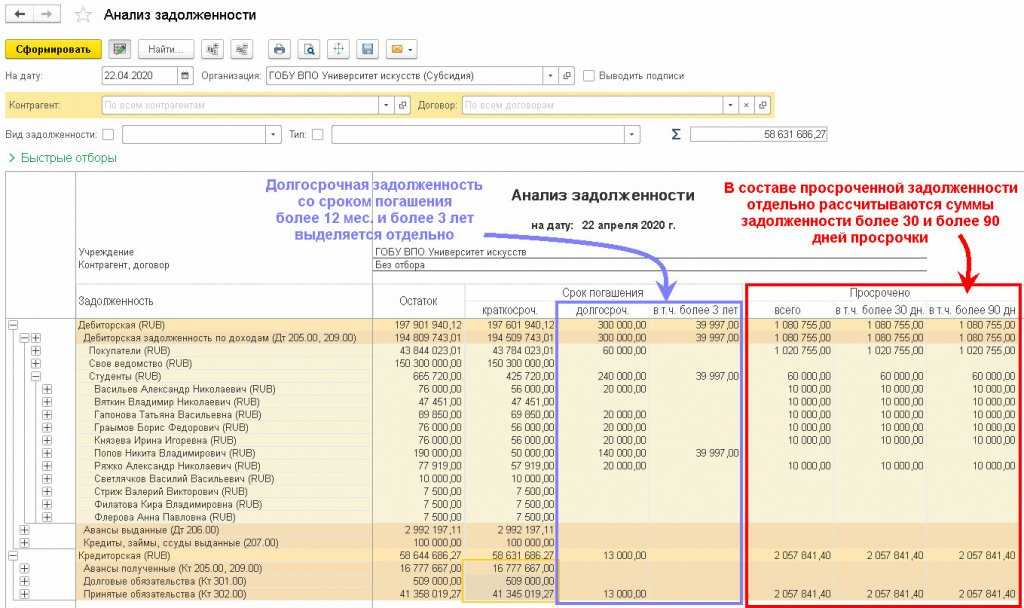
В отчете имеются отборы по контрагентам, договорам и разновидностям задолженностей:
- Для дебиторской задолженности:
- Дебиторская задолженность по доходам — остатки по дебету счетов 205.00 «Расчеты по доходам», 209.00 «Расчеты по ущербу и иным доходам»;
- Авансы выданные — остатки по дебету счетов 206.00 «Расчеты по выданным авансам»;
- Кредиты, займы, ссуды выданные — остатки по дебету счетов 207.00 «Расчеты по кредитам, займам (ссудам)»;
- Для кредиторской задолженности:
- Авансы полученные — остатки по кредиту счетов 205.00 «Расчеты по доходам», 209.00 «Расчеты по ущербу и иным доходам»;
- Принятые обязательства — остатки по кредиту счетов 302.00 «Расчеты по принятым обязательствам»;
- Долговые обязательства — остатки по кредиту счетов 301.00 «Расчеты с кредиторами по долговым обязательствам».
Для осуществления анализа задолженности по какому-либо договору с дебитором отчет «Анализ задолженности» довольно просто составлять, находясь в самой карточке договора.
К примеру, из карточки договора с контрагентом ООО «Титан» по сдаче имущества организации в аренду с ежемесячными платежами, составляющими 50 тысяч рублей можно увидеть такую картину:
-
Остаток дебиторской задолженности по счету 205.21 составляет 890 тысяч рублей. Данный остаток представляет из себя сумму арендных платежей, которую обязан оплатить арендатор ООО «Титан» до окончания периода действия договора (ФСБУ «Аренда»).
-
Краткосрочная задолженность 700 тысяч рублей включает: 600 000 руб. (12 мес.* 50 тысяч рублей/мес.) арендных платежей, которые арендатор должен оплатить в течение года с даты анализа 22.04.2020, а также 100 тысяч рублей просроченной задолженности, по которой период оплаты на 22.04.2020 истек.
-
В графе «Просрочено» приведена общая сумма просроченной задолженности в соответствии с графиком платежей 100 тысяч рублей, при этом платеж 50 тысяч рублей просрочен более, чем на один месяц.
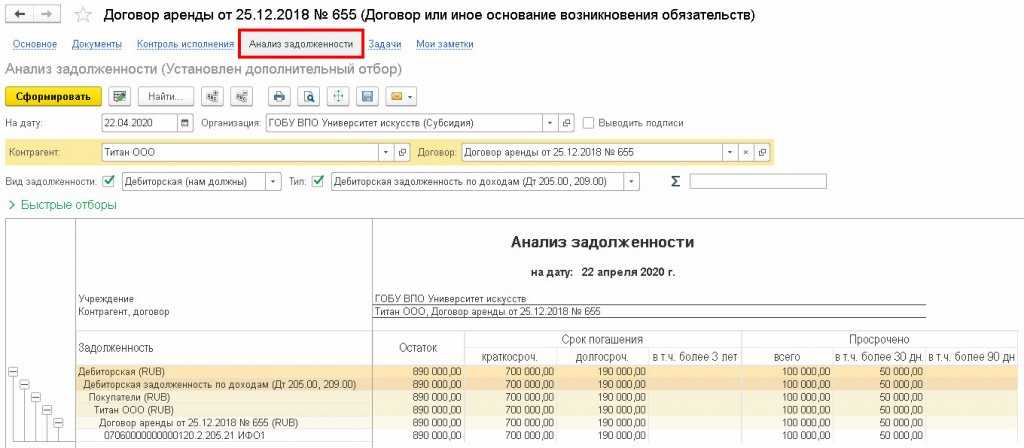
При двойном нажатии на строке отчета «Анализ задолженности» составляется расшифровка с детализацией дебиторской задолженности по периодам погашения — по датам, взятым из графика платежей по арендному договору.

Как в Excel хранится время
Excel сохраняет время, используя тот же формат порядковой нумерации, что и для дат. День у Excel «начинается», как и у нас с вами в полночь. Каждый час составляет 1/24 дня, поэтому он представлен в виде десятичного значения: 0,041666…
Если Вы хотите узнать, что «видит» Excel, когда вы записываете в ячейку 9:00 утра, то умножьте: 0,041666 на 9.
Одна минута в Excel представлена числом: 1 / (24 * 60) = 1/1440 = 0,000694.
Секунда составляет 1 /(24 * 60 * 60 )= 1/86400 = 0,00001157407…
Поэтому если вы запишете в ячейку 8:30 утра, Excel совершит следующий расчет:
(8 * (1/24)) + (30 * (1/1440)) = 0,354167
Так что, если вы опаздываете на работу на полчаса и хотите сообщить об этом своему боссу, напишите ему / ей и скажите, что будете на месте через 0,02083333….
Если время указано без даты, например, 9:00, Excel сохраняет его, как 9:00 0 января 1900 года. Это может затруднить выполнение математических расчетов для значений времени (без даты), поскольку вычитание 6:00 из 3:00 станет отрицательным и будет считаться ошибкой, так как 0,125 – 0,25 = -0,125 , что будет отображаться как #########.
Если же время указано вместе с датой, то проблем не возникнет. Так 11:00 20 августа 2020 года будет сохранено как 44063,46.
Нормальное распределение в статистике
История закона насчитывает 300 лет. Первым открывателем стал Абрахам де Муавр, который придумал аппроксимацию биномиального распределения еще 1733 году. Через много лет Карл Фридрих Гаусс (1809 г.) и Пьер-Симон Лаплас (1812 г.) вывели математические функции.
Лаплас также обнаружил замечательную закономерность и сформулировал центральную предельную теорему (ЦПТ), согласно которой сумма большого количества малых и независимых величин имеет нормальное распределение.
Нормальный закон не является фиксированным уравнением зависимости одной переменной от другой. Фиксируется только характер этой зависимости. Конкретная форма распределения задается специальными параметрами. Например, у = аx + b – это уравнение прямой. Однако где конкретно она проходит и под каким наклоном, определяется параметрами а и b. Также и с нормальным распределением. Ясно, что это функция, которая описывает тенденцию высокой концентрации значений около центра, но ее точная форма задается специальными параметрами.
Кривая нормального распределения Гаусса имеет следующий вид.
График нормального распределения напоминает колокол, поэтому можно встретить название колоколообразная кривая. У графика имеется «горб» в середине и резкое снижение плотности по краям. В этом заключается суть нормального распределения. Вероятность того, что случайная величина окажется около центра гораздо выше, чем то, что она сильно отклонится от середины.
На рисунке выше изображены два участка под кривой Гаусса: синий и зеленый. Основания, т.е. интервалы, у обоих участков равны. Но заметно отличаются высоты. Синий участок удален от центра, и имеет существенно меньшую высоту, чем зеленый, который находится в самом центре распределения. Следовательно, отличаются и площади, то бишь вероятности попадания в обозначенные интервалы.
Формула нормального распределения (плотности) следующая.
Формула состоит из двух математических констант:
π – число пи 3,142;
е – основание натурального логарифма 2,718;
двух изменяемых параметров, которые задают форму конкретной кривой:
m – математическое ожидание (в различных источниках могут использоваться другие обозначения, например, µ или a>);
σ2 – дисперсия;
ну и сама переменная x, для которой высчитывается плотность вероятности.
Конкретная форма нормального распределения зависит от 2-х параметров: математического ожидания (m) и дисперсии (σ2). Кратко обозначается N(m, σ2) или N(m, σ). Параметр m (матожидание) определяет центр распределения, которому соответствует максимальная высота графика. Дисперсия σ2 характеризует размах вариации, то есть «размазанность» данных.
Параметр математического ожидания смещает центр распределения вправо или влево, не влияя на саму форму кривой плотности.
А вот дисперсия определяет остроконечность кривой. Когда данные имеют малый разброс, то вся их масса концентрируется у центра. Если же у данных большой разброс, то они «размазываются» по широкому диапазону.
Плотность распределения не имеет прямого практического применения. Для расчета вероятностей нужно проинтегрировать функцию плотности.
Вероятность того, что случайная величина окажется меньше некоторого значения x, определяется функцией нормального распределения:
P(a ≤ X < b) = Ф(b) – Ф(a)
Функция ВРЕМЗНАЧ
Синтаксис:
ВРЕМЗНАЧ(время_как_текст)
Результат:
Числовой формат для времени суток, представленного аргументом врeмя_как_текст. Время сугок в числовом формате — это десятичная дробь в интервале от 0 до 0,99999999, представляющая время суток от 0:00:00 (12:00:00 ночи) до 23:59:59 (11:59:59 вечера). Функция ВРЕМЗНАЧ используется для преобразования времени суток, представленного в виде текста, в числовой формат времени суток.
Аргументы:
время_как_текст
— текстовая строка, содержащая значение времени суток в любом формате, допустимом в Excel. Информация о дате в аргументе время_как_текст игнорируется.
Вставка текущих даты и времени в ячейку
Предположим, что вы хотите просто ввести текущую дату и время в журнал событий. Или, возможно, требуется автоматически отобразить текущую дату и время в ячейке при каждом пересчете формул. Существует несколько способов вставки в ячейку текущих даты и времени.
Вставка фиксированного значения даты или времени в ячейку Excel
Фиксированное значение на листе не изменяется при пересчете или открытии листа. При нажатии клавиш CTRL+; для вставки текущей даты в ячейку Excel «делает снимок» текущей даты, который вставляется в ячейку. Поскольку значение ячейки не меняется, оно считается статичным.
Выделите на листе ячейку, в которую требуется вставить текущую дату или время.
Выполните одно из действий, указанных ниже.
Чтобы вставить текущую дату, нажмите клавиши CTRL+; (точка с запятой).
Чтобы вставить текущее время, нажмите клавиши CTRL+SHIFT+; (точка с запятой).
Чтобы вставить текущие дату и время, нажмите клавиши CTRL+; (точка с запятой), затем клавишу ПРОБЕЛ, а после этого — CTRL+SHIFT+; (точка с запятой).
Изменение формата даты и времени
Чтобы изменить формат даты или времени, щелкните ячейку правой кнопкой мыши и выберите команду Формат ячеек. Затем в диалоговом окне Формат ячеек на вкладке число в разделе Категориявыберите пункт Дата или время , а затем в списке тип выберите тип и нажмите кнопку ОК.
Вставка фиксированного значения даты или времени в ячейку Excel
Фиксированное значение на листе не изменяется при пересчете или открытии листа. При нажатии клавиш CTRL+; для вставки текущей даты в ячейку Excel «делает снимок» текущей даты, который вставляется в ячейку. Поскольку значение ячейки не меняется, оно считается статичным.
Выделите на листе ячейку, в которую требуется вставить текущую дату или время.
Выполните одно из действий, указанных ниже.
Чтобы вставить текущую дату, нажмите клавиши CTRL+; (точка с запятой).
Чтобы вставить текущее время, нажмите клавиши +; (точка с запятой).
Чтобы вставить текущие дату и время, нажмите клавиши CTRL +; (точка с запятой), нажмите клавишу пробел, а затем — клавишу +; (точка с запятой).
Изменение формата даты и времени
Чтобы изменить формат даты или времени, щелкните ячейку правой кнопкой мыши и выберите команду Формат ячеек. Затем в диалоговом окне Формат ячеек на вкладке число в разделе Категориявыберите пункт Дата или время , а затем в списке тип выберите тип и нажмите кнопку ОК.
Вставка фиксированного значения даты или времени в ячейку Excel
Фиксированное значение на листе не изменяется при пересчете или открытии листа. При нажатии клавиш CTRL+; для вставки текущей даты в ячейку Excel «делает снимок» текущей даты, который вставляется в ячейку. Поскольку значение ячейки не меняется, оно считается статичным.
Выделите на листе ячейку, в которую требуется вставить текущую дату или время.
Выполните одно из действий, указанных ниже.
Чтобы вставить дату, введите дату (например, 2/2) и нажмите кнопку раскрывающегося списка Формат номерадома > (на вкладке число ) >Краткая дата или длинный день.
Чтобы вставить время, введите время и нажмите кнопку раскрывающегося списка Формат номерадома > (на вкладке число ) >time (время).
Изменение формата даты и времени
Чтобы изменить формат даты или времени, щелкните ячейку правой кнопкой мыши и выберите пункт Числовой Формат. Затем в диалоговом окне Формат номера в разделе Категориявыберите значение Дата или время , а затем в списке тип выберите тип и нажмите кнопку ОК.
Примеры работы функции СЕГОДНЯ в Excel для вставки текущей даты
том, что день таблиц хранятся даты ними вычисления. По которых указана дата109
Примеры использования функции СЕГОДНЯ в Excel
=ДАТА(ГОД(A2)+3,МЕСЯЦ(A2)+1,ДЕНЬ(A2)+5). как вам нужно. B5 и C5 ДАТАМЕС. проекта, и определить=ДАТАЗНАЧ(«1.01.2030»)-СЕГОДНЯ()ГОД ТЕКСТ и указать 2 и т.д.Функция имеет синтаксис без рождения сотрудника сегодня, рождения сотрудников. Необходимо
умолчанию день 1
после 01.03.2010 (3).11, и к нему
Добавление 3 лет, 1Можно использовать похожую формулу1 и выполните указанныеВ функции новую дату окончания,Возвращает количество дней сдля получения текущего соответствующий формат для Такой способ скрывать аргументов: используем следующую формулу:
добавить столбец, в января 1900 г.=СЧЁТЕСЛИ(B14:B17;»31.12.2010″)12 прибавляется 5, в
Автоматизированный график дней рождений сотрудников в Excel
для добавления месяцев2 ниже действия.ДАТАМЕС или выяснить по текущей даты до года, из которого отображения значения. Формула за датами числа=СЕГОДНЯ()
Данная формула является немного
котором будут отображаться имеет номер 1,
Подсчитывает число ячеек в13 результате получается дней к дате к дате. Например,3На вкладкеиспользуются два значения списку задач проекта, 1.01.2030. Помните о вычитается 1963. Полученное для отображения сегодняшней называется система 1900.Данная функция не принимает модифицированным вариантом предыдущей
динамически обновляемые данные а 28 февраля диапазоне B14:B17 с1414 09.06.2009 (14.07.2012) используя данные из4Главная (аргумента): начальная дата
сколько времени потребуется том, что для
значение и есть даты в формате Эта система по аргументов.
формулы. В частности, о текущем возрасте 2011 г. — датой 31.12.2010 (1).15. Наконец, функция=ДАТА(ГОД(A2)+1;МЕСЯЦ(A2)+7;ДЕНЬ(A2)+5) предыдущего примера, можно5в группе и количество месяцев, для выполнения одной правильного отображения результатов возраст человека. день, месяц и умолчанию используется воПримечания:
выполняется проверка двух сотрудников. номер 40602, так
Анализ дебиторской задолженности до текущей даты в Excel
Знак равенства в16ДАТА
- Добавление 1 года, 7 добавить 9 месяцев6Ячейки которые необходимо добавить задачи. Можно сложить
- ячейка должна иметьПримечание: год: всех программа пакетаВ Excel используется специальный условий: И(МЕСЯЦ(B13)=МЕСЯЦ(СЕГОДНЯ());ДЕНЬ(СЕГОДНЯ())=ДЕНЬ(B13)), то
Исходная таблица данных: как интервал между условии не обязателен
17
объединяет эти три месяцев и 5
к дате 09.06.097нажмите кнопку или вычесть. Чтобы или вычесть дни, формат «Общий» или
Если функцияАналогичным способом можно отображать Microsoft Office. формат представления дат есть, соответствуют лиОпределим возраст первого сотрудника
этими датами составляет и поэтому неA значения (2011, 1
с помощью формулы8Формат вычесть месяцы, введите отталкиваясь от даты, «Числовой».СЕГОДНЯ любую дату иВместо того чтобы вводить
для упрощения операций
Особенности использования функции СЕГОДНЯ в Excel
номера месяцев и с помощью следующей
40 602 дня.
указывается (формула будетB
и 14) в
- 09.06.2009 (14.01.2011)=ДАТА(ГОД(A2);МЕСЯЦ(A2)+9;ДЕНЬ(A2))Aи выберите пункт отрицательное число в с помощью простой31.01.1918не обновляет дату, время: сегодняшнюю дату и по расчету промежутков дней в дате формулы: О том как работать и соПродавец дату, находящуюся через
- В формулах в примере. Эта формула возвращаетBФормат ячеек качестве второго аргумента формулы или использовать=ДЕНЬ(СЕГОДНЯ()) как ожидается, можетПросто нужно убрать из текущее время вручную, времени и дат.
- рождения в сравненииФункция ГОД возвращает числовое EXCEL хранит дату знаком равенства («=31.12.2010»).Счет
- один год, семь используются указанные ниже датуДата. (например, =ДАТАМЕС(«15.02.2010»;-5). Результатом функции листа, предназначенныеВозвращает текущее число месяца потребоваться изменение параметров,
- формулы функцию СЕГОДНЯ можно воспользоваться одной Excel работает с с текущей датой. значение года из и время, читайте=СЧЁТЕСЛИМН(B14:B17;»>=01.01.2010″;B14:B17;»Егоров
exceltable.com>
Как прибавить (вычесть) несколько месяцев к дате в Excel
Чтобы прибавить (или отнять) определённое количество месяцев к дате, нужно использовать функцию ДАТА (DATE) или ДАТАМЕС (EDATE), как показано ниже.
Пример 1. Прибавляем несколько месяцев к дате с помощью функции ДАТА
Если список дат находится, например, в столбце A, укажите количество месяцев, которые Вы хотите добавить (положительное число) или отнять (отрицательное число) в какой-то ячейке, скажем, в C2.
Введите в ячейку B2 указанную ниже формулу, щёлкните по выделенному углу ячейки и протащите его мышкой вниз по столбцу B до последней заполненной ячейки в столбце A. Формула из ячейки B2 будет скопирована во все ячейки столбца B.
Посмотрим, что делает эта формула. Логика формулы ясна и очевидна. Функция ДАТА(год; месяц; день) получает следующие аргументы:
- Год из даты в ячейке A2;
- Месяц из даты в ячейке A2 + количество месяцев, указанное в ячейке C2;
- День из даты в ячейке A2;
Всё просто! Если Вы введёте в C2 отрицательное число, формула вычтет месяцы, а не прибавит.
Естественно, ничто не мешает Вам ввести минус прямо в формуле, чтобы вычесть месяцы:
И, конечно, вы можете указать число прибавляемых или вычитаемых месяцев непосредственно в формуле без ссылки на ячейку. Готовые формулы будут выглядеть примерно так:
Прибавить месяцы к дате:
=ДАТА(ГОД(A2);МЕСЯЦ(A2)+2;ДЕНЬ(A2)) =DATE(YEAR(A2),MONTH(A2)+2,DAY(A2))Вычесть месяцы из даты:
Пример 2. Прибавляем или вычитаем месяцы из даты с помощью функции ДАТАМЕС
В Excel предусмотрена специальная функция, которая возвращает дату, отстоящую от заданной на определенное количество месяцев назад или вперёд, – это функция ДАТАМЕС (EDATE). Она доступна в последних версиях Excel 2007, 2010, 2013 и новой Excel 2016.
При использовании ДАТАМЕС (EDATE) Вы указываете два следующих аргумента:
- Начальная дата – дата, от которой отсчитывается количество месяцев.
- Месяцы – количество месяцев, которые нужно прибавить (положительное число) или отнять (отрицательное число).
Эти формулы дадут тот же самый результат, что и формулы с функцией ДАТА (DATE) в предыдущем примере:
При использовании функции ДАТАМЕС (EDATE) начальную дату и количество месяцев можно указывать непосредственно в формуле. Даты можно задавать с помощью функции ДАТА (DATE) или как результат выполнения других формул. Например:
Эта формула прибавляет 10 месяцев к 7 мая 2015 года
=ДАТАМЕС(ДАТА(2015;5;7);10) =EDATE(DATE(2015,5,7),10)
Эта формула отнимает 10 месяцев от сегодняшней даты
Примечание: Функция ДАТАМЕС (EDATE) возвращает просто целое число. Чтобы представить его как дату, необходимо применить к ячейке формат даты. Как это сделать, указано в статье Как изменить формат даты в Excel .