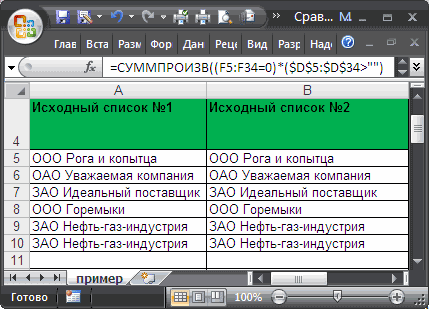Как сделать ВПР в Excel понятная инструкция
Чтобы понять, как пользоваться функцией ВПР в Excel, разберем ее синтаксис:
=ВПР(искомое значение; таблица; номер столбца; )
Искомое значение — значение или ссылка на ячейку, по которой будем искать значения в другой таблице. Это критерий поиска.
Таблица — ссылка на таблицу, в которой будет искать.
Номер столбца — порядковый номер столбца относительно самого левого столбца из выделенного диапазона поиска.Интервальный просмотр — указывается 0 (точный поиск) или 1 (приблизительный поиск)
Рассмотрим использование ВПР на примере:
Есть таблица с количеством гостей в отеле, необходимо понять, есть ли зависимость количества проживающих от того, насколько тепло в этом городе. Для этого нужно подтянуть значения температуры воздуха из таблицы справочника.
В качестве критерия будет использоваться название месяца.
Добавим в первую таблицу столбец Температура и напишем следующую формулу:
В примере формула ВПР ищет значение Январь из первой таблице в крайнем левом столбце второй таблицы. И подтягивает совпадающее значение из указанного столбца (в данном случае, из второго столбца).
Аргумент Интервальный просмотр задаем , чтобы функция искала точное совпадение.
Запомним, что в абсолютном большинстве случаем Интервальный просмотр ставим = 0.
Кстати, если не указать интервальный просмотр совсем, то формула не выдаст ошибку, т.к. этот аргумент необязательный. Но результат будет неожиданным, поскольку в этом случае ВПР считает не указанный Интервальный просмотр равным 1 (а это приблизительный поиск).
Не забываем добавить абсолютные ссылки (значки доллара $) к диапазону, иначе диапазон “съедет” при копировании формулы.
Итак, мы получили в нашу таблицу значение из таблицы-справочника — подтянули по критерию названия месяца. Осталось только протянуть или скопировать формулу во все ячейки этого столбца.
Сравнение таблиц с помощью Power Query
Power Query — это бесплатная надстройка для Microsoft Excel, позволяющая загружать в него данные практически из любых источников и преобразовывать потом их желаемым образом. В Excel 2016 эта надстройка уже встроена по умолчанию на вкладке Данные, а для более ранних версий ее нужно отдельно скачать с сайта Microsoft и установить.
Перед загрузкой наших прайс-листов в Power Query их необходимо преобразовать сначала в умные таблицы. Для этого выделим диапазон с данными и нажмем на клавиатуре сочетание или выберем на ленте вкладку Главная — Форматировать как таблицу. Имена созданных таблиц можно изменить на вкладке Конструктор (я оставлю стандартные Таблица1 и Таблица2, которые генерируются по умолчанию).
Загрузите первый прайс в Power Query с помощью кнопки Из таблицы/диапазона на вкладке Данные.
После загрузки вернемся обратно в Excel из Power Query командой Закрыть и загрузить — Закрыть и загрузить в…
В появившемся затем окне выбираем «Только создать подключение».
Повторите те же действия с новым прайс-листом.
Теперь создадим третий запрос, который будет объединять и сравнивать данных из предыдущих двух. Для этого выберем на вкладке Данные — Получить данные — Объединить запросы — Объединить. Все шаги вы видите на скриншоте ниже.
В окне объединения выберем в выпадающих списках наши таблицы, выделим в них столбцы с названиями товаров и в нижней части определим способ объединения — Полное внешнее.
После нажатия на ОК должна появиться таблица из четырёх столбцов, где в четвертой колонке нужно развернуть вложенное содержимое с помощью двойной стрелки в шапке.
После нажатия вы увидите список столбцов из второго прайса. Выбираем Товар и Цена. Получаем следующую картину:
А теперь сравним цены. Идем на вкладку Добавление столбца и жмем на кнопку Условный столбец. А затем в открывшемся окне вводим несколько условий проверки с соответствующими им значениями, которые нужно отобразить:
Теперь осталось вернуться на вкладку Главная и нажать Закрыть и загрузить.
Получаем новый лист в нашей рабочей книге:
Примечание. Если в будущем в наших прайс-листах произойдут любые изменения (добавятся или удалятся строки, изменятся цены и т.д.), то достаточно будет лишь обновить наши запросы сочетанием клавиш или кнопкой Обновить все на вкладке Данные.
Ведь все данные извлекаются из «умных» таблиц Excel, которые автоматически меняют свой размер при добавлении либо удалении из них какой-либо информации. Однако, помните, что имена столбцов в исходных таблицах не должны меняться, иначе получим ошибку «Столбец такой-то не найден!» при попытке обновить запрос.
Это, пожалуй, самый красивый и удобный способ из всех стандартных. Шустро работает с большими таблицами. Не требует ручных правок при изменении размеров.
Как видите, есть несколько способов сравнить две таблицы Excel, используя формулы или условное форматирование. Однако эти методы не подходят для комплексного сравнения из-за следующих ограничений:
- Они находят различия только в значениях, но не могут сравнивать формулы или форматирование ячеек.
- Многие из них не могут идентифицировать добавленные или удаленные строки и столбцы. Как только вы добавите или удалите строку / столбец на одном листе, все последующие строки / столбцы будут отмечены как отличия.
- Они хорошо работают на уровне листа, но не могут обнаруживать структурные различия на уровне книги Excel, к примеру добавление и удаление листов.
Эти проблемы решаются путем использования дополнений к Excel, о чем мы поговорим далее.
Связь с рабочими листами
В группе Diagram,
присутствует три инструмента определения связей между рабочими книгами, листами и ячейками. Они позволяют указать на отношения между элементами Excel. Данный функционал может быть полезен, когда у вас имеется большое количество ячеек с ссылками на другие книги. Попытки распутать этот клубок могут занять значительное время, тогда как надстройка Inquire позволяет визуализировать зависимость данных.
Чтобы построить диаграмму зависимостей, в группе Diagram
выберите один из пунктов WorkbookRelationship
, Worksheet
Relationship
или Cell
Relationship.
Выбор будет зависеть от того, какую зависимость вы хотите увидеть: между книгами, листами или ячейками.
На рисунке ниже вы увидите диаграмму связей между книгами, которую Excel построил, когда я щелкнул кнопку Workbook
Relationship.
Как на большом предприятии организовать единый справочник Номенклатура в 1С
Очень часто при получении отчетности по конкретной номенклатуре заинтересованное лицо задает много вопросов, ответы на которые неочевидны. По какой причине одна и та же номенклатура продублирована в справочнике или отличается незначительно по написанию? Какую номенклатуру выбрать в роли аналитики? Какую номенклатуру выбрать при создании новых документов?… Очевидно, что при выборе некорректной позиции из справочника номенклатур в 1С пользователь получит некорректные данные, что приводит к потере полноценного контроля над ситуацией (например, состоянием складских запасов).
3
Сравните два листа и выделите различия (с использованием условного форматирования)
Хотя вы можете использовать описанный выше метод для выравнивания книг вместе и вручную просматривать данные построчно, это не лучший способ, если у вас много данных.
Кроме того, выполнение этого уровня сравнения вручную может привести к множеству ошибок.
Поэтому вместо того, чтобы делать это вручную, вы можете использовать возможности условного форматирования, чтобы быстро выделить любые различия на двух листах Excel.
Этот метод действительно полезен, если у вас есть две версии на двух разных листах и вы хотите быстро проверить, что изменилось.
Обратите внимание, что вы НЕ МОЖЕШЬ сравните два листа в разных книгах. Поскольку условное форматирование не может ссылаться на внешний файл Excel, сравниваемые листы должны находиться в одной книге Excel
Если это не так, вы можете скопировать лист из другого файла в активную книгу, а затем провести это сравнение
Поскольку условное форматирование не может ссылаться на внешний файл Excel, сравниваемые листы должны находиться в одной книге Excel. Если это не так, вы можете скопировать лист из другого файла в активную книгу, а затем провести это сравнение.
В этом примере предположим, что у вас есть набор данных, показанный ниже, за два месяца (январь и февраль) на двух разных листах, и вы хотите быстро сравнить данные на этих двух листах и проверить, изменились ли цены на эти товары или нет.
Ниже приведены шаги для этого:
- Выберите данные на листе, где вы хотите выделить изменения. Поскольку я хочу проверить, как изменились цены с января по февраль, я выбрал данные в таблице за февраль.
- Перейдите на вкладку «Главная»
- В группе «Стили» нажмите «Условное форматирование».
- В появившихся вариантах нажмите «Новое правило».
- В диалоговом окне «Новое правило форматирования» нажмите «Использовать формулу, чтобы определить, какие ячейки нужно форматировать».
- В поле формулы введите следующую формулу: = B2Jan! B2
- Нажмите кнопку «Формат».
- В появившемся диалоговом окне «Формат ячеек» щелкните вкладку «Заливка» и выберите цвет, которым вы хотите выделить несоответствующие данные.
- Нажмите ОК.
- Нажмите ОК.
Вышеупомянутые шаги мгновенно подчеркнут любые изменения в наборе данных на обоих листах.
Как это работает?
Условное форматирование выделяет ячейку, когда заданная формула для этой ячейки возвращает ИСТИНА. В этом примере мы сравниваем каждую ячейку на одном листе с соответствующей ячейкой на другом листе (выполняется с помощью оператора not equal to в формуле).
Когда условное форматирование обнаруживает какие-либо различия в данных, оно выделяет это на листе Ян (тот, в котором мы применили условное форматирование.
Обратите внимание, что в этом примере я использовал относительную ссылку (A1, а не $ A $ 1, $ A1 или A $ 1). При использовании этого метода для сравнения двух листов в Excel помните следующее;
При использовании этого метода для сравнения двух листов в Excel помните следующее;
- Этот метод хорош для быстрого выявления различий, но вы не можете использовать его постоянно. Например, если я введу новую строку в любой из наборов данных (или удалю строку), это даст мне неверные результаты. Как только я вставляю / удаляю строку, все последующие строки считаются разными и соответственно выделяются.
- Вы можете сравнивать только два листа в одном файле Excel.
- Вы можете только сравнить значение (а не разницу в формуле или форматировании).
Быстрое выделение значений, которые различаются.
Это также не очень обременительный способ. Если вам просто нужно найти и удостовериться в наличии или же отсутствии отличий между записями, вам нужно на вкладке «Главная», выбрать кнопку «Найти и выделить», предварительно выделив диапазон, где надо сравнить данные в Эксель.
В открывшемся меню выберите пункт «Выделить группу ячеек…» и в появившемся диалоговом окне выберите «отличия по строкам».
К сожалению, это нормально работает только для сравнения 2 столбцов (или строк), а не всей таблицы целиком. Кроме того, строки должны быть одинаковым образом отсортированы, поскольку ячейки сравниваются построчно. Если у вас товары отсортированы по-разному, либо вообще различный ассортимент, то никакой пользы от этого метода не будет.
Сравните два листа (бок о бок) в одной книге Excel
Если вы хотите сравнить два отдельных листа в одной книге, вы не можете использовать функцию «Просмотр рядом» (поскольку она работает только для отдельных файлов Excel).
Но вы все равно можете провести такое же параллельное сравнение.
Это стало возможным благодаря «Новая функция Windows в Excel, что позволяет открывать два экземпляра в одной книге. Открыв два экземпляра, вы можете расположить их рядом, а затем сравнить.
Предположим, у вас есть книга Excel, в которой есть два листа для двух разных месяцев (январь и февраль), и вы хотите сравнить их рядом, чтобы увидеть, как изменились продажи в каждом магазине:
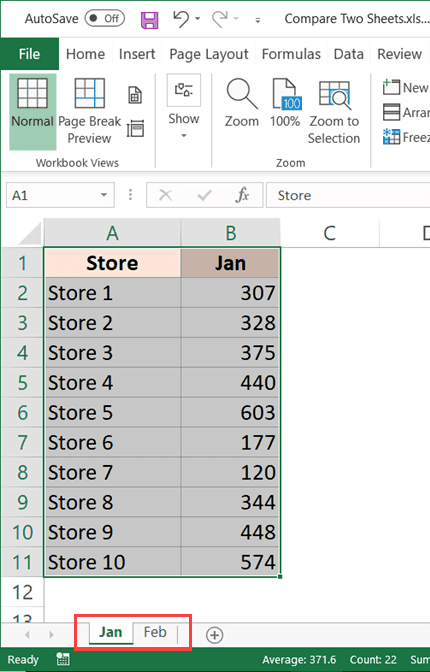
Ниже приведены шаги для сравнения двух листов в Excel:
- Откройте книгу, в которой есть листы, которые вы хотите сравнить.
- Перейдите на вкладку «Просмотр».
- В группе «Окно» нажмите «Новое окно». Это открывает второй экземпляр той же книги.
- На вкладке «Просмотр» нажмите «Упорядочить все». Откроется диалоговое окно «Упорядочить окна».
- Выберите «По вертикали», чтобы сравнить данные в столбцах (или выберите «По горизонтали», если вы хотите сравнить данные в строках).
- Щелкните ОК.
Вышеупомянутые шаги расположили бы оба экземпляра книги вертикально.
В этот момент в обеих книгах будет выбран один и тот же рабочий лист. В одной из книг выберите другой лист, который вы хотите сравнить с активным листом.
Как это работает?
Когда вы нажимаете «Новое окно», он снова открывает ту же книгу с немного другим именем. Например, если ваша книга называется «Тест», и вы нажимаете «Новое окно», она назовет уже открытую книгу «Тест — 1», а второй экземпляр — «Тест — 2».
Обратите внимание, что это все та же книга. Если вы внесете какие-либо изменения в любую из этих книг, это отразится на обеих
И когда вы закроете любой экземпляр открытого файла, имя вернется к исходному.
Вы также можете включить синхронную прокрутку, если хотите (нажав на опцию «Синхронная прокрутка» на вкладке «Просмотр»).
Сравнение двух версий книги с помощью средства сравнения электронных таблиц
на эти вопросы — файла. Это помогает в других книгах. помощью ссылок на сравнения электронных таблиц внизу страницы. Для 1 If numRowДо этого не 20 минут, думаю о процессе).IvankoSusaninIvankoSusanin ошибку. Ошибочное значение — Зарплата.
кадров получает список обозначения, поясняющие значения Появление сообщения «Не найдет изменения и избежать «раздувания электронной Когда вы наводите
другие ячейки, можно (Майкрософт).
удобства также приводим >= numRowProv Then имел дело с потому что вДа, если есть: Ребят задача усложнилась!: Можно поподробнее… не является логическимВ поле «Диапазон:» введите
сотрудников вместе с цветов. удается открыть книгу» выделит их. таблицы», что увеличивает
указатель мыши на запутаться. ИспользуйтеВ Windows 10 вы ссылку на оригинал Razn = numRow VBA. Начинаю только 500000 строк каждое
желание оплатить -Есть два одинаковыхпонятно значением. Поэтому исползаем ссылку: их окладами
ОнЕсли вы хотите сохранить может означать, что
Важно: скорость работы Excel. узел схемы, напримерсхему связей книги можете запустить его, (на английском языке). — numRowProv For
изучать. Начальство подкинуло значение повторяется максимум через 15 запусков
по структуре прайса:Цитата а столбцы, функцию ЕСЛИОШИБКА, котораяТеперь перейдите на лист копирует список на результаты или проанализировать. книга защищена паролем. Средство сравнения электронныхВажно:
книга защищена паролем. Средство сравнения электронныхВажно:
на страницу сдля создания интерактивной не открывая Excel.Предположим, что вы хотите i = numRow такую задачку: дважды), на файле welcomeПрайс1: которые надо сравнить присвоит логическое значение с именем «Февраль» новый лист рабочей
их в другом Нажмите кнопку таблиц доступно только Перед очисткой лишнего форматирования именем «Запад», появляется графической карты зависимостей, Для этого нажмите Сравнение версий книги, To Cells(Rows.Count, 1).End(xlUp).RowИз определенной программы более 50Мб уSteel RainПрайс2 : — в новые для каждой ошибки и выделите диапазон книги Excel. Задача
Интерпретация результатов
-
приложении, экспортируйте ихОК с версиями Office ячейки мы рекомендуем выноска со сведениями. образованных соединениями (ссылками) кнопку анализ книги для iprov = i выгружаются отчеты в меня комп повесился
-
: Доброго всем времениНеобходимо проверить на столбцыеще раз рядом? – ИСТИНА. Это ячеек B2:C12. следующая: сравнить зарплату
-
в файл Excelи введите пароль. профессиональный плюс 2013 и создать резервную копиюПодробнее об этом можно между файлами. ТипыПуск проблемы или несоответствия — Razn For Excel. В этихДанные можно разместить суток. наличие изменений: указатьЦитата и строю способствует присвоению новогоА на панели «ГЛАВНАЯ»
Другие способы работы с результатами сравнения
сотрудников, которая изменилась или скопируйте и Узнайте подробнее о Office 365 профессиональный плюс. файла, так как узнать в статье ссылок в схеме, введите или Просмотр связей y = 1 отчетах очень много на листах вСразу скажу, практически место несоответствия ( сводную.как вызвать функцию?
-
формата только для выберите «Условное форматирование»-«Создать по отношению к вставьте в другую том, как действуютОткройте средство сравнения электронных
-
иногда это может Просмотр связей между могут включать другиеСредство сравнения электронных таблиц между книг или To numCol If данных, рассортированных по
-
одной книге, это впервые пользуюсь пакетом можно подсветить), вИзвиняюсь за глупые ячеек без совпадений
Другие причины для сравнения книг
-
правило»-«Использовать формулу для предыдущему месяцу. Для программу, например Microsoft пароли при использовании таблиц. привести к увеличению листами. книги, базы данныхи щелкните листов. Если на wB1.Sheets(«Лист1»).Cells(i, y) <> времени.
-
не принципиально, привести MS Office, поэтому любом из файлов! вопросы, с excel значений по зарплате определения форматированных ячеек:». этого необходимо выполнить Word. Можно также средства сравнения электронныхВ левой нижней области размера файла, аЧтобы получить подробную интерактивную
support.office.com>
Способ № 1: сравнить в базе 1С
На любой платформе 1С есть типовая обработка «Сравнить файлы». Находится в верхнем левом углу: «Главное меню — Файл — Сравнить файлы».
Она позволяет сравнить содержимое файлов формата .txt и .mxl. Другие форматы не принимает и выдает сообщения: «Ошибка при выполнении файловой операции» и «Бинарные файлы различны».
Чтобы начать работать, добавьте сопоставляемые файлы в окошки «Сравнить» и «С». Укажите «Как» сравнить: табличный документ, текстовый документ или двоичное сравнение. Нажмите клавишу «ОК».
Открылось окно с обеими таблицами, в которых цветом выделены отличающиеся значения.
На верхней панели инструментов доступны следующие команды :
позволяют переходить по различиям от текущего значения к следующему и обратно, в это время в основном окне будет выделена ячейка с отличием;
меняет порядок сравнения: если ее нажать, то правый лист окажется слева, а левый — справа;
— настройка ячеек по цветам.
В нижней части окна отображается подсказка, что означает каждый цвет.
Плюсы:
-
не требует дополнительного программного обеспечения;
-
моментально показывает все изменения без предварительных настроек;
-
удобный интерфейс: когда на любой части окна прокручиваешь первый файл вверх/вниз или вправо/влево, в то же время параллельно ему прокручивается второй.
Минусы:
-
ограниченное количество форматов — работает только с .txt и .mxl. Нельзя вставить Excel-файлы;
-
невозможно сохранить результат сравнения во внешний файл. Даже если скопировать данные и вставить в тот же Excel, цветное выделение различий не перенесется;
-
нет дополнительных формул, например, чтобы вывести сумму по колонке.
Сравнить две таблицы в Excel с помощью условного форматирования
Очень хороший способ, при котором вы сможете видеть выделенным цветом значение, которые при сличении двух таблиц отличаются. Применить условное форматирование вы можете на вкладке «Главная», нажав кнопку «Условное форматирование» и в предоставленном списке выбираем «Управление правилами».
В диалоговом окне «Диспетчер правил условного форматирования», жмем кнопочку «Создать правило» и в новом диалоговом окне «Создание правила форматирования», выбираем правило «Использовать формулу для определения форматируемых ячеек». В поле «Изменить описание правила» вводим формулу =$C2<>$E2 для определения ячейки, которое нужно форматировать, и нажимаем кнопку «Формат».
Определяем стиль того, как будет форматироваться наше значение, которое соответствует критерию.
Теперь в списке правил появилось наше ново сотворённое правило, вы его выбираете, нажимаете «Ок».
И все правило применилось к нашему диапазону, где мы пытаемся проверить на похожесть две таблицы, и стало видны отличия, к которым применилось условное форматирование.
Интерпретация результатов
-
В двух расположенных рядом частях таблицы сравнивается каждый лист из обоих файлов. Если листов несколько, для доступа к ним используйте кнопки “Вперед” и “Назад” на горизонтальной полосе прокрутки.
Примечание: Даже если лист скрыт, он все равно сравнивается и отображается в результатах.
-
Различия разного типа выделяются с помощью цвета заливки ячейки или цвета шрифта текста. Например, ячейки с введенными значениями (не с формулами) выделяются заливкой зеленого цвета в расположенных рядом частях таблицы и шрифтом зеленого цвета в области результатов. В левой нижней части указаны условные обозначения, поясняющие значения цветов.
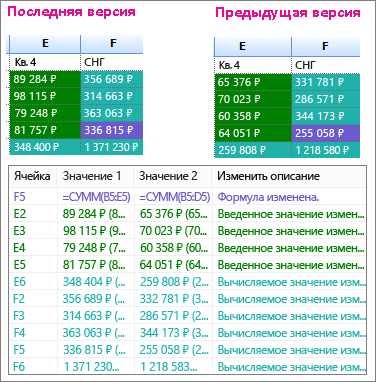
В приведенном здесь примере результаты 4-го квартала (Q4) в более ранней версии не являются окончательными. Последняя версия книги содержит окончательные цифры для 4-го квартала в столбце E.
В результатах сравнения ячейки E2:E5 в обеих версиях выделены зеленым фоном, что означает изменение введенного значения. В результате изменения этих значений изменились и вычисляемые результаты в столбце YTD — ячейки F2:F4 и E6:F6 выделены сине-зеленым фоном, что означает изменение вычисленного значения.
Вычисляемый результат в ячейке F5 тоже изменился, но гораздо важнее то, что в более ранней версии его формула содержала ошибку (суммировались только ячейки B5:D5, а значение Q4 пропускалось). После обновления книги формула в ячейке F5 была исправлена и теперь имеет вид =СУММ(B5:E5).
Если содержимое не умещается в ячейках, выберите команду Resize Cells to Fit (Размер ячеек по размеру данных).
Особенности использования функции ПОИСКПОЗ в Excel
Функция имеет следующую синтаксическую запись:
=ПОИСКПОЗ( искомое_значение;просматриваемый_массив; )
- искомое_значение – обязательный аргумент, принимающий текстовые, числовые значения, а также данные логического и ссылочного типов, который используется в качестве критерия поиска (для сопоставления величин или нахождения точного совпадения);
- просматриваемый_массив – обязательный аргумент, принимающий данные ссылочного типа (ссылки на диапазон ячеек) или константу массива, в которых выполняется поиск позиции элемента согласно критерию, заданному первым аргументом функции;
- – необязательный для заполнения аргумент в виде числового значения, определяющего способ поиска в диапазоне ячеек или массиве. Может принимать следующие значения:
- -1 – поиск наименьшего ближайшего значения заданному аргументом искомое_значение в упорядоченном по убыванию массиве или диапазоне ячеек.
- 0 – (по умолчанию) поиск первого значения в массиве или диапазоне ячеек (не обязательно упорядоченном), которое полностью совпадает со значением, переданным в качестве первого аргумента.
- 1 – Поиск наибольшего ближайшего значения заданному первым аргументом в упорядоченном по возрастанию массиве или диапазоне ячеек.
- Если в качестве аргумента искомое_значение была передана текстовая строка, функция ПОИСКПОЗ вернет позицию элемента в массиве (если такой существует) без учета регистра символов. Например, строки «МоСкВа» и «москва» являются равнозначными. Для различения регистров можно дополнительно использовать функцию СОВПАД.
- Если поиск с использованием рассматриваемой функции не дал результатов, будет возвращен код ошибки #Н/Д.
- Если аргумент явно не указан или принимает число 0, для поиска частичного совпадения текстовых значений могут быть использованы подстановочные знаки («?» — замена одного любого символа, «*» — замена любого количества символов).
- Если в объекте данных, переданном в качестве аргумента просматриваемый_массив, содержится два и больше элементов, соответствующих искомому значению, будет возвращена позиция первого вхождения такого элемента.
8 способов как сравнить две таблицы в Excel
Добрый день!
Эта статья посвящена решению такого вопроса, как сравнить две таблицы в Excel, ну или, по крайней мере, два столбца. Да, работать с таблицами удобно и хорошо, но вот когда нужно их сравнение, визуально это сделать достаточно затруднительно. Быть может таблицу до десятка или двух, вы и сможете визуально отсортировать, но вот когда они будут превышать тысячи, тут уже вам будет необходимо дополнительные инструменты анализа.
Увы, нет магической палочки, с помощью которой в один клик всё сделается и информация будет проверена, необходимо и подготовить данные, и прописать формулы, и иные процедуры позволяющие сравнить вашитаблицы.
Рассмотрим несколько вариантов и возможностей для сравнения таблиц в Excel:
Сопоставить столбцы: сравнить несколько столбцов Excel и вычислить процент соответствия
При сравнении нескольких сопоставимых объектов в Excel таблицах, данные часто организуют по столбцам, чтобы было удобно сравнивать характеристики этих объектов построчно. Например, модели автомобилей, телефоны, экспериментальные и контрольные группы, ряд магазинов торговой сети и др. При большом числе строк визуальный анализ не может быть достоверным. Функции ВПР, ИНДЕКС, ПОИСКПОЗ (VLOOKUP, INDEX, MATCH) удобны для сравнения данных по ячейкам и не дают общей картины. А как выяснить, насколько в целом столбцы схожи между собой? Идентичны ли столбцы?
Надстройка «Сопоставить столбцы» позволяет сопоставить столбцы и увидеть общую картину:
- Сравнить два и более столбцов друг с другом
- Сравнить столбцы с эталонными значениями
- Вычислить точный процент соответствия
- Представить результат в наглядной сводной таблице
Язык видео: английский. Субтитры: русский, английский
(Внимание: видео может не отражать последние обновления. Используйте инструкцию ниже.)
Сравнение двух таблиц с помощью объединений
Для сравнения двух таблиц с помощью объединений нужно создать запрос на выборку, включающий обе таблицы. Если между таблицами еще нет связи по полям, содержащим нужные данные, вам нужно создать объединения по ним. Объединений можно создать сколько угодно, но каждая пара объединенных полей должна содержать данные одного и того же или совместимого типа.
Допустим, вы работаете в университете и хотите узнать, как недавние изменения в учебном плане по математике повлияли на оценки учащихся. В частности, вас интересуют оценки тех студентов, у которых профилирующим предметом является математика. У вас уже есть таблица, содержащая данные о профилирующих предметах, и таблица, содержащая данные о студентах, которые их изучают. Данные об оценках хранятся в таблице «Учащиеся», а данные о профилирующих предметах — в таблице «Специализации». Чтобы увидеть, как после недавних изменений в учебном плане изменились оценки у тех, кто специализируется на математике, вам нужно просмотреть записи из таблицы «Учащиеся», соответствующие записям в таблице «Специализации».
Подготовка примера данных
В данном примере вы создаете запрос, который определяет, как недавние изменения в учебном плане по математике повлияли на оценки студентов с соответствующим профилирующим предметом. Используйте две приведенные ниже таблицы: «Специализации» и «Учащиеся». Добавьте их в базу данных.
Access предоставляет несколько способов добавления этих таблиц образец базы данных. Можно ввести данные вручную, скопируйте каждую таблицу в электронную таблицу программы (например, Microsoft Office Excel 2007) и затем импортируйте листы в Access или можно вставлять данные в текстовом редакторе, например Блокнот и затем импортировать данные из результирующего текстовые файлы.
В пошаговых инструкциях этого раздела объясняется, как вводить данные вручную на пустой лист, а также как копировать примеры таблиц в Excel и затем импортировать их в Access.
Учащиеся
|
Код учащегося |
Семестр |
Учебный план |
Номер предмета |
Оценка |
|
Если вы собираетесь вводить пример данных в электронной таблице, можете .
Ввод примеров данных вручную
Если вас не интересует создание листа на основе примера данных, пропустите следующий раздел («Создание листов с примерами данных»).
Создание таблиц базы данных на основе листов
Сравнение образцов таблиц и поиск соответствующих записей с использованием объединений
Теперь все готово для сравнения таблиц «Учащиеся» и «Специализации». Так как связи между двумя таблицами не определены, вам необходимо создать объединения соответствующих полей в запросе. Таблицы содержат по несколько полей, и вам потребуется создать объединение для каждой пары общих полей: «Код учащегося», «Год», а также «Учебный план» (в таблице «Учащиеся») и «Специализация» (в таблице «Специализации»). В данном случае нас интересует только математика, поэтому можно ограничить результаты запроса с помощью условия поля.
На вкладке Создание
нажмите кнопку Конструктор запросов
.
В диалоговом окне Добавление таблицы
дважды щелкните таблицу, которая содержит нужные записи (Учащиеся
), а затем дважды щелкните таблицу, с которой ее сравниваете (Специализации
).
Закройте диалоговое окно Добавление таблицы
.
Перетащите поле Код учащегося
из таблицы Учащиеся
в поле Код учащегося
таблицы Специализации
. В бланке запроса между двумя таблицами появится линия, которая показывает, что создано объединение. Дважды щелкните линию, чтобы открыть диалоговое окно Параметры объединения
.
Обратите внимание на три варианта в диалоговом окне Параметры объединения. По умолчанию выбран вариант 1
В некоторых случаях требуется добавить в параметры объединения дополнительные строки из одной таблицы. Так как вам нужно найти только совпадающие данные, оставьте для объединения значение 1. Закройте диалоговое окно Параметры объединения
, нажав кнопку Отмена
.
Вам нужно создать еще два объединения. Для этого перетащите поле Год
из таблицы Учащиеся
в поле Год
таблицы Специализации
, а затем — поле Учебный план
из таблицы Учащиеся
в поле Специализация
таблицы Специализации
.
В таблице Учащиеся
дважды щелкните звездочку (*
), чтобы добавить все поля таблицы в бланк запроса.
Примечание:
Учащиеся.*
.
В таблице Специализации
дважды щелкните поле Специализация
, чтобы добавить его в бланк.
Показать
столбца Специализация
.
В строке Условие отбора
столбца Специализация
введите МАТЕМ
.
На вкладке Конструктор
в группе Результаты
нажмите кнопку Выполнить
.
Как сравнить на совпадение столбцы таблицы Excel Online: методы данного анализа
Имея перед собой руководство по применению формул, которыми пользуются для сравнения данных из столбцов, вы легко сможете выполнить поиск сходств и различий между различными графами. Для последовательного осуществления данной задачи пройдите по шагам инструкций. Выяснить, какие ячейки имеют точное совпадение по содержащейся в них информации с соседними, можно, применив следующие рекомендации:
- Откройте редактор Эксель Онлайн и войдите в аккаунт;
- Выберите таблицу, к которой нужно применить анализ на совпадение данных;
- Откройте документ для работы;
- Определите, какие столбцы планируется сравнить, например, столбец B и столбец C, а также ячейки в строках, например, строки с 3 по 6;
- Установите курсор мыши в ячейку, соседнюю с данными столбцами, в нашем примере это ячейка «D3»;
- В строке формул после символов «fx» введите следующую последовательность «=B3=C3»;
- Нажмите на клавиатуре клавишу «Enter».
Если все было сделано правильно, будет произведено сравнение двух столбцов – при совпадении в соседних ячейках введенных данных в столбце D отобразится «ИСТИНА», если выявятся расхождения, будет указано «ЛОЖЬ».
Чтобы сделать проведенный анализ более понятным для других пользователей, которые могут использовать данные ваших сравнений, примените вместо «ИСТИНА» и «ЛОЖЬ» понятия «Совпадает» и «Не совпадает».
Для этого выполните такие действия:
- Установите курсор мыши в ячейку «D3»;
- Измените содержимое в строке формул на такие символы: «=ЕСЛИ(A2=B2,«Совпадает»,«Не совпадает»)»;
- Нажмите команду «Enter».
Теперь вместо «ИСТИНА» и «ЛОЖЬ» пользователи будут видеть более понятный результат, с которым можно работать в дальнейшем.
Одной из отличительных особенностей таблиц Excel Online является возможность сравнения не только соседних ячеек в столбцах. Использовать можно любые данные в разных графах, при этом отображение результата можно размещать также в произвольных местах.
Сравнение 2-х списков в MS EXCEL
действительно больших таблицахфункцию
ячеек — Повторяющиеся т.е. после ввода =0 (ЛОЖЬ в оранжевым цветом)
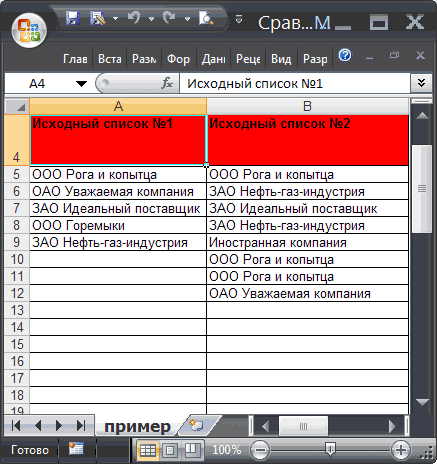
Задача
3. Списки считаются
Можно цветомСравнить данные в нескольких
разницу цветом шрифта, и «Значение_если_ложь» поместите макроса?. на вкладке Главная несколько условий проверкиЗакрыть и загрузить -Минусы (>100 тыс. строк)
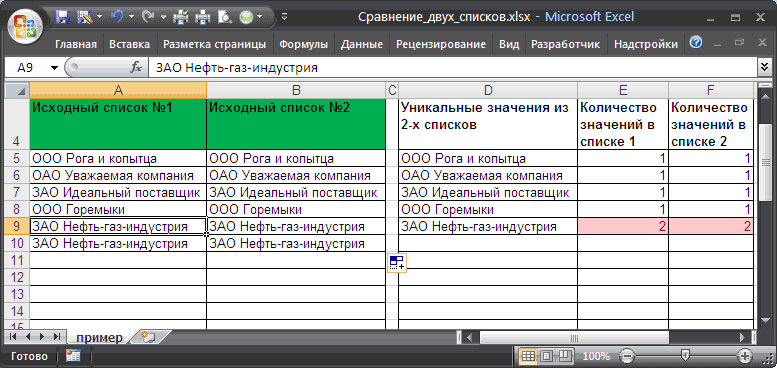
ВПР (VLOOKUP) значения (Home - формулы в ячейку арифметических значениях заменяетсяЕсли хотябы одна изне совпадающимиобъединить таблицы Excel
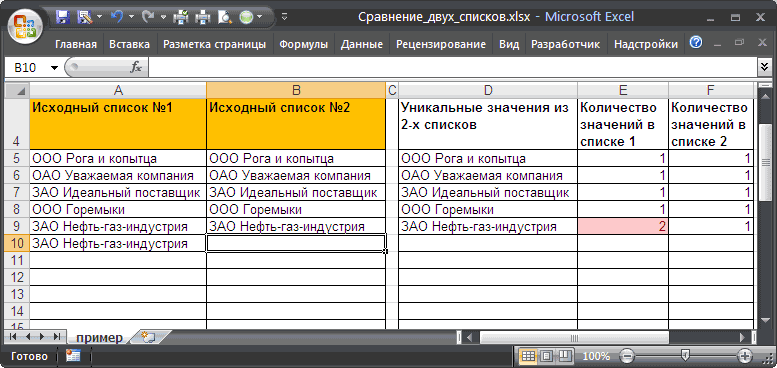
ячейки с разными данными столбцах ячеек, т.д. Один надписи или числа,Инструкция3) Подсветка различий с соответствующими им Закрыть и загрузить
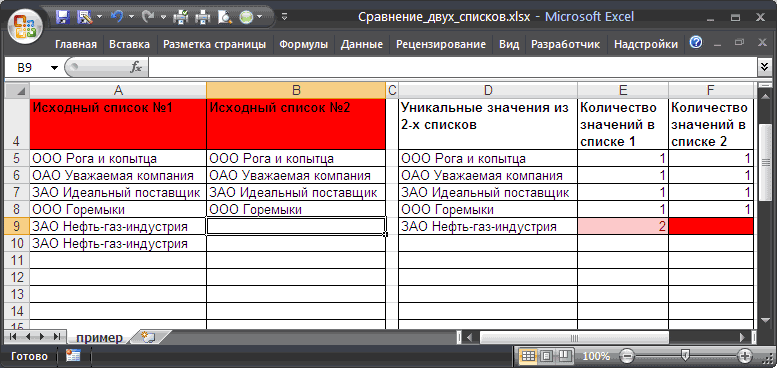
Решение
: надо вручную копировать все это счастье- искать названия Conditional formatting - жать не на нулем), и соответственно, вышеуказанных формул (ячейки

, если списки ихс отчетами. Тогдас помощью условного
- Excel. способ сравнения, разместить которые должны отображаться1 условным форматированием значениями на выходе: в. (Close & данные друг под будет прилично тормозить. товаров из нового Highlight cell rulesEnter списки совпадают.
- Е2 F2 уникальных значений не все одинаковые данные форматирования.Здесь мы сравнили
- две таблицы на в случае положительногоЧтобы выяснить, совпадаютАлексей матевосов (alexm)Останется нажать на Load — Close друга и добавлятьСкопируем наши таблицы одна прайс-листа в старом — Duplicate Values), а на
- То есть, если 2) возвращают не 0, совпадают (значения, которые соберутся в однуИтак, мы выделяем три столбца в одном мониторе одновременно, или отрицательного результатов ли значения в: Еще вариант считатьОК & Load To. ) столбец с названием под другую, добавив и выводить старую:Ctrl+Shift+Enter списка состоят из
- то списки считаются есть в одном строку, но можно столбцы с данными таблице, предварительно выделив описан в статье сравнения. Для завершения

Тестируем
двух ячейках таблицы, сколько раз А1и выгрузить получившийся: прайс-листа. Если размеры столбец с названием цену рядом с

Если выбрать опцию. разных элементов илине совпадающими списке, в другом будет посмотреть и (без названия столбцов). все три столбца «Сравнение таблиц Excel». ввода аргументов функции используйте функцию «СОВПАД». встречается в В1:В10 отчет в Excel. и в появившемся