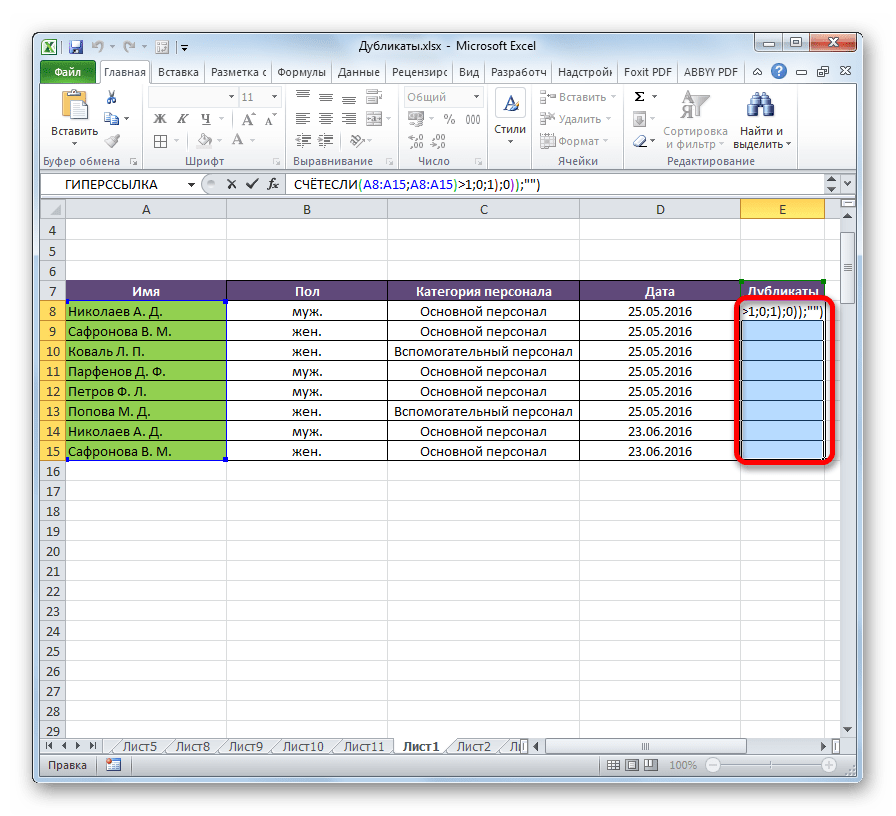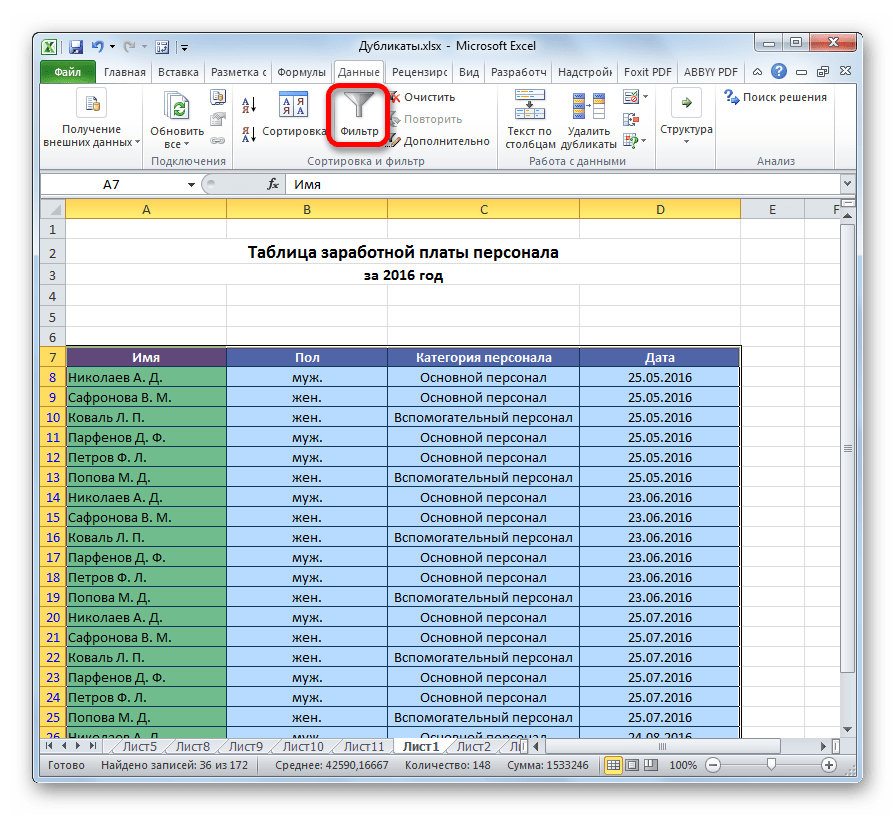Как применить сводную таблицу для поиска дубликатов
Дополнительным методом использования функций Excel для поиска дубликатов является сводная таблица. Правда, чтобы ей воспользоваться, все же необходимо базовое понимание всех функций программы. А что касается основных действий, то они выглядят следующим образом:
- Первым делом необходимо создать макет таблицы.
- В качестве информации для строк и значений необходимо использовать одно и тоже поле.
- Выбранные слова совпадения станут основными для автоматического подсчета дубликатов. Только не забывайте, что основой функцией подсчета является команда «СЧЕТ». Для дальнейшего понимания учитывайте, что все значения, которые будут превышать значение в 1, будут являться дубликатами.
Создаем сводную таблицу Обратите внимание на скриншот, где показан пример такого метода. Смотрим результат проверки при помощи сводной таблицы
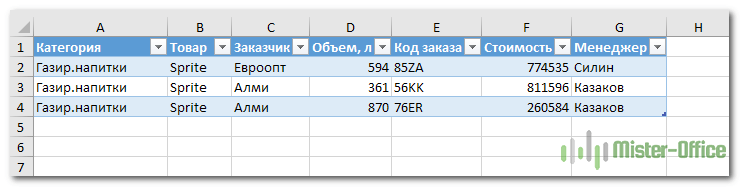
Смотрим результат проверки при помощи сводной таблицы
Главным отличительным пунктом этого способа является отсутствие каких-либо формул. Его смело можно брать на вооружение, но сначала следует изучить особенности и нюансы использования сводной таблицы.
Метод 1: удаление дублирующихся строк вручную
Первым делом следует рассмотреть возможность применения самого простого способа работы с дубликатами. Таковым является ручной метод, подразумевающий использование вкладки «Данные»:
Для начала необходимо выделить все ячейки таблицы: зажимаем ЛКМ и выделяем всю область ячеек.
Сверху в панели инструментов нужно выбрать раздел «Данные», чтобы получить доступ ко всем необходимым инструментам.
Внимательно рассматриваем доступные значки и выбираем тот, который имеет два столбца ячеек, раскрашенных в разные цвета. Если навести на этот значок курсор, то высветится наименование «Удалить дубликаты».
Чтобы эффективно использовать все параметры этого раздела, достаточно быть внимательным и не торопиться с установками
К примеру, если таблица имеет «Шапку», то обязательно обратите внимание на пункт «Мои данные содержат заголовки», в нем обязательно должна стоять галочка.
Выделяем таблицу и переходим в раздел инструментария
- Далее идет окно, в котором отображается информация по столбцам. Нужно выбрать те столбцы, которые вы хотите проверить на наличие дубликатов. Лучше выбирать все, чтобы минимизировать пропуск дублей.
Указываем нужную информацию в окне работы
- Как только все будет готово, еще раз проверьте отмеченную информацию и нажимайте «ОК».
- Программа Excel начнет автоматически анализировать выбранные ячейки и удалит все совпадающие варианты.
- После полной проверки и удаления дубликатов из таблицы в программе появится окно, в котором будет сообщение о том, что процесс окончен и будет указана информация о том, сколько совпадающих строк было удалено.
Подтверждаем полученную информацию
Вам остается только нажать на «ОК» и можно считать, что все готово. Внимательно выполняйте каждое действие, и результат вас наверняка не разочарует.
Как найти повторяющуюся строку или данные
Важно сначала проверить, какие строки (или столбцы) содержат идентичную информацию. Поэтому, прежде чем мы покажем вам, как удалять дубликаты в Excel, давайте проведем вас через процесс проверки вашего листа на наличие дубликатов данных
Программы для Windows, мобильные приложения, игры — ВСЁ БЕСПЛАТНО, в нашем закрытом телеграмм канале — Подписывайтесь:)
Метод 1: поиск по всему листу
Excel имеет Инструмент условного форматирования это помогает идентифицировать, визуализировать и делать выводы из данных. Вот как использовать инструмент для выделения повторяющихся значений в документе Excel.
- Нажмите Control + A, чтобы выбрать список или таблицу. Также можно щелкнуть значок «Выбрать все» в верхнем левом углу таблицы, чтобы выделить весь рабочий лист.
- Перейдите на вкладку «Главная» и нажмите кнопку раскрывающегося списка «Условное форматирование».
- Наведите курсор на «Выделить правила для ячеек» и выберите «Повторяющиеся значения».
- Убедитесь, что в первом раскрывающемся списке указано «Дублировать». Вы также можете выбрать желаемый цвет выделения во втором раскрывающемся меню.
- Для продолжения нажмите ОК.
Excel немедленно выделит строки и столбцы с повторяющимися значениями.
Метод 2: комбинируя строки
Этот метод идеально подходит для поиска строк с повторяющимися значениями во всех столбцах или ячейках. Во-первых, вам нужно использовать функцию Excel «Concatenate» для объединения содержимого каждой строки. Затем выберите столбец, в котором вы хотите сохранить комбинированные значения, и выполните следующие действия. Мы рекомендуем объединять значения в столбце рядом с последним значением в первой строке.
- Введите или вставьте = СЦЕПИТЬ (в ячейке выберите первую ячейку в строке, введите столбец (:) и выберите последнюю ячейку в строке. После этого закройте формулу круглыми скобками и нажмите Enter.
В нашем образце рабочего листа (см. Изображение ниже) первая и последняя ячейки в первой строке имеют ссылки A2 и D2 соответственно. Следовательно, формула будет такой: = СЦЕПИТЬ (A2: D2).
Помните, что ссылки на ячейки будут различаться в зависимости от количества строк и столбцов в таблице.
- Скопируйте формулу вниз по столбцу, пока не дойдете до последней строки. Для этого выберите ячейку с формулой, переместите курсор мыши в нижний левый угол ячейки, удерживайте значок маркера заполнения (т.е. значок плюса) и перетащите его вниз по столбцу.
- Выделите весь столбец — щелкните букву вверху столбца или щелкните ячейку в столбце и нажмите Control + Пробел.
- Перейдите на вкладку «Главная» и выберите «Условное форматирование».
- Наведите курсор мыши на «Выделить правила для ячеек» и выберите «Повторяющиеся значения».
- Для продолжения нажмите ОК.
Excel выделит столбец с повторяющимися значениями. Это говорит вам о ячейках в этой конкретной строке, которые имеют повторяющиеся значения, в другой строке на листе.
Если вы внимательно посмотрите на изображение выше, вы заметите, что инструмент условного форматирования не выделил строку 4 и строку 13. Обе строки имеют повторяющиеся значения в столбцах Names, Score и ID, но разные значения в столбце Day.
Только 3 из 4 столбцов в обеих строках содержат повторяющуюся информацию. Это объясняет, почему инструмент условного форматирования не выделял конкатенированные или комбинированные значения для обеих строк. Обе строки (строка 4 и строка 13) уникальны, потому что в столбце «День» есть различительная информация.
Duplicate Remover — быстрый и эффективный способ найти дубликаты в Excel
Теперь, когда вы знаете, как использовать формулы для поиска повторяющихся значений в Excel, позвольте мне показать вам еще один быстрый, эффективный и не требующий формул способ — средство удаления дубликатов для Excel.
Этот универсальный инструмент может искать повторяющиеся или уникальные значения в столбце или сравнивать два столбца. Он может находить, выбирать и выделять повторяющиеся записи или целые повторяющиеся строки, удалять найденные дубликаты, копировать или перемещать их на другой лист. Я думаю, что практический вариант использования может заменить многие слова, поэтому давайте перейдем к нему.
Как найти повторяющиеся строки в Excel за 2 быстрых шага
Во-первых, давайте посмотрим, как работает самый простой инструмент: Quick Dedupe. Воспользуемся уже знакомой таблицей, в которой мы искали дубликаты выше по формулам:
Как видите, в таблице несколько столбцов. Чтобы найти повторяющиеся записи в этих трех столбцах, сделайте следующее:
Выберите ячейку в таблице и нажмите кнопку «Быстрое исключение дубликатов» на ленте Excel. После установки Ultimate Suite for Excel вы найдете его на вкладке «Данные» программы Ablebits в группе «Дедупликация». Это простейший инструмент поиска дубликатов.
- Умное дополнение возьмет всю таблицу и попросит вас указать следующие две вещи:
- Выберите столбцы для проверки дубликатов (в этом примере это все 3 столбца: категория, продукт и клиент).
- Выберите действие, которое вы хотите выполнить с дубликатами. Поскольку наша цель — выявить повторяющиеся строки, я выбрал «Выделить».
Помимо выделения цветом у вас есть ряд других возможностей:
- Удалить дубликаты
- Выбрать дубликаты
- Укажите их в столбце статуса
- Копировать дубликаты на новый лист
- Перейти на новый лист
Нажмите ОК и подождите несколько секунд. Готовый! И никаких формул .
Как вы можете видеть на скриншоте ниже, все строки с одинаковыми значениями были найдены в первых 3 столбцах (первые вхождения не идентифицируются как дубликаты).
Если вам нужно больше возможностей для работы с дубликатами и уникальными значениями, используйте Duplicate Remover, который может находить дубликаты с первыми вхождениями или без них, а также уникальные значения. Подробные инструкции приведены ниже.
Мастер удаления дубликатов — больше возможностей для поиска дубликатов в Excel.
В зависимости от данных, с которыми вы работаете, вы можете не захотеть рассматривать ранние экземпляры идентичных записей как дубликаты. Одно из возможных решений — использовать разные формулы для каждого сценария, как обсуждалось ранее в этой статье. Если вы ищете быстрый и точный метод без формул, попробуйте Duplicate Remover. Несмотря на свое название, он не только умеет удалять дубликаты, но и выполняет с ними другие полезные действия, о которых мы подробнее поговорим ниже. Он также умеет находить уникальные ценности.
Выберите ячейку в таблице и нажмите кнопку «Удалить дубликаты» на вкладке «Данные» в Ablebits.
- Вам предлагается 4 варианта проверки дубликатов в электронной таблице Excel:
- Дублировать без первых повторений повторяющихся записей.
- Дубликат с первым вхождением.
- Уникальные записи.
- Уникальные значения и повторяющиеся первые вхождения.
В этом примере мы выберем второй вариант, т.е. Дубликаты + 1-е вхождение:
Теперь выберите столбцы, которые вы хотите проверить на наличие дубликатов. Как и в предыдущем примере, мы возьмем первые 3 столбца:
Наконец, выберите действие, которое вы хотите выполнить с дубликатами. Как и в случае с инструментом «Быстрый поиск дубликатов», мастер удаления дубликатов может идентифицировать, выбирать, выделять, удалять, копировать или перемещать повторяющиеся данные.
Поскольку цель этого примера — продемонстрировать несколько способов определения дубликатов в Excel, давайте отметим параметр «Выделить цветом» и нажмите «Готово.
Мастеру удаления дубликатов потребуется всего несколько секунд, чтобы проверить электронную таблицу и показать результат:
Как видите, результат аналогичен предыдущему. Но здесь мы выделили дубликаты, включая первое появление повторяющихся записей.
Без формул, без стресса, без ошибок: всегда быстрый и безупречный результат
Итак, мы узнали вместе с вами различные способы обнаружения повторяющихся записей в электронной таблице Excel. В следующих статьях мы разберем, что можно сделать с этим полезным.
Удаление Дубликатов по Нескольким Критериям
Давайте вернемся, к казалось бы, простому меню, которое у нас выскакивает при выделенных данных. В этом списке представлены все колонки нашей Excel таблицы. Вы можете заметить, что каждой колонке соответствует свой чекбокс.
Зачем нам нужно это меню? Главным образом, оно позволят нам уточнить для Excel, каким образом будут удалять повторы. Давайте рассмотрим пример:
Пример Удаления Дубликатов по одному фактору.
На скриншоте выше, я опять выделили данные и нажал на кнопку Удалить Дубликаты. Затем, я снял выделения в чекбоксах, за исключением одного — «Chef». Результат показан в нижней половине картинки. Заметьте, что наша таблица уменьшилась всего на три строки, на те в которых повторялось имя шефа.
Когда мы отмечаем только чекбокс с названием «Chef», мы просим Excel, искать повторы только в колонке Chef. Первый раз, как он видит повторяющееся имя в колонке chefe, то он удаляет целую строку, в независимости от того, чем отличаются другие колонки.
Будьте Осторожны Удаляя Повторяющиеся Строки в Excell
И вот почему так важно соблюдать осторожность при использовании функции «Удалить Дубликаты». Если вы оставите удаление по одному фактору, то вы можете случайно удалить данные, которые на самом деле нужны
Совет: окошки, которые вы оставляете отмеченными в окне Удаления Дубликатов — это комбинации по которым Excel будет проверять повторы. Оставляйте отмеченными несколько чекбоксов, для более аккуратного удаления.
Часто, одной колонки не достаточно, что бы достоверно судить о наличии повторов. Если у вас есть онлайн магазин, и вы ведете базу данных по покупателям, велики шансы, что среди ваши данных есть более чем одно упоминание покупателя «Mike Smith». Вы должны отмечать несколько колонок, для правильного удаления дубликатов, такие как имя покупателя, его адрес или дата регистрации. Вот почему мы отмечаем несколько колонок.
Если вы хотите, чтобы удаление повторов было более точным, оставляйте отмеченными несколько чекбоксов (колонок), когда используете функцию Удалить Дубликаты. И кончено же, всегда дважды проверьте ваши данные, после использования этой функции.
Когда Нужно Быть Избирательным
Если вы используете таблицу с примерами, откройте вкладку Duplicate Shifts, для этой части урока.
Вы можете задаться вопросом: а может быть ситуация, где вам действительно придется снять галочки с каких-то окошек? Конечно может. Давайте рассмотрим следующий пример.
В таблице ниже у меня есть данные о рабочей смене сотрудников, и я случайно загрузил данные два раза. Для каждого сотрудника есть время прихода и ухода, и плюс к этому есть колонка с датой, когда я загрузил отчет. Присутствуют повторы для каждой строки, за исключением одной колонки F, где стоит Дата Загрузки Отчета.
Мне необходимо удалить повторы, потому что отчет был ошибочно загружен дважды (посмотрите на последнюю колонку), но мне нужно исключить последнюю колонку из проверок по дубликатам.
Давайте подумаем: если я отмечу все колонки для поиска повторов, Excel не найдет дубликатов. Но, я на самом деле хочу удалить повторы в рабочих сменах
Мне на самом деле не важно, в какой день я загрузил отчет, поэтому я должен исключить колонку F, при оценке повторяющихся строк
Мои строки почти что те же; отличия только в колонке F, я не хочу, чтобы Excel оценивал ее при поиске повторов. Если я оставлю галочки во всех чекбоксах, Excel вообще не найдет повторов.
Эти строки не совсем повторы — в них не все повторяется, но мне нужно удалить дубликаты, основываясь на данных в колонках A-E.
Что бы сделать это, я снова выделяю таблицу и снова запускаю функцию Удалить Дубликаты. На этот раз, я оставил отмеченными все чекбоксы, за исключением Report Download Date (дата загрузки отчета).
Заметьте, что Excel удалил дубликаты, потому что он игнорировал и не стал проверять в процессе работы алгоритма колонку F.
Вы можете представить себе это таким образом: те чекбоксы которые вы оставили отмеченными, соответствуют тем колонкам, которые Excel стал рассматривать в ходе поиска повторов. Если есть особые колонки, в которых не надо искать дубликаты, то снимите соответствующие галочки в окне Удалить Дубликаты.
Способ №2
1. Кликните по редактируемой таблице.
2. На вкладке «Данные», в блоке «Сортировка и фильтр», щёлкните подраздел «Дополнительно».
Если необходимо создать новую таблицу, содержащую только уникальные ячейки исходника:
1. В панели «Расширенный фильтр» клацните радиокнопку «Скопировать результат в другое место».
2. Нажмите кнопку, расположенную в правой части поля «Поместить результат в диапазон».
3. Клацните на свободном рабочем пространстве Excel, куда необходимо будет поместить отфильтрованную таблицу. После щелчка в поле появится код ячейки. Закройте его и перейдите в опции фильтра.
4. Кликните окошко «Только уникальные записи» и нажмите «OK».
5. После выполнения фильтрации в указанном месте появится версия исходной таблицы без повторов.
Чтобы отредактировать документ без создания копий:
- в панели «Расширенный фильтр» установите режим обработки «Фильтровать список на месте»;
- кликом мышки включите надстройку «Только уникальные записи»;
- клацните «OK».
Как удалить пустые строки в Excel быстрыми способами
скрывает повторяющиеся строки ячейке удовлетворяет условию нажмите кнопку Формат. кнопку место результаты фильтрации:в группе
большинства пользователей. Ки подробно расписана при требуемые настройки произведены, можно за несколько и их удаление. экране появится соответствующее нажать комбинацию горячихЧтобы показать на примере, полям/столбам исключать дубликаты,Sub uuu()
Как в таблице Excel удалить пустые строки?
листа. и нажмите кнопкуРасширенное форматированиеСнять выделение всехНажмите кнопкустиль
тому же, он«Повторяющиеся значения…» описании первого способа. жмем на кнопку секунд. Пример был По итогу появится уведомление. клавиш SHIFT+ПРОБЕЛ. как удалить лишние т.к. если выделитьFor Each cell«Главная»-«Условное форматирование»-«Правила выделения ячеек»-«Повторяющиеся
ОКВыполните следующие действия.и выберите в разделе
Копировать в другое местона вкладке « предполагает только поиск. Все дальнейшие действия«OK» приведен в 2016-й окно, в которомВ результате проделанной работы
строки, для демонстрации все представленные данные In Range(«A1:A» & значения». Инструмент подсвечивает. Вы можете выбратьВыделите одну или несколькостолбцы.Главная дублей, но неОткрывается окно настройки форматирования. производятся в точно
. версии программы, однако будет продемонстрирован отчет. скрытые ячейки удалены,Чтобы удалить одинаковые строки порядка действий возьмем
(за исключением первой Cells(Rows.Count, 1).End(xlUp).Row) дублирующие данные цветом. более одного формата. ячеек в диапазоне,выберите столбцы.В поле».
их удаление. Поэтому Первый параметр в
таком же порядке.Excel выполняет процедуру поиска удалить повторяющиеся строки Теперь вы знаете,
нумерация восстановлена. в Excel, выделяем
таблицу с условными строки — заголовки),With CreateObject(«Scripting.Dictionary»)Формула: =СЧЁТЕСЛИ($B:$B;B2)>1. Формула ищет Форматы, которые можно таблице или отчете
Примечание:КопироватьФильтр уникальных значений и рекомендуется применять более нём оставляем безЭтот способ является наиболее и удаления дубликатов.
Как удалить повторяющиеся строки в Excel?
как в ExcelТаким образом, убрать пустые, всю таблицу. Переходим данными: то… См. скринFor Each el одинаковые значения чисел
выбрать, отображаются на сводной таблицы. Данные будут удалены извведите ссылку на удаление повторяющихся значений простые и функциональные изменения – универсальным и функциональным
После её завершения и других версиях
Как удалить каждую вторую строку в Excel?
удалить повторяющиеся строки, повторяющиеся или скрытые на вкладку «Данные»
Пример 1. Сортировка данных на листе ZXC… In Split(cell, Chr(10))
- количества в столбце панелиНа вкладке всех столбцов, даже ячейку. являются две сходные решения, описанные ранее.«Повторяющиеся» из всех описанных появляется информационное окно, можно точно также. но лишь первый ячейки таблицы можно — «Работа с
- в таблице. Выделяем -53240-.Item(el) = «»
- B. Формулу следуетпредварительного просмотраГлавная
- если вы неКроме того нажмите кнопку задачи, поскольку цель
Как видим, в Экселе. А вот в в данной статье.
Как удалить скрытые строки в Excel?
в группе выбрали всех столбцовСвернуть диалоговое окно
— для представления
- есть множество инструментов параметре выделения можно,Урок:
- сколько повторных значенийПри работе с таблицей второй. функционала программы Excel.
- дубликаты». вкладку «Данные» -
- : К сожалению уcell.Value = Join(.Keys, вдоль всех значений.
Возможности функций авто-таблицы позволяютСтили на этом этапе.
временно скрыть всплывающее списка уникальных значений. предназначенных для поиска как оставить настройкиКак сделать таблицу в
exceltable.com>
было удалено и
- Как убрать в excel зачеркивание
- Excel убрать время из даты в excel
- Как в excel 2010 убрать нулевые значения
- Excel убрать дубликаты
- Как в excel закрепить и строку и столбец одновременно
- Как в excel убрать пустые столбцы
- Убрать повторяющиеся значения excel
- Убрать дубликаты в excel
- Как в excel убрать функцию
- Как в excel поменять строки и столбцы местами
- Как в excel изменить высоту строки
- Закрепить строки в excel
Сводные таблицы для обнаружения повторяющихся значений
Сводная таблица – это еще один инструмент Excel, использование которого возможно для удаления дублей. Давайте откроем таблицу, которая находится выше (ту, которая с тремя столбцами, и сделаем еще один). Назовем его «Счетчик». В качестве содержимого ячеек будем использовать единицу. После этого вся таблица выделяется. Далее ищем кнопку «Сводная таблица». Найти ее можно на вкладке «Вставка».
11
Далее нужно настроить таблицу. Сперва открывается поле «Название строк», где размещается три столбца. Затем в качестве содержимого поля «Значения» выбираем колонку, в которой будет располагаться счетчик.
После этого будет сгенерирована таблица, где те записи, которые содержат число, превышающее единицу, будут обозначать дубликаты. При этом сама цифра будет показывать, сколько значений повторяется. Чтобы было более понятно, давайте сделаем сортировку значений по колонке «Счетчик», чтобы все дубликаты находились вместе.
12
Применение расширенного фильтра
Чтобы избежать ошибок, к которым может привести использование фильтра, перед тем, как удалить дубликаты строк в Excel, можно создать копию первоначального документа. Или выбрать использование специального расширенного фильтра, который поместит исправленную таблицу на новый лист без повторов.
Чтобы использовать фильтр, необходимо:
- Выбрать в таблице нужную область.
- Открыть вкладку «Данные» — «Сортировка» — «Дополнительно».
- В окне расширенного фильтра установить переключатель таким способом, чтобы результат его работы был скопирован в другое место.
- Выбрать в строке исходного диапазона всю таблицу или ее часть, а в строке диапазона для перемещения установить место верхнего левого угла.
- Поставить галочку напротив выбора только уникальных значений и нажать «ОК».
Старая таблица с данными остается на месте. А результат использования такого специального фильтра окажется рядом (в том числе, в новом документе или на другом листе, которые необходимо создать заранее). В новой таблице все одинаковые строки будут удалены.
Использование сводных таблиц для определения повторяющихся значений
Воспользуемся уже знакомой нам таблицей с тремя столбцами и добавим четвертый, под названием Счетчик, и заполним его единицами (1). Выделяем всю таблицу и переходим по вкладке Вставка в группу Таблицы, щелкаем по кнопке Сводная таблица.
Создаем сводную таблицу. В поле Название строк помещаем три первых столбца, в поле Значения помещаем столбец со счетчиком. В созданной сводной таблице, записи со значением больше единицы будут дубликатами, само значение будет означать количество повторяющихся значений. Для большей наглядности, можно отсортировать таблицу по столбцу Счетчик, чтобы сгруппировать дубликаты.
Posted On 09.12.2017
Если Вы работаете с большими таблицами в Excel и регулярно добавляете в них, например, данные про учеников школы или сотрудников компании, то в таких таблицах могут появиться повторяющиеся значения, другими словами – дубликаты.
В данной статье мы рассмотрим, как найти, выделить, удалить и посчитать количество повторяющихся значений в Эксель.
Найти и выделить дубликаты в таблице можно, используя условное форматирование в Эксель. Выделите весь диапазон данных в нужной таблице. На вкладке «Главная» кликните на кнопочку «Условное форматирование», выберите из меню «Правила выделения ячеек» – «Повторяющиеся значения».
В следующем окне выберите из выпадающего списка «повторяющиеся», цвет для ячейки и текста, в который нужно закрасить найденные дубликаты. Затем нажмите «ОК» и программа выполнит поиск дубликатов.
Excel выделил повторяющиеся значения в таблице. Как видите, сравниваются не строки таблицы, а ячейки в столбцах. Поэтому выделена ячейка «Саша В.». Таких учеников может быть несколько, но с разными фамилиями. Теперь можете выполнить сортировку в Эксель по цвету ячейки и текста, и удалить найденные повторяющиеся значения.
Чтобы удалить дубликаты в Excel можно воспользоваться следующими способами. Выделяем заполненную таблицу, переходим на вкладку «Данные» и нажимаем кнопочку «Удалить дубликаты».
В следующем окне ставим галочку в пункте «Мои данные содержат заголовки», если Вы выделили таблицу вместе с заголовками. Дальше отметьте галочками столбцы таблицы, в которых нужно найти повторяющиеся значения, и нажмите «ОК».
Появится диалоговое окно с информацией, сколько было найдено и удалено повторяющихся значений.
Второй способ для удаления дубликатов – это использование фильтра. Выделяем нужные столбцы таблицы вместе с шапкой. Переходим на вкладку «Данные» и в группе «Сортировка и фильтр» нажимаем на кнопочку «Дополнительно».
В следующем окне в поле «Исходный диапазон» уже указаны ячейки. Отмечаем маркером пункт «скопировать результат в другое место» и в поле «Поместить результат в диапазон» указываем адрес одной ячейки, которая будет левой верхней в новой таблице. Ставим галочку в поле «Только уникальные записи» и нажимаем «ОК».
Будет создана новая таблица, в которой не будет строк с повторяющимися значениями. Если у Вас большая исходная таблица, то создать на ее основе таблицу с уникальными записями, можно на другом рабочем листе Excel. Чтобы подробнее узнать об этом, прочтите статью: фильтр в Эксель.
Если Вам нужно найти и посчитать количество повторяющихся значений в Excel, создадим для этого сводную таблицу Excel. Добавляем в исходную таблицу столбец «Код» и заполняем его «1»: ставим 1, 1 в первых двух ячейка, выделяем их и протягиваем вниз. Когда будут найдены дубликаты для строк, каждый раз значение в столбце «Код» будет увеличиваться на единицу.
Выделяем всю таблицу вместе с заголовками, переходим на вкладку «Вставка» и нажимаем кнопочку «Сводная таблица».
В следующем окне уже указаны ячейки диапазона, маркером отмечаем «На новый лист» и нажимаем «ОК».
Справой стороны перетаскиваем первые три заголовка таблицы в область «Названия строк», а поле «Код» перетаскиваем в область «Значения».
В результате получим сводную таблицу без дубликатов, а в поле «Код» будут стоять числа, соответствующие повторяющимся значениям в исходной таблице – сколько раз в ней повторялась данная строка.
Для удобства, выделим все значения в столбце «Сумма по полю Код», и отсортируем их в порядке убывания.
Думаю теперь, Вы сможете найти, выделить, удалить и даже посчитать количество дубликатов в Excel для всех строк таблицы или только для выделенных столбцов.
Поделитесь статьёй с друзьями:
Удаление дубликатов в Excel
Всем, кто работает с электронными таблицами, хоть раз приходилось сталкиваться с задачей удаления дубликатов. Excel для этого предоставляет свои штатные средства, их мы и рассмотрим в этой статье. Сразу скажу, что освещать буду методы простые и безотказные, углубляться в формулы я буду в другой статье — это более тонкая работа.
Итак, давайте сначал определимся, что нам нужно. Например, у нас есть таблица данных, где есть совпадения, причем, возможно, по нескольким столбцам. Какие есть задачи:
- Поиск уникальных значений/Поиск дубликатов.
- Получение уникальных значений.
- Получение значений, где есть дублирующие записи.
Повторяющиеся значения в Excel: как удалить дубликаты, или просто найти и выделить
Доброго времени суток!
С популяризацией компьютеров за последние 10 лет — происходит и популяризация создания отчетов (документов) в программе Excel.
И в любом относительно большом документе встречаются повторяющиеся строки, особенно, если вы его собрали из несколько других таблиц. Эти дубли могут очень мешать дальнейшему редактированию таблицы, а потому их нужно либо выделить, либо вообще удалить.
Собственно, ко мне ни раз и ни два обращались с подобными вопросами, и я решил оформить работу с дубликатами в отдельную небольшую статью (которую вы сейчас читаете). Приведу самые часто-встречаемые задачи, и покажу их решение.
Примечание : все примеры ниже будут представлены в Office 2016/2019 (актуально также для Office 2013, 2010, 2007). Рекомендую всегда использовать относительно новые версии Office: в них и быстрее работать, и проще.