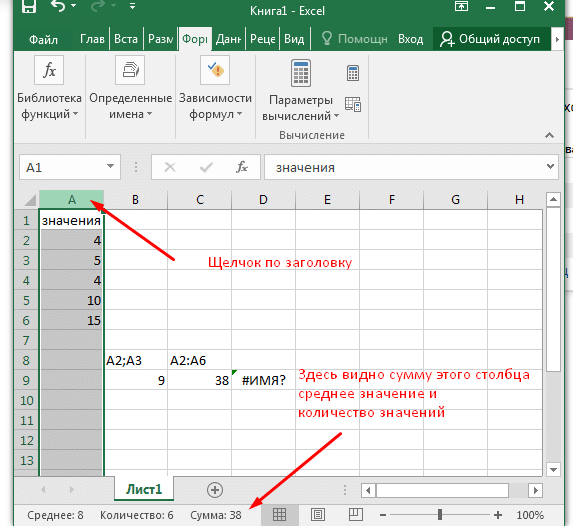Сумма каждых N строк.
В таблице Excel записана ежедневная выручка магазина за длительный период времени. Необходимо рассчитать еженедельную выручку за каждую семидневку.
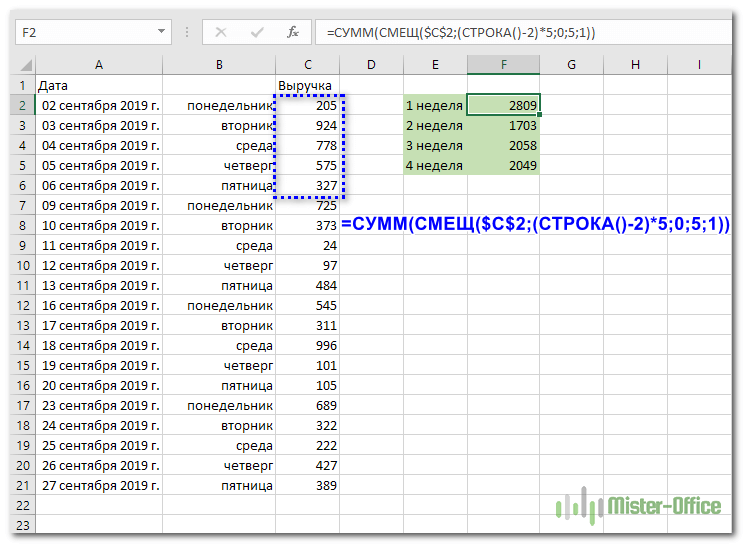
Используем то, что СУММ() может складывать значения не только в диапазоне данных, но и в массиве. Такой массив значений ей может предоставить функция СМЕЩ.
Напомним, что здесь нужно указать несколько аргументов:
1. Начальную точку
Обратите внимание, что С2 мы ввели как абсолютную ссылку
2. Сколько шагов вниз сделать
3. Сколько шагов вправо сделать. После этого попадаем в начальную (левую верхнюю) точку массива.
4. Сколько значений взять, вновь двигаясь вниз.
5. Сколько колонок будет в массиве. Попадаем в конечную (правую нижнюю) точку массива значений.
Итак, формула для 1-й недели:
=СУММ(СМЕЩ($C$2;(СТРОКА()-2)*5;0;5;1))
В данном случае СТРОКА() – это как бы наш счетчик недель. Отсчет нужно начинать с 0, чтобы действия начать прямо с ячейки C2, никуда вниз не перемещаясь. Для этого используем СТРОКА()-2. Поскольку сама формула находится в ячейке F2, получаем в результате 0. Началом отсчета будет С2, а конец его – на 5 значений ниже в той же колонке.
СУММ просто сложит предложенные ей пять значений.
Для 2-й недели в F3 формулу просто копируем. СТРОКА()-2 даст здесь результат 1, поэтому начало массива будет 1*5=5, то есть на 5 значений вниз в ячейке C7 и до С11. И так далее.
Практические навыки
ТР. показывает, сколько процентов составляет одно число от другого. С помощью ТП можно вычислить, на сколько процентов возросло или сократилось число относительно другого.
Использование формул
ТР не бывает отрицательным, а ТП может. ТП определяется на базе ТР, обратный порядок недопустим. Чтобы высчитать величину, применяется ПП, поскольку он наглядно отражает динамику изменений.
Можно на примере посчитать темп роста в процентах. Работник завода получал заработную плату каждый месяц в зависимости от выработки. В январе сотрудник получил 40000 рублей, в феврале 45000 р. ТР составляет по формуле: 45000/40000*100 = 112,5. Таким образом, в феврале доход относительно предыдущего месяца может исчисляться как 112%.
Формулы широко применяются в повседневной жизни населения. В интернете имеется онлайн-калькулятор, позволяющий получить реальный результат или проверить собственные решения. Их использование позволяет опустить ошибки расчетов.
Разные методы расчета
Наглядное использование формул на примере позволит проанализировать предназначение ТР и ТП. В таблице представлен внутренний валовой продукт России с 2010—2017 годы. Необходимо найти ТР (в процентах) базисным и цепным методами.
Таблица данных о ВВП в национальной валюте за 2011−2018 гг.
| Период | ВВП России ТР | (%) | |
| в млрд р. | Цепной метод | Базисный метод | |
| 2011 | 48 000 | — | — |
| 2012 | 57 698 | 120,2 | 120,2 |
| 2013 | 66 817 | 115,8 | 139,2 |
| 2014 | 71 117 | 106,4 | 148,2 |
| 2015 | 78 945 | 111,0 | 164,5 |
| 2016 | 80 826 | 102,4 | 168,4 |
| 2017 | 83 871 | 103,8 | 174,7 |
| 2018 | 88 177 | 105,1 | 183,7 |
Формула цепного метода: ТР= Yi / Yi -1*100.
Для 2011 величины не будет. Начиная с 2012 года: 57698/48000*100 = 120,2%. Для 2013 года: 66817/57698*100 = 115,8%. Таким способом высчитываются суммы для каждого периода.
Базисный метод: ТР = Yi/Ybasic*100. Это отношение к основному, первому коэффициенту. Например, для 2012 года суммы высчитываются 57698/48000*100 = 120,2%, для 2013 года: 66817/48000*100 = 115,8%. Таким принципом вычисляются все оставшиеся периоды.
Таким же способом рассчитывается процентное соотношение данных актива баланса, отчета о прибылях и убытках. Показатели, отражающие величину чистой прибыли за 2 года, позволят выявить прирост или снижение показателей.
| Данные | 2017 | 2018 | ТР % |
| Выручка от реализации | 1500000 | 1600000 | 106,7 |
| Финансовые доходы | 400000 | 350000 | 87,5 |
За 2018 год ТР составит 106,7% выручки, а доходы от вложений возросли на 87,5%.
ТР необходим, чтобы узнать, сколько процентов составляет одно значение от другого. Последним выступает предыдущее число. Темп прироста позволяет выяснить, насколько изменился заданный параметр.
На основе одного из коэффициентов нельзя составить верную оценку определяемому явлению (по международному, отечественному рынку, предприятию, показателю работоспособности фирмы). Необходимы комплексные меры изучения и расчетов показателей в динамике. Для анализа финансовой деятельности можно брать разную информацию из форм отчетности.
Как посчитать количество отфильтрованных строк в Excel?
Как посчитать количество выделенных строк в Excel?
Посчитать количество строк можно с помощью функции «Автосумма» в Excel . Выделяем ячейку, в которой будет стоять цифра количества строк. Нажимаем стрелку у кнопки «Автосумма» на закладке Excel «Главная» и выбираем функцию «Число». Эта функция считает только заполненные строки.
Как рассчитать количество в Excel?
На вкладке Формулы щелкните Вставить, наведите указатель мыши на пункт Статистические и выберите одну из следующих функции:
- СЧЁТЗ: подсчитывает количество непустых ячеек.
- СЧЁТ: подсчитывает количество ячеек, содержащих числа.
- СЧИТАТЬПУСТОТЫ: подсчитывает количество пустых ячеек.
Как посчитать сумму отфильтрованных ячеек в Excel?
Способ 2 – Сумма отфильтрованных значений
- Выделите столбцы с данными и выберите на ленте Данные (Data) – Фильтр (Filter). Я рекомендую выделять именно столбцы, т. …
- Замените формулу СУММА (SUM) на ПРОМЕЖУТОЧНЫЕ. …
- Выберите фильтром нужные названия или категорию, если имеется.
Как в Экселе посчитать сумму выделенных цветом ячеек?
В этом примере мы используем формулу =CountCellsByColor(F2:F14,A17), где F2:F14 – это диапазон, содержащий раскрашенные ячейки, которые Вы хотите посчитать. Ячейка A17 – содержит определённый цвет заливки, в нашем случае красный.
Как посчитать количество строк в файле linux?
Если вы просто хотите узнать количество строк в текстовом файле, вы можете использовать команду wc с опцией ‘l’. В основном, она подсчитывает количество строк в файле.
Сколько строк в Excel на листе?
Количество выделенных строк в Excel.…Технические характеристики и ограничения листа и книгиПараметрМаксимальное значениеОбщее количество строк и столбцов на листе1 048 576 строк и 16 384 столбцаШирина столбца255 знаковВысота строки409 пунктовРазрывы страниц1 026 горизонтальных и вертикальныхЕщё 30 строк
Сколько строк в таблице Excel?
Технические характеристики и ограничения листа и книгиПараметрМаксимальное значениеКоличество открытых книгОграничено объемом доступной оперативной памяти и ресурсами системыОбщее количество строк и столбцов на листе1 048 576 строк и 16 384 столбцаШирина столбца255 знаковВысота строки409 пунктовЕщё 32 строки
Сколько строк в Excel 2007?
Изменилось ли максимальное число строк и столбцов в Microsoft Office Excel 2007? Давнее ограничение 256 столбцами (от A до ZZ) и 16 384 строками расширено, и рабочие листы могут содержать до 16 384 столбцов (от A до ZZZ) и до 1 048 576 строк.
Как работает функция Суммеслимн?
Функция СУММЕСЛИМН — одна из математических и тригонометрических функций, которая суммирует все аргументы, удовлетворяющие нескольким условиям. Например, с помощью функции СУММЕСЛИМН можно найти число всех розничных продавцов, (1) проживающих в одном регионе, (2) чей доход превышает установленный уровень.
Как посчитать количество с условием в Excel?
С помощью статистической функции СЧЁТЕСЛИ можно подсчитать количество ячеек, отвечающих определенному условию (например, число клиентов в списке из определенного города). Самая простая функция СЧЁТЕСЛИ означает следующее: =СЧЁТЕСЛИ(где нужно искать;что нужно найти)
Как посчитать повторяющиеся ячейки в Excel?
Добрый день. Самым простым способом решить данную задача, это воспользоваться функцией СЧЁТЕСЛИ. Данная функцию необходимо записать в следующем виде: СЧЁТЕСЛИ(Х1;Х2), диапазон, где ищем это значение, Х2- само значение.
Как суммировать только видимые ячейки в Excel?
Это нужно учитывать при выполнении вычислений:
- СУММ (SUM) – тупо суммирует все в выделенном диапазоне без разбора, т. е. …
- ПРОМЕЖУТОЧНЫЕ. ИТОГИ (SUBTOTALS) с кодом 9 в первом аргументе – суммирует все видимые после фильтра ячейки. …
- ПРОМЕЖУТОЧНЫЕ. …
- АГРЕГАТ (AGGREGATE) – самая мощная функция, появившаяся в Office 2010.
Как в Экселе посчитать сумму нескольких столбцов?
Для этого ЛКМ выделяем ячейку, в которой нужно посчитать сумму, нажимаем на кнопку “Сумма” (также можно использовать комбинацию клавиш ALT и знак «=»), выделяем первый диапазон ячеек, затем, зажав клавишу «Ctrl» выделяем все оставшиеся ячейки/диапазон ячеек таблицы.
Как посчитать сумму без учета скрытых ячеек?
1) используется формула =ПРОМЕЖУТОЧНЫЕ. ИТОГИ(109;E2:E564). Excel возвращает сумму только видимых (не скрытых) ячеек в диапазоне, а именно – Е2;Е30;Е72;Е78;Е564.
РЯД.СУММ (функция РЯД.СУММ)
В этой статье описаны синтаксис формулы и использование функции РЯД.СУММ в Microsoft Excel.
Описание
Многие функции могут быть аппроксимированы разложениями в степенные ряды.
Возвращает сумму степенного ряда, вычисленную по формуле:
Синтаксис
РЯД.СУММ(x; n; m;коэффициенты)
Аргументы функции РЯД.СУММ описаны ниже.
X Обязательный. Значение переменной степенного ряда.
n Обязательный. Показатель степени x для первого члена степенного ряда.
m Обязательный. Шаг, на который увеличивается показатель степени n для каждого следующего члена степенного ряда.
Коэффициенты Обязательный. Набор коэффициентов при соответствующих степенях x. Количеством значений в аргументе «коэффициенты» определяется количество членов степенного ряда. Например, если в аргументе «коэффициенты» три значения, то степенной ряд содержит три слагаемых.
Пример
Скопируйте образец данных из следующей таблицы и вставьте их в ячейку A1 нового листа Excel. Чтобы отобразить результаты формул, выделите их и нажмите клавишу F2, а затем — клавишу ВВОД. При необходимости измените ширину столбцов, чтобы видеть все данные.
Особенности использования функции РЯД.СУММ в Excel
Функция имеет следующую синтаксическую запись:
=РЯД.СУММ( x; n; m;коэффициенты )
Описание аргументов (все являются обязательными для заполнения):
- x – числовое значение, характеризующее переменную величину степенного ряда;
- n – числовое значение, которое характеризует показатель степени переменной x для первого члена ряда;
- m – числовое значение, характеризующее изменение показателя степени n переменной от первого члена ряда к последующим членам. Например, если m принимает значение 1, то для второго члена показатель степени равен n+(2-1)*1, третьего – n+(3-1)*1 (то есть, n+2), а для i-го члена показатель степени переменной рассчитывается как n+(i-1)*1;
- коэффициенты – одно или несколько числовых значений, характеризующие значения коэффициентов a1, a2, a3,…,ai в выражении a1x n +a2x (n+m) +a3x (n+2m) +…+aix (n+(i-1)m) .
- Любой аргумент рассматриваемой функции должен быть представлен данными числового типа, именем или текстовой строкой, преобразуемыми в число. Если один или несколько аргументов функции РЯД.СУММ принимают значения не преобразуемых к числовым значениям типов данных, результатом выполнения данной функции будет код ошибки #ЗНАЧ!.
- Функция не выполняет автоматического преобразования логических ИСТИНА и ЛОЖЬ к числовым данным 1 и 0 соответственно. Запись типа =РЯД.СУММ(ИСТИНА;1;1;1) вернет код ошибки #ЗНАЧ!.
- Аргумент коэффициенты может принимать одно или несколько значений в форме диапазона ячеек или массива данных (например, =РЯД.СУММ(1;2;1;A1:A8), или =РЯД.СУММ(1;1;1;). Количество элементов массива, переданного в качестве аргумента коэффициенты, или число ячеек в переданной ссылке на диапазон регламентирует количество членов степенного ряда, сумму которых вычисляет рассматриваемая функция.
- Функция РЯД,СУММ не может быть использована в качестве формулы массива. Например, выражение типа =РЯД.СУММ(A1:A4;1;1;) вернет диапазон из четырех ячеек с кодами ошибки #ЗНАЧ!.
- Степенным рядом является выражение типа f(x)=∑n=0 ∞ =0anx n , где значения коэффициентов a принадлежат определенному диапазону величин (алгебраическому кольцу R).
- Одной из основных характеристик числового ряда является его сходимость (или расходимость). Сходимым рядом является последовательность, сумма членов которой является конечной величиной. Соответственно, если ряд расходится, это означает, что сумма бесконечного числа его членов является бесконечной величиной. Примером сходимого ряда может служить сумма членов бесконечно убывающей геометрической прогрессии.
- Для упрощенного представления (аппроксимации) существуют различные методы их разложения на степенные ряды. Нахождение суммы определенного количества членов такого ряда позволяет добиться довольно точного результата. При этом последующие члены представляют собой настолько малые величины, что ими можно пренебречь при расчете общей суммы членов.
Как в Экселе посчитать сумму определенных ячеек
Эксель автоматически производит различные операции, которые упрощают работу с числовыми и текстовыми данными. При использовании функций и инструментов пользователь может тонко настроить подсчет результата, задать условия, использовать формулы, работать одновременно с несколькими таблицами на разных листах документа.
Самый простой способ посчитать сумму определенных ячеек – это их выделение. Программа автоматически произведет расчет и отобразит результат в панели внизу. Если нужно выделить несколько ячеек в разных местах, то для этого нужно воспользоваться клавишей Ctrl: зажать ее и мышкой выбрать нужные для подсчета элементы таблицы.
Способ пригодится, если нет необходимости зафиксировать результат решения. Около значения суммы отображается также количество элементов, которые участвуют в подсчете, а также их среднее арифметическое число.
Как суммировать весь столбец либо строку.
Если мы вводим функцию вручную, то в вашей таблице Excel появляются различные возможности расчетов. В нашей таблице записана ежемесячная выручка по отделам.
Если поставить формулу суммы в G2
то получим общую выручку по первому отделу.
Обратите внимание, что наличие текста, а не числа, в ячейке B1 никак не сказалось на подсчетах. Складываются только числовые значения, а символьные – игнорируются
Все сказанное выше в полной мере относится и к работе со строками.
Но суммирование столбца целиком встречается достаточно редко. Гораздо чаще область, с которой мы будем работать, нужно указывать более тонко и точно.
Суммирование
Суммирование – важная операция, необходимая для подсчета данных в различных сферах. Если с нахождением суммы диапазона не возникает вопросов, как посчитать сумму ячеек в Excel, если даны одно или несколько условий.
Сумма с одним условием
Дана задача, при которой нужно подсчитать сумму ячеек при выполнении конкретного условия. Здесь пользователь применяет функцию, аналогичную фильтру значений. Проверка выполняется в:
Текстовое значение
Для решения задачи с одним условием в виде текстового значения юзер:
- создает таблицу;
- выбирает ячейку, где будет подсчитана сумма, и устанавливает курсор в строку формул;
- вводит команду: =суммесли (условия выполнения).
- последовательно указывает диапазон значений, условие отбора, диапазон суммирования.
- для получения результата нажимает «Enter». В выбранной ячейке указывает сумму тех значений, которые удовлетворяют поставленному условию.
Примечание: Первый параметр – диапазон значений, среди которых будет проводиться отбор.
Второй параметр – критерий, указывающий, что нужно искать.
Третий параметр – диапазон суммирования, из которого будут выбираться значения, удовлетворяющие второму параметру, и складываться.
Между параметрами функции обязательно должен быть разделитель «;» (точка с запятой). В противном случае приложение выдаст ошибку о неверно написанной функции.
После введения формулы нужно обязательно проверить правильность расстановки скобок.
Численное значение
Для получения суммы с одним условием в численном формате пользователь:
- формирует таблицу;
- выбирает ячейку, где будет отображаться итог решения задачи;
- переходит в строку формул;
- вписывает функцию: =суммесли (условия выполнения);
- действует согласно предыдущему алгоритму, указывая условия отбора и диапазоны значений;
- для получения результата нажимает «Enter». В выбранной ячейке указывается сумма тех значений, которые удовлетворяют поставленному условию.
Сумма с несколькими условиями
Иногда юзеру нужно решить задачу, где указаны 2 и более условий, и нужно найти сумму значений, удовлетворяющих заданным критериям. Для этого используется функция «=СУММЕСЛИМН»
Поэтому важно знать, как в Экселе сделать сумму с несколькими условиями. Для этого пользователь:
- формирует таблицу по заданному образцу;
- выбирает ячейку, где будет отображаться итог решения задачи;
- переходит в строку формул;
- вписывает функцию: =суммеслимн (условия выполнения).
- последовательно указывает диапазон сложения, диапазон условия1, условие1 и т.д.;
- для получения результата нажимает «Enter». В выбранной ячейке указывает сумма тех значений, которые удовлетворяют поставленному условию.
Примечание: Первый параметр – диапазон сложения, из которого будут выбираться значения, удовлетворяющие условиям, и складываться.
Второй параметр – диапазон условия 1, указывающий столбец, в котором проходит фильтрация по первому условию.
Третий параметр – условие1, которое указывается в кавычках и задает фильтрацию.
Четвертый и последующий параметры аналогичны второму и третьему, т.е. диапазон условия2, условие2; диапазон условия3, условие3 и т.д.
Между параметрами функции обязательно должен быть разделитель «;» (точка с запятой). В противном случае приложение выдаст ошибку о неверно написанной функции.
После введения формулы нужно обязательно проверить правильность расстановки скобок.
Произведение двух столбцов
Возникают ситуации, когда нужно знать, как посчитать сумму в Excel через произведение двух столбцов. Для этого пользователь:
- вводит значения в 2 столбца;
- выбирает ячейку, где отображается результат;
- устанавливает курсор в строку формул и вводит текст:=сумм (диапазон ячеек одного столбца ) *сумм(диапазон ячеек другого столбца);
- для получения результата нажимает «Enter».
Примечание: при ручном написании функций важно проверить правильность расстановки скобок. В противном случае приложение выдаст сообщение об ошибке и предложит исправить недочет
Для получения произведения двух столбцов пользователь:
- находит сумму чисел в первом и втором столбце;
- в произвольной ячейке отмечает произведение двух сумм путем написания формулы в строке формулы или непосредственно в ячейке;
- нажимает «Enter».
Условное форматирование в диаграмме
Данный инструмент достаточно просто используется для обычных данных. Для диаграмм в Excel применить встроенное условное форматирование невозможно. Нужно идти другим путем.
Зачем это? Для улучшения восприятия информации. При изменении значений в исходных ячейках автоматически будет меняться цветовое исполнение диаграммы.
Выполнить условное форматирование в диаграммах можно с помощью макросов и формул. Рассмотрим второй способ.
На основании тех же исходных данных составим гистограмму:
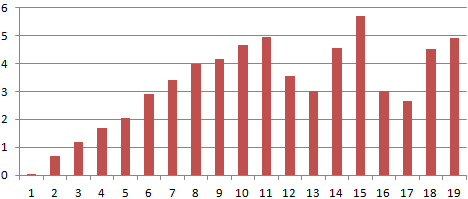
Так выглядит диаграмма без форматирования. Нужно сделать следующим образом: отдельные столбики должны закрашиваться в определенный цвет в зависимости от значения.
Для условного форматирования требуется формула, которая определяет отформатированные ячейки.
Для каждого условия создадим отдельный ряд данных. Значения в исходной таблице находятся в диапазоне от 0,06 до 5,7. Создадим ряд для периодов 0-0,6; 0,6-1,6; 1,6-3; 3-4,6; 4,6-6.
Сформируем данные для гистограммы с условным форматированием. Диапазон условий внесем в строки 1 и 2. Заголовки – в строку 3. Формулы для заголовков:
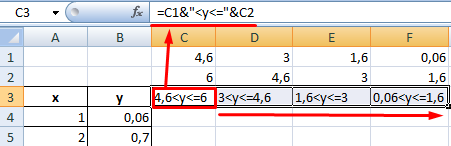
Заполним колонки для диаграммы с условным форматированием. Воспользуемся формулой, которая будет отображать значения, находящиеся в диапазонах заголовков.
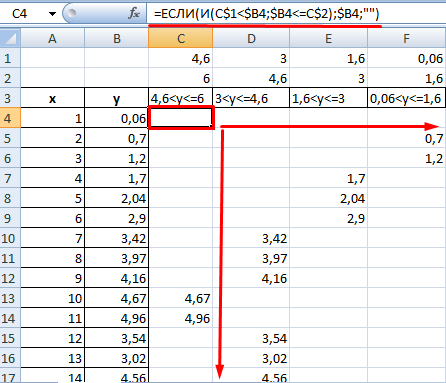
Источник данных для гистограммы – столбцы А и В. Нужно исключить колонку В и добавить вновь созданный диапазон С:F.
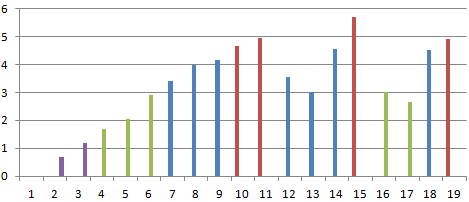
Вычисление суммы ряда в Excel
Та же функция РЯД.СУММ работает со степенными рядами (одним из вариантов функциональных рядов). В отличие от числовых, их аргументы являются функциями.
Функциональные ряды часто используются в финансово-экономической сфере. Можно сказать, это их прикладная область.
Например, положили в банк определенную сумму денег (а) на определенный период (n). Имеем ежегодную выплату х процентов. Для расчета наращенной суммы на конец первого периода используется формула:
На конец второго и последующих периодов – вид выражений следующий:
S2 = a (1 + x) 2 ; S3 = a (1 + x) 2 и т.д.
Чтобы найти общую сумму:
Sn = a (1 + x) + a (1 + x) 2 + a (1 + x) 3 + … + a (1 + x) n
Частичные суммы в Excel можно найти с помощью функции БС().
Исходные параметры для учебной задачи:
Используя стандартную математическую функцию, найдем накопленную сумму в конце срока сумму. Для этого в ячейке D2 используем формулу: =B2*СТЕПЕНЬ(1+B3;4)
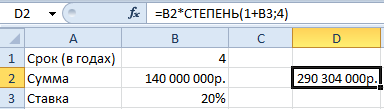
Теперь в ячейке D3 решим эту же задачу с помощью встроенной функции Excel: =БС(B3;B1;;-B2)
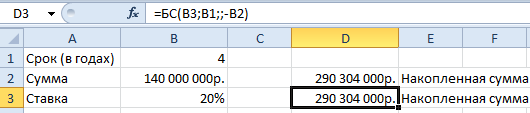
Результаты одинаковые, как и должно быть.
Как заполнить аргументы функции БС():
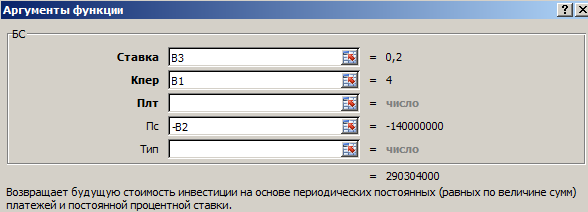
- «Ставка» — процентная ставка, под которую оформлен вклад. Так как в ячейке В3 установлен процентный формат, мы в поле аргумента просто указали ссылку на эту ячейку. Если было бы указано число, то прописывали бы его сотую долю (20/100).
- «Кпер» — число периодов для выплат процентов. В нашем примере – 4 года.
- «Плт» — периодические выплаты. В нашем случае их нет. Поэтому поле аргумента не заполняем.
- «Пс» — «приведенная стоимость», сумма вклада. Так как мы на время расстаемся с этими деньгами, параметр указываем со знаком «-».
Таким образом, функция БС помогла найти нам сумму функционального ряда.
В Excel есть и другие встроенные функции для нахождения разных параметров. Обычно это функции для работы с инвестиционными проектами, ценными бумагами и амортизационными платежами.
Сумма числового ряда
Числовой ряд можно рассматривать как систему приближений к числам. Для его обозначения применяют формулу:
Здесь показана начальная последовательность чисел ряда и правило суммирования:
- ∑ — математический знак суммы;
- ai — общий аргумент;
- i — переменная, правило для изменения каждого последующего аргумента;
- ∞ — знак бесконечности, «предел», до которого проводится суммирование.
Запись
i
В соответствии с переменной i ряд можно записать развернуто:
12345
Определение суммы числового ряда дается через «частичные суммы». В математике они обозначаются Sn. Распишем наш числовой ряд в виде частичных сумм:
Сумма числового ряда – это предел частичных сумм Sn. Если предел конечен, говорят о «сходящемся» ряде. Бесконечен – о «расходящемся».
Сначала найдем сумму числового ряда:
Теперь построим в Excel таблицу значений членов ряда:
Общий первый аргумент берем из формулы: i=3.
Все следующие значения i находим по формуле: =B4+$B$1. Ставим курсор в нижний правый угол ячейки В5 и размножаем формулу.

Найдем значения. Делаем активной ячейку С4 и вводим формулу: =СУММ(2*B4+1). Копируем ячейку С4 на заданный диапазон.
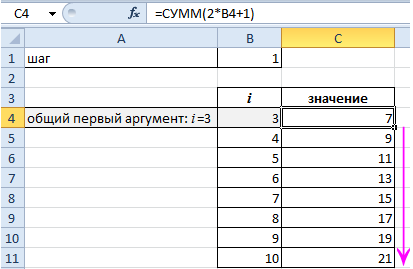
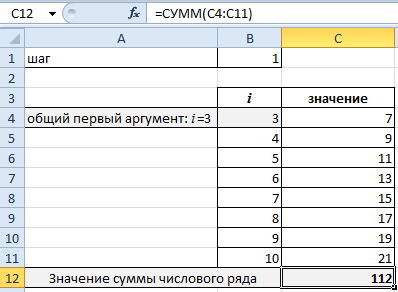
Значение суммы аргументов получаем с помощью функции: =СУММ(C4:C11). Комбинация горячих клавиш ALT+«+» (плюс на клавиатуре).