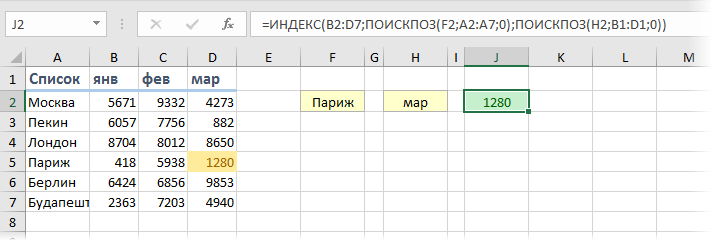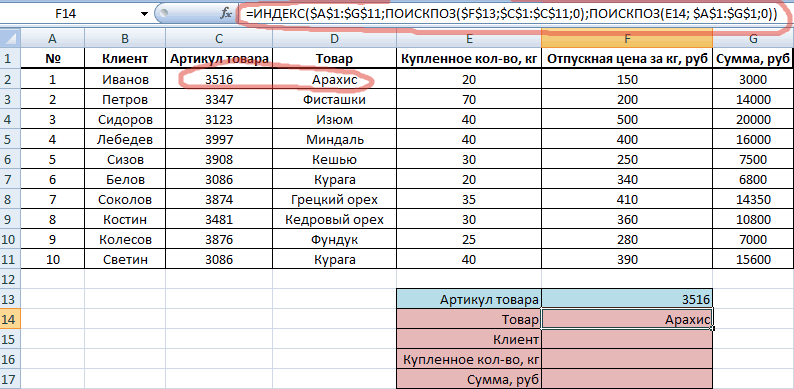Примеры создания запросов
Для начала предлагаем создать простой запрос на выборку, который, к примеру, осуществит отбор данных о скважинах с легкой плотностью нефти глубиной от 3200м до 3500 м и количеством работающих менее 60. Для чего используем поля Плотность нефти, Глубина скважины, Количество работающих. Создать запросы можно с помощью Мастера запросов или Режима конструктора. Рассмотрим оба варианта.
Выбираем во вкладке Создание раздел Другие кнопку Мастер запросов. Процесс аналогичен созданию форм.
Выберем таблицу Бригада для запроса и используя клавишу > перенесем поля Месторождение, Плотность нефти, Глубина скважины в окно запроса. Далее из таблицы Бригада добавим поле Количество работающих. Затем нажмем на кнопку Готово.
Следующим шагом зададим имя запроса (например, Запрос по плотности и глубине). Выберем Просмотр отчета. Нажмем Готово и посмотрим на результат отбора по указанным полям. При закрытии созданного запроса его имя появится в главном окне БД.
Откроем это окно еще раз и перейдем на структуру запроса (Вид на Панели инструментов). Рассмотрим структуру запроса. В строке Сортировка поля Плотность нефти выберем сортировку по возрастанию. Для просмотра результата запроса щелкнем на Панели инструментов значок запуска. Вернемся на структуру запроса и установим сортировку по убыванию. Просмотрим результат выполнения запроса. Изменим запрос, добавляя в строку Условие отбора поля Забой скважины условие Between 3200 and 3500. Запустим запрос с изменениями на выполнение. Вернемся на структуру запроса и добавим условие
Теперь создадим подобный запрос с помощью Конструктора. Для этого выберем вкладку Создание раздел Другие, щелкнем на кнопке Новый запрос — создание в режиме конструктора.
Из окна Все таблицы перетащим таблицы Бригады, а потом — Скважины.
При перетаскивании полей (№ скважины, плотность нефти, Забой скважины, Количество работающих) из таблиц Скважины и Бригады в бланк запроса определим поля таблиц для запроса и порядок их размещения. Включим отображение полей в строке Вывод на экран. Введем условие отбора (легкая) в строку Условие отбора в столбце Плотность нефти, условие отбора Between 3200 and 3500 введем в столбце Забой скважины, в столбце Количество работающих — условие
Перейдем в режим таблицы и просмотрим записи БД, которые были отобраны в соответствии с созданным запросом. Закроем окно запроса и сохраним макет запроса с именем Запрос Нефти легкой плотности.
Приступим к созданию нового запроса, запроса с параметром Поиск скважин по месторождению. Для этого создадим запрос на выборку и откроем его в режиме конструктора. Режим конструктора позволяет создавать новые объекты БД или изменять структуру существующих . Потом из окна Все таблицы перетащим таблицу Бригады, затем — Скважины. Перетаскивая поля из указанных таблиц в бланк запроса, определим поля таблиц для запроса и порядок их размещения. В строке Вывод на экран включим отображение полей. В строке Условие отбора в столбце поля Месторождения, используемое как параметр, введем в ячейку строки Условие отбора в квадратных скобках текст приглашения , который затем отобразится в диалоговом окне. Сохраним запрос, назвав его Запрос по месторождению. Чтобы проверить действие запроса, откроем его и запустим (или выберем в меню Вид опцию Режим таблицы). В открывшемся окне Введите значение параметра вводим название месторождения, которое необходимо найти. Просмотрим результат выполнения запроса. При запуске запроса с параметрами текст отобразится в диалоговом окне без скобок. Закроем запрос и выполним поиск другого месторождения, задавая новый параметр.
Замечание 3
Описанные выше действия можно использовать при создании запросов с параметрами для следующих типов: на выборку, перекрестный, на добавление, на создание таблицы, на обновление.
Аргументы (параметры) формулы СРЗНАЧ
В электронной таблице значение формулы СРЗНАЧ определяется только её аргументами. Каких-то «настроек» у функции нет, поскольку она предназначена исключительно для получения среднего арифметического значения переданных ей аргументов. Однако сами аргументы могут быть разные (но в любом случае, как уже было указано выше, это должны быть числа).
Наиболее простым вариантом является указание в качестве аргументов обычных чисел, записанных непосредственно как аргументы функции. Несмотря на кажущуюся ненужность прямого указания чисел в качестве аргументов, такой подход всё же применяется на практике. Типичный пример: один из параметров в расчётах является константой.
Ниже приведена сводная таблица вариантов аргументов СРЗНАЧ для различных случаев.
| Виды аргументов | Пример для СРЗНАЧ |
|---|---|
| Пример 1 (среднее значение диапазона) | =СРЗНАЧ(A5:A9) |
| Пример 2 (среднее простых чисел) | =СРЗНАЧ(10;20;30;40;50) |
| Пример 3 (среднее значение в отдельных ячейках) | =СРЗНАЧ(A16;A18;A20;A22;A24) |
| Пример 4 (данные с разных листов Excel) | =СРЗНАЧ(A28:A29;Лист2!A3:A5) |
| Пример 5 (среднее диапазона и чисел в ячейках) | =СРЗНАЧ(A36:A39;A40) |
| Пример 6 (имена в качестве аргументов) | =СРЗНАЧ(Переменная1;Переменная2) |
Давайте рассмотрим каждый пример отдельно и заодно посмотрим, какие виды аргументов принимает функция СРЗНАЧ в Эксель.
Вычисление среднего значение диапазона ячеек
В качестве аргументов можно указывать диапазоны ячеек. Это очень удобно, поскольку количество аргументов в СРЗНАЧ не может быть больше 255, а размер диапазона может быть любым. В данном случае подразумевается непрерывный диапазон ячеек.
Диапазон указывать стандартным для Excel способом, то есть адреса ячеек указываются через двоеточие. Пример: «A5:A9» (в данном случае это столбец; можно указывать диапазон ячеек для строки, это не имеет значения).
Если нужно вычислить среднее значение для нескольких диапазонов, то каждый из них указывается как отдельный аргумент формулы через стандартный разделитель (см. выше синтаксис).
Вычисление среднего значения простых чисел
Это наименее распространённый вариант, как уже было указано выше. Как Вы можете видеть в таблице выше, в качестве аргументов в данном случае просто пишутся отдельные числа, которые можно как указать через Мастер вставки функций, так и вписать вручную.
По сути обычные числа указывают на практике лишь одним из аргументов и только в том случае, если это константа, значение которой на 100% не будет изменяться в дальнейшем.
Вычисление среднего значения в отдельных ячейках
В данном случае аргументами СРЗНАЧ будут являться адреса отдельных ячеек. Применяется в тех случаях, когда нужные для вычисления среднего значения числа находятся в отдельных ячейках, не являющихся непрерывным диапазоном чисел.
Обратите внимание, что если несколько ячеек находятся рядом, то выгоднее указывать в качестве аргумента формулы СРЗНАЧ диапазона, а не отдельных ячеек
Аргументы СРЗНАЧ с разных листов Excel
Довольно типичная ситуация для сложных случаев, когда данные для вычисления среднего значения находятся на двух или более различных листах Эксель. Никаких проблем в этом случае нет, но будьте внимательны — проверяйте, чтобы была правильно указана адресация, то есть не просто ячейки или их диапазоны, но и имя листа, на котором они находятся.
Для автоматического указания имени листа в аргументе лучше и быстрее использовать Мастер вставки функций.
Имена (переменные) в качестве аргументов СРЗНАЧ
Excel позволяет присвоить отдельной ячейке или диапазону произвольное имя, которое можно подставлять в качестве аргументов формул, в том числе и в функцию среднего значения. Это бывает удобно в некоторых случаях, но никаких особых преимуществ не даёт.
В сводной таблице выше в качестве аргументов используются две переменные: «Переменная1» и «Переменная2». Чтобы присвоить имя ячейке или диапазону воспользуйтесь Диспетчером имён на вкладке «Формулы» панели управления.
В качестве аргументов СРЗНАЧ можно использовать также другие формулы, результатом вычисления которых являются числа. Подробнее о вложенных формулах читайте здесь.
#10. СЦЕПИТЬ
Синтаксис: =СЦЕПИТЬ(текст1;;;…)
текст1 — обязательный аргумент.
Для объединения значений из разных ячеек в одну используется функция СЦЕПИТЬ. Также можно применять аналог — & (амперсанд). Функция часто используется для объединения данных с нескольких столбцов.
Пример
Допустим, у нас есть таблица сотрудников с разделенными ФИО, должностью и возрастом, а в отчете нужно отобразить все эти значения в одной ячейке. Для выполнения этой задачи используем функцию так:
Хотите получать дайджест статей?
Одно письмо с лучшими материалами за неделю. Подписывайтесь, чтобы ничего не упустить.
Спасибо за подписку!
Последние материалы
Как появилась идея говорящих драже M&M’s и в чем успех английского капитана Моргана.
Рассказываем, как диверсифицировать риски в бизнесе.
6 способов завоевать авторитет в команде — от топ-менеджера с 10-летним опытом (Luxoft).
Поиск среднего арифметического
Многие данные уже изначально фиксируются в Excel, если же этого не происходит необходимо перенести данные в таблицу. Каждая цифра для расчета должна находится в отдельной ячейке.
Способ 1: Рассчитать среднее значение через «Мастер функций»
В этом способе необходимо прописать формулу для расчета среднего арифметического и применить ее для указанных ячеек.
- Выделить любую ячейку в таблице нажать кнопку «Вставить функция».
В новом открывшемся окне необходимо найти поле «Категория», указать «Статические» с помощью которого задается конкретная функция для расчета.
В данной ситуации необходимо найти среднее арифметическое. Подходящей функцией будет «СРЗНАЧ», найти ее можно легко в середине списка, он располагается по алфавиту.
Перед применением функции открывается еще одно окно, в нем необходимо указать ячейки, в которых располагаются слагаемые для высчитывания результата.
Последним действием будет нажатие на кнопку «ОК», результат появляется в выбранной в первом шаге ячейке.
Основное неудобство этого способа в том, что приходится вручную вводить ячейки для каждого слагаемого. При наличии большого количества чисел это не слишком удобно.
Способ 2: Автоматический подсчет результата в выделенных ячейках
В этом способе расчет среднего арифметического осуществляется буквально за пару кликов мышью. Очень удобно для любого количества чисел.
- Выделить ячейки, в которых имеются слагаемые будущей формулы. Лучше оставить одну клетку внизу пустой, в ней будет высвечиваться результат.
Перейти в меню во вкладку «Формулы», там выбрать в левом верхнем углу «Автосумма». При нажатии на стрелку, чтобы раскрыть все функции рядом с этой кнопкой, открываются несколько функций быстрого набора. Там следует выбрать «Среднее».
Недостатком этого способа является расчет среднего значения только лишь для чисел, расположенных рядом. Если необходимые слагаемые разрознены, то их не получится выделить для расчета. Невозможно даже выделить два столбца, в таком случае результаты будут представлены отдельно для каждого из них.
Способ 3: Использование панели формул
Еще один способ перейти в окно функции:
- Выбрать вкладку «Формулы», навести курсор мыши на «Другие функции», выбрать «Статические» и «СРЗНАЧ».
Открывается окно функции, в которой можно указать ячейки просто выделив их в таблице или же вписав каждую отдельно.
Нажать «ОК» и увидеть результат в свободной ячейке.
Самый быстрый способ, при котором не нужно долго искать в меню необходимы пункты.
Способ 4: Ручной ввод
Не обязательно для высчитывания среднего значения использовать инструменты в меню Excel, можно вручную прописать необходимую функцию.
- Найти строку для ввода разнообразных формул.
Ввести необходимые числа согласно шаблону: =СРЗНАЧ(адрес_диапазона_ячеек(число); адрес_диапазона_ячеек(число))
Быстрый и удобный способ для тех, кто предпочитает создавать формулы своими руками, а не искать готовые в меню программы.
Благодаря этим возможностям очень легко рассчитать среднее значение любых чисел, вне зависимости от их количества, можно также составлять статистические данные без подсчетов вручную. С помощью инструментов программы Excel любые расчеты сделать намного легче, чем в уме или же с помощью калькулятора.
О статистиках и точечной оценке параметров распределения
На основании значений выборки можно вычислить различные величины, например, сумму, среднее арифметическое или сумму квадратов значений выборки . Эти или иные другие величины, полученные на основании значений выборки , называются статистиками ( statistics ) .
На основе выборки можно построить, вообще говоря, бесконечное число статистик , но лишь некоторые статистики могут служить оценкой параметров исходного распределения, из которого была взята выборка . Например, среднее значение выборки из нормального распределения служит оценкой параметра μ этого распределения; а стандартное отклонение выборки служит оценкой его параметра σ .
Примечание : Для нормального распределения μ является как параметром распределения, так и его средним значением ( математическим ожиданием ), а также медианой и модой .
Процедура оценки параметров распределения с помощью статистик называется точечной оценкой ( point estimation ), а сама статистика называется точечной оценкой неизвестного параметра ( point estimator ) .
Физический смысл средней арифметической
Представим, что имеется спица, на которой в разных местах нанизаны грузики различной массы.
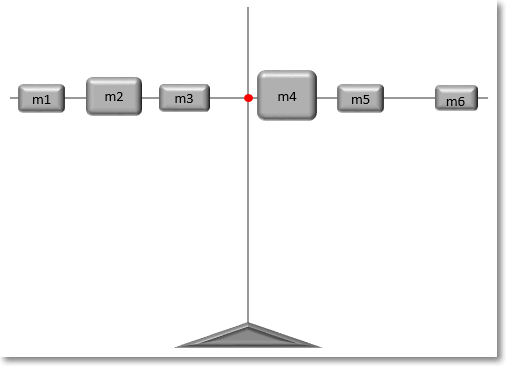
Как отыскать центр тяжести? Центр тяжести – это такая точка, за которую можно ухватиться, и спица при этом останется в горизонтальном положении и не будет переворачиваться под действием силы тяжести. Она должна быть в центре всех масс, чтобы силы слева равнялись силам справа. Для нахождения точки равновесия следует рассчитать среднее арифметическое взвешенное расстояний от начала спицы до каждого грузика. Весами будут являться массы грузиков (mi), что в прямом смысле слова соответствует понятию веса. Таким образом, среднее арифметическое расстояние – это центр равновесия системы, когда силы с одной стороны точки уравновешивают силы с другой стороны.
И последнее. В русском языке так сложилось, что под словом «средний» обычно понимают именно среднее арифметическое. То есть моду и медиану как-то не принято называть средним значением. А вот на английском языке слово «средний» (average) может трактоваться и как среднее арифметическое (mean), и как мода (mode), и как медиана (median). Так что при чтении иностранной литературы следует быть бдительным.
Как сделать выборку в Excel из списка по формуле массива
Выборка в программе Excel также делается по формуле массива. Справиться с задачей поможет пошаговая инструкция:
- На том же листе для будущей выборки создаем пустую таблицу с такими же наименованиями столбцов в шапке, что и у исходника.
- Выделяем все пустые ячейки первой колонки новой таблицы Excel. Устанавливаем курсор в строку формул. Как раз сюда будет заноситься формула, производящая выборку по указанным критериям. Отберем строчки, сумма выручки в которых превышает 15000 рублей. В нашем конкретном примере, вводимая формула для будущей выборки будет выглядеть следующим образом: =ИНДЕКС(A2:A29;НАИМЕНЬШИЙ(ЕСЛИ(15000<=C2:C29;СТРОКА(C2:C29);»»);СТРОКА()-СТРОКА($C$1))-СТРОКА($C$1)) Естественно, в каждом конкретном случае адрес ячеек и диапазонов будет свой.
- Так как это формула массива в файле Excel, то для того, чтобы применить её в действии, нужно нажимать не кнопку Enter, а сочетание клавиш Ctrl+Shift+Enter. В результате мы продвинулись на пути создания будущей выборки.
- Выделив второй столбец с датами и установив курсор в строку формул, вводим следующее выражение: =ИНДЕКС(B2:B29;НАИМЕНЬШИЙ(ЕСЛИ(15000<=C2:C29;СТРОКА(C2:C29);»»);СТРОКА()-СТРОКА($C$1))-СТРОКА($C$1)) Жмем сочетание клавиш Ctrl+Shift+Enter. РИС 5
- Аналогичным образом в столбец с выручкой вписываем формулу следующего содержания: =ИНДЕКС(C2:C29;НАИМЕНЬШИЙ(ЕСЛИ(15000<=C2:C29;СТРОКА(C2:C29);»»);СТРОКА()-СТРОКА($C$1))-СТРОКА($C$1)) Опять набираем сочетание клавиш Ctrl+Shift+Enter.
- Теперь таблица Excel заполнена данными и выборка почти готова, но внешний вид её не совсем привлекателен, к тому же, значения даты заполнены в ней некорректно. Нужно исправить эти недостатки. Некорректность даты связана с тем, что формат ячеек Excel соответствующего столбца общий, а нам нужно установить формат даты. Выделяем весь столбец, включая ячейки с ошибками, и кликаем по выделению правой кнопкой мыши. В появившемся списке переходим по пункту «Формат ячейки…».
- В открывшемся окне форматирования открываем вкладку «Число». В блоке «Числовые форматы»выделяем значение «Дата». В правой части окна можно выбрать желаемый тип отображения даты. После того, как настройки выставлены, жмем на кнопку «OK».
- Теперь дата отображается корректно. Но, как видим, вся нижняя часть таблицы заполнена ячейками, которые содержат ошибочное значение «#ЧИСЛО!». По сути, это те ячейки, данных из выборки для которых не хватило. Более привлекательно было бы, если бы они отображались вообще пустыми, выборку было бы проще читать. Для этих целей воспользуемся условным форматированием. Выделяем все ячейки таблицы, кроме шапки. Находясь во вкладке «Главная»кликаем по кнопке «Условное форматирование», которая находится в блоке инструментов «Стили». В появившемся списке выбираем пункт «Создать правило…». РИС 7
- В открывшемся окне выбираем тип правила «Форматировать только ячейки, которые содержат». В первом поле под надписью «Форматировать только ячейки, для которых выполняется следующее условие»выбираем позицию «Ошибки». Далее жмем по кнопке «Формат…».
- В запустившемся окне форматирования файлов Excel переходим во вкладку «Шрифт»и в соответствующем поле выбираем белый цвет. После этих действий щелкаем по кнопке «OK». РИС 6
- На кнопку с точно таким же названием жмем после возвращения в окно создания условий.
В результате нами получена готовая выборка в программе Excel.
Среднее квадратическое отклонение: формула в Excel
Когда заходить речь о среднем арифметическом, обязательно где-то рядом находится еще одно понятие – среднеквадратическое отклонение (или просто стандартное отклонение). Но чтобы понять, что это такое, необходимо сначала разобраться, что такое дисперсия.
Этот термин означает степень разброса значений. Все-таки разница между набором значений 4 и 6 со средним арифметическим 5 и 1 и 9 с тем же средним значением колоссальна. В первом случае дисперсия минимальная, а во втором значения находятся в очень большом разбросе.
Формула расчета дисперсии довольно сложная, но ее можно легко рассчитать с помощью стандартных инструментов Excel. Для этого есть две функции: ДИСП.В и ДИСП.Г
10
На практике это значение само по себе используется редко. Оно может применять для проверки правильности статистической гипотезы или определения коэффициентов корреляции. В разрезе нашей статьи дисперсия используется для определения среднеквадратического отклонения, которое образуется по простой формуле. Нужно из полученного значения дисперсии извлечь квадратный корень.
Есть два вида стандартного отклонения в Excel – по генеральной совокупности и выборочной.
11
Формула дисперсии нам не нужна для расчета стандартного отклонения (за тем лишь исключением, если по каким-то причинам она уже известна, тогда можно просто извлечь из нее корень). Как видим из скриншота выше, есть две формулы стандартного отклонения в Excel.
Здесь, как видим, нужно разобраться еще в двух терминах: генеральная и выборочная совокупность. Первый – это весь диапазон анализируемых данных (общество, например), а второй – это часть этого диапазона, которая должна представлять генеральную совокупность (например, конкретная группа людей, которая соответствует ей по демографическим, социально-экономическим показателям).
Для стандартного отклонения характерна привязка к масштабу данных. Чтобы получить полное представление о том, насколько сильный разброс значений, наличия одних лишь абсолютных значений недостаточно. Необходимо еще получить относительные.
Для этого используется коэффициент вариации. Чтобы его вычислить, необходимо разделить стандартное отклонение на среднее значение. Его можно использовать, если значение не равно нулю и он оказывается полезным в тех ситуациях, когда имея информацию о среднем значении, можно понимать, насколько сильно отклонение.
Таким образом, получение среднего арифметического в Excel может осуществляться целым рядом способов. Это одна из самых главных формул, используемых в электронных таблицах. Поэтому ее знать обязательно наизусть. Тем более, что запомнить ее несложно, название интуитивно понятное, а аргумент всего один (хотя если нужно проанализировать несколько диапазонов, то количество параметров будет большим).
Управляющие символы *
При проверке строк на соответствие шаблону может оказаться, что подстановочные знаки входят в строку символов в качестве литералов. Например, нельзя проверить, содержится ли знак процента в строке, просто включив его в шаблон, поскольку SQL будет считать этот знак подстановочным. Как правило, это не вызывает серьезных проблем, поскольку подстановочные знаки довольно редко встречаются в именах, названиях товаров и других текстовых данных, которые обычно хранятся в базе данных.
В стандарте ANSI/ISO определен способ проверки наличия в строке литералов, использующихся в качестве подстановочных знаков. Для этого применяются управляющие символы. Когда в шаблоне встречается такой символ, то символ, следующий непосредственно за ним, считается не подстановочным знаком, а литералом. Непосредственно за управляющим символом может следовать либо один из двух подстановочных символов, либо сам управляющий символ, поскольку он также приобретает в шаблоне особое значение.
Символ пропуска определяется в виде строки, состоящей из одного символа, и предложения (рис. 9). Ниже приведен пример использования знака доллара () в качестве управляющего символа.
Найти товары, коды которых начинаются с четырех букв «A%ВС».
Первый символ процента в шаблоне, следующий за управляющим символом, считается литералом, второй — подстановочным символом.
Управляющие символы — распространенная практика в приложениях проверки на соответствие шаблону; именно поэтому они были включены и в стандарт ANSI/ISO. Однако они не входили в ранние реализации SQL и поэтому не очень распространены. Для обеспечения переносимости приложений следует избегать использования предложения .
#4. СРЗНАЧ
Синтаксис: =СРЗНАЧ(число1;;…)
число1 — обязательный аргумент.
С помощью этой функции можно найти среднее арифметическое отдельных числовых значений, диапазонов, ссылок на ячейки с числовыми значениями или же среднее этих 3-х видов. Вычисляется путем суммирования всех чисел и делением суммы на количество этих же чисел. Текстовые и логические значения в диапазоне игнорируются.
Допустим, у нас есть диапазон из 6 ячеек: 4 из них заполнены числами, включая 0, одно значение — текстовое и еще одно — пустое. Функция просуммирует только числовые и поделит сумму на общее количество числовых — 4.
В результате мы получим среднее, равное 4. Давайте проверим формулой:
(4 + 5 + ТЕКСТ + 7 + 0 + ПУСТОЕ) / 4 = 16 / 4 = 4
ТЕКСТ и ПУСТОЕ игнорируются.
Свойства средней арифметической (математического ожидания)
Теперь рассмотрим свойства средней арифметической, которые часто используются при алгебраических манипуляциях. Правильней будет вновь вернутся к термину математического ожидания, т.к. именно его свойства приводят в учебниках.
Матожидание в русскоязычной литературе обычно обозначают как M(X), в иностранных учебниках можно увидеть E(X). Встречается обозначение греческой буквой μ (читается «мю»). Для удобства предлагаю вариант M(X).
Итак, свойство 1. Если имеются переменные X, Y, Z, то математическое ожидание их суммы равно сумме их математических ожиданий.
M(X+Y+Z) = M(X) + M(Y) + M(Z)
Допустим, среднее время, затрачиваемое на мойку автомобиля M(X) равно 20 минут, а на подкачку колес M(Y) – 5 минут. Тогда общее среднее арифметическое время на мойку и подкачку составит M(X+Y) = M(X) + M(Y) = 20 + 5 = 25 минут.
Свойство 2. Если переменную (т.е. каждое значение переменной) умножить на постоянную величину (a), то математическое ожидание такой величины равно произведению матожидания переменной и этой константы.
M(aX) = aM(X)
К примеру, среднее время мойки одной машины M(X) 20 минут. Тогда среднее время мойки двух машин составит M(aX) = aM(X) = 2*20 = 40 минут.
Свойство 3. Математическое ожидание постоянной величины (а) есть сама эта величина (а).
M(a) = a
Если установленная стоимость мойки легкового автомобиля равна 100 рублей, то средняя стоимость мойки нескольких автомобилей также равна 100 рублей.
Свойство 4. Математическое ожидание произведения независимых случайных величин равно произведению их математических ожиданий.
M(XY) = M(X)M(Y)
Автомойка за день в среднем обслуживает 50 автомобилей (X). Средний чек – 100 рублей (Y). Тогда средняя выручка автомойки в день M(XY) равна произведению среднего количества M(X) на средний тариф M(Y), т.е. 50*100 = 500 рублей.
Ввод функции в ячейку вручную
Как и все остальные функции, формулу СРЗНАЧ с нужными аргументами можно сразу же прописать в нужной ячейке.
В общем, синтаксис функции СРЗНАЧ выглядит так:
В качестве аргументов могут выступать как ссылки на отельные ячейки (диапазоны ячеек), так и конкретные числовые значения.
Просто встаем в нужную ячейку и, поставив знак “равно”, пишем формулу, перечислив аргументы через символ “точка с запятой”. Вот, как это выглядит со ссылками на ячейки в нашем случае. Допустим, мы решили включить в подсчет всю первую строку и только три значения из второй:
Когда формула полностью готова, нажимаем клавишу Enter и получаем готовый результат.
Безусловно, такой метод нельзя назвать удобным, но иногда, при небольшом объеме данных, и он вполне может использоваться.
Выборочные распределения статистик
Т.к. статистики получены из случайной выборки , то они сами являются случайными величинами и, соответственно, имеют свое собственное распределение (в общем случае не обязательно совпадающее с исходным распределением, из которого взята выборка ). Это распределение называется выборочным распределением (sampling distribution).
Чтобы определить точность оценки необходимо исследовать ее выборочное распределение , особенно среднее и дисперсию этого распределения . Т.к. на основе выборки можно построить множество различных статистик , то необходимо сформулировать критерии, которые позволят выбрать «лучшие» статистики для оценки параметров распределения. Например, если среднее значение выборочного распределения статистики совпадает с оцениваемым параметром (для всевозможных значений параметра), то такая статистика называется несмещенной оценкой . Также очевидно, что среди двух несмещенных оценок лучше та, чья дисперсия соответствующего выборочного распределения меньше . Такая статистика называется несмещённой оценкой с минимальной дисперсией (MVUE, minimum variance unbiased estimator).
Во многих случаях выборочное распределение статистики , такой как, например, среднее выборки , близко к нормальному даже тогда, когда распределение отдельных элементов выборки отличается от нормального . Этот результат, который называют Центральной предельной теоремой , упрощает статистический вывод , поскольку известно, как вычислять вероятность для нормального распределения , что в свою очередь позволяет получить информацию о генеральной совокупности (об исходном распределении, из которого была взята выборка ).
Некоторые статистики и их распределения играют важную роль в математической статистике. Например, они позволяют вычислить точечную оценку параметра и построить соответствующий доверительный интервал , а также провести процедуру проверки гипотез .
Ниже рассмотрим некоторые важные статистики , вычисленные на основе выборки из нормального распределения.
Формулы с примерами использования функции СРЗНАЧА
Функция СРЗНАЧА отличается от СРЗНАЧ тем, что истинное логическое значение «ИСТИНА» в диапазоне приравнивается к 1, а ложное логическое значение «ЛОЖЬ» или текстовое значение в ячейках приравнивается к нулю. Поэтому результат вычисления функции СРЗНАЧА отличается:
Результат выполнения функции возвращает число в примере 2,833333, так как текстовые и логические значения приняты за нуль, а логическое ИСТИНА приравнено к единице. Следовательно:
(5 + 7 + 0 + 0 + 4 + 1) / 6 = 2,83
Аргументы функции СРЗНАЧА подчинены следующим свойствам:
- «Значение1» является обязательным, а «значение2» и все значения, которые следуют за ним необязательными. Общее количество диапазонов ячеек или их значений может быть от 1 до 255 ячеек.
- Аргумент может быть числом, именем, массивом или ссылкой, содержащей число, а также текстовым представлением числа или логическим значением, например, «истина» или «ложь».
- Логическое значение и текстовое представление числа, введенного в список аргументов, учитывается.
- Аргумент, содержащий значение «истина», интерпретируется как 1. Аргумент, содержащий значение «ложь», интерпретируется как 0 (ноль).
- Текст, содержащийся в массивах и ссылках, интерпретируется как 0 (ноль). Пустой текст («») интерпретирован тоже как 0 (ноль).
- Если аргумент массив или ссылка, то используются только значения, входящие в этот массив или ссылку. Пустые ячейки и текст в массиве и ссылке — игнорируется.
- Аргументы, которые являются значениями ошибки или текстом, не преобразуемым в числа, вызывают ошибки.
Результаты особенности функции СРЗНАЧА сведены в таблицу ниже:
Внимание! При вычислениях средних значений в Excel надо учитывать различия между пустой ячейкой и ячейкой, содержащей нулевое значение (особенно если в диалоговом окне «Параметры» снят флажок «Показывать нули в ячейках, которые содержат нулевые значения»). Когда флажок установлен, пустые ячейки не учитываются, а нулевые значения учитываются
Для установки флажка на вкладке «Файл» надо выбрать команду «Параметры», перейти в категорию «Дополнительно», где найди раздел «Показать параметры для следующего листа» и там установить флаг.
При подготовке к ГИА по информатике для успешного решения задачи 19 из части 3 необходимо знать некоторые функции Excel. Одна из таких функций — СРЗНАЧ. Рассмотрим ее подробнее.
Функция СРЗНАЧ Excel позволяет найти среднее арифметическое аргументов. Синтаксис этой функции такой:
Не забываем, что ввод формулы в ячейку начинается со знака «=».
В скобках мы можем перечислить числа, среднее значение которых хотим найти. К примеру, если мы напишем в ячейке =СРЗНАЧ(1; 2; -7; 10; 7; 5; 9), то получим 3,857142857. Это легко проверить — если мы сложим все числа в скобках (1 + 2 + (-7) + 10 + 7 + 5 + 9 = 27) и разделим на их количество ( 7 ), то получим 3,857142857142857.
Обратите внимание — числа в скобках разделяются точкой с запятой (;). Таким образом мы можем указать до 255 чисел
Для примеров я использую Microsort Excel 2010.
Кроме того, с помощью функции СРЗНАЧ мы можем найти среднее значение диапазона ячеек. Предположим, что у нас в диапазоне A1:A7 хранятся некоторые числа, и мы хотим найти их среднее арифметическое.
Давайте поместим в ячейку B1 среднее арифметическое диапазона A1:A7. Для этого устанавливаем курсор в ячейку B1 и пишем =СРЗНАЧ(A1:A7). В скобках я указал диапазон ячеек
Обратите внимание, что разделителем является символ двоеточие (). Можно было бы поступить еще проще — написать в ячейке B1 =СРЗНАЧ( , а далее мышкой выделить нужный диапазон
В итоге в ячейке B1 мы получим число 15,85714286 — это и есть среднее арифметическое диапазона A1:A7.
Excel среднее значение диапазона