Функция ЯЧЕЙКА в Excel, Ячейка() в эксель, формула ЯЧЕЙКА
Поймал себя на мысли, что не до конца освоил функционал функции =ЯЧЕЙКА() (CELL в английской версии). Исправляюсь. Далее расскажу подробнее про функционал функции и как можно его применить на практике, например, как найти номер строки или столбца, адрес ячейки, или даже адрес и имя файла. Функция ЯЧЕЙКА в Excel, разбираем подробнее.
Кто знает VBA, удивиться, функционал легко заменяется программно. Но мы здесь занимаемся оптимизацией без программирования, для пользователей.
Функция ЯЧЕЙКА в Excel. Описание
Если в двух словах, то функция =ЯЧЕЙКА() работает со свойствами ячейки и имеет два аргумента
- тип_сведений — обязательный реквизит, текст, заполняется аргументами на выбор в таблице ниже
- ссылка — необязательный аргумент, адрес ссылки на ячейку, для некоторых типов сведений, например таких как «имяфайла» его не нужно указывать. Если аргумент это диапазон, т.к. стандартно выводится результат верхней левой ячейки.
Таблица аргумента Тип_сведений представлена на рисунке в начале страницы, таблице ниже, а так же в файле примере (список представлен в последовательности формулы)
| Тип_сведений | Описание | Значение ячейки | Возвращается |
| «адрес» | Адрес ячейки в формате А1 (если диапазон то верхней левой ячейки) | $D$3 | |
| «защита» | 0, если ячейка разблокирована в Формате ячейки, и 1, если ячейка заблокирована. | 1 | |
| «имяфайла» | Полный путь к файлу, включая имя и название листа. Для несохраненгого листа возвращается пусто «»C:\Users\….\Пример.xlsx | C:\Users\User\Desktop\1 | |
| «префикс» | Текст. Код обозначающий выравнивание ячейки, расшифровка ниже | текст | ^ |
| «скобки» | 1, если формат отрицательных чисел в скобках; иначе — 0. | ||
| «содержимое» | Не формула, значение ячейки | 5 | 5 |
| «столбец» | Номер столбца аргумента «ссылка». | 4 | |
| «строка» | Номер строки аргумента «ссылка». | 10 | |
| «тип» | Текст. Зависит от типа данных, значение «b» — пустая ячейка, «l» — константа, «v» — любому другому содержимому. | 1 | v |
| «формат» | Текст. Буква соответствует определенному формату (см здесь). Значения для различных форматов показаны ниже в таблице. Если меняется цвет при отрицательных значениях то добавляется «-«. | C2 | |
| «цвет» | 1, если ячейка изменяет цвет для отрицательных значений; иначе = 0 (ноль) | ||
| «ширина» | Целое число. Ширина столбца указанной ссылки | 8 |
Расшифровка типа сведений «префикс»
- одинарная кавычка или апостраф(‘) текст выровнен влево,
- («) — текст, выровнен вправо,
- (^) — текст, выровнен по центру,
- (/) — текст, распределен по всей ширине ячейки,
- Пусто («») — любому другому содержимому ячейки.
Функция ЯЧЕЙКА в Excel. Как применять?
Как найти номер строки/столбца и адрес файла думаю вы поняли из таблицы.
Разберем более интересные примеры:
1. Необходимо отметить в столбце все ячейки начиная с 5 и записать в них 1
Формула
2. Если вам нужно найти столбец ширина которого равна 100, не проверять же каждый столбец рукамиФормула
Примеры доступны так же в файле
(Visited 7 124 times, 4 visits today)
ПРОСМОТР (векторная форма)
Синтаксис:
ПРОСМОТР(искомое_значение, просматриьаемый_вектор, вектор_результатов)
Результат: Векторная форма функции ПРОСМОТР просматривает вектор и находит указанное значение, переходит в соответствующую позицию второго вектора и возвращает значение оттуда.
Аргументы:
- искомое_значение — любое значение (если в аргуменге просматриваемый_вектор оно не найдено, то выбирается следующее меньшее значение);
- просматриваемый_вектор — одномерная матрица с текстами, числами или логическим значениями в порядке возрастания: числа, буквы, логические значения;
- вектор_результатов — одномерная матрица.
Функции Excel ИНДЕКС и ПОИСКПОЗ — основы
Поскольку целью этого руководства является демонстрация альтернативного способа выполнения поиска в Excel с использованием комбинации функций ИНДЕКС и ПОИСКПОЗ, мы не будем подробно останавливаться на их синтаксисе и использовании. Тем более, что это подробно рассмотрено в других статьях, ссылки на которые вы можете найти в конце этого руководства. Мы рассмотрим лишь минимум, необходимый для понимания общей идеи, а затем подробно рассмотрим примеры формул, раскрывающие все преимущества использования ПОИСКПОЗ и ИНДЕКС вместо ВПР.
Функция ИНДЕКС
Функция ИНДЕКС (в английском варианте – INDEX) возвращает значение в массиве на основе указанных вами номеров строк и столбцов. Синтаксис функции ИНДЕКС прост:
Вот простое объяснение каждого параметра:
- массив — это диапазон ячеек, именованный диапазон или таблица.
- номер_строки — это номер строки в массиве, из которого нужно вернуть значение. Если этот аргумент опущен, требуется следующий – номер_столбца.
- номер_столбца — это номер столбца, из которого нужно вернуть значение. Если он опущен, требуется номер_строки.
Дополнительные сведения см. в статье Функция ИНДЕКС в Excel .
А вот пример формулы ИНДЕКС в самом простом виде:
=ИНДЕКС(A1:C10;2;3)
Формула выполняет поиск в ячейках с A1 по C10 и возвращает значение ячейки во 2-й строке и 3-м столбце, т. е. в ячейке C2.
Очень легко, правда? Однако при работе с реальными данными вы вряд ли когда-нибудь будете заранее знать, какие строки и столбцы вам нужны. Здесь вам пригодится ПОИСКПОЗ.
Функция ПОИСКПОЗ
Она ищет нужное значение в диапазоне ячеек и возвращает относительное положение этого значения в диапазоне.
Синтаксис функции ПОИСКПОЗ следующий:
- искомое_значение — числовое или текстовое значение, которое вы ищете.
- диапазон_поиска — диапазон ячеек, в которых будем искать.
-
тип_совпадения — указывает, следует ли искать точное соответствие или наиболее близкое совпадение:
- 1 или опущено — находит наибольшее значение, которое меньше или равно искомому значению. Требуется сортировка массива поиска в порядке возрастания.
- 0 — находит первое значение, точно равное искомому значению. В комбинации ИНДЕКС/ПОИСКПОЗ вам почти всегда нужно точное совпадение, поэтому вы чаще всего устанавливаете третий аргумент вашей функции в 0.
- -1 — находит наименьшее значение, которое больше или равно искомому значению. Требуется сортировка массива поиска в порядке убывания.
Например, если диапазон B1:B3 содержит значения «яблоки», «апельсины», «лимоны», приведенная ниже формула возвращает число 3, поскольку «лимоны» — это третья по счету запись в этом диапазоне:
=ПОИСКПОЗ(«лимоны»;B1:B3;0)
Дополнительные сведения см . в статье Функция ПОИСКПОЗ в Excel .
На первый взгляд полезность функции ПОИСКПОЗ может показаться сомнительной. Кого волнует положение значения в диапазоне? Что мы действительно хотим определить, так это само значение.
Однако, относительная позиция искомого значения (т. е. номера строки и столбца, в которых оно находится) — это именно то, что нам нужно указать для аргументов номер_строки и номер_столбца функции ИНДЕКС. Как вы помните, ИНДЕКС может найти значение на пересечении заданной строки и столбца, но сама не может определить, какую именно строку и столбец ей нужно выбрать.
Вот поэтому совместное использование ИНДЕКС и ПОИСКПОЗ открывает перед нами массу возможностей для поиска в Excel.
Примеры использования функции ДВССЫЛ в Excel
Пример 1. Используем ссылку на ячейку для получения значения
Функция ДВССЫЛ получает ссылку на ячейку как исходные данные и возвращает значение ячейки по этой ссылке (как показано в примере ниже):
Формула в ячейке С1:
Функция получает ссылку на ячейку (в двойных кавычках) и возвращает значение этой ячейки, которая равна “123”.
Вы можете спросить — почему бы нам просто не использовать «=A1» вместо использования функции INDIRECT (ДВССЫЛ)?
И вот почему…
Если в данном случае вы введете в ячейку С1 формулу “=A1” или “=$A$1”, то она выдаст вам тот же результат, что находится в ячейке А1. Но если вы вставите в таблице строку выше, вы можете заметить, что ссылка на ячейку будет автоматически изменена.
Функция очень полезна, если вы хотите заблокировать ссылку на ячейку таким образом, чтобы она не изменялась при вставке строк / столбцов в рабочий лист.
Также, с помощью функции вы можете извлечь значения из ячейки, ссылка на которую хранится в самой ячейке.
На примере выше, ячейка «А1» содержит в себе число “123”.
Ячейка «С1» ссылается на ячейку «А1».
Теперь, используя с помощью функции вы можете указать ячейку С1 как аргумент функции, который выведет по итогу значение ячейки А1.
Важно. Вам не нужно использовать кавычки в ячейке С1, значение ссылки на ячейку должно быть указано в текстовом формате
Пример 3. Используем комбинацию текстового и числового значений в функции INDIRECT (ДВССЫЛ)
Вы можете создать ссылку на ячейку используя комбинацию текстовых и числовых значений.
Например, если в ячейке С1 указано число “2”, то используя формулу =INDIRECT(“A”&C1) или =ДВССЫЛ(«A»&C1) вы получите ссылку на значение ячейки «А2».
Практическое применение этого способа актуально, когда вы хотите динамически ссылаться на ячейки на основе значения в какой-либо другой ячейке.
Больше лайфхаков в нашем Telegram Подписаться
Пример 4. Ссылаемся на диапазон ячеек с помощью функции INDIRECT (ДВССЫЛ)
С помощью функции вы можете ссылаться на диапазон ячеек.
Например, =INDIRECT(“A1:A5”) или =ДВССЫЛ(«A1:A5») будет ссылаться на данные из диапазона ячеек «A1:A5».
Используя функцию SUM (СУММ) и INDIRECT (ДВССЫЛ) вместе, вы можете рассчитать сумму, а также максимальные и минимальные значения диапазона.
Если вы создали именованный диапазон в Excel, вы можете обратиться к нему с помощью функции INDIRECT (ДВССЫЛ).
Например, представим что у вас есть оценки по 5 студентам по трем предметам как показано ниже:
Зададим для следующих ячеек названия:
- B2:B6: Математика
- C2:C6: Физика
- D2:D6: Химия
Для того чтобы задать название любому диапазону значений, достаточно выбрать ячейки и присвоить им название в соответствующем боксе:
После этого вы можете обратиться к указанным диапазонам с помощью формулы:
Например, если вы хотите узнать средний балл среди студентов по математике — используйте следующую формулу:
Если имя диапазона указано в ячейке («F2» в приведенном ниже примере указан как “Матем”), вы можете использовать ссылку на ячейку прямо в формуле. В следующем примере показано, как вычислять среднее значение с использованием именных диапазонов.
Пример 6. Создаем зависимый выпадающий список с помощью INDIRECT (ДВССЫЛ)
C помощью этой функции вы можете создавать зависимый выпадающий список.
Например, предположим, что у вас есть две колонки с названиями «Россия» и «США», в строках указаны города этих стран, как указано на примере ниже:
Для того, чтобы создать зависимый выпадающий список вам нужно создать два именованных диапазона для ячеек «A2:A5» с именем “Россия” и для ячеек «B2:B5» с названием “США”.
Теперь, в ячейке «D2» создайте выпадающий список для «России» и «США». Так мы создадим первый выпадающий список, в котором пользователь сможет выбрать одну из двух стран.
Теперь, для создания зависимого выпадающего списка:
- Выделите ячейку E2 (или любую другую ячейку, в которой вы хотите сделать зависимый выпадающий список);
- Кликните по вкладке “Data” -> “Data Validation”;
- На вкладке “Настройки” в разделе “Allow” выберите List;
- В разделе “Source” укажите ссылку: =INDIRECT($D$2) или =ДВССЫЛ($D$2);
- Нажмите ОК
Теперь, если вы выберите в первом выпадающем списке, например, страну «Россия», то во втором выпадающем списке появятся только те города, которые относятся к этой стране. Такая же ситуация, если вы выберите страну «США» из первого выпадающего списка.
Больше лайфхаков в нашем ВК
Перемещение активной ячейки Moving the Active Cell
Можно применять способ Range .Activate, чтоб указать, какая ячейка является активной. You can use the Range .Activate method to designate which cell is the active cell. К примеру, в последующей процедуре ячейка B5 назначается активной с следующим ее форматированием полужирным шрифтом. For example, the following procedure makes B5 the active cell and then formats it as bold.
Примечание. Чтоб избрать спектр ячеек, используйте способ Select. Note To select a range of cells, use the Select method. Чтоб создать одну ячейку активной, используйте способ Activate. To make a single cell the active cell, use the Activate method.
Для перемещения активной ячейки можно применять свойство Offset. You can use the Offset property to move the active cell. Последующая процедура вставляет текст в активную ячейку в избранном спектре, а потом перемещает активную ячейку на право на одну ячейку, не изменяя выделенный фрагмент. The following procedure inserts text into the active cell in the selected range and then moves the active cell one cell to the right without changing the selection.
ТРАНСП
Синтаксис:
ТРАНСП(массив)
Результат: Транспонированный массив. Функция ТРАНСП должна быть введена как формула массива в интервал, который имеет столько же строк и столбцов, сколько столбцов и строк имеет аргумент массив. Функция ТРАНСП используется для того, чтобы поменять ориентацию массива на рабочем листе или листе макросов с вертикальной на горизонтальную и наоборот. Например, некоторые функции, такие как ДОКУМЕНТЫ, возвращают горизонтальные массивы. Следующая формула возвращает вертикальный массив — результат работы функции ДОКУМЕНТЫ: ТРАНСП(ДОКУМЕНТЫ()).
Аргументы:
массив — транспонируемый массив на рабочем листе или на листе макросов. Массив может быть интервалом ячеек. Транспонирование заключается в том, что первая строка массива становится первым столбцом нового массива, вторая строка массива становится вторым столбцом нового массива и т. д.
ПРИМЕЧАНИЕ
Как уже упоминалось, существуют особые технические приемы ввода для всех формул, которые в качестве результата дают матрицу. Ввод матричной формулы должен завершаться нажатием комбинации клавиш .
Логические функции в программе Microsoft Excel
Среди множества различных выражений, которые применяются при работе с Microsoft Excel, следует выделить логические функции. Их применяют для указания выполнения различных условий в формулах.
При этом, если сами условия могут быть довольно разнообразными, то результат логических функций может принимать всего два значения: условие выполнено (ИСТИНА) и условие не выполнено (ЛОЖЬ).
Давайте подробнее разберемся, что представляют собой логические функции в Экселе.
Скачать последнюю версию Excel
Основные операторы
Существует несколько операторов логических функций. Среди основных следует выделить такие:
- ИСТИНА;
- ЛОЖЬ;
- ЕСЛИ;
- ЕСЛИОШИБКА;
- ИЛИ;
- И;
- НЕ;
- ЕОШИБКА;
- ЕПУСТО.
Существуют и менее распространенные логические функции.
У каждого из вышеуказанных операторов, кроме первых двух, имеются аргументы. Аргументами могут выступать, как конкретные числа или текст, так и ссылки, указывающие адрес ячеек с данными.
Функции ИСТИНА и ЛОЖЬ
Оператор ИСТИНА принимает только определенное заданное значение. У данной функции отсутствуют аргументы, и, как правило, она практически всегда является составной частью более сложных выражений.
Оператор ЛОЖЬ, наоборот, принимает любое значение, которое не является истиной. Точно так же эта функция не имеет аргументов и входит в более сложные выражения.
Функции И и ИЛИ
Функция И является связующим звеном между несколькими условиями. Только при выполнении всех условий, которые связывает данная функция, она возвращает значение ИСТИНА. Если хотя бы один аргумент сообщает значение ЛОЖЬ, то и оператор И в целом возвращает это же значение. Общий вид данной функции: =И(лог_значение1;лог_значение2;…) . Функция может включать в себя от 1 до 255 аргументов.
Функция ИЛИ, наоборот, возвращает значение ИСТИНА даже в том случае, если только один из аргументов отвечает условиям, а все остальные ложные. Её шаблон имеет следующий вид: =И(лог_значение1;лог_значение2;…) . Как и предыдущая функция, оператор ИЛИ может включать в себя от 1 до 255 условий.
Функции ЕСЛИ и ЕСЛИОШИБКА
Для более сложных конструкций используется функция ЕСЛИ. Данный оператор указывает, какое именно значение является ИСТИНА, а какое ЛОЖЬ.
Его общий шаблон выглядит следующим образом: =ЕСЛИ(логическое_выражение;значение_если_истина;значение_если-ложь) . Таким образом, если условие соблюдается, то в ячейку, содержащую данную функцию, заполняют заранее указанные данные.
Если условие не соблюдается, то ячейка заполняется другими данными, указанными в третьем по счету аргументе функции.
Урок: функция ЕСЛИ в Excel
Функции ЕОШИБКА и ЕПУСТО
Функция ЕОШИБКА проверяет, не содержит ли определенная ячейка или диапазон ячеек ошибочные значения. Под ошибочными значениями понимаются следующие:
- #Н/Д;
- #ЗНАЧ;
- #ЧИСЛО!;
- #ДЕЛ/0!;
- #ССЫЛКА!;
- #ИМЯ?;
- #ПУСТО!
В зависимости от того ошибочный аргумент или нет, оператор сообщает значение ИСТИНА или ЛОЖЬ. Синтаксис данной функции следующий: = ЕОШИБКА(значение) . В роли аргумента выступает исключительно ссылка на ячейку или на массив ячеек.
Оператор ЕПУСТО делает проверку ячейки на то, пустая ли она или содержит значения. Если ячейка пустая, функция сообщает значение ИСТИНА, если ячейка содержит данные – ЛОЖЬ. Синтаксис этого оператора имеет такой вид: =ЕПУСТО(значение) . Так же, как и в предыдущем случае, аргументом выступает ссылка на ячейку или массив.
Пример применения функций
Теперь давайте рассмотрим применение некоторых из вышеперечисленных функций на конкретном примере.
Имеем список работников предприятия с положенными им заработными платами. Но, кроме того, всем работникам положена премия. Обычная премия составляет 700 рублей.
Но пенсионерам и женщинам положена повышенная премия в размере 1000 рублей. Исключение составляют работники, по различным причинам проработавшие в данном месяце менее 18 дней.
Им в любом случае положена только обычная премия в размере 700 рублей.
Попробуем составить формулу. Итак, у нас существует два условия, при исполнении которых положена премия в 1000 рублей – это достижение пенсионного возраста или принадлежность работника к женскому полу. При этом, к пенсионерам отнесем всех тех, кто родился ранее 1957 года. В нашем случае для первой строчки таблицы формула примет такой вид: =ЕСЛИ(ИЛИ(C4
Выделение ячеек (Диапазон)
Диапазоны применяют для решения различных задач. Можно выделить диапазон для форматирования ячеек одной операцией или если формула ссылается на несколько ячеек. Диапазон можно выделить с помощью мыши. Для этого удерживая нажатой левую кнопку мыши перетащить указатель выделяя нужный диапазон. Выделить диапазон можно также с помощью клавиатуры. Для этого необходимо перейти на первую ячейку диапазона и удерживая клавишу Shift перемещать курсор в нужном направлении Если необходимо выделить несколько диапазонов сначала выделяют один диапазон, затем удерживая клавишу Shift, выделить другие диапазоны.
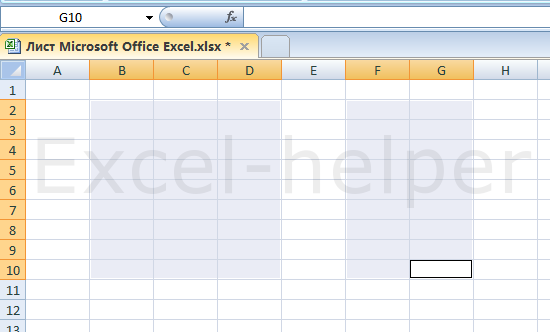
Пример 1: Получаем адрес ячейки по номеру строки и столбца
При помощи функции ADDRESS (АДРЕС) Вы можете получить адрес ячейки в виде текста, используя номер строки и столбца. Если Вы введёте только эти два аргумента, результатом будет абсолютный адрес, записанный в стиле ссылок A1.
Абсолютная или относительная
Если не указывать значение аргумента abs_num (тип_ссылки) в формуле, то результатом будет абсолютная ссылка.
Чтобы увидеть адрес в виде относительной ссылки, можно подставить в качестве аргумента abs_num (тип_ссылки) значение 4.
A1 или R1C1
Чтобы задать стиль ссылок R1C1, вместо принятого по умолчанию стиля A1, Вы должны указать значение FALSE (ЛОЖЬ) для аргумента а1.
Название листа
Последний аргумент – это имя листа. Если Вам необходимо это имя в полученном результате, укажите его в качестве аргумента sheet_text (имя_листа).
Общие сведения о книгах и листах Microsoft Excel
- Выберите команду Создать (New) из меню Файл,
- Выберите нужную закладку для определения категории шаблона создаваемой рабочей книги.
- Затем выберите шаблон или мастер, на которых будет основываться новая рабочая книга.
При выполнении данного задания использовать значок «Объединить и поместить в центре» для центрирования названий таблиц. Значения «Итого» в таблицах должны рассчитываться с помощью значка суммы , а значения в столбце «Сумма» во второй таблицы должны рассчитываться с помощью формул.
Дополнительные данные → Похожие темы → Все про Exel → Как вставить значения → Как объединить ячейки → Как вставить форматы → Дополнительные данные → Вставить формулы→ Аргументы функции
Пример записи функции «Адрес» :
- Установить курсор в ячейку или в формулу;
- Выбрать в мастере функций «Адрес»;
- В появившемся окне выбрать номер строки (число обозначающее, какая по счету строка, как бы ось Y);
- Выбрать номер столбца (число обозначающее, какой по счету столбец, как бы ось X);
- Тип ссылки – это число от 1 до 4 (определяет в каком формате писать ссылку: 1 или опущен =Абсолютный адрес ячейки. Точный адрес ячейки в формуле, ссылающийся на данную ячейку независимо от положения ячейки с формулой. Абсолютный адрес ячейки имеет формат $A$1.; 2 = Строка абсолютная, а столбец относительный; 3 = Относительная строка и абсолютный столбец; 4 = полностью относительный адрес.)
- Значение А1 – это аргумент отвечающий за формат ссылки типа A1 или R1C Этот аргумент может иметь значение 1(«ИСТИНА») и 0 (ЛОЖЬ).
- Так же можно указать имя листа, на котором расположена ячейка.
- Нажать «ENTER» или «OK»
Функция ВПР
Вертикальное первое равенство. Ищет совпадение по ключу в первом столбце определенного диапазона и возвращает значение из указанного столбца этого диапазона в совпавшей с ключом строке.
Синтаксис: =ВПР(ключ; диапазон; номер_столбца; ), где
- ключ – обязательный аргумент. Искомое значение, для которого необходимо вернуть значение.
- диапазон – обязательный аргумент. Таблица, в которой необходимо найти значение по ключу. Первый столбец таблицы (диапазона) должен содержать значение совпадающее с ключом, иначе будет возвращена ошибка #Н/Д.
- номер_столбца – обязательный аргумент. Порядковый номер столбца в указанном диапазоне из которого необходимо возвратить значение в случае совпадения ключа.
- интервальный_просмотр – необязательный аргумент. Логическое значение указывающее тип просмотра:
- ЛОЖЬ – функция ищет точное совпадение по первому столбцу таблицы. Если возможно несколько совпадений, то возвращено будет самое первое. Если совпадение не найдено, то функция возвращает ошибку #Н/Д.
- ИСТИНА – функция ищет приблизительное совпадение. Является значением по умолчанию. Приблизительное совпадение означает, если не было найдено ни одного совпадения, то функция вернет значение предыдущего ключа. При этом предыдущим будет считаться тот ключ, который идет перед искомым согласно сортировке от меньшего к большему либо от А до Я. Поэтому, перед применением функции с данным интервальным просмотром, предварительно отсортируйте первый столбец таблицы по возрастанию, так как, если это не сделать, функция может вернуть неправильный результат. Когда найдено несколько совпадений, возвращается последнее из них.
Важно не путать, что номер столбца указывается не по индексу на листе, а по порядку в указанном диапазоне. На изображении приведено 3 таблицы
Первая и вторая таблицы располагают исходными данными. Третья таблица собрана из первых двух.В первой таблице приведены категории товара и расположение каждой категории.Во второй категории имеется список всех товаров с указанием цен.Третья таблица содержать часть товаров для которых необходимо определить цену и расположение
На изображении приведено 3 таблицы. Первая и вторая таблицы располагают исходными данными. Третья таблица собрана из первых двух.В первой таблице приведены категории товара и расположение каждой категории.Во второй категории имеется список всех товаров с указанием цен.Третья таблица содержать часть товаров для которых необходимо определить цену и расположение.
Для цены необходимо использовать функцию ВПР с точным совпадением (интервальный просмотр ЛОЖЬ), так как данный параметр определен для всех товаров и не предусматривает использование цены другого товара, если вдруг она по случайности еще не определена.
Для определения расположения товара используется ВПР с приблизительным совпадением (интервальный просмотр ИСТИНА), так как распределение товара осуществляется по категориям. Из-за того, что наименование товара состоит из названия категории плюс дополнительный текст, по условиям сортировки от А до Я наименования товаров будут идти сразу после наименования категории, поэтому когда в таблице не обнаруживается совпадений с ключом подтягивается первое значение сверху.
В принципе, данный подход устраивал бы, если для товаров, для которых отсутствует категория, не подтягивалось расположение
Обратите внимание на товар «Лук Подмосковье». Для него определено расположение «Стелаж №2», хотя в первой таблице нет категории «Лук»
Это происходит все по тем же причинам, когда функцией не обнаруживается равенств, то она определяет для значения значение меньшего самого близкого по сортировке ключа, а для «Лук Подмосковье» это категория «Картофель».
Он подобного эффекта можно избавиться путем определения категории из наименования товара используя текстовые функции ЛЕВСИМВ(C11;ПОИСК(» «;C11)-1), которые вернут все символы до первого пробела, а также изменить интервальный просмотр на точный.
Помимо всего описанного, функция ВПР позволяет применять для текстовых значений подстановочные символы – * (звездочка – любое количество любых символов) и ? (один любой символ). Например, для искомого значения «*» & «иван» & «*» могут подойти строки Иван, Иванов, диван и т.д.
Также данная функция может искать значения в массивах – =ВПР(1;;2;ЛОЖЬ) – результат выполнения строка «Два».
Формула Excel MAX IF с логикой ИЛИ
Чтобы найти максимальное значение при выполнении любого из указанных условий, используйте уже знакомую формулу массива МАКС ЕСЛИ с булевой логикой, но сложите условия, а не перемножайте их.
{=МАКС(ЕСЛИ((критерии_диапазон1знак равнокритерии1) + (критерии_диапазон2знак равнокритерии2), максимальный_диапазон))}
Кроме того, вы можете использовать следующую формулу без массива:
=СУММПРОИЗВ(МАКС(((критерии_диапазон1знак равнокритерии1) + (критерии_диапазон2знак равнокритерии2)) * максимальный_диапазон))
Для примера вычислим лучший результат в раундах 2 и 3
Обратите внимание, что в языке Excel задача формулируется иначе: вернуть максимальное значение, если раунд либо 2, либо 3
С раундами, перечисленными в B2:B10, результатами в C2:C10 и критериями в F1 и H1, формула выглядит следующим образом:
=МАКС(ЕСЛИ((B2:B10=F1) + (B2:B10=H1), C2:C10))
Введите формулу, нажав комбинацию клавиш Ctrl + Shift + Enter, и вы получите такой результат:
Максимальное значение с теми же условиями также можно найти с помощью этой формулы без массива:
=СУММПРОИЗВ(МАКС(((B2:B10=F1) + (B2:B10=H1)) * C2:C10))
Однако в этом случае нам нужно заменить все значения «x» в столбце C нулями, потому что СУММПРОИЗВ МАКС работает только с числовыми данными:
Как работают эти формулы
Формула массива работает точно так же, как за исключением того, что вы соединяете критерии, используя операцию сложения вместо умножения. В формулах массива сложение работает как оператор ИЛИ:
Сложение двух массивов ИСТИНА и ЛОЖЬ (которые получаются в результате проверки значений в B2:B10 по критериям в F1 и H1) дает массив из 1 и 0, где 1 представляет элементы, для которых любое условие является ИСТИННЫМ, а 0 представляет элементы. для которого оба условия ЛОЖНЫ. В результате функция ЕСЛИ «сохраняет» все элементы в C2:C10 (значение_если_истина), для которого любое условие ИСТИННО (1); остальные элементы заменяются на FALSE, потому что значение_если_ложь аргумент не указан.
Формула без массива работает аналогичным образом. Разница в том, что вместо логического теста IF вы умножаете элементы массива 1 и 0 на элементы массива результатов прыжка в длину (C2:C10) в соответствующих позициях. Это аннулирует элементы, которые не соответствуют ни одному условию (имеют 0 в первом массиве), и сохраняет элементы, которые соответствуют одному из условий (имеют 1 в первом массиве).
Функция ДВССЫЛ
Преобразует адрес ссылки, заданный текстовой строкой, в ссылку на данный адрес.
Синтаксис: =ДВССЫЛ(адрес_ссылки; ), где
- адрес_ссылки – обязательный аргумент. Строка, представляющая адрес ссылки на ячейку или диапазон. Например, “C3”, “R3C3” или “D8:D9”.
-
стиль_ссылки – необязательный аргумент. Логическое значение, определяющее стиль ссылки:
- ИСТИНА – стиль A1. Является значением по умолчанию;
- ЛОЖЬ – стиль R1C1.
Пример использования:
=ДВССЫЛ(“a3”) – возвращает ссылку на ячейку A3.=ДВССЫЛ(“r3c3”) – вернет ошибку #ССЫЛКА!, так как текст для ссылки в формате R1C1, а второй аргумент имеет значение по умолчанию.=ДВССЫЛ(“r3c3”; ЛОЖЬ) – возвращает ссылку на ячейку C3.=ДВССЫЛ(АДРЕС(СТРОКА(C3);СТОЛБЕЦ(C3))) – функция вернет аналогичный предыдущему примеру результат.Вложение функции ДВССЫЛ со ссылкой на диапазон:
Синтаксис функции
АДРЕС(номер_строки, номер_столбца, , , )
Номер_строки Обязательный аргумент. Номер строки, используемый в ссылке на ячейку.
Номер_столбца Обязательный аргумент. Номер столбца, используемый в ссылке на ячейку.
Последние 3 аргумента являются необязательными.
Задает тип возвращаемой ссылки:
- 1 или опущен: абсолютная ссылка , например $D$7
- 2 : абсолютная ссылка на строку; относительная ссылка на столбец, например D$7
- 3 : относительная ссылка на строку; абсолютная ссылка на столбец, например $D7
- 4 : относительная ссылка, например D7
Логическое значение, которое определяет тип ссылок: А1 или R1C1. При использовании ссылок типа А1 столбцы обозначаются буквами, а строки — цифрами, например D7 . При использовании ссылок типа R1C1 и столбцы, и строки обозначаются цифрами, например R7C5 (R означает ROW — строка, С означает COLUMN — столбец). Если аргумент А1 имеет значение ИСТИНА или 1 или опущен, то функция АДРЕС() возвращает ссылку типа А1; если этот аргумент имеет значение ЛОЖЬ (или 0), функция АДРЕС() возвращает ссылку типа R1C1.
Чтобы изменить тип ссылок, используемый Microsoft Excel, нажмите кнопку Microsoft Office , затем нажмите кнопку Параметры Excel (внизу окна) и выберите пункт Формулы . В группе Работа с формулами установите или снимите флажок Стиль ссылок R1C1 .
Необязательный аргумент. Текстовое значение, определяющее имя листа, которое используется для формирования внешней ссылки. Например, формула =АДРЕС(1;1;;;»Лист2″) возвращает значение Лист2!$A$1.
Примеры
Как видно из рисунка ниже (см. файл примера ) функция АДРЕС() возвращает адрес ячейки во всевозможных форматах.
Чаще всего адрес ячейки требуется, чтобы вывести значение ячейки. Для этого используется другая функция ДВССЫЛ() .
Формула =ДВССЫЛ(АДРЕС(6;5)) просто выведет значение из 6-й строки 5 столбца (Е). Эта формула эквивалентна формуле =Е6 .
Возникает вопрос: «Зачем весь этот огород с функцией АДРЕС() ?». Дело в том, что существуют определенные задачи, в которых использование функции АДРЕС() очень удобно, например Транспонирование таблиц или Нумерация столбцов буквами или Поиск позиции ТЕКСТа с выводом значения из соседнего столбца.
Горячие клавиши абсолютной ссылки
Чтобы упростить ввод разного типа ссылок в Excel можно воспользоваться горячей клавишей F4, которая при поочередном нажатии работает как переключатель между типами ссылок:
- абсолютный;
- смешанный с фиксированной строкой;
- смешанный с фиксированным столбцом;
- относительный.
Чтобы убедиться, как это удобно работает, сделайте следующее:
- В любой пустой ячейке введите знак равно (=).
- Щелкните левой кнопкой мышки по любой дугой ячейке, на которую будет ссылаться исходная ячейка. В строе формул отобразиться ее адрес.
- Переодически нажимайте клавишу F4 и наблюдайте над тем, как меняется тип ссылки (сначала на абсолютный тип и т.д.).
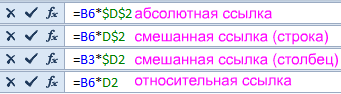
Благодаря формулам программа Excel является сильным и эффективным инструментом, который выполняет сложнейшие вычислительные операции с данными. Excel без формул был бы мертвой таблицей со строками и столбцами разбитой на множество ячеек. Такая таблица способна только форматировать отображение данных. Адресам ссылок можно присваивать имя, но об этом на следующих уроках.






























