Вкладка Разработчик. Для чего она нужна в Excel?
Каждый, кто сталкивался с написанием макросов в Excel версий 2007 и позже, слышал, что существует вкладка Разработчик. А ведь с нее можно работать не только с возможностями макросов , но и создавать элементы управления (кнопки запуска макросов), настраивать импорт через XML и так далее. Мощное и удобное дополнение к имеющимся вкладкам.
Поскольку в Excel 2007 в отличие от версии 2003 добавили Ленту команд, появились связанные с ней новые возможности. Одна из них — очень удобная вкладка Разработчик. Как видно на рисунке, на ней есть довольно большое количество функций, которые удобно сразу вызывать и не лезть вглубь программы.
Вкладка Разработчик. Как включить?
Заходим в Настройки Excel (круглая кнопка в левом верхнем углу) — нажимаем кнопку Параметры Excel — первая вкладка Основные — ставим галочку Показывать вкладку «Разработчик» на ленте.
Вкладка должна появиться рядом со вкладкой Вид.
Для Excel 2016 зайдите в Параметры — Настройка ленты — в разделе Основные вкладки справа поставьте галочку в пункте Разработчик, и нажмите кнопку ОК.
Раздел Код
Visual Basic — с ее помощью заходим в окно VBA, где можно написать макрос, горячая клавиша Alt + F11
Макросы — откроется панель выбора макросов, горячая клавиша Alt + F8. Подробно о том как запустить макрос можно читать здесь .
Запись макроса — повторяет кнопку внизу панели, для записи макроса макрорекордером.
Относительные ссылки
Вроде бы довольно понятно. Удобно. Если нужны пояснения, пишите в комментарии
Безопасность макросов — вызывает меню настроек, где нужно включить макросы , прежде, чем начать с ними работу. Довольно распространенный вопрос, что делать если макросы не работают.
Раздел Элементы управления
Элементы управления — это дополнительные виджеты, которые можно добавить на лист для быстрого выполнения написанных на VBA команд. Возможностей здесь довольно много.
Вставить — выпадает менюха с различными элементами, которые можно добавить на лист. Чекбоксы, полосы прокрутки и так далее.
Режим конструктора — если вы вставили кнопку, то вам нужно управлять ее свойствами и размерами, это возможно в режиме конструктора.
Свойства — так же нам нужно управлять свойствами кнопок или другого объекта, в том числе листа Excel. Чтобы открыть меню свойств кнопки, запустите режим конструктора, а затем нажмите Свойства. А здесь уже выбор неплохой — цвет, шрифт, границы, печатать объект или нет и т.д. и т.п.
Просмотр кода
Отобразить окно — если вам не хватило имеющихся элементов управления, вы можете создать свой. Это тема для отдельной большой статьи. Если вы молодец, и уже создали такое окно, то вы сможете его отобразить через эту кнопку.
Раздел XML
Кнопка Источник — при помощи Excel мы можем перевести данные в XML и после использовать их в веб, например на сайте.
Если вы создали таблицу, то для нее нужно прописать карту XML. Об этом думаю тоже стоит написать отдельную статью. В ближайшее время.
Пакеты расширений — по умолчанию подключен пакет Actions Pane 3.
Импорт/Экспорт — если вы настроили импорт или экспорт данных из XML, вы можете передавать или получать данные этими кнопками.
Раздел Изменить
Здесь единственная кнопка — Область документа. Как говорится, «век живи — век учись», раньше не встречался с этой возможностью. Почитал в интернете скудную информацию. Оказывается:
При ее нажатии открывается окно настройки Область сведений о документе.
Область сведений — это те сведения/примечания, которые записываются о самом файле в свойствах документа: автор, тема, категория и т.д.
Если нажать кнопку Всегда показывать область сведений. То при повторном открытии, в самом документе вы сможете записать комментарии к документу или изменить автора, не заходя в свойства.
Если остались вопросы — пишите смело в комментарии.
Установка надстроек в Excel 2007
Устанавливать надстройки в Excel 2007 не сложнее, чем в Excel 2003. Рассмотри по шагам.
Шаг 1. Сохраняем файл надстройки на компьютер и запоминаем место его хранения (расположения).
Шаг 2. Запускаем приложение Excel 2007, нажимаем кнопку «Office»
Шаг 3. В появившемся окне «Параметры Excel» в поле «Управление:» выбираем «Надстройки Excel» и жмем кнопку «Перейти. «
Шаг 4. В очередном окне с названием «Надстройки» появляется список доступных надстроек, которые можно подключать и отключать установкой и снятием галочек перед названиями соответствующих надстроек. Для добавления (подключения) новых надстроек, нажимаем кнопку «Обзор».
Появляется окно «Обзор», которое отправляет нас искать надстройки в папку с названием Addins и это не случайно.
Если Вы устанавливали готовые надстройки для Excel 2007, взятые с этого сайта, то после окончания процесса установки на ленте будет сформирована новая вкладка «Надстройки». При этом в настраиваемой панели инструментов будут отображены кнопки, запускающие макросы.
Как включить надстройки
Для того чтобы вызвать окно надстроек, для начала запускаем браузер. Где можно в списке программ можно думаю вы уже знаете. Далее кликаем на кнопку Сервис в верхнем углу и выбираем Надстройки. По умолчанию отображаются только те дополнения, которые только загрузились. Изменить это можно кликнув на кнопку в левой части экрана Все надстройки. После этого перед пользователем откроется полная информация об установленном программном обеспечении.
Каждый из дополнений имеет определенные характеристики. Пользователь может посмотреть информацию о разработчике, состоянии, времени установки и т. д.
Если говорить о том, как включить надстройки internet explorer или отключить их, то сделать действия можно из контекстного меню, которое выпадает после клика правой мышью на названии.
Щелкнув на ссылке Подробнее, пользователь получает возможность получить полные сведения о программном обеспечении. Здесь можно изменить настройки для того, чтобы надстройка работала на всех веб-узлах или на каких-либо определенных. Для этого адрес ресурса следует расположить в специальном поле. Если надстройка необходима всегда, нажимаем кнопку Разрешить на всех узлах.
В данном разделе можно включать, отключать и удалять надстройки. Для этого выбираем нужный элемент и кликаем на нем мышью. В вывалившемся контекстном меню выбираем соответственно Включить или Отключить. Некоторые дополнения можно обновлять. Иногда использование устаревшей версии может привести к неполадкам в работе.
Скачать Офис с лицензионным ключом активации на год
Microsoft открыли официальный доступ к пробной версии на целый год! Можно пользоваться бесплатно и самое главное легально, т.к. выдается лицензионный ключ. Для этого:
- Перейдите по этой ссылке и пройдите простую и бесплатную регистрацию.
- После на указанный E-mail придет письмо, нажмите на кнопку Redeem today.
- Далее выполните все пункты и получите код на использование программы в течение года.
Данный метод позволяет скачать полный пакет Офиса для ОС Виндовс 10 бесплатно на русском языке и без регистрации на официальном сайте.
Основные возможности и комплектация Microsoft Office 2010
Данная сборка для дома и бизнеса является самой распространенной комплектацией, интерфейс полностью на русском языке, утилита сочетает в себе быстроту, надежность и современный дизайн всех программ. Как и все предыдущие сборки, полностью совместима с Windows 7, 8 и 10, а также корректно работает на более старых выпусках данной ОС.
Возможна установка следующих компонентов:
Office 2010 года был обновлен до неузнаваемости, интерфейс сильно изменился. Стал стабильнее своих предшественников, появились новые и полезные модули, макросы, плагины и некоторые элементы для комплексной защиты и поддержки. Хорошо оптимизирован, потребляет минимум системных ресурсов компьютера, основная загрузка пакета происходит через онлайн сервер.
Важно: что делать, если файл Excel специально заблокирован для редактирования паролем?
Вышеупомянутые решения применимы только в том случае, если файл Excel заблокирован из-за какой-либо технической ошибки. Однако, если соответствующий файл намеренно заблокирован паролем, ни один из вышеперечисленных вариантов не работает. В этом случае вам придется использовать профессиональный инструмент для расшифровки соответствующего файла Excel.
Лучший инструмент, который мы предлагаем, это Passper для Excel если вы пытаетесь открыть файл Excel, защищенный паролем. Этот специальный инструмент позволяет легко избавиться от пароля на ваших рабочих листах или книгах. Кроме того, это вообще не приводит к потере данных. Этот инструмент настоятельно рекомендуется на многих сайтах с обзорами. Если вы хотите знать как удалить пароль из файла Excel, просто попробуйте прямо сейчас.
Особенности Passper для Excel
- Снимите все ограничения на редактирование и форматирование с листов или книг Excel, если вы Забыли пароль Excel.
- Снять защиту книги Excel и удаляет пароли, даже расшифровать файлы Excel в течение нескольких секунд.
- Гарантированный 100% успех.
- Простая и удобная программа.
- Поддерживает множество версий (.xls, .xlsx, .xlsm, .xltm, .xlsb и т. Д.)
Получить Passper для Excel
Как использовать Passper для Excel, если ваш файл Excel заблокирован для редактирования
- Загрузите приложение Passper для Excel на свой компьютер и запустите его, чтобы продолжить.
- Нажмите на “Удалить ограничения“.
Нажмите на “Выберите файл”И загрузите файл, защищенный паролем, в интерфейс.
Затем нажмите «Удалить, »Так что ограничения будут сняты за пару секунд.
Вот как исправить Файл Excel заблокирован для редактирования с Passper для Excel.
Получить Passper для Excel
Как скачать на компьютер бесплатно?
На нашем сайте можно без регистрации (без смс и без вирусов) скачать самую актуальную рабочую версию MS Office 2010 для Windows 7, Windows 8, Windows 8.1 и, конечно же, Windows 10! Прямая ссылка доступна ниже.
Не очень подходит, мы рекомендуем скачать Microsoft Office 2016 для Windows 10. Это последняя и самая свежая версия офисного пакета. Набор программ классический, однако все программы были доработаны. И можно совершенно точно сказать, что для Windows 10 не существует лучшей версии Офиса, нежели версия 2021. Именно для десятки разрабатывался этот пакет, так что можно смело обходить стороной.
Таблицы в Вордпресс
Сегодня трудно создавать таблицы в Вордпресс без плагина, ведь она должна быть умной, красивой, быстрой, адаптивной. При всем многообразии плагинов трудно выбрать лучший. Ведь кроме создания таблиц, плагин должен быть на русском языке, бесплатным, охватывать весь возможный передовой функционал.
Да, современные таблицы в Вордпресс могут многое. Вы думаете что знаете все про таблицы? Я тоже так думал пока не узнал про wpDataTables. Таких таблиц ,какие делает этот плагин ни делает никто. Вы видели таблицу с формой поиска, с фильтром поиска по словам, сортировкой, постраничной навигацией, с возможностью импорта и экспорта в EXCEL, CSV, печати? Знакомьтесь, все это и многое другое в wpDataTables.
Другое
Макрос составления частотного словаря и макрос генерации линейных комбинаций списков уже были в прежней версии.
Из новшеств для надстройки:
Перенесен из моего знакомого многим файла «Робот-распознаватель» макрос лемматизации по словарю. Это одно из немногих решений в открытом доступе, которое позволяет лемматизировать десятки и сотни тысяч фраз в считанные секунды. К сожалению, словарь лемматизации, как и словарь топонимов, тоже подгружается извне, так как весит 22 МБ и далеко не всегда может быть нужен. Подгружаемые данные открываются в отдельной книге.
Макрос «Развернуть кроссминусовку» преобразовывает однострочную минусовку в формате Яндекс.Директа в формат Google AdWords.
Макрос «Собрать столбцы» найден где-то в рунете. Замечательный скрипт, который собирает все данные на листе в один столбец в один клик. Иногда бывает очень необходимо.
Макрос переноса любого файла выгрузки Директа в формат AdWords, будь то XLS, XLSX или CSV. Вместе с кроссминусовкой на уровне кампаний и ключевых фраз.
Пользовательские функции (UDF)
Что такое UDF, описано в предыдущей статье. Функции, которые присутствовали в предыдущей версии, стройным рядом мигрировали в текущую. К ним добавлены некоторые новые. Итоговый список функций теперь таков (x означает ячейка или строковые данные, rng — выбираемый диапазон):
- УдалитьСловаИзСписка(ячейка; список 1 столбец)
- НайтиСловаИзСписка(ячейка; список 2 столбца)
- ЗаменитьСловаИзСписка(ячейка; список 2 столбца)
- УдалитьПовторы(x)
- слов(x)
- ТочноеДиректИлиФразовоеAdWords(x)
- ФразовоеДиректИлиТочноеAdWords(x)
- ЗакрепитьСловоформы(x)
- ТочноеСоСловоформами(x)
- ПроставитьМодификаторы(x)
- SentenceCase(x)
- ЕстьУкраинский(x)
- ЕстьЛатиница(x)
- БезПунктуации(x)
- БезМинусСлов(x)
- ИзвлечьЛатиницу(x)
- ИзвлечьЦифры(x)
- ВсеСБольшой(x)
- ЛатиницаСБольшой(x)
- ГородаСБольшой(x) — капитализация имен собственных (работает только, если подгружен файл словаря, который загружается при вызове макроса «Топонимы»).
- БезUTMметок(x)
- БезСловИзЦифр(x)
- СортироватьАЯВнутриЯчейки(x)
- НайтиАббревиатуры(x)
- Левенштейн(x1; x2) — расстояние Левенштейна между 2 фразами.
- ПохожиеФразы(x1; x2) — Истина или Ложь, в зависимости от того, насколько похожи фразы по чуть дополненному алгоритму подсчета расстояния Левенштейна.
- ДлинаТекстаВПикселях(x; опционально 1 или 0). Второй параметр отвечает за то, хотим мы посмотреть длину жирного или простого текста. Если не использовать параметр, по умолчанию используется вариант жирный.
- ReverseString(x) — строка наоборот.
- Прилагательные(rng) — все прилагательные из строки.
- Translit(x) — транслитерация строки.
- UnTranslit(x) — обратная транслитерация.
- Lemmatize(x) — лемматизация. Работает, если открыт и подгружен файл словаря, подгружается только макросом.
Управление надстройками в программах Office
Теперь давайте посмотрим, как просматривать, управлять, отключать, устанавливать или удалять надстройки в Word, PowerPoint, Outlook, Excel и т. Д., В программах Office. Как уже упоминалось, мы берем Word в качестве примера, но процедура аналогична для других.
1]Как установить надстройку Office
Итак, первое, что вы захотите сделать как пользователь Microsoft Word, — это запустить документ и перейти к пункту «Вставить».
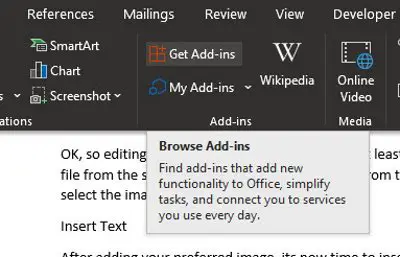
Отсюда нажмите на раздел «Получить надстройки» и дождитесь, пока перед вашими глазами появится новое окно.
В этом окне находятся все надстройки, доступные для этого инструмента. На левой панели пользователь может выбрать категорию или просто найти конкретную надстройку. Справа пользователи должны увидеть список надстроек. Просто найдите те, которые вам нужны, и нажмите кнопку с надписью «Добавить».
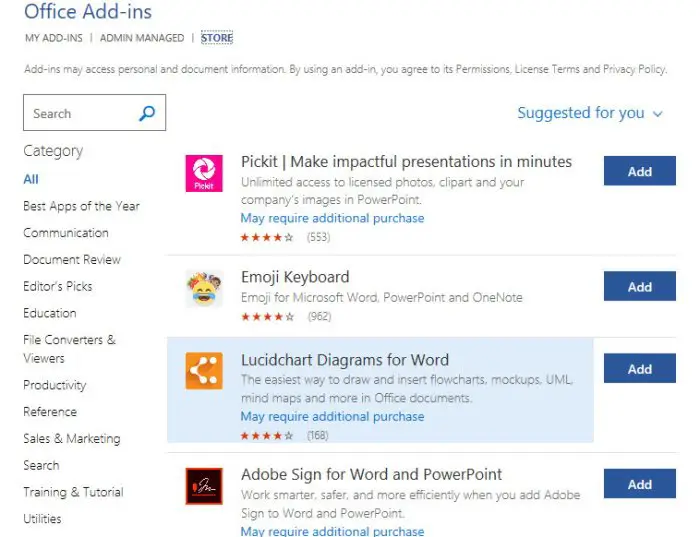
После добавления надстройки она должна появиться на ленте.
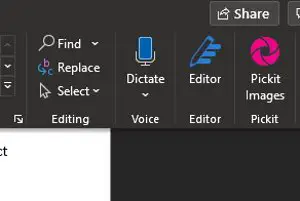
Щелкните по нему, чтобы получить дополнительные параметры или запустить его для использования.
2]Как удалить надстройку Office
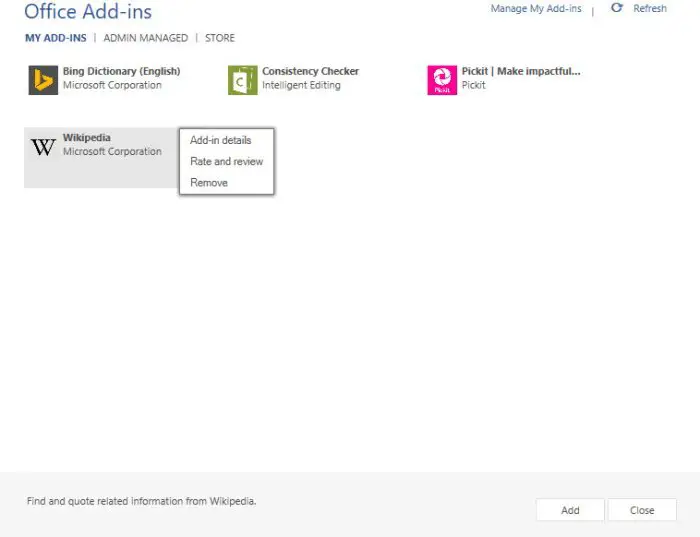
ОК, поэтому, чтобы избавиться от надстройки, щелкните правой кнопкой мыши значок на ленте и нажмите «Удалить надстройку». Другой способ сделать это — вернуться на вкладку «Вставка», и прямо под заголовком «Получить надстройки» есть еще одна кнопка под названием «Мои надстройки». Продолжайте и щелкните по нему, пожалуйста.
В появившемся окне пользователь должен увидеть все установленные надстройки. Щелкните правой кнопкой мыши по любому из них, затем выберите «Удалить», чтобы избавиться от него.
Установка
2. Перейдите в «Параметры Excel» и найдите пункт «Надстройки», нажмите на кнопку «Перейти».
![]()
В открывшемся окне через «Обзор» файлов найдите на компьютере скачанный файл надстройки, выберите его и нажмите «ОК». Он должен автоматически появиться в списке и быть с активным чекбоксом:

Жмите «ОК». Готово! Теперь все должно работать, при каждом запуске Excel будет загружаться и эта надстройка, и все функции и макросы в ней. Кнопки макросов появятся в отдельной панели «Надстройки» и будут выглядеть примерно так:
![]()
Если после перезапуска программы панель «Надстройки» не открывается, возможно, ее блокирует защита операционной системы. Чтобы исправить, нажмите на файл правой кнопкой мыши, откройте свойства и кликните на кнопку «Разблокировать»:
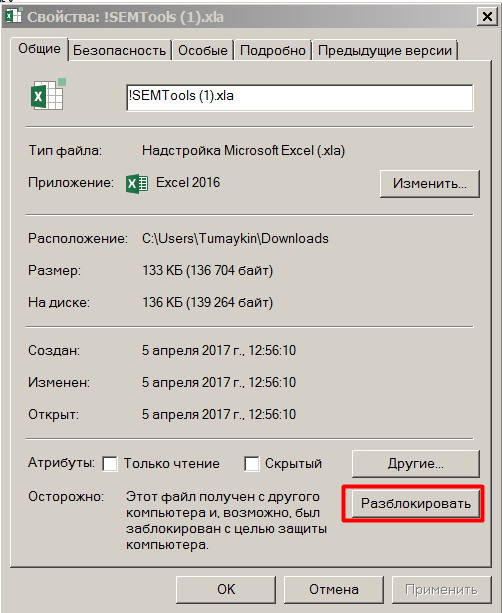
Отключение активной надстройки
Перед тем как удалить надстройку Excel xla/xlam, необходимо сделать ее неактивной, то есть отключить. Чтобы узнать состояние надстройки (активная она или нет) необходимо нажать кнопку «Office» и перейти в «Параметры Excel». Появляется окно «Параметры Excel», где в разделе «Надстройки» виден список всех установленных надстроек, сгруппированных на активные и неактивные. Активные – это те надстройки, которые на данный момент подключены, соответственно неактивные – это те, которые в данный момент отключены. Здесь также можно узнать место расположения файла удаляемой надстройки (оно нам вскоре понадобится)
Обратите внимание на скриншот ниже, на нем видны активные надстройки, одну из них с названием test.xla мы и будем удалять
Часть 3. Предотвращение появления проблемы «Файл Excel заблокирован для редактирования»
Теперь, когда вы знаете, как исправить ошибку «Файл Excel заблокирован для редактирования». Узнаем о мерах профилактики. Фактически, если вы знаете, как предотвратить возникновение этой проблемы, вам почти не о чем беспокоиться. Ниже приведены некоторые из тех важных советов, которые следует учитывать, чтобы предотвратить проблему «Файл Excel заблокирован для редактирования». Если вы воспользуетесь этими советами, у вас не возникнет проблем при работе с файлами даже на нескольких компьютерах одновременно.
Совет 01: используйте версию MS Excel, совместимую с совместным редактированием.
Если вы используете версию MS Excel, которая совместима с совместным редактированием, это очень разумный подход. Ниже приведены примеры таких вариантов.
- Excel в Интернете
- Excel для iOS
- Excel для Office 365 для Mac
- Excel для Office 365
- Excel для Android
Тем не менее, как Excel для Office 365, так и его версия для Mac требуют создания учетной записи офиса. Вам следует выбрать подписку на Office 365. Использование версий Excel Online – лучшее решение для максимального удобства совместного редактирования.
Совет 02. Загрузите файл Excel в облачное хранилище.
Следующий совет – загрузите файл в облачное хранилище с помощью специального инструмента. Фактически, вы можете использовать такие инструменты, как SharePoint или OneDrive, для сохранения документов в облаке. Оба упомянутых выше инструмента предлагают совместное редактирование, а также легкую доступность. Таким образом, вы не заблокируете свои файлы. Тем не менее, вы должны помнить, что совместное редактирование не поддерживается для облачных расположений, локальных папок, локальных сайтов SharePoint и путей к серверам.
Совет 03: проверьте формат файла
Когда речь идет о совместном редактировании файла Excel, важно учитывать форматы файлов. Некоторые версии могут не поддерживать некоторых пользователей
Поэтому обязательно выберите формат, совместимый со всеми пользователями. Мы настоятельно рекомендуем такие форматы, как .xlsx, .xlsm или .xlsb, для тех, кто использует Windows и Mac.
Однако если вы хотите установить форматы файлов, мы рекомендуем вам следовать приведенным ниже инструкциям.
- Нажмите на опцию под названием File, а затем перейдите к Save As. После этого выберите Обзор и выберите Сохранить как тип. Затем вы сможете выбрать любой из форматов файлов, и мы рекомендуем те, которые упоминались ранее.
- Если вы пользователь Mac, просто нажмите «Файл» и выберите «Сохранить как». Затем выберите один из форматов .xlsx, .xlsm и .xlsb.
Совет 04: проверьте приложение Once Drive Sync
Если вы используете приложение синхронизации One Drive, обязательно обновите его до последней версии. Кроме того, его нельзя приостанавливать в любое время.
Совет 05: удалите несовместимые функции
И последнее, но не менее важное: если вы видите функцию, несовместимую с совместным редактированием, это вызовет проблемы. В этом случае вам следует отключить эту функцию и запустить книгу, не открывая снимок в SharePoint
Стандартные надстройки, идущие вместе с электронными таблицами
- «Пакет анализа», с помощью которого Excel получает возможность совершать статистические, инженерные или финансовые функции, некоторые из которых доступны через стандартные формулы, но обеспечивающие иной формат вывода.
- «Пакет анализа VBA», предоставляющий возможность программистам публиковать функции, предоставляемые предыдущей надстройкой.
- «Мастер суммирования». Эта надстройка «Сумма» в Excel, которая автоматически суммирует те значения, которые определены в условии. С 2010-й версии не поддерживается.
- «Пересчет в евро» вызывает функцию EUROCONVERT, которая осуществляет пересчет введенных сумм в евро.
- «Помощник по Интернету» — дает возможность программистам размещать данные электронных таблиц от Microsoft в Глобальной сети при использовании синтаксиса рассматриваемой надстройки.
- «Мастер подстановок». Данный макрос позволяет создать формулу, с помощью которой осуществляется поиск данных в некотором списке по иному значению из этого списка. С 2010-й версии не поддерживается.
- «Поиск решения» — осуществляет то, что задано в ее названии, по сценариям, под которыми понимают входные значения, подставляемые в Excel. Решения подбираются «что-если», анализируя ячейки перебора и ограничений.
МакросыВыполнить
Самый быстрый способ удалить пустые строки в Excel
Читая предыдущие примеры, разве не казалось, что мы используем кувалду, чтобы расколоть орех? Существует способ буквально в два клика мышки удалить пустые строки в Excel.
При помощи надстройки Ultimate Suite вы можете удалить все пустые строки на листе:
- На вкладке Ablebits Tools в группе Преобразование (Transform) нажмите Удалить пробелы (Delete Blanks) > Пустые строки (Empty Rows) :

- Надстройка сообщит вам, что все пустые строки будут удалены из активного листа, и попросит подтвердить. Нажмите ОК, и через мгновение все строки без данных будут удалены.

Как показано на скриншоте ниже, мы удалили только абсолютно пустые строки , в которых нет ни одной ячейки с данными:

Сравните это с первым рисунком, и вы без труда заметите те 3 строки, которые были удалены одним нажатием мышки. Согласитесь: это самый простой и быстрый способ удаления пустых строк среди всех прочих, рассмотренных в этой статье. Подробнее об инструменте удаления пустот в таблице вы можете прочитать здесь.
Чтобы узнать о других полезных функциях, включенных в надстройку Ultimate Suite, вы можете загрузить пробную версию.
Благодарю вас за чтение.
Как сбросить настройки Excel 2007 по умолчанию?
Как в Excel вернуть настройки по умолчанию?
Восстановить значения по умолчанию
- Чтобы восстановить значения по умолчанию для только одну фигуру, щелкните правой кнопкой мыши фигуру, который нужно удалить из настроек и нажмите кнопку Сброс фигуры в контекстном меню.
- При восстановлении параметров по умолчанию не все ваши настройки будут удалены.
Как вернуть настройки по умолчанию в Word 2007?
1 Откройте меню «Инструменты» и выберите «Настройка», а затем перейдите на вкладку «Параметры». 2 Поставьте галочку у «Сбросить настройки меню и панелей инструментов». Таким образом вы восстановите настройки по умолчанию меню и панелей инструментов.
Как в ворде вернуть настройки по умолчанию?
Нажмите кнопку Изменение или удаление программ, выберите Microsoft Office ( Microsoft Office Word) либо версию Office или Word из списка Установленные программы и нажмите кнопку Изменить. Выберите вариант Восстановить или Восстановить Word (Восстановить Office), а затем нажмите кнопку Продолжить или Далее.
Как сбросить все настройки в Word 2013?
В нижней правой части диалогового окна Параметры Word (Word Options) нажмите кнопку Сброс (Reset) рядом с указателем Настройки (Customizations): Чтобы сбросить все настройки ленты и панели быстрого доступа, выберите Сброс всех настроек (Reset all customizations) из выпадающего меню.
Где в Excel хранятся настройки пользователя?
На самом деле конфигурацию панелей инструментов Excel 2003 хранит в специальном файле, обновляя в нем данные после каждого сеанса работы с Excel. Файл располагается (скорее всего) по адресу C:Documents and SettingsимяApplication DataMicrosoftExcel и называется: Excel10. xlb — для версии Excel 2002.
Как вернуть Office в исходное состояние?
Следуйте остальным инструкциям на экране, чтобы завершить восстановление.
- Нажмите кнопку Пуск …
- В представлении Категория в разделе Программы выберите Удаление программы.
- Выберите продукт Office, который вы хотите восстановить, и нажмите кнопку Изменить.
Как сбросить настройки линейки в ворде?
Изменить единицу измеренения можно в меню Сервис (Tools) => Параметры (Options) на вкладке Общие (General). Редактор Word дает возможность скрыть или отобразить линейку в рабочем окне программы. Это легко сделать из меню Вид (View). Снимите галочку с команды Линейка (Ruler) и линейки исчезнут.
Как перезагрузить Microsoft Word?
Чтобы перезапустить Office, просто зайдите из приложений Office, таких как Word или Outlook, и снова запустите их. Примечание: Если у вас несколько запущенных приложений Office, вам потребуется перезапустить все запущенные приложения Office, чтобы изменения параметров конфиденциальности вступили в силу.
Как восстановить стили в ворде?
Чтобы вернуться к пользовательским параметрам по умолчанию, используйте команду Восстановить экспресс-стили шаблона (в группе Стили нажмите кнопку Изменить стиль, выберите пункт Наборы стилей и выберите команду Восстановить экспресс-стили шаблона).
Как сбросить все настройки текста в ворде?
Выделите текст, параметры форматирования которого по умолчанию вы хотите вернуть. На вкладке Главная в группе Шрифт нажмите кнопку Очистить формат. На вкладке Главная в группе Шрифт нажмите кнопку Очистить формат. На вкладке «Сообщение» в группе «Основной текст» нажмите кнопку «Очистить все форматирование».
Где настройки в ворде?
Используйте расширенные параметры Word для настройки редактирования задач, отображения документов, печати и т. д. Чтобы настроить расширенные параметры Word, выберите Файл > Параметры, а затем в левой области щелкните Дополнительно. Настройка способа выбора, замены и формата слов и абзацев.
Как вернуть телефон к заводским настройкам?
3. Первый способ сделать сброс данных — через меню
- Откройте Настройки.
- Выберите пункт Общие настройки. …
- Выберите пункт Сброс. …
- Выберите пункт Сброс данных или Сброс устройства.
- Выберите пункт Сбросить, Сброс устройства или Удалить все.
- Устройство перезагрузится и данные удалятся.
Как сбросить настройки в Эксель?
- Зайдите в Панель управления / Программы и компоненты.
- Щелкните правой кнопкой мыши на версии Microsoft Office.
- Выберите Change.
- Выберите « Quick Repair и нажмите « Repair .
- Если это не сработало, сделайте то же самое, но выберите Online Repair .
- Если ничего не работает, удалите и переустановите Office.
Как сбросить настройки в реестре?
Дополнительные способы восстановления реестра
- Запустите редактор реестра (нажмите Win+R, введите regedit).
- В редакторе реестра, в левой панели выберите «Компьютер», кликните по нему правой кнопкой мыши и выберите пункт меню «Экспортировать».
- Укажите место сохранения файла.
Как удалить надстройку xla/xlam из Excel? Удаление надстроек из списка доступных надстроек
Наверное, у каждого пользователя, активно использующего надстройки, рано или поздно наступает такой момент, когда возникает желание почистить список доступных надстроек, то есть убрать из него все лишнее и неиспользуемое, удалить ставшие ненужными те или иные надстройки или их предыдущие версии, ставшие неактуальными.
Удаление надстроек Excel xla/xlam условно можно разбить на три этапа:
1) Отключение надстройки;
2) удаление файла надстройки;
3) изменение состояния надстройки с последующим удалением ее из списка.
Можно посмотреть видео этого процесса.
Рассмотрим каждый этап подробнее на примере Excel 2007, в других версиях Excel надстройки удаляются аналогично.















