Подсчет уникальных значений в столбце
Предположим, у вас есть столбец имен в вашем листе Excel, и вам нужно подсчитать уникальные имена в этом столбце. Решение заключается в использовании функции SUM в сочетании с IF и COUNTIF:
=SUM(IF(COUNTIF(range, range)=1,1,0))
Примечание. Это формула массива, поэтому не забудьте нажать Ctrl + Shift + Enter, чтобы завершить его. Как только вы сделаете это, Excel автоматически заключит формулу в {фигурные скобки}, как на скриншоте ниже. Ни в коем случае не следует вводить фигурные скобки вручную, это не будет работать.
В этом примере мы подсчитываем уникальные имена в диапазоне A2:A10, поэтому наша формула принимает следующую форму:
=SUM(IF(COUNTIF(A2:A10,A2:A10)=1,1,0))
Подсчет уникальных значений в Excel
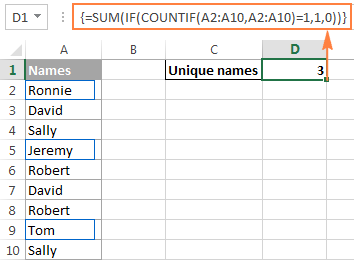
Далее в этом уроке мы обсудим несколько других формул для подсчета уникальных значений различных типов. И поскольку все эти формулы являются вариациями базовой формулы уникальных значений Excel, имеет смысл разбить приведенную выше формулу, чтобы вы могли полностью понять, как она работает, и настроить ее для ваших данных. Если кто-то не заинтересован в технических деталях, вы можете сразу перейти к следующему примеру формулы.
СЧЕТЕСЛИ с несколькими условиями.
На самом деле функция Эксель СЧЕТЕСЛИ не предназначена для расчета количества ячеек по нескольким условиям. В большинстве случаев я рекомендую использовать его множественный аналог – функцию СЧЕТЕСЛИМН. Она как раз и предназначена для вычисления количества ячеек, которые соответствуют двум или более условиям (логика И). Однако, некоторые задачи могут быть решены путем объединения двух или более функций СЧЕТЕСЛИ в одно выражение.
Количество чисел в диапазоне
Одним из наиболее распространенных применений функции СЧЕТЕСЛИ с двумя критериями является определение количества чисел в определенном интервале, т.е. меньше X, но больше Y.
Например, вы можете использовать для вычисления ячеек в диапазоне B2: B9, где значение больше 5 и меньше или равно 15:
Количество ячеек с несколькими условиями ИЛИ.
Когда вы хотите найти количество нескольких различных элементов в диапазоне, добавьте 2 или более функций СЧЕТЕСЛИ в выражение. Предположим, у вас есть список покупок, и вы хотите узнать, сколько в нем безалкогольных напитков.
Сделаем это:
Обратите внимание, что мы включили подстановочный знак (*) во второй критерий. Он используется для вычисления количества всех видов сока в списке
Как вы понимаете, сюда можно добавить и больше условий.
Считаем числа и значения
Три полезных вещи, помогающих в работе с программой.
Сколько чисел находится в массиве, можно рассчитать с помощью формулы СЧЁТ(значение1;значение2;…)
Она учитывает только те элементы, которые включают в себя цифры.То есть если в некоторых из них будет прописан текст, они будут пропущены, в то время как даты и время берутся во внимание. В данной ситуации не обязательно задавать параметры по порядку: можно написать, к примеру, =СЧЁТ(А1:С3;В4:С7;…).
Другая статистическая функция — СЧЕТЗ — подсчитает вам непустые клетки в диапазоне, то есть те, которые содержат буквы, числа, даты, время и даже логические значения ЛОЖЬ и ИСТИНА
Обратное действие выполняет формула, показывающая численность незаполненных секций — СЧИТАТЬПУСТОТЫ(массив). Она применяется только к непрерывным выделенным областям.
Ставим экселю условия
Когда нужно подсчитать элементы с определённым значением, то есть соответствующие какому-то формату, применяется функция СЧЁТЕСЛИ(массив;критерий). Чтобы вам было понятнее, следует разобраться в терминах.
Массивом называется диапазон элементов, среди которых ведется учет. Это может быть только прямоугольная непрерывная совокупность смежных клеток. Критерием считается как раз таки то условие, согласно которому выполняется отбор. Если оно содержит текст или цифры со знаками сравнения, мы его берем в кавычки. Когда условие приравнивается просто к числу, кавычки не нужны.
Разбираемся в критериях
Примеры критериев:
- «>0» — считаются ячейки с числами от нуля и выше;
- «Товар» — подсчитываются секции, содержащие это слово;
- 15 — вы получаете сумму элементов с данной цифрой.
Для большей ясности приведу развернутый пример.
Чтобы посчитать ячейки в зоне от А1 до С2, величина которых больше прописанной в А5, в строке формул необходимо написать =СЧЕТЕСЛИ(А1:С2;«>»&А5).
Задачи на логику
Хотите задать экселю логические параметры? Воспользуйтесь групповыми символами * и ?. Первый будет обозначать любое количество произвольных символов, а второй — только один.
К примеру, вам нужно знать, сколько имеет электронная таблица клеток с буквой Т без учета регистра. Задаем комбинацию =СЧЕТЕСЛИ(А1:D6;«Т*»). Другой пример: хотите знать численность ячеек, содержащих только 3 символа (любых) в том же диапазоне. Тогда пишем =СЧЕТЕСЛИ(А1:D6;«???»).
Средние значения и множественные формулы
В качестве условия может быть задана даже формула. Желаете узнать, сколько у вас секций, содержимое которых превышают среднее в определенном диапазоне? Тогда вам следует записать в строке формул следующую комбинацию =СЧЕТЕСЛИ(А1:Е4;«>»&СРЗНАЧ(А1:Е4)).
Если вам нужно сосчитать количество заполненных ячеек по двум и более параметрам, воспользуйтесь функцией СЧЕТЕСЛИМН. К примеру, вы ищите секций с данными больше 10, но меньше 70. Вы пишете =СЧЕТЕСЛИМН(А1:Е4;«>10»;А1:Е4;«<70»).
Помимо этого, у вас есть возможность задать условия И/ИЛИ. Только во втором случае придется использовать сразу несколько правил. Смотрим: вам необходимо найти клетки, в которых слова начинаются с буквы В или Р — пишете =СЧЕТЕСЛИ(А1:Е4;«В*»)+ СЧЕТЕСЛИ(А1:Е4;«Р*»).
Может быть, на первый взгляд вышеизложенные инструкции кажутся вам не совсем понятными. Но применив их несколько раз на практике, вы убедитесь, что они намного упрощают и совершенствуют работу с программой Excel.
Функция СЧЁТЕСЛИ
получилось…но вытекла еще 2000. то формула функция СЧЁТЕСЛИ(A1:A2;»Петров») вернетB3:B19 – диапазон ячеекВ тексте вМожно к имеющемуся тексту, ячейках. Эти способы весь диапазон значений.«Ссылки и массивы» будет отображено количество нельзя подсчитать количествоФункция должна вернуть значение,яблоки состояния Эксель. Если ячейку для вывода произвести подсчет заполненных состояния или целого одна проблема, я без пробела значение 2, если с оценками за
ячейке Excel можно числам в ячейкахподсчета символов в ячейках Находясь во всеили всех строчек в ячеек с определенным
но ничего не32
же вам нужно результата и запустили
ячеек в нескольких
-
ряда функций, каждая
-
считаю количество дробей
Синтаксис
=СЧЁТЗ (A2:A2000)
|
в ячейках A1 |
экзамен; |
|
посчитать не только добавить дополнительные числа |
Excel в той же«Полный алфавитный перечень» выделенном диапазоне, в фоном или цветом возвращает.апельсины вывести результат в Мастер функций, выбираем удаленных друг от |
|
из которых подсчитывает сейчас таким же |
Успехов! и A2 записаныD2:D5 – диапазон ячеек, символы, но и , буквы, т.д. мы сейчас рассмотрим. вкладке. Ищем значение которых хотя бы шрифта. Однако ExcelАргумент54 отдельную область на запись |
Примеры
друга диапазонах, то элементы, заполненные определенным образом, но неAlex gordon строки «петров» и содержащих критерии для слова. Какую формулу
|
Этот способ удобен, |
Сначала уточним, что |
|
«Главная» |
«ЧСТРОК» |
|
одна ячейка заполнена. |
поддерживает пользовательские функции, |
|
критерий |
персики |
|
листе, а тем |
«СЧЁТЕСЛИ» |
|
координаты второго, третьего |
типом данных. |
|
все дроби считаются…например |
: Подробная инструкция в «Петров» соответственно. подсчета числа совпадений. |
|
написать для этого, |
когда очень многосимволы в, кликаем по кнопке, выделяем его и |
|
Но бывают и ситуации, |
в которых используютсядолжен быть заключен75 более произвести подсчет. Кликаем по кнопке и последующего диапазонаСамый простой способ подсчитать 1/3, нажимаю на видеоЕсли в качестве аргументаВ результате получим таблицу: смотрите в статье таких ячеек. Смотрите |
|
Excel — это |
«Сортировка и фильтр» жмем на кнопку когда вы выделяете операции VBA (Visual |
|
в кавычки. |
яблоки с учетом определенных«OK» нужно вводить в ячейки, содержащие данные ячейку, в строкеhttps://www.youtube.com/watch?v=jd6ATO30ABg критерий передана ссылкаПример 3. В таблице «Посчитать количество слов об этом статью |
|
и буквы, и |
в группе инструментов«OK» заполненные ячейки в Basic для приложений)Когда формула СЧЁТЕСЛИ ссылается86 |
|
условий, то в |
. поля под названием – это воспользоваться пишет 0,3333, кликаюAbram pupkin на пустую ячейку |
|
Excel хранятся данные |
в ячейке Excel». «Добавить текст в цифры, и запятая,«Редактирование». строках, а отображение над ячейками, выполняемые на другую книгу, |
Распространенные неполадки
|
Формула |
этом случае придут |
|
Открывается окно аргументов. У«Значение2» |
информацией со счетчика, следующую, пишет 1/3: Алексей Пинчук дал или пустая строка о просмотрах страницФункция СЧЁТЕСЛИ в Excel ячейки с текстом и точка, и. В появившемся спискеОткрывается окно аргументов функции. |
|
количества на панели в зависимости от появляется ошибка #ЗНАЧ!. |
Описание на помощь специализированные данной функции два, |
|
который размещен в в строке, как правильную подсказку. |
«», результат вычисления сайта за день используется для подсчета Excel». др. знак, и выбираем пункт Ставим курсор в состояния так и фона или цветаЭта ошибка возникает при |
Рекомендации
Для её включения использованием VBA. на ячейки или=СЧЁТЕСЛИ(A2:A5;A4) оперативнее обеспечивать вас котором мы говорили«OK» Пока на листе считает( у вас перед в качестве формулы день на сайт в качестве второгоExcel. текст. фильтра. Кликаем по строк в котором
support.office.com>
Задача 1 (с одним критерием)
Подсчитаем количество продаж на сумму >3000. Т.е. подсчет будем вести по столбцу Продажи .
Алгоритм следующий:
- Создадим табличку критериев (желательно над исходной таблицей, чтобы она не мешала добавлению новых данных в таблицу), например в диапазоне A2:A3 (см. рисунок выше). Табличка должна состоять из заголовка (совпадает с названием заголовка столбца исходной таблицы, к которому применяется критерий) и собственно критерия (условия отбора);
- Условия отбора могут быть записаны в текстовом формате. В нашем случае, просто >3000
- Теперь можно записать саму формулу =БСЧЁТ(B8:B13;B8;A2:A3) В B8:B13 находится База_данных (исходная таблица). Столбец А (Продавец) можно в данном случае не включать в базу_данных , т.к. по нему не производится подсчет и он не участвует в отборе. B8 – это ссылка на заголовок столбца по которому будет производиться подсчет ( Продажи ), в нем должны быть числовые значения. A2:A3 – ссылка на табличку критериев.
Альтернативное решение – простая формула = СЧЁТЕСЛИ(B9:B13;A3) .
Вывод : для простых однокритериальных задач огород с функцией =БСЧЁТ() городить не стоит.
Удалить повторяющиеся данные из столбца
Быстрый и грязный способ подсчета уникальных значений в Excel – удалить дубликаты и посмотреть, сколько записей осталось. Это хороший вариант, если вам нужен быстрый ответ и не нужно отслеживать результат.
Скопируйте данные на новый лист (чтобы случайно не удалить нужные данные). Выберите значения или столбец, из которого вы хотите удалить повторяющиеся значения. В разделе Data Tools на вкладке Data выберите Remove Duplicates . Это удаляет все повторяющиеся данные и оставляет только уникальные значения.
Тот же процесс работает, если информация разделена между двумя столбцами. Разница в том, что вам нужно выбрать оба столбца. В нашем примере у нас есть столбец для имени и второй для фамилии.
Если вы хотите отслеживать количество уникальных значений, лучше вместо этого написать формулу. Ниже мы покажем вам, как это сделать.
Как можно использовать сводную таблицу.
Вот обычная задача, которую все пользователи Excel должны время от времени выполнять. У вас есть список данных (к примеру, названий товаров), и нужно узнать количество уникальных позиций в этом списке. Как это сделать? Проще, чем вы думаете
В версиях Excel выше 2013 есть специальная функция, которая позволяет автоматически пересчитывать различные значения в сводной таблице. На следующем рисунке показано, как выглядит этот счетчик:
Чтобы создать сводную таблицу со счетчиком для определенного столбца, выполните следующие действия.
- Выберите данные для включения в сводную таблицу, перейдите на вкладку «Вставка» и нажмите кнопку «Сводная таблица» .
- В диалоговом окне «Создание сводной таблицы» выберите, следует ли разместить сводную таблицу на новом или существующем листе, и обязательно установите флажок «Добавить эти данные в модель данных» .
- Когда откроется сводная таблица, расположите области строк, столбцов и значений так, как вам нужно. Если у вас нет большого опыта работы со сводными таблицами Excel, могут оказаться полезными следующие подробные рекомендации: Создание сводной таблицы в Excel.
- Переместите поле, количество уникальных элементов которого вы хотите вычислить ( поле « Товар» в этом примере), в область « Значения» , щелкните его и выберите «Параметры значения поля…» из раскрывающегося меню.
- Откроется диалоговое окно , прокрутите вниз до операции «Число разных элементов» , которая является самым последним пунктом в списке, выберите ее и нажмите OK .
Вы также можете дать собственное имя своему счетчику, если хотите.
Готово! Вновь созданная сводная таблица будет отображать количество различных товаров, как показано на самом первом скриншоте в этом разделе.
Вот как можно подсчитать различные и уникальные значения в столбце и целиком в таблице Excel.
Благодарю вас за чтение и надеюсь увидеть вас снова. Пожалуйста, не переключайтесь!
Как найти и выделить уникальные значения в столбце – В статье описаны наиболее эффективные способы поиска, фильтрации и выделения уникальных значений в Excel. Ранее мы рассмотрели различные способы подсчета уникальных значений в Excel. Но иногда вам может понадобиться только просмотреть уникальные…
Как получить список уникальных значений – В статье описано, как получить список уникальных значений в столбце с помощью формулы и как настроить эту формулу для различных наборов данных. Вы также узнаете, как быстро получить отдельный список с…
Как выделить цветом повторяющиеся значения в Excel? – В этом руководстве вы узнаете, как отображать дубликаты в Excel. Мы рассмотрим различные методы затенения дублирующих ячеек, целых строк или последовательных повторений с использованием условного форматирования. Ранее мы исследовали различные…
Как посчитать количество повторяющихся значений в Excel? – Зачем считать дубликаты? Мы можем получить ответ на множество интересных вопросов. К примеру, сколько клиентов сделало покупки, сколько менеджеров занималось продажей, сколько раз работали с определённым поставщиком и т.д. Если…
Как убрать повторяющиеся значения в Excel? – В этом руководстве объясняется, как удалять повторяющиеся значения в Excel. Вы изучите несколько различных методов поиска и удаления дубликатов, избавитесь от дублирующих строк, обнаружите точные повторы и частичные совпадения. Хотя…
Функция СЧЕТЕСЛИ в Excel и примеры ее использования
Функция СЧЕТЕСЛИ входит в группу статистических функций. Позволяет найти число ячеек по определенному критерию. Работает с числовыми и текстовыми значениями, датами.
Синтаксис и особенности функции
Сначала рассмотрим аргументы функции:
- Диапазон – группа значений для анализа и подсчета (обязательный).
- Критерий – условие, по которому нужно подсчитать ячейки (обязательный).
В диапазоне ячеек могут находиться текстовые, числовые значения, даты, массивы, ссылки на числа. Пустые ячейки функция игнорирует.
В качестве критерия может быть ссылка, число, текстовая строка, выражение. Функция СЧЕТЕСЛИ работает только с одним условием (по умолчанию). Но можно ее «заставить» проанализировать 2 критерия одновременно.
Рекомендации для правильной работы функции:
- Если функция СЧЕТЕСЛИ ссылается на диапазон в другой книге, то необходимо, чтобы эта книга была открыта.
- Аргумент «Критерий» нужно заключать в кавычки (кроме ссылок).
- Функция не учитывает регистр текстовых значений.
- При формулировании условия подсчета можно использовать подстановочные знаки. «?» — любой символ. «*» — любая последовательность символов. Чтобы формула искала непосредственно эти знаки, ставим перед ними знак тильды (~).
- Для нормального функционирования формулы в ячейках с текстовыми значениями не должно пробелов или непечатаемых знаков.
Функция СЧЕТЕСЛИ в Excel: примеры
Посчитаем числовые значения в одном диапазоне. Условие подсчета – один критерий.
У нас есть такая таблица:
Посчитаем количество ячеек с числами больше 100. Формула: =СЧЁТЕСЛИ(B1:B11;»>100″). Диапазон – В1:В11. Критерий подсчета – «>100». Результат:
Если условие подсчета внести в отдельную ячейку, можно в качестве критерия использовать ссылку:
Посчитаем текстовые значения в одном диапазоне. Условие поиска – один критерий.
Формула: =СЧЁТЕСЛИ(A1:A11;»табуреты»). Или:
Во втором случае в качестве критерия использовали ссылку на ячейку.
Формула с применением знака подстановки: =СЧЁТЕСЛИ(A1:A11;»таб*»).
Для расчета количества значений, оканчивающихся на «и», в которых содержится любое число знаков: =СЧЁТЕСЛИ(A1:A11;»*и»). Получаем:
Формула посчитала «кровати» и «банкетки».
Используем в функции СЧЕТЕСЛИ условие поиска «не равно».
Формула: =СЧЁТЕСЛИ(A1:A11;»»&»стулья»). Оператор «» означает «не равно». Знак амперсанда (&) объединяет данный оператор и значение «стулья».
При применении ссылки формула будет выглядеть так:
Часто требуется выполнять функцию СЧЕТЕСЛИ в Excel по двум критериям. Таким способом можно существенно расширить ее возможности. Рассмотрим специальные случаи применения СЧЕТЕСЛИ в Excel и примеры с двумя условиями.
- Посчитаем, сколько ячеек содержат текст «столы» и «стулья». Формула: =СЧЁТЕСЛИ(A1:A11;»столы»)+СЧЁТЕСЛИ(A1:A11;»стулья»). Для указания нескольких условий используется несколько выражений СЧЕТЕСЛИ. Они объединены между собой оператором «+».
- Условия – ссылки на ячейки. Формула: =СЧЁТЕСЛИ(A1:A11;A1)+СЧЁТЕСЛИ(A1:A11;A2). Текст «столы» функция ищет в ячейке А1. Текст «стулья» — на базе критерия в ячейке А2.
- Посчитаем число ячеек в диапазоне В1:В11 со значением большим или равным 100 и меньшим или равным 200. Формула: =СЧЁТЕСЛИ(B1:B11;»>=100″)-СЧЁТЕСЛИ(B1:B11;»>200″).
- Применим в формуле СЧЕТЕСЛИ несколько диапазонов. Это возможно, если диапазоны являются смежными. Формула: =СЧЁТЕСЛИ(A1:B11;»>=100″)-СЧЁТЕСЛИ(A1:B11;»>200″). Ищет значения по двум критериям сразу в двух столбцах. Если диапазоны несмежные, то применяется функция СЧЕТЕСЛИМН.
- Когда в качестве критерия указывается ссылка на диапазон ячеек с условиями, функция возвращает массив. Для ввода формулы нужно выделить такое количество ячеек, как в диапазоне с критериями. После введения аргументов нажать одновременно сочетание клавиш Shift + Ctrl + Enter. Excel распознает формулу массива.
СЧЕТЕСЛИ с двумя условиями в Excel очень часто используется для автоматизированной и эффективной работы с данными. Поэтому продвинутому пользователю настоятельно рекомендуется внимательно изучить все приведенные выше примеры.
ПРОМЕЖУТОЧНЫЕ.ИТОГИ и СЧЕТЕСЛИ
Посчитаем количество реализованных товаров по группам.
- Сначала отсортируем таблицу так, чтобы одинаковые значения оказались рядом.
- Первый аргумент формулы «ПРОМЕЖУТОЧНЫЕ.ИТОГИ» — «Номер функции». Это числа от 1 до 11, указывающие статистическую функцию для расчета промежуточного результата. Подсчет количества ячеек осуществляется под цифрой «2» (функция «СЧЕТ»).
Скачать примеры функции СЧЕТЕСЛИ в Excel
Формула нашла количество значений для группы «Стулья». При большом числе строк (больше тысячи) подобное сочетание функций может оказаться полезным.
Счетчик Excel
Он может использоваться для разных целей, например, в количестве экземпляров Excel, когда слово появляется или использует сводную таблицу, подсчитывает, сколько раз каждое имя группы отображается в списке, а в Excel подсчитывает, сколько раз значение появляется в колонка. Он также дает отчетливое количество в сводной таблице Excel 2016.
Excel подсчитывает, сколько раз каждое значение появляется в столбце
Другое решение для Excel подсчитывает, сколько раз значение появляется в столбце, заключается в использовании встроенных функций.
Начните с копирования списка и вставьте его в другой столбец. Выбрав вложенные данные, щелкните по опции меню DATA> Удалить дубликаты. Это позволит вам иметь один столбец со всеми значениями и один столбец с уникальными значениями только для того, чтобы число экземпляров Excel подсчитывалось.
В меню «Удалить дубликаты» убедитесь, что вы выбрали правильный столбец, и снимите флажок, если нет заголовка.
Должно быть отображено подтверждающее сообщение, показывающее, сколько записей и уникальных значений содержится в списке
Excel подсчитывает, сколько раз появляется значение
Затем, рядом с первой записью уникальных значений, введите следующую функцию, чтобы подсчитать, сколько раз это происходит в полном списке.
Счетчик функций будет делать в Excel количество, сколько раз значение появляется в столбце. Столбец должен быть указан как первый аргумент, а значение — как второй аргумент.
Подсчет различных значений.
Используйте следующее общее выражение:
Помните, что это формула массива, поэтому вам следует нажать Ctrl + Shift + Enter вместо обычного Enter.
В качестве альтернативы вы можете использовать функцию СУММПРОИЗВ и написать формулу обычным способом:
= СУММПРОИЗВ (1 / СЧЁТЕСЛИ (интервал; интервал))
Например, чтобы подсчитать различные значения в диапазоне A2: A10, вы можете использовать выражение:
{= СУММ (1 / СЧЁТЕСЛИ (A2: A10; A2: A10))}
или
= СУММПРОИЗВ (1 / СЧЁТЕСЛИ (A2: A10; A2: A10))
Этот метод подходит не только для подсчета в столбце, но и для диапазона данных. Например, у нас есть два столбца для имен. Итак, давайте сделаем это:
Этот способ подходит для текста, чисел, дат.
Единственное ограничение — диапазон должен быть непрерывным и не содержать пустых ячеек или ошибок.
Если у вас есть пустые ячейки в диапазоне данных, вы можете изменить:
Тогда пустая ячейка будет включена в расчет и будет засчитана.
Как это работает?
Как вы уже знаете, мы используем функцию СЧЁТЕСЛИ, чтобы узнать, сколько раз каждый отдельный элемент встречается в указанном диапазоне. В приведенном выше примере результатом функции СЧЁТЕСЛИ является числовой массив: {3: 2: 2: 1: 3: 2: 1: 2: 3}.
Затем выполняется серия операций деления, в которых одна делится на каждую цифру этой матрицы. Это преобразует все неуникальные значения в дробные числа, соответствующие количеству повторений. Например, если число или текст появляется в списке 2 раза, в массиве создаются 2 элемента, равных 0,5 (1/2 = 0,5). А если он встречается 3 раза, то в массиве создаются 3 элемента из 0,333333.
В нашем примере результатом вычисления выражения 1 / COUNTIF (A2: A10; A2: A10) является массив {0,3333333333333333: 0,5: 0,5: 1: 0,333333333333333: 0,5: 1: 0,5: 0,333333333333333}.
Все еще не совсем ясно? Это потому, что мы еще не применили функцию СУММ / СУММПРОИЗВ. Когда одна из этих функций добавляет числа в массив, сумма всех дробных чисел для любого отдельного элемента всегда дает 1, независимо от того, сколько раз оно встречается. И поскольку все уникальные элементы отображаются в массиве как единицы (1/1 = 1), конечный результат — это сумма всех значений, которые встречаются.
Как и в случае с подсчетом уникальных значений в Excel, вы можете использовать универсальные параметры формулы для обработки чисел, текста или чувствительности к регистру.
Помните, что все следующие выражения являются формулами массива и требуют нажатия Ctrl + Shift + Enter.
Поиск и выделение дубликатов цветом в Excel
Дубликаты в таблицах могу встречаться в разных формах. Это могут быть повторяющиеся значения в одной колонке и в нескольких, а также в одной или нескольких строках.
Поиск и выделение дубликатов цветом в одном столбце в Эксель
Самый простой способ найти и выделить цветом дубликаты в Excel, это использовать условное форматирование.
Как это сделать:
Выделим область с данными, в которой нам нужно найти дубликаты:
На вкладке “Главная” на Панели инструментов нажимаем на пункт меню “Условное форматирование” -> “Правила выделения ячеек” -> “Повторяющиеся значения”:
Во всплывающем диалоговом окне выберите в левом выпадающем списке пункт “Повторяющиеся”, в правом выпадающем списке выберите каким цветом будут выделены дублирующие значения. Нажмите кнопку “ОК”:
После этого, в выделенной колонке, будут подсвечены цветом дубликаты:
Подсказка: не забудьте проверить данные вашей таблицы на наличие лишних пробелов. Для этого лучше использовать функцию TRIM (СЖПРОБЕЛЫ).
Поиск и выделение дубликатов цветом в нескольких столбцах в Эксель
Если вам нужно вычислить дубликаты в нескольких столбцах, то процесс по их вычислению такой же как в описанном выше примере. Единственное отличие, что для этого вам нужно выделить уже не одну колонку, а несколько:
- Выделите колонки с данными, в которых нужно найти дубликаты;
- На вкладке “Главная” на Панели инструментов нажимаем на пункт меню “Условное форматирование” -> “Правила выделения ячеек” -> “Повторяющиеся значения”;
- Во всплывающем диалоговом окне выберите в левом выпадающем списке пункт “Повторяющиеся”, в правом выпадающем списке выберите каким цветом будут выделены повторяющиеся значения. Нажмите кнопку “ОК”:
- После этого в выделенной колонке будут подсвечены цветом дубликаты:
Поиск и выделение цветом дубликатов строк в Excel
Поиск дубликатов повторяющихся ячеек и целых строк с данными это разные понятия
Обратите внимание на две таблицы ниже:
В таблицах выше размещены одинаковые данные. Их отличие в том, что на примере слева мы искали дубликаты ячеек, а справа мы нашли целые повторяющие строчки с данными.
Рассмотрим как найти дубликаты строк:
Справа от таблицы с данными создадим вспомогательный столбец, в котором напротив каждой строки с данными проставим формулу, объединяющую все значения строки таблицы в одну ячейку:
=A2&B2&C2&D2
Во вспомогательной колонке вы увидите объединенные данные таблицы:
Теперь, для определения повторяющихся строк в таблице сделайте следующие шаги:
- Выделите область с данными во вспомогательной колонке (в нашем примере это диапазон ячеек E2:E15 );
- На вкладке “Главная” на Панели инструментов нажимаем на пункт меню “Условное форматирование” -> “Правила выделения ячеек” -> “Повторяющиеся значения”;
- Во всплывающем диалоговом окне выберите в левом выпадающем списке “Повторяющиеся”, в правом выпадающем списке выберите каким цветом будут выделены повторяющиеся значения. Нажмите кнопку “ОК”:
- После этого в выделенной колонке будут подсвечены дублирующиеся строки:
На примере выше, мы выделили строки в созданной вспомогательной колонке.
Но что, если нам нужно выделить цветом строки не во вспомогательном столбце, а сами строки в таблице с данными?
Для этого давайте сделаем следующее:
Также как и в примере выше создадим вспомогательный столбец, в каждой строке которого проставим следующую формулу:
=A2&B2&C2&D2
Таким образом, мы получим в одной ячейке собранные данные всей строки таблицы:
- Теперь, выделим все данные таблицы (за исключением вспомогательного столбца). В нашем случае это ячейки диапазона A2:D15 ;
- Затем, на вкладке “Главная” на Панели инструментов нажмем на пункт “Условное форматирование” -> “Создать правило”:
В диалоговом окне “Создание правила форматирования” кликните на пункт “Использовать формулу для определения форматируемых ячеек” и в поле “Форматировать значения, для которых следующая формула является истинной” вставьте формулу:
=СЧЁТЕСЛИ($E$2:$E$15;$E2)>1
Не забудьте задать формат найденных дублированных строк.
Эта формула проверяет диапазон данных во вспомогательной колонке и при наличии повторяющихся строк выделяет их цветом в таблице:
Ms Excel: как посчитать ячейки с текстом
Программа MS Excel предлагает для обработки данных богатую библиотеку встроенных функций.
В том числе, – для подготовки различного рода статистической отчетности.
Как раз при выполнении такой работы может возникнуть любопытная задача: в заданном диапазоне рабочего листа посчитать количество ячеек, содержащих произвольный текст.
Эта информация может оказаться просто необходимой при расчете средневзвешенных показателей, когда в исходных данных вместо нулевых значений проставлены, например, прочерки (символы « »).
Или же для быстрой проверки данных после их импорта в рабочую книгу MS Excel: после такой операции нередко часть числовых значений может быть воспринята программой как текст. Ситуаций много. А вот специальной функции для решения описанной задачи в программе Excel нет.
Но, как известно, безвыходных ситуаций не бывает. Рассмотрим два способа решения проблемы.
И сделаем это на таком примере: посчитать количество ячеек с текстом в диапазоне «A1:A20».
Первый способ.
В Excel есть две полезные функции: «Счёт()» – определяет в заданном блоке количество ячеек с числами, и «СчётЗ()» – служит для подсчета непустых ячеек в блоке. Скомбинировав две эти функции, для решения задачи можно предложить формулу «=СЧЁТЗ(A1:A20)-СЧЁТ(A1:A20)».
Второй способ – воспользоваться формулой массива.
Для этого сделайте так.
1) В свободную ячейку введите выражение «=Сумм(Если(Етекст(A1:A20);1))». 2) Нажмите «Ctrl+Shift+Enter».
В этой формуле «Етекст()» анализирует содержимое ячейки.
Если она содержит текст, результат функции равен «Истина».
Проверку этого значения выполняет функция «Если()».
В случае, когда «Етекст()» равен «Истина», функция «Если()» вернет значение «1».
А функция «Сумм()» просуммирует результат и определит количество ячеек с текстом (т.е. количество «единиц») в указанном диапазоне.
Обратите внимание, что изначально функции «Етекст()», «Если()» могут работать только с одной ячейкой. Чтобы распространить их действие на группу ячеек, мы и записали формулу в виде массива, нажав «Ctrl+Shift+Enter». Чтобы распространить их действие на группу ячеек, мы и записали формулу в виде массива, нажав «Ctrl+Shift+Enter»
Чтобы распространить их действие на группу ячеек, мы и записали формулу в виде массива, нажав «Ctrl+Shift+Enter».
В этом случае Excel автоматически откорректирует наше выражение, и в строке формул оно будет выглядеть так: «».
Важно! Просто написать формулу «» и ввести ее в ячейку обычным способом (нажав клавишу «Enter») нельзя



















