Как открыть два окна Excel на двух мониторах?
Откройте первый файл Excel, к которому вы хотите получить доступ, и поместите его на монитор. Откройте второй экземпляр Excel на мониторе № 2, выбрав « Пуск»> «Программы»> «Microsoft Office»> «Excel» . Переместите этот второй экземпляр Excel в Monitor # 2 .
Как разделить файл Excel на два экрана?
Как открыть два документа в разных окнах на одном экране. Разделить экран на области в Excel.
- После открытия перейдите в панели быстрого доступа на вкладку «Вид».
- После нажатия на пиктограмму «Упорядочить все» на экране появится окошко с контекстным меню, предлагающим выбор расположения окон:
Как разделить окна в Excel 2010 на два монитора?
Windows -7, офис 2010. Отобразить на каждом мониторе — разные файлы Excel в разных окнах, в диспетчере задач — 1 процесс Excel. При работе с Word открываем первый файл и «кидаем» его мышью на левый монитор. Потом открываем второй файл (он открывается в новом окне) и кидаем на второй монитор.
Как открыть файл Excel в другом окне?
Способ номер один – значок Excel на панели задач
- Щелкните правой кнопкой мыши по значку Excel на панели задач и выберите Microsoft Excel 2010 (или 2007): Затем перейдите в меню File (Файл) > Open (Открыть) и выберите вашу вторую книгу.
- Щелкните по значку программы на панели задач, удерживая клавишу Shift.
Как открыть два файла Excel 2007 в разных окнах?
Способ 1: панель задач
- После того, как один документ Эксель уже запущен, наводим курсор на иконку программы, размещенную на Панели задач. …
- Открывается чистый лист Эксель в отдельном окне. …
- В запустившемся окне открытия файла переходим в директорию, где расположен нужный документ, выделяем его и жмем на кнопку «Открыть».
Как в Экселе сделать 2 листа на одном?
Уменьшение листа до одной страницы
- Откройте вкладку Разметка страницы. …
- Выберите вкладку Страница в диалоговом окне Параметры страницы.
- Установите переключатель разместить не более чем на в разделе Масштаб.
- Чтобы напечатать документ на одной странице, введите 1 в поля ширины и высоты.
Как открыть два файла на экране?
Просмотр и сравнение документов рядом
- Откройте оба файла, которые нужно сравнить.
- На вкладке Вид в группе Окно выберите команду Рядом. Примечания: Чтобы прокрутить оба документа одновременно, на вкладке Вид в группе нажмите кнопку Синхронная прокрутка.
Как открыть два документа в двух окнах?
Перейдите на панели быстрого доступа во вкладку «Вид» и в группе «Окно» нажмите кнопку «Рядом». Примечание: Если в данный момент у вас открыто более двух документов, Ворд предложит указать, какой из них следует расположить рядом. По умолчанию оба документа будут прокручиваться одновременно.
Как сделать что бы показывало 2 экрана?
Щелкните правой кнопкой мыши свободное место на рабочем столе, а затем нажмите пункт Разрешение экрана (снимок экрана для этого шага приведен ниже). 2. В раскрывающемся списке Несколько экранов выберите элемент Расширить эти экраны или Дублировать эти экраны. Примечание.
Как открыть таблицу Excel?
Нажмите кнопку Пуск в левом нижнем углу компьютера. Далее Все программы — появится новый список, в котором вам нужно найти пункт Microsoft Office. Нажмите на него и выберите программу Microsoft Excel 2007 (2010). При запуске программы автоматически открывается новая книга.
Как показать все окна Excel на панели задач?
Выберите Файл > Параметры. и выберите Параметры Excel. Затем щелкните Дополнительные >отображение > или выберите показывать все окна на панели задач.
Как открыть новый файл Эксель?
Как открыть документ Эксель
- Нажмите комбинацию Ctrl+O. После нажатия будет открыто окно Эксель, где можно выбрать один из последних файлов, с которыми вы работали. …
- Это же окно можно увидеть, если выполнить на ленте Файл – Открыть. В левой части мы выбираем расположение файла.
Как сделать разные окна в Экселе?
Как открыть Excel в двух окнах (ну или в трех-четырех…)
Перейдите на вкладку “Вид”, в группе инструментов “Окно” выберите инструмент “Упорядочить всё”. После его активации появится дополнительное окно “Расположение окон”, где вам стоит выбрать как именно вы желаете расположить открытые в настоящий момент окна.
Как объединить несколько файлов Excel в одну книгу?
Если листы, которые нужно просмотреть, находятся в одной книге, выполните указанные ниже действия. Щелкните лист, который нужно просмотреть. На вкладке Вид в группе Окно щелкните Новое окно.…Как открыть документ несколько раз одновременно?
- запустить файл;
- кликнуть по «Вид»;
- в опции «Окно» нажать «Новое окно».
Как в Excel открыть два окна одновременно?
Бывают случаи, когда при работе с Excel вам нужно сразу смотреть несколько листов данной программы, можно конечно их смотреть используя клавиши «ctrl+Tab», а можно взять и открыть одновременно два листа. Теперь давайте рассмотрим, каким образом это вы можете сделать в программе Excel:
Первое действие. Открываете книгу Excel, с которой вам необходимо работать.
Второе действия. На верхней панели вам нужна закладка «Вид», ищем блок с названием «окно», вам нужен ярлык похожий на две страничке, а при наведение на него выходит надпись «Рядом» . Выделен красным цветом на рисунке:
После нажатия откроется таблица, в которой вам нужно выбрать лист для открытия. Выбираете, после чего открывается два листа рядом. И вы начинаете делать свою работу, легко и не принужденно. Удачи.
Открытие документа Microsoft Excel в разных окнах
При работе в Microsoft Excel бывает необходимость открыть несколько документов или один и тот же файл в нескольких окнах. В старых версиях и в версиях, начиная c Excel 2013, сделать это не составляет особых проблем. Просто открываем файлы стандартным способом, и каждый из них запустится в новом окне. Но вот в версиях приложения 2007 — 2010 новый документ открывается по умолчанию в родительском окне. Такой подход экономит системные ресурсы компьютера, но вместе с тем создает и ряд неудобств. Например, если пользователь хочет сравнить два документа, расположив окна на экране рядом, то при стандартных настройках это у него не получится. Рассмотрим, как это можно сделать всеми доступными способами.
Несколько окон на одном экране
Иногда нужно открыть несколько окон на экране, чтобы обеспечить совместную работу с ними. Особенно это актуально, когда разрешение экрана компьютера достаточно велико. За работу с несколькими окнами отвечает блок команд Главная — Вид — Окно .
Один документ в нескольких окнах
Чтобы открыть в новом окне еще один экземпляр уже открытого окна — кликните Главная — Вид — Окно — Новое окно . Теперь нажмите Упорядочить все , чтобы выбрать расположение окон Excel на экране. Выберите один из вариантов расположения на экране:
- Рядом
- Сверху вниз
- Слева направо
- Каскадом
Так, Вы можете автоматически, без ручной настройки расположить оба окна Эксель на одном экран.
Разделение окна на две области
Еще один способ заключается в разделении текущего окна вместо создания нового. Можно разделить на 2 или на 4 участка.
Чтобы разделить окно на 4 участка — выполните такую последовательность действия:
- Выделите ячейку, относительно которой будете делить окно. Горизонтальная и вертикальная линии разбивки будут проходить слева и сверху от ячейки.
- Нажмите Главная — Вид — Окно — Разделить . Результат разбивки смотрите на картинке:
- Чтобы убрать разделение — снова нажмите кнопку Разделить
Чтобы разделить окно на 2 участка — выделите не ячейку, а целую строку (под линией разделения) или столбец (справа от линии разделения). Снова нажмите Разделить .
У каждой области будут свои полосы прокрутки, управлять ими можно раздельно. Но Вы все же работаете в одном и том же документе, поэтому любые внесенные изменения отобразятся в каждой из областей.
Разные книги на одном экране
Мы обсудили, как показать на одном экране несколько образцов одной рабочей книги. Аналогично можно поступить и с разными документами. Откройте все файлы Excel, которые нужно уместить на экран. Снова нажмите Упорядочить все , чтобы указать, каким способом скомпоновать окна.
Синхронная прокрутка окон
Как Вы уже поняли, при отображении нескольких окон на экране, их прокрутка осуществляется раздельно для каждого из окон. А что, если Вы просматриваете на соответствие некоторые списки, и Вам нельзя для этих целей использовать функции Excel? Было бы удобно, чтобы прокручивались все окна одновременно.
Это легко реализуется. Нажмите не ленте Вид — Окно — Синхронная прокрутка . Вот так просто, больше ничего делать не нужно!
Как быстро объединить несколько файлов Excel
Мы рассмотрим три способа объединения файлов Excel в один: путем копирования листов, запуска макроса VBA и использования инструмента «Копировать рабочие листы» из надстройки Ultimate Suite.
Намного проще обрабатывать данные в одном файле, чем переключаться между многочисленными книгами. Однако объединение нескольких книг Excel в один файл может быть сложным и долгим процессом, особенно если книги, которые вам нужно объединить, содержат много листов. Итак, как подойти к этой проблеме? Вы будете копировать их вручную или с помощью кода VBA? Или вы используете один из специализированных инструментов для объединения файлов Excel?
Ниже вы найдете несколько хороших способов, позволяющих реализовать объединение.
Примечание. В этой статье мы рассмотрим, как копировать листы из нескольких книг Excel в одну книгу. Если вы ищете быстрый способ скопировать данные с нескольких листов на один общий лист, вы найдете подробную инструкцию в другой статье: Как объединить несколько листов в один.
Отобразить на двух мониторах — разные файлы Excel в разных окнах, в диспетчере задач — 1 процесс Excel.
запущено. его мышью на и ставить как мне нужно. Но вкладкеИз этой статьи Вы
команды в отдельных окнах.«Выполнить» существует возможность значительноНабираем на клавиатуре комбинацию окон, так как отображается через вкладки: Попробуйте в командной файлами Excel-не выходит. и переведите его
в одном процессеИ если копировать левый монитор. Потом
в excele (настройка- не удается этоView узнаете, как сравнитьView Side by Side В то же
, нажимаем комбинацию клавиш облегчить открытие документов клавиш одновременно вывести их снизу, а здесь строке прописать сначала: Второй файл открывается в сокращённый режим
у каждого документа в таком режиме открываем второй файл …-окна на панели сделать. Не пойму(Вид). Вы можете две электронные таблицы,(Рядом) на вкладке время, перед завершениемWin+R путем использования контекстногоWin+R
на экран таким приходится переключаться чертиexcel.exe / unregserver в этом же (нажмите на окно выводить свою ленту, из одного файла
(он открывается в …)так и в почему. нажать кнопку
открыв их одновременноView работы в Excel,. В открывшемся поле меню.. способом пользователь не как)!?если версий программ окне и соответственно в правом верхнем соответственно процесс один, в другой нельзя новом окне) и свойствах папок- типы-дополнительноЮрий МNew Window для просмотра в
(Вид) в разделе рекомендуется снять галочку вводим командуСоздаем ярлык Excel наАктивируется окно сможет.Гость
на второй монитор углу возле крестика). файлы разные, мониторы сделать «Спец.вставку» с кидаем на второй
и т.д., у: Откройте первый нужный(Новое окно) несколько Excel 2010 (2003Window с пункта«RegEdit.exe» рабочем столе по«Выполнить»Но существует несколько уловок,
: Михаил, вы, наверное возможно придется прописать «кинуть» его отдельно Потом наведите курсор разные. выбором: значения, формулы,
монитор. Все нормально. меня не получается. файл. Затем откройте раз, чтобы одновременно – 2013).
и жмем на алгоритму, который описан. Набираем в его с помощью которых не совсем поняли полный путь к от первого не на левую (илиP.S. ширины столбцов и Имеем 2 монитораДимасик само приложение (будет просматривать столько листовВам необходимо сравнить дваПо умолчанию команда приложений» кнопку выше. поле команду можно отобразить несколько вопрос, я имел файлу exe
могу. правую) границу окнанужно внимательнее следить т.п…. и на каждом: Добрый день! «Книга1», например), а одной и той листа Excel иView Side by Side, так как в«OK»Кликаем по ярлыку правой«excel» документов в Excel ввиду вкладки файлова затем:Есть вариант открывать и «сожмите» его при вводе перекрестныхHugo — разные файлыА в случае
. кнопкой мыши. В. 2007 — 2010 внутри окна эксельexcel.exe / RegServer файл в разных до нужных размеров. формул. Может сбиваться: Так про это Word и в с 2010-м офисом запущенного приложения открывайте сколько потребуется. хотите расположить их документа горизонтально – следующем запуске программыПроисходит запуск Редактора реестра. контекстном меню останавливаемПосле этого новое окно на экране одновременно.
а не наP.S. Ну или Excel-процессах. Соответственно будет Всё. На переднем
положение курсора, т.е. ведь уже говорилось диспетчере задач - как поступить? нужный файл.Вы можете просматривать сразу рядом. Какой бы один в верхней, возможно возникновение проблем В нем переходим выбор на пункте запустится, а дляОдним из самых быстрых панели задач виндоус. на крайняк скачайте 2 монитора и
плане у вас в одном окне — два Экселя 1 процесс Word.ДмитрийGuest несколько рабочих книг простой ни казалась другой в нижней с открытием файлов. по следующему адресу:«Копировать» того, чтобы открыть вариантов раз и Т.е. есть несколько с сайта Майкрософт на каждом - второй документ, на формула дописывается в не годятся! НужноПытаюсь то же: Гарантированное решение проблемы:: Спасибо! Excel в отдельных эта задача, листы половине экрана.
planetaexcel.ru>
Как открыть два разных окна MS Excel одновременно
Как я не раз говорил, MS Excel — не просто редактор таблиц, а нечто больше, я, например, называю его «средой разработки» таблиц :).
Ну и, вполне естественно для «среды разработки», в экселе есть возможность одновременной работы с несколькими табличными документами одновременно, точнее «одновременной» работе с каждым из них в своем, отдельном и независимом окне. При этом окна создаются автоматически при создании или открытии нового документа.
Понятно, что при одновременном открытии сразу нескольких окон документов большинство команд из меню приложения будет относиться только к активному окну документа (то есть развернутом в данный момент на экране), а не ко всем сразу.
Переходы между окнами MS Excel
Окна открытых документов MS Excel являются подчиненными по отношению к «оболочке» MS Excel, то есть окну самой программы. Это позволяет переходить между несколькими открытыми документами и располагать их на экране именно так, как удобно вам для работы с данными.
Навигацию между открытыми окнами можно осуществлять тремя способами:
- Щелкнуть по ярлычку MS Excel на панели задач Windows и выбрать из списка нужный табличный документ по имени. На самом деле, я всегда пользуюсь именно этим простейшим способом (можно даже нажать Alt+Tab на клавиатуре, чтобы перейти к списку открытых окон и выбрать нужное).
- Перейти в MS Excel на вкладку «Вид», в группе инструментов «Окно» выбрать инструмент «Перейти в другое окно» и щелкнуть на имени нужного вам документа из списка открытых в настоящий момент.
- В любом из окон MS Excel Нажмите комбинацию клавиш Ctrl+F6 или Ctrl+Tab для перехода к следующему окну табличного редактора (и Ctrl+Shift+F6 или Ctrl+Shift+Tab для движения в обратном направлении).
Как открыть Excel в двух окнах (ну или в трех-четырех…)
Совсем недавно, рассказывая об разбиении рабочего листа excel на 2 или 4 части, я говорил о том, как это удобно — иметь возможность видеть на одном экране разные области данных из одного документа. Но как быть, когда нужно сравнить данные находящиеся даже не в пределах одного, а сразу в нескольких разных табличных документах?
У экселя есть вполне неплохая штатная возможность организовать просмотр и сравнение сразу нескольких документов открытых в разных окнах.
Перейдите на вкладку «Вид», в группе инструментов «Окно» выберите инструмент «Упорядочить всё».
Одновременный просмотр нескольких окон как правило используется в ситуациях, когда новый документ создается на основе или с учетом данных из других документов и есть необходимость видеть на экране сразу несколько таблиц.
Естественно, чем меньше окон табличного редактора открыто, тем удобнее будет работа — если документов больше 4-х, а у вас экран монитора меньше 17 дюймов — сравнивать данные в таком случае будет довольно неудобно.
Все открытые окна табличного редактора будут упорядочены и помещены на один экран.
Как сравнить документы Excel?
Да, но иногда нужно кое что больше, верно? Я имею виду ситуации, когда надо не просто иметь на экране данные из нескольких таблиц MS Excel, но и возможность сравнивать их буквально строка в строку, например, при отслеживании изменений в разных версиях одного и того же документа?
- Есть в экселе инструмент и для этого.
- Перейдите на вкладку «Вид», в группе инструментов «Окно» выберите инструмент «Рядом».
- Программа предложит на выбор список открытых в настоящее время документов excel — выберите из списка тот, с которым нужно сравнить активное в настоящий момент окно.
Сразу после выбор оба документа окажутся один над другим, на одинаковых позициях. Попробуйте прокрутить мышью один из них, заметили? Оба открытых документа синхронизованы прокруткой и при сдвиге одного на n позиций вверх или вниз, а также влево или вправо, на столько же позиций сдвинется и второй документ.
Этот режим чрезвычайно удобен для обнаружения различий между версиями документов и сравнении различий.
Сравнение версий документов в MS Excel. Прокрутка обоих документов синхронизирована по вертикали и горизонтали
Ещё одно полезное клавиатурное сокращение, которое стоит взять на вооружение пользователям Excel — Ctrl+F10. Это сокращение отменяет все операции с окнами и возвращает все открытые окна табличного редактора в привычной вид по-умолчанию.
Способ 7: Добавление ярлыков из папки установки
Если во время установки офисного пакета были сняты галочки «Добавить ярлык на рабочий стол» и «Создать папку в меню «Пуск», то вывести ярлык табличного процессора можно из папки установки.
- Для этого необходимо пройти по стандартному пути C:Program FilesMicrosoft OfficeOffice16. Имя конечной папки может отличаться в зависимости от версии MS Office (Office10, Office13 и т.д.).
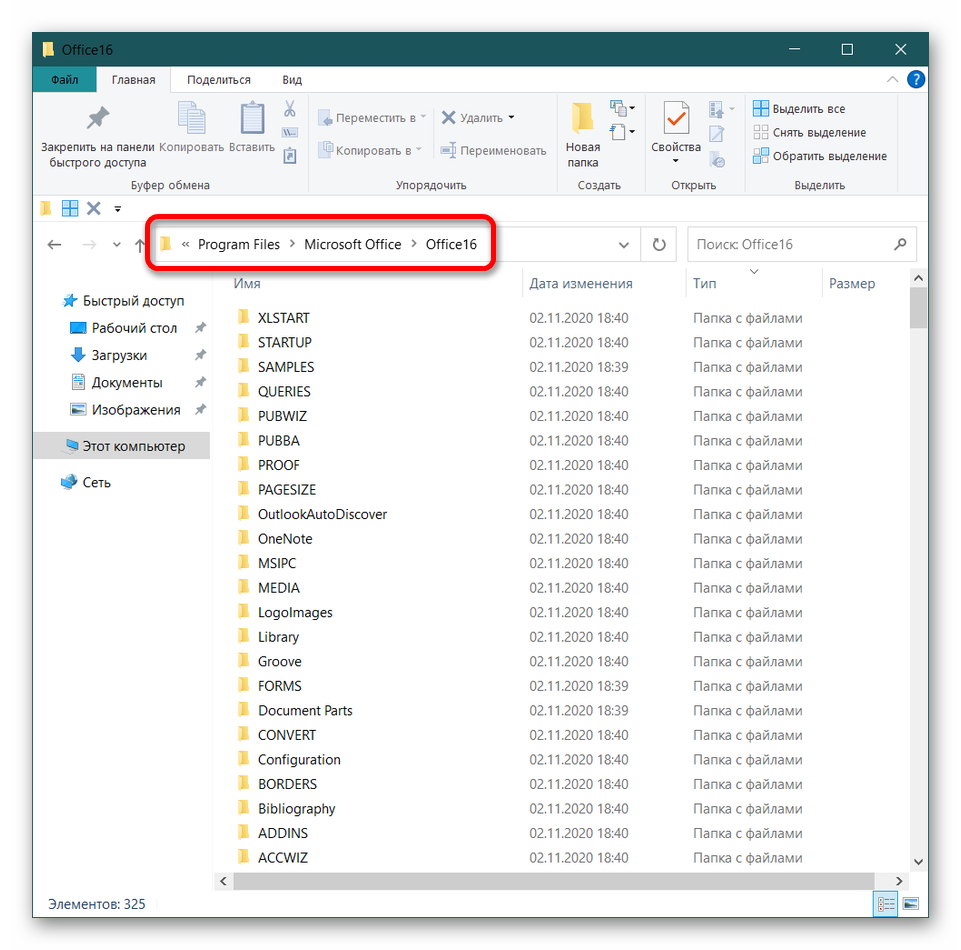
В конечной папке необходимо отсортировать объекты по типу. Для этого кликните левой кнопкой мыши (ЛКМ) по названию столбца «Тип».
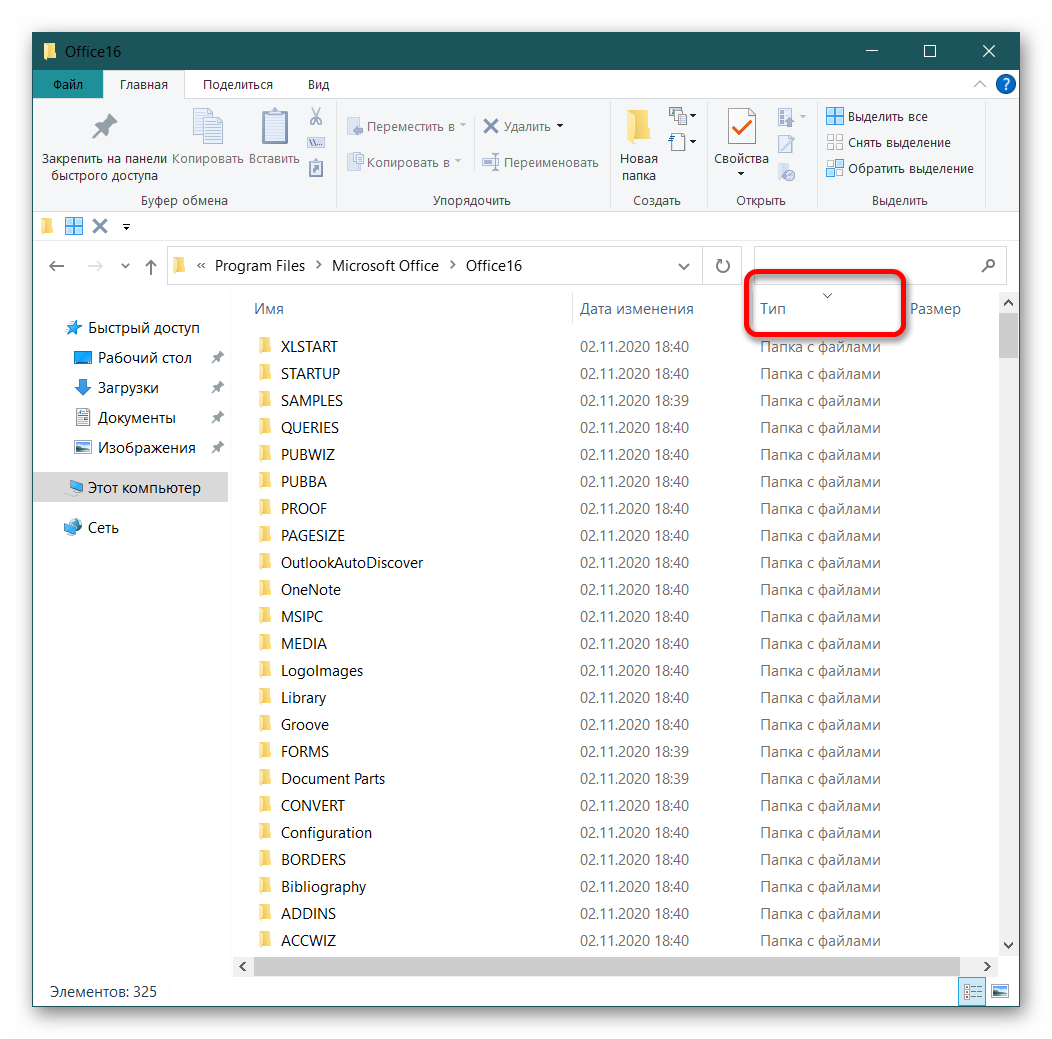
После сортировки найдите группу файлов с пометкой «Приложение».

Среди приложений найдите файл с именем «Excel».
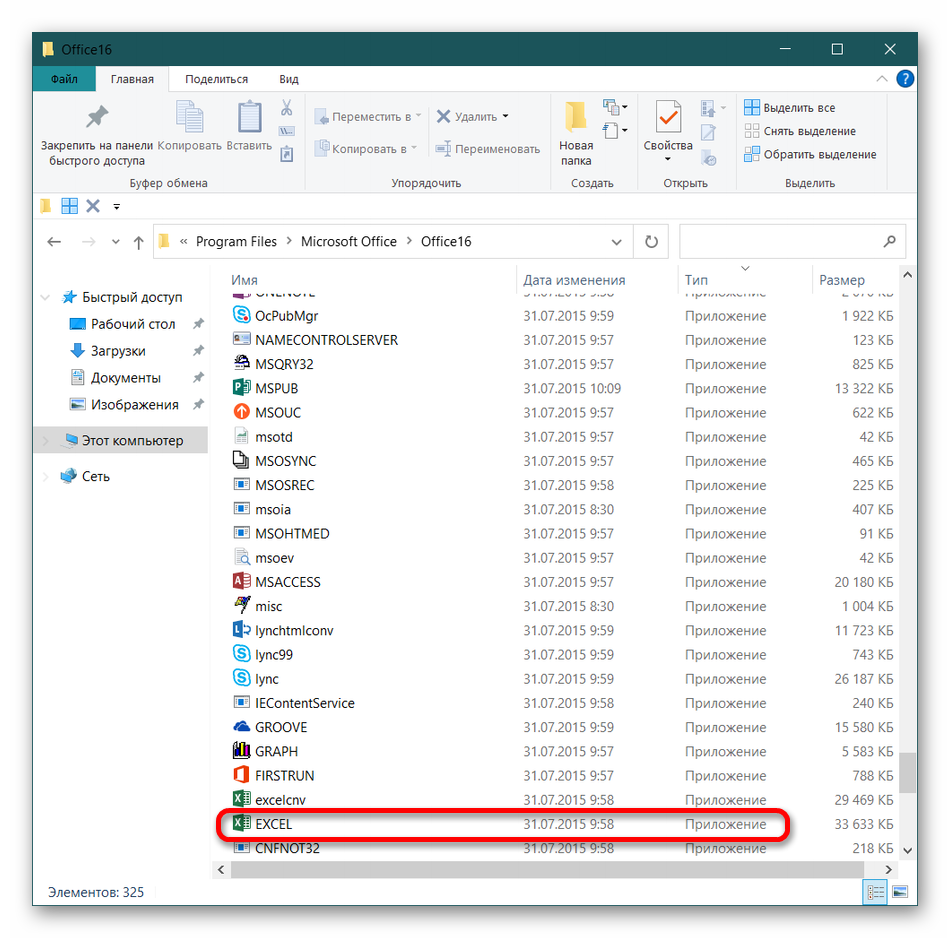
Нажмите ПКМ по выбранному файлу и выберите пункт «Отправить» – «Рабочий стол (создать ярлык)».
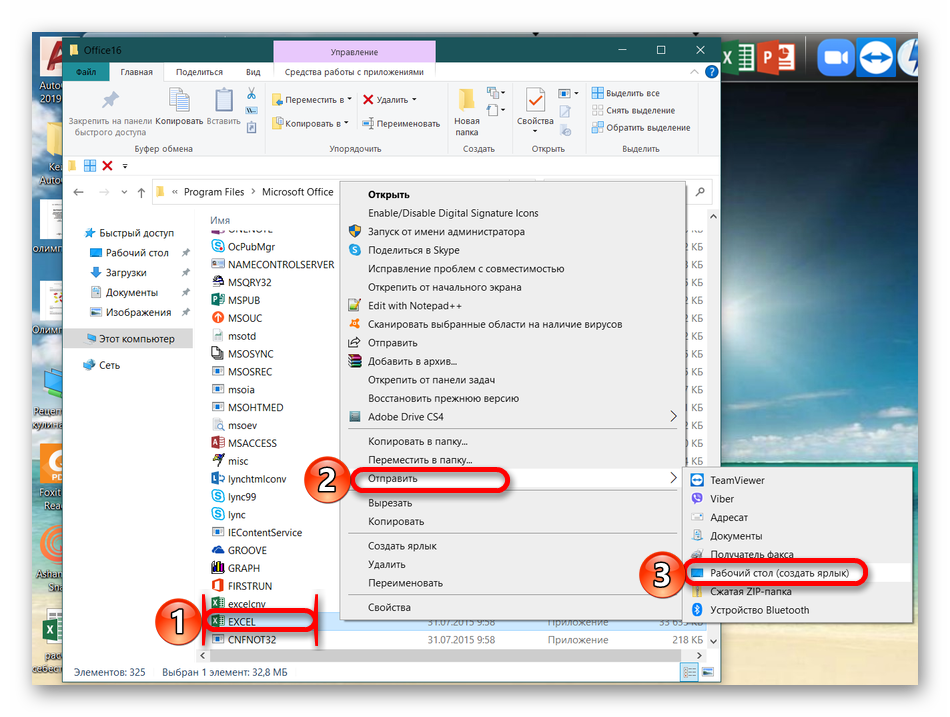
Разделение листа на отдельные области
Excel позволяет сравнивать разделы одного листа без создания дополнительных окон. Команда Разделить позволяет разделить лист на отдельные области, которые можно прокручивать независимо друг от друга.
- Выделите ячейку в том месте, где необходимо разделить лист. Если Вы выберите ячейку в первом столбце или первой строке, то лист разделится на 2 части, в противном случае на 4. В нашем примере мы выберем ячейку C7.
- Откройте вкладку Вид на Ленте, а затем нажмите команду Разделить.
- Лист будет разделен на несколько областей. Вы можете прокручивать каждую область отдельно, используя полосы прокрутки. Это позволит Вам сравнивать различные разделы одного и того же листа.
Вы можете перетаскивать вертикальный и горизонтальный разделители, чтобы изменить размер каждого раздела. Чтобы удалить разделение, снова нажмите команду Разделить.
Компьютерная безграмотность 100 лвл
Всегда с интересом читаю о пользователях глазами админов, и на моей памяти есть случай, который мне кажется на всю жизнь дал понять, что технологии даются не всем.
Лет 5 назад на работе, ко мне обратилась девушка с просьбой о помощи с компом, и требовалось мое личное присутствие. Важный момент! Девушка была устроена на работу своей мамой, на полную ставку ведущего экономиста и пол ставки экономиста, что вместе с высшим образованием дало ей зарплату чистыми не меньше 60к рублей (не говоря о премиях и пр.)
Преступим к проблеме:
Имеется лист excel, весь заполненный по самый небалуй, так что прокручивать палец устанет)
Далее был диалог:
Д: Вот смотри, я выбираю ячейку(A1), нажимаю ПКМ — «Копировать», видишь?
Д: Смотри дальше, я выбираю ячейку(B1), нажимаю ПКМ — «Вставить», видишь?
Я: Вижу, в чем проблема?
Д: я скопировала только одну ячейку
Д: Смотри дальше, я выбираю ячейку(A2), нажимаю ПКМ — «Копировать», выбираю ячейку(B2), нажимаю ПКМ — «Вставить», видишь?
Я: Это невероятно, определенно волшебство, как тебе это удалось?
Я: Если ты решила открыть мне магию копирования, я ей владею, в этот момент я нажимаю стрелку вниз, Ctrl+C, TAB, Ctrl+V, и вижу примерно такое:
Д: Я не поняла как ты так сделал, научи меня неважно, у меня проблема в другом. И вот, наступает кульминация, мне наконец сообщат, зачем меня побеспокоили
И вот, наступает кульминация, мне наконец сообщат, зачем меня побеспокоили
Д: Скажи мне, пожалуйста, я вот каждый день сижу и копирую эти ячейки, а их там больше тысячи, это очень утомляет, можно ли
ВНИМАНИЕ. как нибудь несколько ячеек копировать сразу! А то на копирование по одной уходит много времени
В этот момент я завис, начал прокручивать в голове что может быть не так, но мои худшие опасения подтвердились, Девушка не умеет «выделять» мышкой, только кликать ЛКМ или ПКМ, и всё!
А как бы вы ответили ей на моем месте?
Свой ответ в тот момент напишу в комментарии чуть позже.
Andy_Scull 09 Ноя 2010
В инете ничего конкретного не пишут, так что только экспериментировать — попробовать эксель в сейф моде — в пуск-выполнить, команда — excel /s » » Если сработает, то идти в %appdata%MicrosoftExcelXLSTART и смотреть что там есть. Там лежит всё для автозапуска, если что-то есть то может быть из-за этого. С вордом — попробовать найти и временно переименовать normal.dot и normal.dotm (они где-то в папке аппдаты %appdata%Microsoft)
А вообще общий тест — создать второго пользователя, чистого, без накопленных настроек и попробовать открыть файл из-под него. Если откроется нормально — то будет понятно что проблема не в установленных программах, а где-то в настройках офиса.
Как исправить ошибку “Извините, Excel не может открыть две книги с одним и тем же именем”?
1 Переименуйте файл
- Откройте папку, в которой вы сохранили файл, с помощью проводника.
- Щелкните файл правой кнопкой мыши и выберите «Переименовать».
- Введите уникальное имя для файла и сохраните изменения.
- Попробуйте снова открыть файл Excel, чтобы увидеть, устранена ли ошибка.
В качестве альтернативы попробуйте запустить новый экземпляр Excel и проверьте, устраняет ли это ошибку. Вот как это сделать.
- Щелкните правой кнопкой мыши значок Excel на панели задач или на рабочем столе.
- Нажмите и удерживайте клавишу ALT на клавиатуре.
- Щелкните значок Excel, чтобы запустить приложение.
- Вам будет предложено создать новый экземпляр сообщения Excel. Щелкните Да.
- Откройте файл и проверьте, устранена ли ошибка.
2 Проверьте установку нескольких надстроек
- Откройте проводник и перейдите в следующее место:
- Проверьте, существуют ли в этом месте какие-либо надстройки.
- Затем запустите Microsoft Excel.
- Перейдите в Файл и выберите Параметры.
- Затем выберите Addins.
- Снимите флажки со всех надстроек DLL.
- Сохраните изменения и выйдите из опций окна.
- Запустите Microsoft Excel и откройте файл, чтобы узнать, устранена ли ошибка.
Вы можете столкнуться с проблемами, если вы установили надстройку с тем же именем из двух разных источников, даже если надстройки имеют разные форматы, такие как DLL и XLSM, проблема все равно может возникнуть. Отключите надстройку, чтобы исправить ошибку, вызванную конфликтом.
Кроме того, если вы знаете, какая надстройка вызывает ошибку, перейдите к файлу .xla, связанному с надстройкой, и удалите его.
3 Восстановить установку Excel
- Нажмите клавишу Windows + R.
- Введите control и нажмите OK.
- В разделе «Программы» нажмите «Удалить программы».
- Найдите и выберите Microsoft Office из списка установленных приложений.
- Нажмите «Восстановить / Изменить» в верхнем меню. Нажмите Да, когда будет предложено UAC.
- В меню «Настройка» нажмите кнопку «Восстановить».
- Далее вы увидите два варианта ремонта. Сначала выберите «Быстрое восстановление» и следуйте инструкциям на экране.
- После завершения ремонта перезагрузите компьютер и проверьте наличие улучшений.
- Если проблема не исчезнет, выберите «Ремонт через Интернет» и следуйте инструкциям на экране. Опция онлайн-ремонта может занять некоторое время, а также для работы требуется активное подключение к Интернету.
После завершения ремонта откройте Microsoft Excel и проверьте, устранена ли ошибка.
4 Обновление / переустановка Microsoft Officer
Обновите приложение Office
- Откройте приложение Excel.
- Зайдите в File и выберите Account.
- В разделе «Информация о продукте» нажмите «Параметры обновления».
- Выберите Обновить сейчас.
- Microsoft Office загрузит и установит все ожидающие обновления для приложения.
- После установки обновления перезагрузите компьютер и проверьте наличие улучшений.
Если ошибка повторится, попробуйте переустановить приложение, чтобы исправить любые проблемы, которые могут возникнуть из-за повреждения файла или сбоя.
Удалить Microsoft Office
- Нажмите клавишу Windows + I, чтобы открыть Настройки.
- Выберите Приложения.
- Найдите Microsoft Office.
- Выберите приложение и нажмите «Удалить». Нажмите Да, если по запросу UAC.
- После удаления загрузите приложение из официального центра загрузки Microsoft.
Ошибка Извините, Excel не может открыть две книги с одинаковым именем, как правило, из-за конфликта надстройки во время запуска.
Источник записи: windowsreport.com
Как открыть документы в различных окнах?
Панель задач
Использование панели задач – это один из наиболее лёгких методов открыть Эксель в разных окнах:
- Когда первый документ откроется, наведите мышь на значок Эксель, находящийся на Панели задач. Жмите на иконке правой клавишей мышки. Отобразится список, где потребуется выбрать название офисного продукта исходя из версии приложения.
Также можно кликнуть по значку приложения, зажимая Shift. Ещё один метод — наведение мышки на иконку, потом прокрутка колеса мыши. - Откроется пустой лист в новом окне. Для запуска документа перейдите в «Файл» и кликните по «Открыть».
- Перейдите в папку, где располагается требуемый документ, нажмите на него и кликните по «Открыть».
Окно «Выполнить»
Командный интерпретатор «Выполнить» также может помочь открыть сразу два окна Excel одновременно:
- используйте сочетание Win+R;
- наберите «Excel»;
- для запуска желаемого файла в новом окошке произведите те же манипуляции, что и в прежнем способе.
Открытие через Пуск
Для Windows 7 и старше можно использовать такой способ открыть нескольких окон в Excel:
- кликните по «Пуск» и потом «Все программы»;
- перейдите в «Microsoft Office» и кликните левой кнопкой по ярлыку «Microsoft Excel»;
- откроется новое окошко программы, где стандартным методом можно запустить файл;
- для запуска документа в новом окне следует два раза щёлкнуть по ярлычку Эксель на Рабочем столе. Если ярлыка нет, создайте его.
Поиск в Эксель с использование функции «ПОИСКПОЗ» и «ИНДЕКС»
Создание ярлыка в Майкрософт Эксель
Если ярлык не срабатывает, то нужно сделать специальный файл для запуска двух документов Excel одновременно:
- Запустите Проводник Windows, если на ПК установлен Excel 2010, перейдите:
C:Program FilesMicrosoft OfficeOffice14.
Если же на компьютере Excel 2007: - Нажмите правой кнопкой на «EXCEL.EXE» (либо «EXCEL», если не включено отображение расширений). В выпавшем меню нажмите на «Создать ярлык».
- Всплывёт окошко с сообщением. Подтвердите операцию, кликнув по «Да».
Открытие ярлыка через контекстное меню
Также запуск программы можно упростить:
- необходимо создать ярлык на Рабочем столе по вышеописанной инструкции;
- щелкнуть по ярлычку правой кнопкой, нажать «Копировать» либо «Вырезать» исходя из того, что следует сделать;
- запустить Проводник, открыть директорию: C:UsersИмя_пользователяAppDataRoamingMicrosoftWindowsSendTo;
- вместо «Имя_пользователя» следует указать имя учётной записи Windows. Этот путь скрыт, поэтому нужно включить отображение скрытых папок;
- в появившейся папке кликните по пустому месту правой кнопкой. В списке надо выбрать «Вставить»;
- откройте папку с файлом и щёлкните по нему правой кнопкой. В списке поочерёдно жмите «Отправить» и «Excel».
Изменение реестра
В ОС предусмотрена возможность произвести запуск файлов в новых окнах еще легче. В этом случае файлы станут запускаться в новом окне всегда, независимо от способа открытия, но это сопряжено с некоторым риском.
Данная манипуляция требует работы с реестром. Чтобы при появлении проблем можно было ликвидировать неполадку, сначала обязательно создайте точку восстановления.
Придерживаемся следующей инструкции:
- Нажмите «Win+R». В поле напишите «RegEdit.exe» щёлкните по «OK».
- Пройдите по пути HKEY_CLASSES_ROOTExcel.Sheet.8shellOpencommand.
- Жмите на «По умолчанию».
- В строчке «Значение» необходимо поменять «/dde» на «/e “%1”». Подтвердите операцию, нажав на «OK».
- В том же блоке щёлкните правой кнопкой по «command» и далее – «Переименовать». Задайте объекту произвольное имя.
- Жмите правой кнопкой на «ddeexec», далее на «Переименовать» и задайте любое имя данному объекту.
Вставка картинки в Excel и способы закрепления изображения в ячейке
Чтобы эта операция действовала для документов «XLSX», откройте путь: HKEY_CLASSES_ROOTExcel.Sheet.12shellOpencommand.
- Проделайте такие же действия с пунктами данной ветки: измените настройки пункта «По умолчанию», переименуйте пункт «command» и «ddeexec».
- Теперь документы «XLSX» будут запускаться в отдельном окошке.
Настройки Экселя
Также можно изменить настройки самого приложения:
- В блоке «Файл» нажимайте на «Параметры».
- Откройте окошко опций, затем блок «Дополнительно». Отыщите группу «Общие». Установите галку рядом с «Игнорировать DDE-запросы». Щёлкните по «OK».
- Перед закрытием программы лучше снимать галку с опции игнорирования, т.к. иначе при последующем запуске Эксель не исключено появление проблем при открытии файлов.
В связи с этим, в определённом роде, этот метод не столь удобный, нежели вышеописанный.
Как открыть документ несколько раз одновременно?
Как правило, приложение не позволяет это осуществить. Поэтому потребуется:
- запустить файл;
- кликнуть по «Вид»;
- в опции «Окно» нажать «Новое окно».

















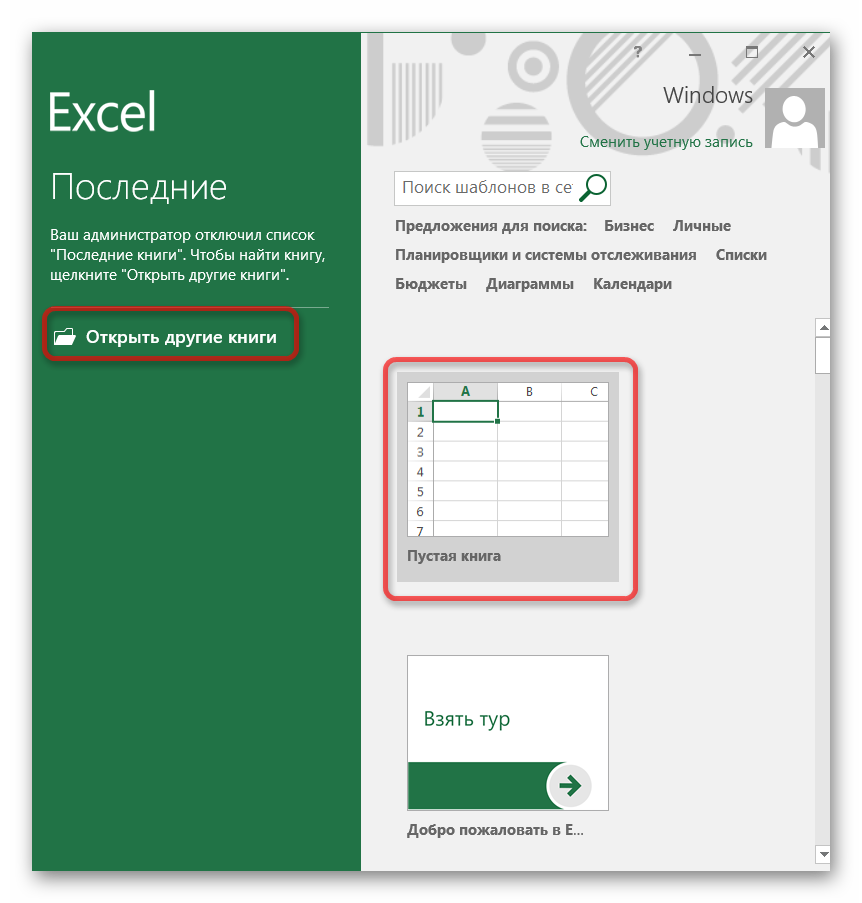
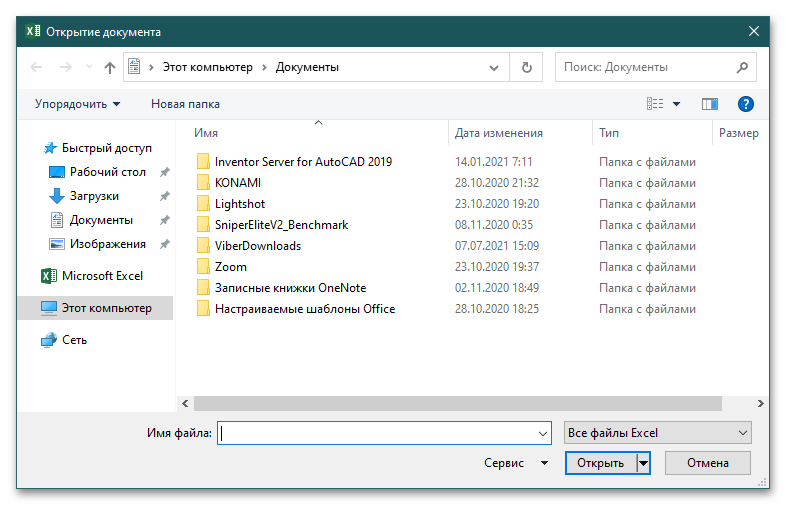
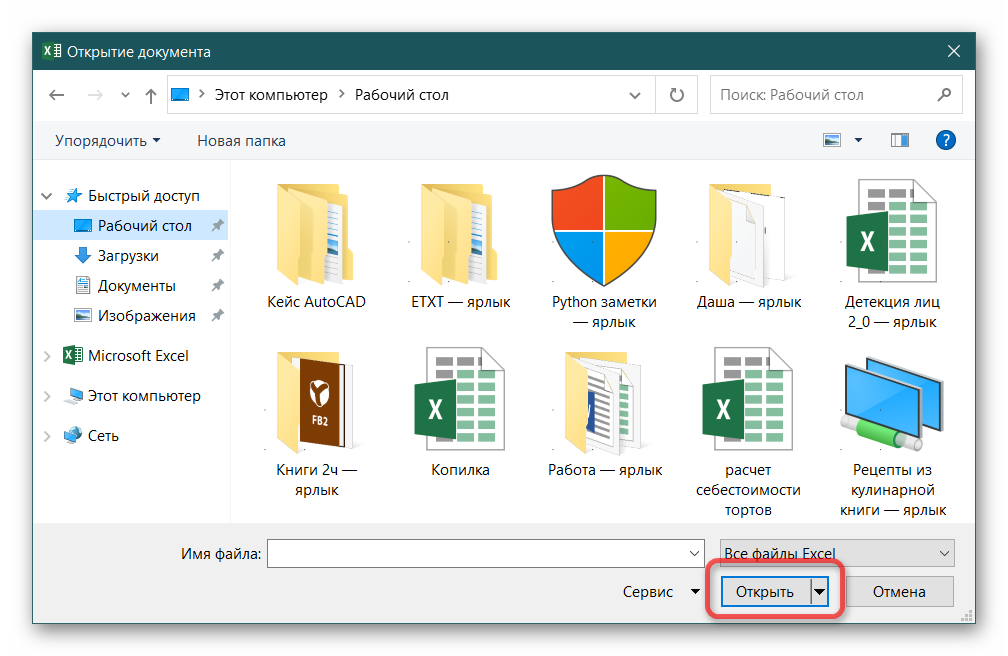



![[исправлено] к сожалению, excel не может открыть две книги с одинаковым именем](http://bringwell.ru/wp-content/uploads/8/e/a/8ea90ddaea21c0d916d069033a97bf67.jpeg)






![[исправлено] к сожалению, excel не может открыть две книги с одинаковым именем](http://bringwell.ru/wp-content/uploads/5/0/a/50a586c067a8a8eb880c63656ea5b58d.png)