Процедура
Процедура в vba используется для вызова макроса в случае выполнения какого-нибудь действия пользователем, например запуск книги , внесение изменений в ячейку , нажатие на ячейку и т.п.
Пример процедуры:
Учить названия процедур наизусть нет необходимости, т.к. все доступные процедуры уже присутствуют в редакторе vba и достаточно лишь выбрать лист экселевской книги, в котором необходимо выполнить процедуру. После во всплывающем списке выбрать элемент и действие, которое должно вызвать выполнение макроса. После вышеперечисленных манипуляций наименование процедуры автоматически сформируется.
Формирование процедуры vba
Что нельзя сделать с помощью макрорекодера?
Макро-рекордер отлично подходит для вас в Excel и записывает ваши точные шаги, но может вам не подойти, когда вам нужно сделать что-то большее.
- Вы не можете выполнить код без выбора объекта. Например, если вы хотите, чтобы макрос перешел на следующий рабочий лист и выделил все заполненные ячейки в столбце A, не выходя из текущей рабочей таблицы, макрорекодер не сможет этого сделать. В таких случаях вам нужно вручную редактировать код.
- Вы не можете создать пользовательскую функцию с помощью макрорекордера. С помощью VBA вы можете создавать пользовательские функции, которые можно использовать на рабочем листе в качестве обычных функций.
- Вы не можете создавать циклы с помощью макрорекордера. Но можете записать одно действие, а цикл добавить вручную в редакторе кода.
- Вы не можете анализировать условия: вы можете проверить условия в коде с помощью макрорекордера. Если вы пишете код VBA вручную, вы можете использовать операторы IF Then Else для анализа условия и запуска кода, если true (или другой код, если false).
Что такое презентация PowerPoint с поддержкой макросов? — Вокруг-Дом — 2021
Презентация PowerPoint с поддержкой макросов — это презентация, в которой используются макросы.Microsoft Office 2007 начал реализовывать улучшения безопасности для защиты от вредоносных угроз, в том числе предлагая файлы двух типов в презентациях PowerPoint: .pptx и .pptm. Чтобы эффективно реализовать их, пользователи должны понимать риски безопасности, связанные с макросами, как изменять параметры макросов PowerPoint и как сохранять презентацию, содержащую макросы.
макрос
Все программы Microsoft Office используют макросы для автоматизации рутинных задач, таких как применение форматирования к фигурам и тексту, вставка графических изображений и переключение принтеров. По сути, макрос берет ряд задач и компилирует их. Это позволяет вам выполнить сложную задачу или выполнить множество шагов с помощью всего одного нажатия кнопки или клавиатуры. PowerPoint также использует макросы для выполнения задач во время запуска презентации, таких как открытие других презентаций, переход к различным слайдам на основе вопросов аудитории или запуск видео.
Риски безопасности макросов
Макросы — это исполняемые файлы. Исполняемые файлы могут содержать вредоносный код, который может нанести вред вашему компьютеру. Поскольку хакер может вставить деструктивный код или внедрить компьютерный вирус, вы должны запускать макросы только из надежных источников. К надежным источникам относятся разработчики из вашей организации или макросы и надстройки, доступные для загрузки на официальном рынке загрузок Microsoft на сайте Office.com.
Настройки макроса
Когда вы открываете презентацию, которая содержит макросы, в верхней части экрана появляется желтая полоса. Нажмите кнопку «Включить макросы» на желтой панели, чтобы включить макросы для этого сеанса. Чтобы изменить глобальные настройки макросов в PowerPoint, нажмите «Представление Backstage» на вкладке «Файл». Представление «За сценой» доступно, только если активна желтая панель сообщений. Если панель сообщений не активна, выберите «Параметры» на вкладке «Файл» и выберите «Центр управления безопасностью». Выберите «Отключить все макросы без уведомления», «Отключить все макросы с уведомлением», «Отключить все макросы, кроме макросов с цифровой подписью» или «Включить все макросы (не рекомендуется; возможно выполнение потенциально небезопасного кода.)»
Сохранение презентаций с поддержкой макросов
Чтобы сохранить презентацию с поддержкой макросов, необходимо изменить расширение файла. Стандартное расширение файла .pptx не позволит вам сохранить презентацию, с которой связан код VBA. Чтобы изменить расширение файла, выберите «Сохранить как» на вкладке «Файл». Перейдите к месту, где вы хотите сохранить презентацию, и укажите название презентации. Выберите «Презентация с поддержкой макросов PowerPoint» в раскрывающемся меню «Тип файла» и нажмите «Сохранить».
Что такое книга Excel с поддержкой макросов?
В Excel 2007 Microsoft представила новый формат для файлов Excel — .xlsx, который содержит все данные в электронной таблице в сжатом файле со структурами данных на основе XML .
Что такое видеокарта с поддержкой HDCP?
Защита цифрового контента с высокой пропускной способностью, или HDCP, — это мера безопасности, предназначенная для блокировки несанкционированного копирования Blu-ray и другого HD-контента. Если вы хотите играть в кино на .
Простые вопросы: что такое шрифт и что такое семейство шрифтов?
Что такое шрифт? Что такое семейство шрифтов? Когда были впервые изобретены шрифты? Каковы характеристики шрифта? Как хранятся шрифты в Windows?
Запуск макроса
Примечание: Мы стараемся как можно оперативнее обеспечивать вас актуальными справочными материалами на вашем языке. Эта страница переведена автоматически, поэтому ее текст может содержать неточности и грамматические ошибки
Для нас важно, чтобы эта статья была вам полезна. Просим вас уделить пару секунд и сообщить, помогла ли она вам, с помощью кнопок внизу страницы
Для удобства также приводим ссылку на оригинал (на английском языке).
Существует несколько способов запуска макроса в Microsoft Excel. Макрос — это действие или набор действий, с помощью которых можно автоматизировать различные задачи. Макросы записываются на языке программирования Visual Basic для приложений. Вы всегда можете запустить макрос, нажав команду макросы на вкладке разработчик на ленте. В зависимости от того, как назначено выполнение макроса, вы можете запустить его с помощью сочетания сочетание клавиш, нажав кнопку на панели быстрого доступа или в настраиваемой группе на ленте либо щелкнув объект на рисунке. или элемент управления. Кроме того, вы можете запускать макросы автоматически при открытии книги.
Как включить VBA в Excel 2019?
Как включить макросы в Excel 2020?
Параметры макроса не меняются во всех программах Office.
- Откройте вкладку Файл.
- Щелкните Параметры.
- Затем выберите пункты Центр управления безопасностью и Параметры центра управления безопасностью.
- В центре управления безопасностью щелкните элемент Параметры макросов.
- Выберите необходимые параметры.
- Нажмите кнопку ОК.
Как открыть редактор VBA в Excel?
Запуск редактора Visual Basic
Простейший способ запустить редактор Visual Basic в Excel – нажать комбинацию клавиш Alt+F11 (то есть нажать клавишу Alt и, удерживая её, нажать клавишу F11). После этого откроется окно редактора Visual Basic, как показано на картинке ниже.
Как включить VBA в Excel 2016?
На вкладке Разработчик в группе Код нажмите кнопку Безопасность макросов . Чтобы включить вкладку «Разработчик», см. раздел Отображение вкладки «Разработчик». В категории Параметры макросов в разделе Параметры макросов выберите нужный вариант.
Как запустить макрос в Excel 2016?
Запуск макроса на вкладке «Разработчик»
- Откройте книгу, содержащую нужный макрос.
- На вкладке Разработчик в группе Код нажмите кнопку Макросы.
- В поле «Имя макроса» выберите макрос, который вы хотите запустить, и нажмите кнопку «Выполнить».
- У вас также есть другие варианты:
Что такое с поддержкой макросов?
В Word можно автоматизировать часто выполняемые задачи с помощью макросов. Макрос — это набор команд и инструкций, группируемых вместе в виде единой команды для автоматического выполнения задачи. Чтобы сэкономить время при выполнении часто повторяющихся задач, объедините несколько действий в макрос.
Как включить личную книгу макросов?
Создание и сохранение всех макросов в одной книге
- Перейдите на вкладку «Разработчик» и нажмите кнопку «Запись макроса».
- В диалоговом окне «Запись макроса» введите имя макроса в поле «Имя макроса». …
- В поле «Сохранить» выберите «Личная книга макроса», > ОК. …
- Нажмите кнопку «Разработчик> Остановить запись»,и Excel создает личную книгу макроса.
Как запустить Visual Basic?
Во всех приложениях Office это делается одинаково:
- самый простой способ: в меню Сервис выбрать Макрос -> Редактор Visual Basic;
- самый быстрый способ: нажать +;
- можно также воспользоваться кнопкой на панели инструментов Visual Basic (предварительно сделав ее видимой);
Как включить вкладку VBA Excel?
Как включить редактор VBA в Excel 2010?
- Выберите вкладку Файл (File) для перехода в окно представления Backstage.
- В находящейся слева навигационной панели щелкните на кнопке Параметры (Options). …
- В диалоговом окне Параметры Excel выберите категорию Настройка ленты (Customize Ribbon).
- В находящемся справа списке отображается перечень основных вкладок Excel.
Как установить VBA?
Чтобы установить компонент пакета Visual Basic for Applications, необходимо нажать кнопку Пуск, зайти в Панель управления/Программы и компоненты, выбрать программу Microsoft Office и нажать кнопку «Изменить», либо запустить установочный файл Setup.exe.
Как включить режим конструктора в Excel 2016?
Для Excel 2016 зайдите в Параметры — Настройка ленты — в разделе Основные вкладки справа поставьте галочку в пункте Разработчик, и нажмите кнопку ОК.
Как включить VBA в Excel 2013?
- Откройте вкладку Файл на ленте меню Excel.
- Перейдите к параметрам Excel.
- Выберите пункт бокового меню Центр управления безопасностью и нажмите кнопку Параметры центра управления безопасностью.
- Откройте Параметры макросов и выберите пункт меню Включить все макросы.
Как поставить макрос в Excel?
Чтобы записать макрос, следуйте инструкциям ниже.
- На вкладке Разработчик в группе Код нажмите кнопку Запись макроса. …
- В поле Имя макроса введите название макроса. …
- Чтобы назначить сочетание клавиш для запуска макроса, в поле Сочетание клавиш введите любую строчную или прописную букву.
Как добавить макрос в Excel?
Для этого нужно открыть редактор Visual Basic ( Alt + F11 ), правой кнопкой мыши нажать на Microsoft Excel Objects , выбрать Insert — Module:
- Копируем туда код нашего макроса:
- Нажимаем сохранить и возвращаемся к Excel . …
- Жмем Выполнить и получаем необходимый нам результат:
- Не так уж и сложно…
Как запустить макрос при открытии книги Excel?
Автоматический запуск макроса при открытии книги
- Откройте вкладку Разработчик и щелкните элемент Visual Basic.
- В левой части VBA Project Explorer разверните папку проекта VBA для книги, а затем дважды щелкните модуль ThisWorkbook. …
- В окне модуля, открываемом справа, вставьте следующий код: …
- В конце и подменю в области «Подгруппа» встраийте записанный код.
Сохранение всех открытых книг
Если у вас открыто несколько книг и вы хотите сохранить все книги, вы можете использовать приведенный ниже код:
Sub SaveAllWorkbooks () Dim wb As Workbook for each wb In Workbooks wb.Save Next wb End Sub
Приведенное выше сохраняет все книги, включая те, которые никогда не сохранялись. Книги, которые не были сохранены ранее, будут сохранены в расположении по умолчанию.
Если вы хотите сохранить только те книги, которые были ранее сохранены, вы можете использовать следующий код:
Sub SaveAllWorkbooks () Dim wb As Workbook For each wb In Workbooks If wb.Path "" Then wb.Save End If Next wb End Sub
Автозапуск файла при открытии Excel
Сегодня мы поговорим о том, как добиться автоматического открытия вашего файла Excel (книги или надстройки) при запуске приложения Microsoft Excel
Способов добавить файл в автозагрузку Excel достаточно много, поэтому мы рассмотрим только самые основные:
- открытие файлов из папки автозапуска
- подключение файла как надстройки
Начнём с папки автозагрузки (точнее, с папок, поскольку их может быть несколько)
При установке Excel создаётся специальный каталог XLSTART, все файлы из которого автоматически открываются в Excel при его запуске
Путь к этой папке можно получить макросом из свойства Application.StartupPath:
На моём компьютере (под управлением Windows XP), эта папка расположена по пути C:Documents and Settings Application DataMicrosoftExcelXLSTART, для других версий OC путь может отличаться
Достаточно в эту папку перетащить ваш файл (или файлы, причем неважно какие — книги Excel, текстовые файлы, CSV и т.п.) — и при запуске приложения все эти файлы будут открыты в Excel
Кстати, сами файлы перемещать в эту папку необязательно — достаточно поместить в папку автозапуска ЯРЛЫКИ на эти файлы (например, ярлык можно создать путем перетаскавания мышом файла в папку, удерживая клавишу Alt)
Хочу обратить ваше внимание, что вы можете в настройках Excel указать ещё одну папку автозапуска, файлы из которой также будут открываться автоматическе при запуске Excel
Сделать это можно, если указать путь к вашей папке в параметре «Каталог автозагрузки«: (в Excel 2003 меню Сервис — Параметры, вкладка Общие)
Итак, у нас есть как минимум 2 папки, все файлы из которых будут открываться вместе с Excel.
Какие же ещё способы предоставляет нам программа?
Подключение надстройки Excel
Эта возможность предоставляется только для книг Excel, сохранённых как надстройка (с расширением XLA)
Если у нас есть такая надстройка, и мы хотим, чтобы она запускалась каждый раз при открытии Excel, мы можем её подключить через меню Сервис — Надстройки (в Excel 2003): (чтобы этот пункт меню был доступен, в Excel должна быть открыта хоть одна книга (любая))
Здесь мы нажимаем кнопку «Обзор. », выбираем наш файл (после выбора он появится в списке доступных надстроек), ставим напротив него галочку, — и надстройка автоматически загружается в Excel
После этих действий, при каждом запуске приложения Excel ваша надстройка будет доступна (открыта)
Как видно из вышеприведённого скриншота, у меня вместе с Excel постоянно загружаются 4 надстройки (пятую я временно отключил)
А что же делать, спросите вы, если требуется макросом включать и отключать автозапуск той или иной надстройки?
В этом вам поможет мой макрос AddinAutoRun, который добавляет (создаёт) или удаляет ЯРЛЫК на текущий файл в папку автозапуска Excel
Код макроса достаточно прокомментирован, так что понимание его алгоритма не должно вызвать затруднений:
Пример использования макроса: (код из модуля книги)
голоса
Рейтинг статьи
Создание графической кнопки на листе Excel
Данный способ доступен для любой из версий MS Excel и заключается он в том, что мы вынесем кнопку прямо на наш рабочий лист как графический объект. Для этого вам нужно:
- В MS Excel 2003 и более старше переходите в меню «Вид», выбираете «Панель инструментов» и нажимаете кнопку «Формы».
- В MS Excel 2007 и более новее вам нужно на вкладке «Разработчик» открыть выпадающее меню «Вставить» и выбрать объект «Кнопка».
После всего этого вы должны нарисовать кнопку на вашем листе при зажатой левой кнопке мыши. После окончания процесса рисования включится автоматически окошко, где вам нужно будет выбрать тот макрос, который обязан, выполнятся при нажатии на вашей кнопке.
Как включить макросы для отдельных книг
Есть два способа включить макросы для определенного файла: непосредственно из книги и через представление Backstage.
Включить макросы через панель предупреждений безопасности
С настройками макросов по умолчанию, когда вы впервые открываете книгу, содержащую макросы, в верхней части листа прямо под лентой появляется желтая панель предупреждения о безопасности:
Если редактор Visual Basic открыт во время открытия файла с макросами, отобразится уведомление о безопасности Microsoft Excel:
Если вы доверяете источнику файла и знаете, что все макросы защищены, нажмите кнопку «Включить содержимое» или «Включить макросы». Это включит макросы и сделает файл доверенным документом. В следующий раз, когда вы откроете книгу, предупреждение системы безопасности не появится.
Если источник файла неизвестен и вы не хотите включать макросы, вы можете нажать кнопку «X», чтобы закрыть предупреждение системы безопасности. Предупреждение исчезнет, но макросы останутся отключенными. Любая попытка запустить макрос приведет к следующему сообщению.
Если вы случайно отключили макросы, просто снова откройте книгу и нажмите кнопку Включить контент кнопку на панели предупреждений.
Включить макросы в представлении Backstage
Другой способ включить макросы для конкретной книги — через представление Office Backstage. Вот как:
- Нажмите на Файл вкладку, а затем нажмите «Информация» в меню слева.
- в Предупреждение безопасности область, нажмите Включить контент > Включить весь контент.
Как и в предыдущем методе, ваша книга станет доверенным документом.
Что вы должны знать о надежных документах в Excel
Включение макросов через панель сообщений или представление Backstage делает файл доверенным документом. Однако некоторые файлы Excel нельзя сделать доверенными документами. Например, файлы открываются из небезопасного места, такого как временная папка, или если системный администратор настроил политику безопасности в вашей организации на отключение всех макросов без уведомления. В таких случаях макросы включаются только один раз. При следующем открытии файла Excel предложит вам снова включить содержимое. Чтобы избежать этого, вы можете изменить или сохраните файл в .
Как только конкретная рабочая книга становится доверенным документом, невозможно не доверять ей. Вы можете только очистить список надежных документов. Для этого сделайте следующее:
- Нажмите Файл > Опции.
- С левой стороны выберите Центр доверияа затем щелкните Настройки центра управления безопасностью.
- в Центр доверия диалоговое окно, выберите Надежные документы налево.
- Щелкните Очистить, а затем щелкните ХОРОШО.
Это сделает все ранее доверенные файлы ненадежными. Когда вы откроете такой файл, появится предупреждение системы безопасности.
Кончик. Если вы не хотите делать какие-либо документы доверенными, поставьте галочку Отключить доверенные документы коробка. Вы по-прежнему сможете включать макросы при открытии книги, но только для текущего сеанса.
Использование с другими функциями
После того, как вы проверили, что ваши пользовательские функции работают правильно, их можно использовать в формулах Excel или в коде VBA.
Пользовательские функции в рабочей книге Excel можно применять точно так же, как вы применяете обычные функции. Например, просто запишите в ячейке формулу
Их также можно использовать в сочетании с обычными функциями. Например, добавим поясняющий текст к рассчитанному максимальному значению:
Результат вы видите на скриншоте ниже:
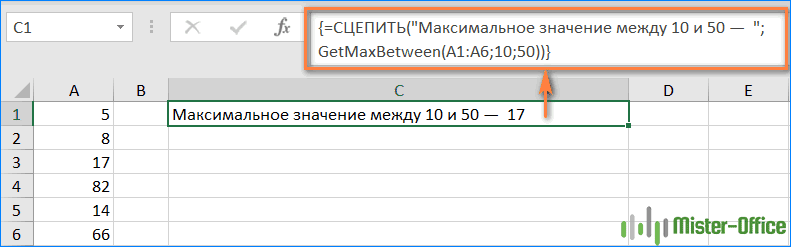
Можно найти товар, количество которого максимальное и находится в диапазоне от 40 до 50.
В формуле
пользовательская функция GetMaxBetween находит в диапазоне B2:B9 максимальное число между 40 и 50. Затем при помощи функций ИНДЕКС+ПОИСК мы получаем название товара, которое соответствует этому максимальному значению:
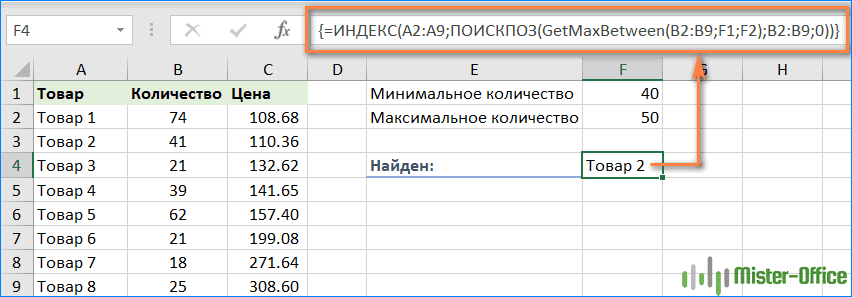
Как видите, использование настраиваемых функций ничем не отличается от обычных функций Excel.
При этом помните, что пользовательская функция может только возвращать значение, но не может выполнять никакие другие действия. Более подробно об ограничениях пользовательских функций читайте .
решение
То, что вы, вероятно, хотите сделать, это перегрузить обработчик событий OnKey и использовать его для установки значения глобальной переменной. Далее в коде выше вам нужно проверить, установлена ли эта переменная. Если это прервать выполнение. Не забудьте добавить операторы DoEvents в любой момент в коде, где вы хотите, чтобы это выполнялось.
Дополнительно, без обработчика OnKey , DoEvents позволит пользователю нажать ESC , чтобы остановить выполнение вашего макроса. Но он вернется в режим отладки и выделит текущую выполненную строку в вашей процедуре. Не уверен, что это то, что вы хотите, однако.
Автоматический запуск VBA-программ
Скрыть рекламу в статье
Автоматический запуск VBA-программ
Предположим, что у вас есть VBA-программа, которую вы любите настолько, что хотели бы видеть ее в действии самой первой каждый раз, когда запускаете свое приложение. А если вы любите свою программу так сильно, что и такую, казалось бы, ничтожную задержку, как щелчок на кнопке, наверное, нелегко пережить.
К счастью для вас, многие VBA-приложения предусматривают возможность автоматического выполнения программного кода VBA при запуске и закрытии приложения, при открытии и закрытии документа, а также при наступлении некоторых других событий.
В табл. 4.1-4.3 представлены приемы, которые можно использовать в самых популярных VBA-приложениях для автоматического запуска VBA-программ.
Таблица 4.1. Автоматическое выполнение VBA-программ при запуске приложения с помощью ярлыка
|
Приложение |
Команда, добавляемая в поле Файл на вкладке Ярлык |
Комментарий |
|
Microsoft Word |
/mVBA |
Вместо VBA напечатайте имя своей VBA программы |
|
Microsoft Access |
/xmakpoc |
Выполняет все макросы из указанного вами списка. Чтобы выполнить процедуру VBA, макрос Access должен включать макрокоманду ЗапускПрограммы |
Таблица 4.2. Автоматическое выполнение VBA-программ в Word с помощью назначения программам специальных имен
|
Имя VBA-программы |
Условие автоматического выполнения программы |
|
AutoExec AutoNew |
При запуске Word При создании каждого нового документа |
|
AutoOpen AutoClose AutoExit |
При открытии любого существующего документа При закрытии документа При выходе из Word |
Замечание. Макрос AutoExec должен храниться в шаблоне Обычный ( normal.dot ).
Таблица 4.3. Выполнение VBA-программ с помощью процедур обработки событий (создание процедур обработки событий обсуждается в главе 14)
|
Приложение |
Условие автоматического вызова процедуры |
Используйте объект |
Создайте процедуру обработки события |
|
Visio |
При создании нового документа |
Document |
Document Opened |
|
Visio |
При сохранении документа под другим именем |
Document |
Document SavedAs |
|
Microsoft Word |
При открытии документа |
Document |
Open |
|
Microsoft Word |
При создании нового документа |
Document |
New |
|
Microsoft Word |
При закрытии документа |
Document |
Close |
|
Microsoft Excel |
При открытии любой рабочей книги |
Application |
WorkbookOpen |
|
Microsoft Excel |
При открытии конкретной рабочей книги |
Workbook |
Open |
|
Microsoft Excel |
При создании новой рабочей книги |
Workbook |
NewSheet |
Замечание. Совсем немногие из длинного списка событий Visio, Word и Excel относятся ко всему документу.
Работа с ярлыками Windows
Некоторые приложения позволяют выполнить программный код VBA с помощью добавления команд к имени приложения при его запуске (см. табл. 4.1). Если вы не хотите утруждать себя набиранием этих команд в командной строке DOS, модифицируйте или создайте подходящий ярлык Windows, который будет вызывать это приложение.
Пиктограммы в меню Пуск Windows представляют ярлыки. Чтобы модифицировать их, щелкните правой кнопкой мыши на кнопке Пуск, из появившегося небольшого меню выберите пункт Открыть, а затем откройте папку Программы и подходящие вложенные в нее папки, чтобы увидеть ярлык вашего приложения. Теперь щелкните правой кнопкой мыши на ярлыке и выберите из появившегося меню пункт Свойства, чтобы открыть диалоговое окно Свойства.
В этом диалоговом окне перейдите на вкладку Ярлыки. В текстовом поле Файл после имени самого приложения напечатайте нужную команду. Например, чтобы при запуске Word выполнялась процедура VBA, текст в поле Файл должен выглядеть примерно так:
C:Microsoft OfficeWINWORD.EXE /mAutomaticNovel
Чтобы создать новый ярлык, щелкните правой кнопкой мыши в любом месте рабочего стола, в окне Мой компьютер или окне Проводник. В появившемся контекстном меню выберите Создать=Ярлык и позвольте Windows провести вас через оставшиеся шаги. После этого появившийся ярлык вы сможете изменить в соответствии с инструкциями, приведенными в этой врезке выше.
Оглавление книги



























