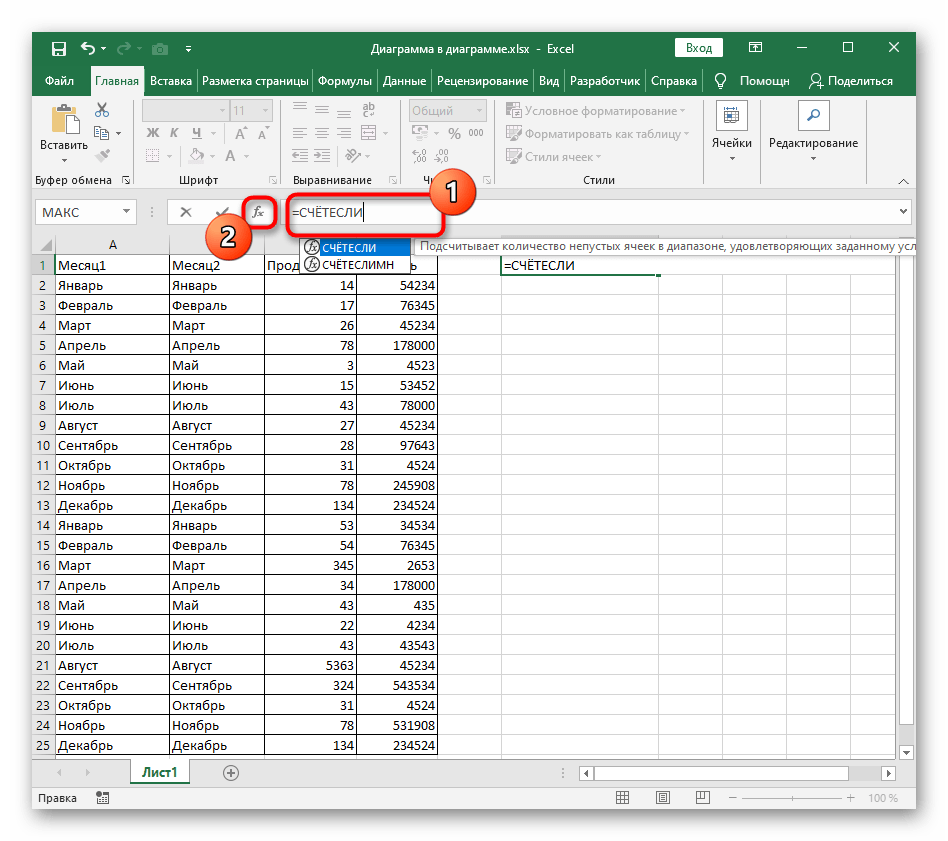Иллюстрированный самоучитель по Microsoft Excel
Статистический анализ данных
После окончания загрузки в списке опций пункта Сервис основного меню появится строка Анализ данных. При выборе этой строки появляется окно диалога Анализ данных.
В окне диалога Анализ данных отображается список инструментов. Приведем полный список инструментов пакета анализа:
- однофакторный дисперсионный анализ;
- двухфакторный дисперсионный анализ с повторениями;
- двухфакторный дисперсионный анализ без повторений;
- корреляция;
- ковариация;
- описательная статистика;
- экспоненциальное сглаживание;
- двухвыборочный F-тест;
- t-Тест: двухвыборочный с одинаковыми дисперсиями;
- t-Tecr. двухвыборочный с неодинаковыми дисперсиями;
- t-Тест: парный двухвыборочный для средних;
- z-Тест: двухвыборочный для средних;
- гистограмма;
- скользящее среднее;
- генерация случайных чисел;
- ранг и персентиль;
- регрессия;
- анализ Фурье;
- создание выборки.
Во многих инструментах статистического анализа есть одинаковые параметры. К ним относятся следующие:
- входной интервал. Нужно ввести ссылку на интервал данных рабочего листа, подлежащих анализу. Если во входной интервал Вы включаете метки, необходимо установить флажок Метки, в противном случае Excel выдаст предупреждающее сообщение;
- метки. Если входной интервал не включает меток, снимите флажок Метки. Excel генерирует соответствующие метки данных для выходной таблицы (Строка 1, Строка 2, Строка3 или Столбец 1, Столбец 2, Столбец 3, и т. д.);
- выходной интервал. Введите ссылку для верхней левой ячейки интервала, в который Вы предполагаете вывести результирующую таблицу;
- новый рабочий лист. Этот параметр вставляет новый лист в рабочую книгу, где располагается текущий рабочий лист, и вставляет результаты в ячейку А1 нового листа. Используйте поле ввода рядом с параметром для задания имени нового листа;
- новая рабочая книга. Этот параметр создает новую рабочую книгу, добавляет новый рабочий лист в рабочую книгу и вставляет результаты в ячейку А1 нового листа.
Так, например, инструмент Описательная статистика выводит на экран статистический отчет для входных данных. Статистические данные из этой таблицы могут указать, какие тесты являются наиболее подходящими для дальнейшего анализа.
Более подробную информацию о пакете анализа можно получить из справочной системы Excel.
Синтаксис и особенности функции
Сначала рассмотрим аргументы функции:
- Диапазон – группа значений для анализа и подсчета (обязательный).
- Критерий – условие, по которому нужно подсчитать ячейки (обязательный).
В диапазоне ячеек могут находиться текстовые, числовые значения, даты, массивы, ссылки на числа. Пустые ячейки функция игнорирует.
В качестве критерия может быть ссылка, число, текстовая строка, выражение. Функция СЧЕТЕСЛИ работает только с одним условием (по умолчанию). Но можно ее «заставить» проанализировать 2 критерия одновременно.
Рекомендации для правильной работы функции:
- Если функция СЧЕТЕСЛИ ссылается на диапазон в другой книге, то необходимо, чтобы эта книга была открыта.
- Аргумент «Критерий» нужно заключать в кавычки (кроме ссылок).
- Функция не учитывает регистр текстовых значений.
- При формулировании условия подсчета можно использовать подстановочные знаки. «?» — любой символ. «*» — любая последовательность символов. Чтобы формула искала непосредственно эти знаки, ставим перед ними знак тильды (
).
Для нормального функционирования формулы в ячейках с текстовыми значениями не должно пробелов или непечатаемых знаков.
Примеры расчетов с использованием функции ЦЕЛОЕ в Excel
Пример 1. Требуется определить остаток от деления двух действительных чисел с использованием Excel.
Заполним таблицу исходных данных:
Для решения поставленной задачи используем следующую формулу:
- B2 – делимое число;
- B3 – делитель числа;
- B2/B3 – операция деления делимого на делитель, результатом которой является дробное число, которое будет округлено до ближайшего целого функцией ЦЕЛОЕ.
То есть, остатком от деления 117 на 33 является число 18.
Примечание: в Excel существует функция для определения остатка от деления – ОСТАТ. Значит, записи «=B2-B3*(ЦЕЛОЕ(B2/B3))» и «ОСТАТ(117;33)» являются эквивалентными по смыслу. Функция ЦЕЛОЕ в данном примере была использована для наглядности.
См. также
Для подсчета непустых ячеек используйте функцию СЧЁТЗ
Для подсчета ячеек на основании нескольких критериев используйте функцию СЧЁТЕСЛИМН
Просмотрите видео об использовании функции СЧЁТЕСЛИМН
Функция СУММЕСЛИ суммирует только те значения, которые соответствуют одному условию
Функция СУММЕСЛИМН суммирует только те значения, которые соответствуют нескольким условиям
Функция ЕСЛИМН (Microsoft 365, Excel 2016 и более поздних)
Для удаления начальных и конечных пробелов в ячейках используйте функцию СЖПРОБЕЛЫ
Для удаления непечатаемых символов в ячейках используйте функцию ПЕЧСИМВ
Общие сведения о формулах в Excel
Рекомендации, позволяющие избежать появления неработающих формул
Обнаружение ошибок в формулах
Статистические функции
Функции Excel (по алфавиту)
Функции Excel (по категориям)
Примеры функции СЧЁТЕСЛИ с несколькими условиями в Microsoft Excel

Описание синтаксиса функции
Начать следует с описания синтаксиса самой функции «СЧЁТЕСЛИ», поскольку при работе с несколькими условиями понадобится создавать большую формулу, учитывая все особенности.
- Для простоты понимания структуры предлагаем объявить в поле =СЧЁТЕСЛИ() и сразу перейти к меню «Аргументы функции».
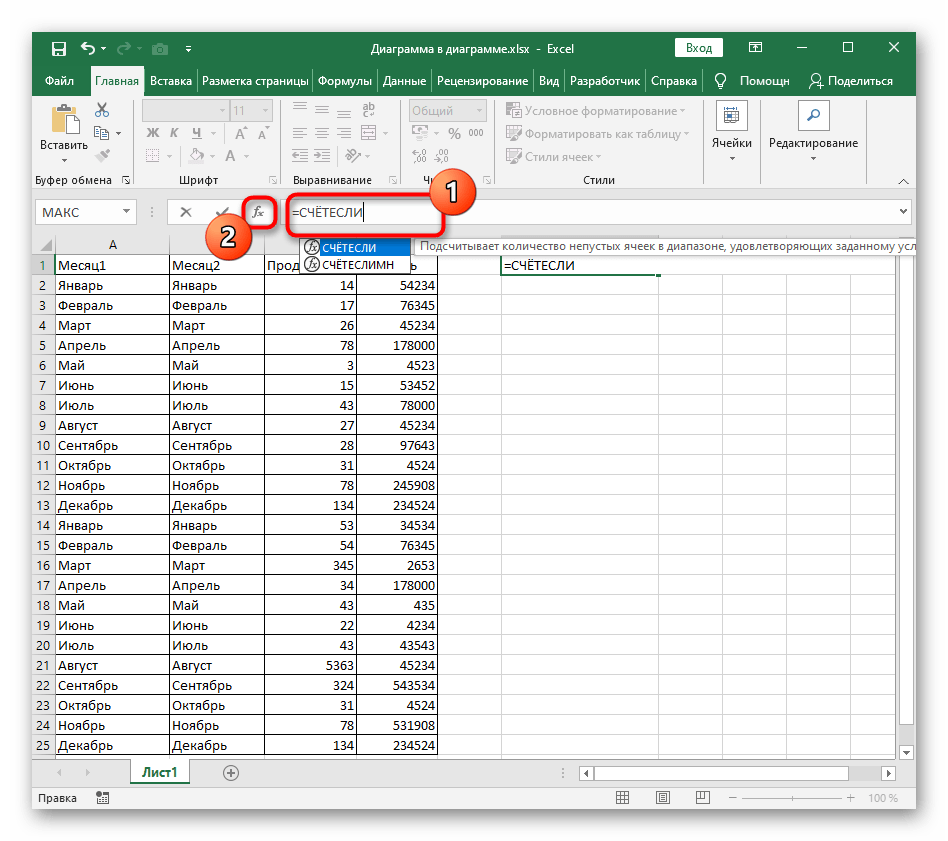
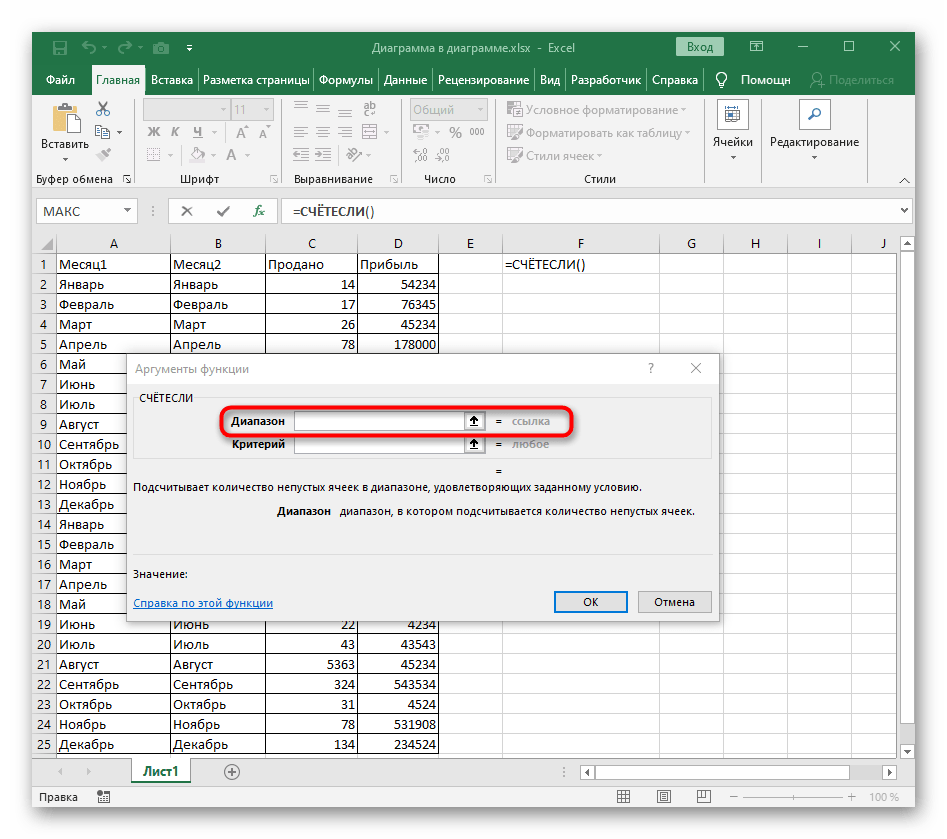
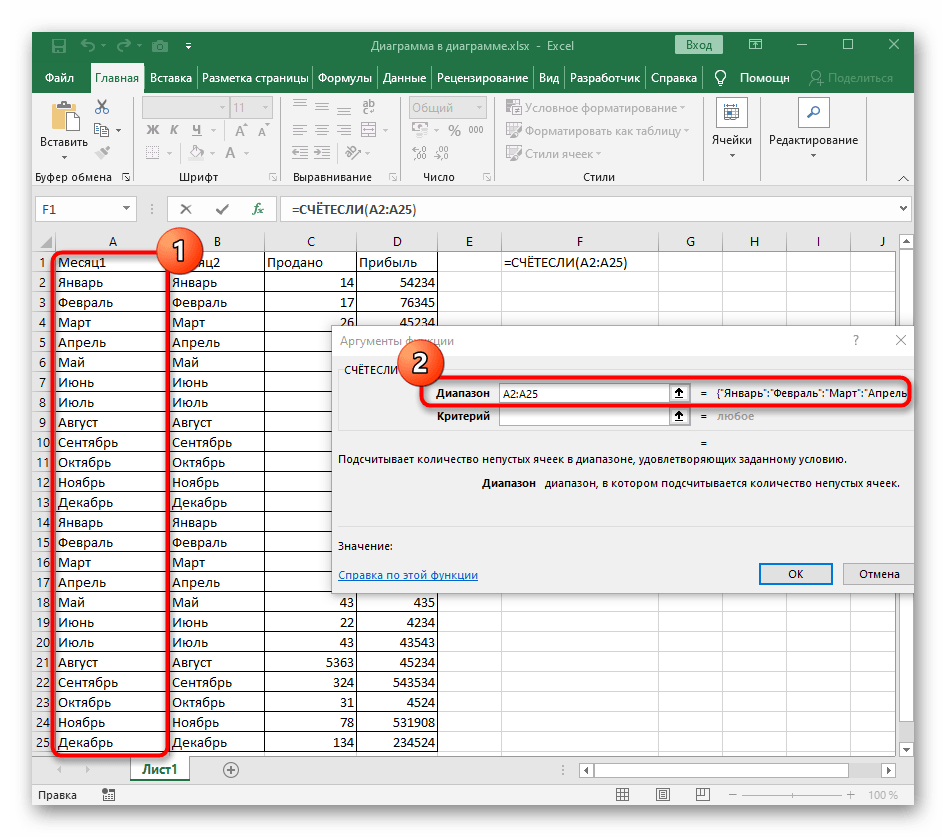
Внизу под полями виден результат, что уже свидетельствует о правильном составлении функции. Сейчас добавить еще одно условие нельзя, поэтому формулу придется расширять, о чем и пойдет речь в следующих двух вариантах.
Вариант 1: Счет текстовых условий
Разберем ситуацию, когда есть два столбца с определенными значениями, которыми в нашем случае выступают месяцы. Нужно сделать выборку из них, чтобы в результате показывало значение того, сколько ячеек соответствуют заданному условию. Объединяются два условия при помощи одной простой формулы.
- Создайте первую часть функции «СЧЁТЕСЛИ», указав в качестве диапазона первый столбец. Сама функция имеет стандартный вид: =СЧЁТЕСЛИ(A2:A25;»Критерий») .
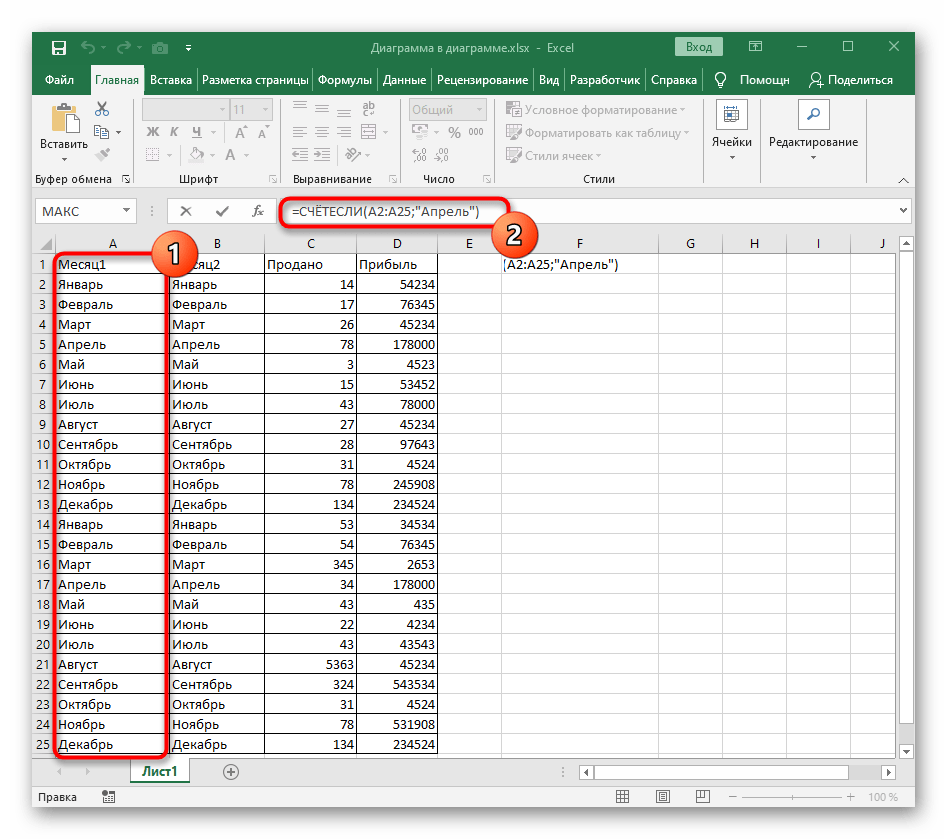

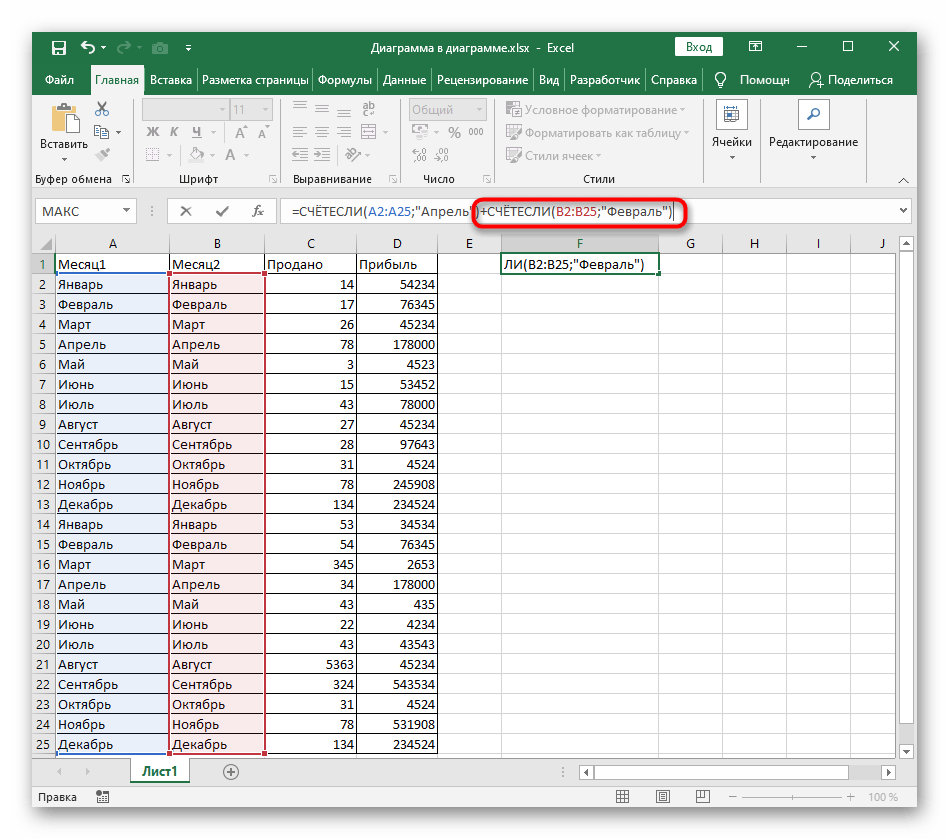
Проверьте результат, который отобразится в заданной клетке. Если вдруг возникла ошибка, удостоверьтесь в том, что вы правильно соблюли синтаксис функции, а ячейки в диапазоне имеют соответствующий формат.
Вариант 2: Счет числовых условий
С числовыми условиями дела обстоят точно так же, но на этот раз давайте рассмотрим более детальный пример ручного составления функции, учитывая каждую деталь.
- После объявления «СЧЁТЕСЛИ» в круглых скобках задайте диапазон чисел «A1:A25», где вместо указанных ячеек подставьте необходимые.
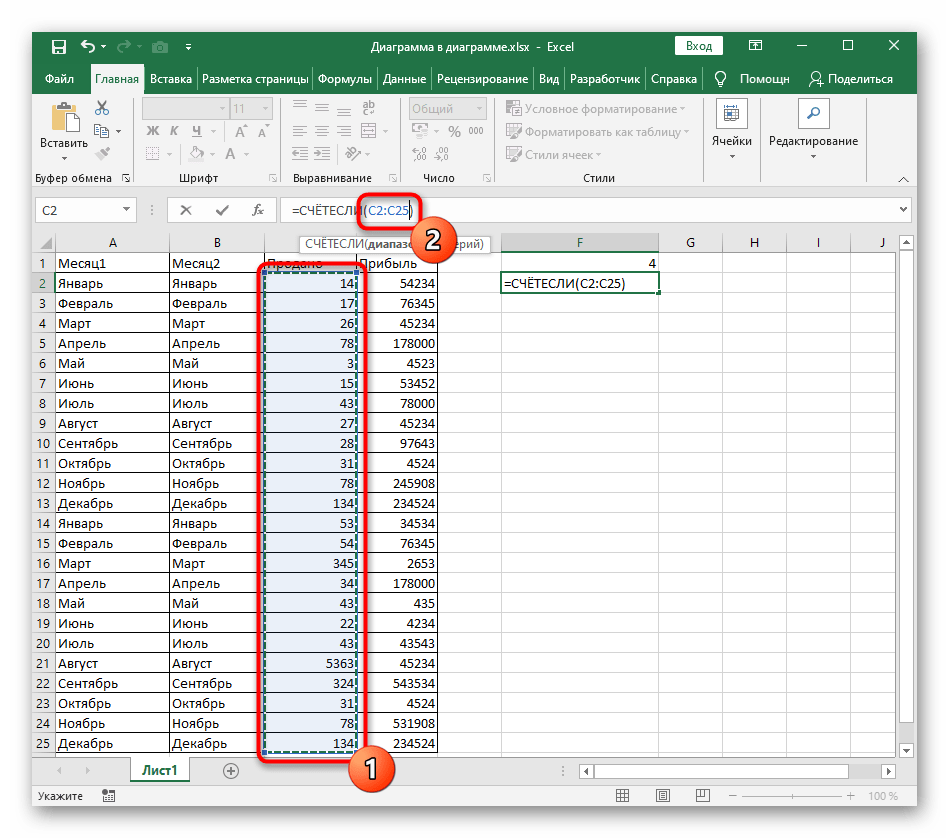
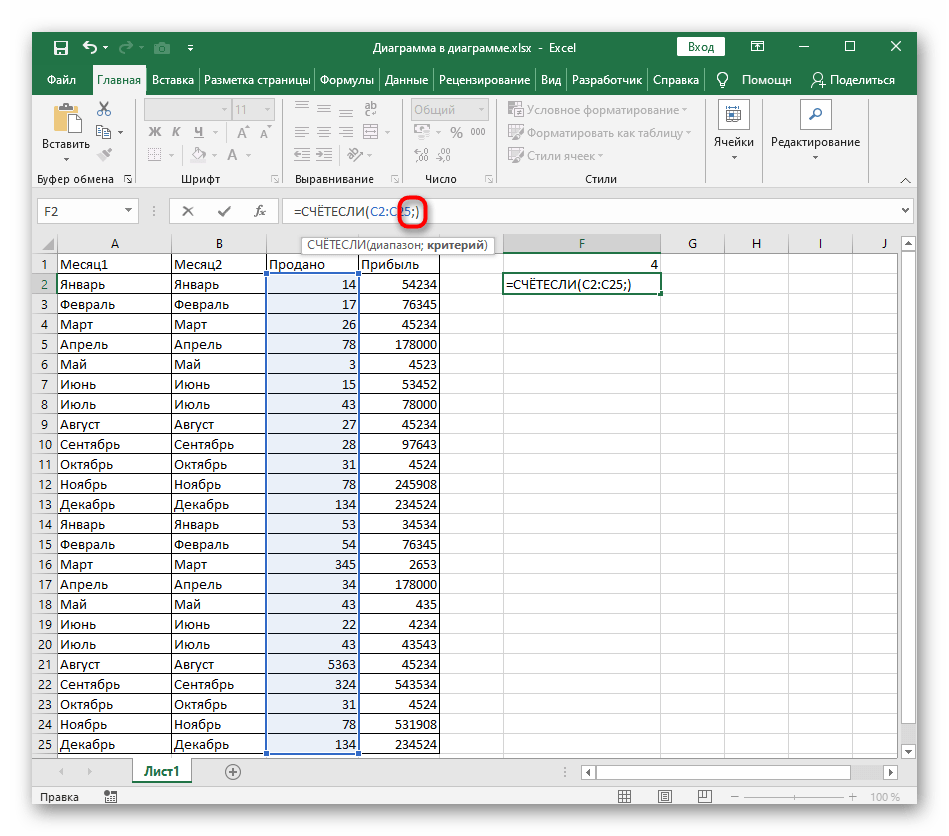
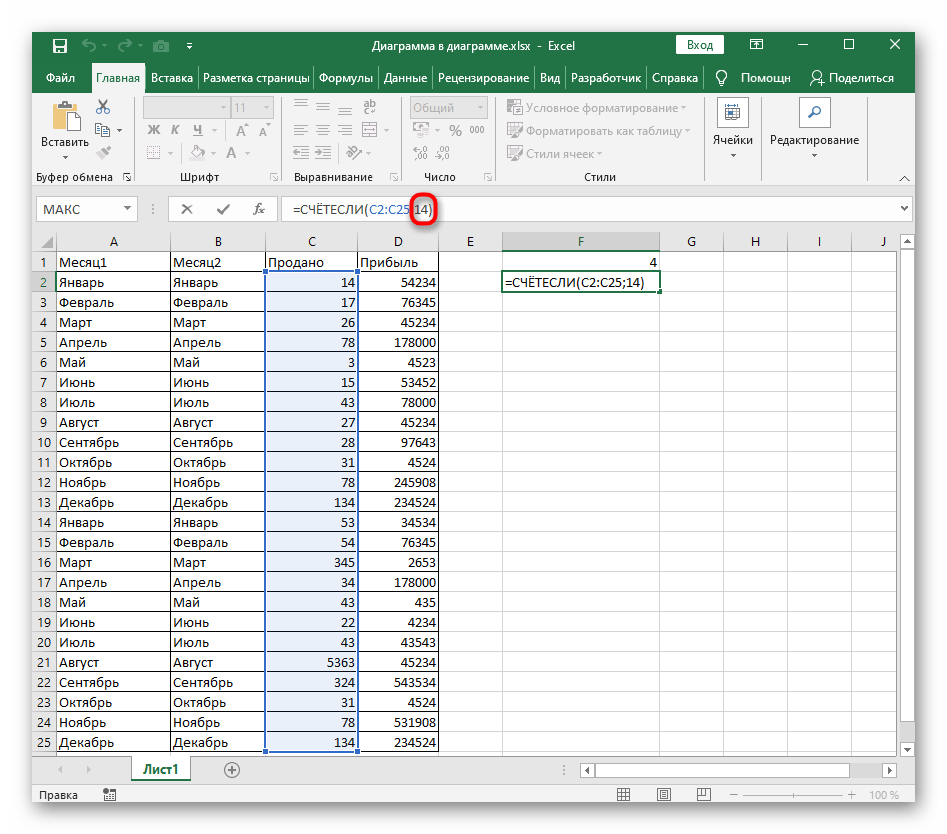
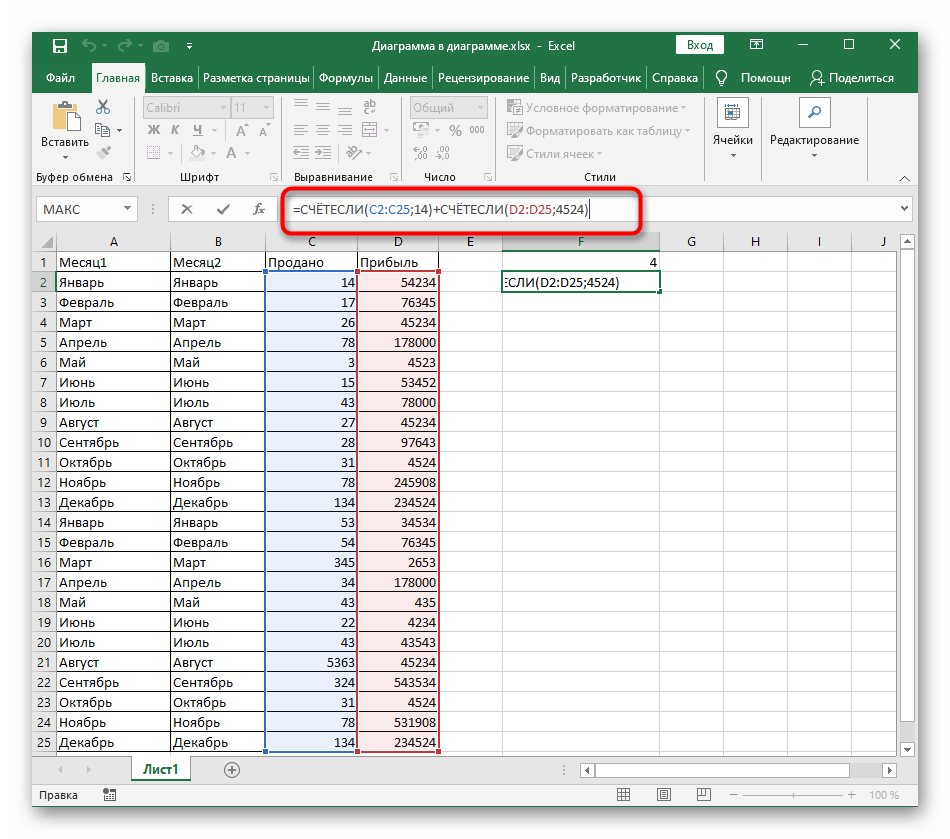
Мы рады, что смогли помочь Вам в решении проблемы.
Помимо этой статьи, на сайте еще 12345 инструкций. Добавьте сайт Lumpics.ru в закладки (CTRL+D) и мы точно еще пригодимся вам.
Опишите, что у вас не получилось. Наши специалисты постараются ответить максимально быстро.
Если достаточно выполнения хотя бы одного условия (логика ИЛИ).
Как вы видели в приведенных выше примерах, подсчет ячеек, отвечающих всем указанным критериям, прост, поскольку функция СЧЕТЕСЛИМН как раз и предназначена для такой работы.
Но что если вы хотите подсчитать значения, для которых хотя бы одно из указанных условий имеет значение ИСТИНА , то есть использовать логику ИЛИ? В принципе, есть два способа сделать это — 1) сложив несколько формул СЧЕТЕСЛИ или 2) использовать комбинацию СУММ+СЧЕТЕСЛИМН с константой массива.
Способ 1. Две или более формулы СЧЕТЕСЛИ или СЧЕТЕСЛИМН.
Подсчитаем заказы со статусами «Отменено» и «Ожидание». Чтобы сделать это, вы можете просто написать 2 обычные формулы СЧЕТЕСЛИ и затем сложить результаты:
В случае, если нужно оценить более одного параметра отбора, используйте СЧЕТЕСЛИМН.
Чтобы получить количество «отмененных» и «отложенных» заказов для клубники, используйте такой вариант:
Способ 2. СУММ+СЧЁТЕСЛИМН с константой массива.
В ситуациях, когда вам приходится оценивать множество критериев, описанный выше подход — не лучший путь, потому что ваша формула станет слишком громоздкой. Чтобы выполнить те же вычисления в более компактной форме, перечислите все свои критерии в константе массива и укажите этот массив в качестве аргумента функции СЧЕТЕСЛИМН.
Вставьте СЧЕТЕСЛИМН в функцию СУММ, вот так:
В нашей таблице с примерами для подсчета заказов со статусом «Отменено» или «Ожидание» расчет будет выглядеть следующим образом:
Массив означает, что в начале ищем все отмененные заказы, потом ожидающие. Получается массив из двух цифр итогов. А затем функция СУММ просто их складывает.
Аналогичным образом вы можете использовать две или более пары диапазон/условие. Чтобы вычислить количество заказов на клубнику, которые отменены или в стадии ожидания, используйте это выражение:
Несколько условий в виде даты.
Правила работы с датами очень похожи на рассмотренные выше вычисления с числами.
1.Подсчет дат в определенном интервале.
Для подсчета дат, попадающих в определенный временной интервал, вы также можете использовать СЧЕТЕСЛИМН с двумя критериями или же комбинацию двух функций СЧЕТЕСЛИ.
Следующие выражения подсчитывают в области с D2 по D21 количество дат, приходящихся на период с 1 по 7 февраля 2020 года включительно:
2. Подсчет на основе нескольких дат.
Таким же образом вы можете использовать СЧЕТЕСЛИМН для подсчета количества дат в разных столбцах, которые соответствуют 2 или более требованиям. Например, давайте посчитаем, сколько заказов было принято до 1 февраля и затем доставлено после 5 февраля:
Как обычно, запишем двумя способами: со ссылками и без них:
3. Подсчет дат с различными критериями на основе текущей даты
Вы можете использовать функцию СЕГОДНЯ() для подсчета дат по отношению к сегодняшнему дню.
Эта формула с двумя областями и двумя критериями ответит вам, сколько товаров уже куплено, но еще не доставлено.
Она допускает множество возможных вариаций. В частности, вы можете настроить ее, чтобы подсчитать, сколько заказов было оформлено более недели назад и пока еще не доставлено:
Вот такими способами можно сосчитать ячейки, удовлетворяющие различным условиям.
Я надеюсь, что вы найдете эти примеры и советы полезными. В любом случае, я благодарю вас за чтение и надеюсь увидеть вас в нашем блоге ещё не раз.
Считаем текстовые значения
Теперь необходимо сделать так, чтобы оператор нашел количество позиций с торшерами в данной таблице. Разберемся, как вписывать данные вручную. Для этого необходимо:
- Снова выберите ячейку, в которой должен появиться конечный результат, и перейдите в верхнюю строку.
- Вписываем команду «=СЧЕТЕСЛИ» и открываем скобку.
- Выделяем диапазон столбца с названиями позиций.
- Теперь ставим знак «;» и пишем «торшеры». Между диапазоном и критерием пробел не ставится.
- Закрываем скобку и жмем Enter для выполнения операции. В выбранной клетке появится необходимое решение. Поскольку значений, опять же, не так много, результат можно проверить вручную.
Функция СЧЕТЕСЛИ в Excel и примеры ее использования
Функция СЧЕТЕСЛИ входит в группу статистических функций. Позволяет найти число ячеек по определенному критерию. Работает с числовыми и текстовыми значениями, датами.
Синтаксис и особенности функции
Сначала рассмотрим аргументы функции:
- Диапазон – группа значений для анализа и подсчета (обязательный).
- Критерий – условие, по которому нужно подсчитать ячейки (обязательный).
В диапазоне ячеек могут находиться текстовые, числовые значения, даты, массивы, ссылки на числа. Пустые ячейки функция игнорирует.
В качестве критерия может быть ссылка, число, текстовая строка, выражение. Функция СЧЕТЕСЛИ работает только с одним условием (по умолчанию). Но можно ее «заставить» проанализировать 2 критерия одновременно.
Рекомендации для правильной работы функции:
- Если функция СЧЕТЕСЛИ ссылается на диапазон в другой книге, то необходимо, чтобы эта книга была открыта.
Аргумент «Критерий» нужно заключать в кавычки (кроме ссылок). Функция не учитывает регистр текстовых значений. При формулировании условия подсчета можно использовать подстановочные знаки. «?» — любой символ. «*» — любая последовательность символов. Чтобы формула искала непосредственно эти знаки, ставим перед ними знак тильды (~). Для нормального функционирования формулы в ячейках с текстовыми значениями не должно пробелов или непечатаемых знаков.
Функция СЧЕТЕСЛИ в Excel: примеры
Посчитаем числовые значения в одном диапазоне. Условие подсчета – один критерий.
У нас есть такая таблица:
Посчитаем количество ячеек с числами больше 100. Формула: =СЧЁТЕСЛИ(B1:B11;»>100″). Диапазон – В1:В11. Критерий подсчета – «>100». Результат:
Если условие подсчета внести в отдельную ячейку, можно в качестве критерия использовать ссылку:
Посчитаем текстовые значения в одном диапазоне. Условие поиска – один критерий.
Формула: =СЧЁТЕСЛИ(A1:A11;»табуреты»). Или:
Во втором случае в качестве критерия использовали ссылку на ячейку.
Формула с применением знака подстановки: =СЧЁТЕСЛИ(A1:A11;»таб*»).
Для расчета количества значений, оканчивающихся на «и», в которых содержится любое число знаков: =СЧЁТЕСЛИ(A1:A11;»*и»). Получаем:
Формула посчитала «кровати» и «банкетки».
Используем в функции СЧЕТЕСЛИ условие поиска «не равно».
Формула: =СЧЁТЕСЛИ(A1:A11;»»&»стулья»). Оператор «» означает «не равно». Знак амперсанда (&) объединяет данный оператор и значение «стулья».
При применении ссылки формула будет выглядеть так:
Часто требуется выполнять функцию СЧЕТЕСЛИ в Excel по двум критериям. Таким способом можно существенно расширить ее возможности. Рассмотрим специальные случаи применения СЧЕТЕСЛИ в Excel и примеры с двумя условиями.
- Посчитаем, сколько ячеек содержат текст «столы» и «стулья». Формула: =СЧЁТЕСЛИ(A1:A11;»столы»)+СЧЁТЕСЛИ(A1:A11;»стулья»). Для указания нескольких условий используется несколько выражений СЧЕТЕСЛИ. Они объединены между собой оператором «+».
- Условия – ссылки на ячейки. Формула: =СЧЁТЕСЛИ(A1:A11;A1)+СЧЁТЕСЛИ(A1:A11;A2). Текст «столы» функция ищет в ячейке А1. Текст «стулья» — на базе критерия в ячейке А2.
- Посчитаем число ячеек в диапазоне В1:В11 со значением большим или равным 100 и меньшим или равным 200. Формула: =СЧЁТЕСЛИ(B1:B11;»>=100″)-СЧЁТЕСЛИ(B1:B11;»>200″).
Применим в формуле СЧЕТЕСЛИ несколько диапазонов. Это возможно, если диапазоны являются смежными. Формула: =СЧЁТЕСЛИ(A1:B11;»>=100″)-СЧЁТЕСЛИ(A1:B11;»>200″). Ищет значения по двум критериям сразу в двух столбцах. Если диапазоны несмежные, то применяется функция СЧЕТЕСЛИМН. Когда в качестве критерия указывается ссылка на диапазон ячеек с условиями, функция возвращает массив. Для ввода формулы нужно выделить такое количество ячеек, как в диапазоне с критериями. После введения аргументов нажать одновременно сочетание клавиш Shift + Ctrl + Enter. Excel распознает формулу массива.
СЧЕТЕСЛИ с двумя условиями в Excel очень часто используется для автоматизированной и эффективной работы с данными. Поэтому продвинутому пользователю настоятельно рекомендуется внимательно изучить все приведенные выше примеры.
ПРОМЕЖУТОЧНЫЕ.ИТОГИ и СЧЕТЕСЛИ
Посчитаем количество реализованных товаров по группам.
- Сначала отсортируем таблицу так, чтобы одинаковые значения оказались рядом.
- Первый аргумент формулы «ПРОМЕЖУТОЧНЫЕ.ИТОГИ» — «Номер функции». Это числа от 1 до 11, указывающие статистическую функцию для расчета промежуточного результата. Подсчет количества ячеек осуществляется под цифрой «2» (функция «СЧЕТ»).
Скачать примеры функции СЧЕТЕСЛИ в Excel
Формула нашла количество значений для группы «Стулья». При большом числе строк (больше тысячи) подобное сочетание функций может оказаться полезным.
Функция СЧЁТЕСЛИ() в MS Excel — Подсчет значений с единственным критерием
Для подсчета ЧИСЛОвых значений, Дат и Текстовых значений, удовлетворяющих определенному критерию, существует простая и эффективная функция СЧЁТЕСЛИ( ) , английская версия COUNTIF(). Подсчитаем значения в диапазоне в случае одного критерия, а также покажем как ее использовать для подсчета неповторяющихся значений и вычисления ранга.
СЧЁТЕСЛИ(диапазон;критерий)
Диапазон — диапазон, в котором нужно подсчитать ячейки, содержащие числа, текст или даты.
Критерий — критерий в форме числа, выражения, ссылки на ячейку или текста, который определяет, какие ячейки надо подсчитывать. Например, критерий может быть выражен следующим образом: 32, «32», «>32», «яблоки» или B4.
Метод 2: применение функции СЧЕТЗ
Данная функция позволяет сделать то же самое, но с одной существенной разницей – полученный результат будет зафиксирован. Остальные минусы предыдущего метода сохраняются, т.е. СЧЕТ3 не работает с условиями.
Функция СЧЕТ3 выполняет задачу по подсчету всех заполненных ячеек в заданном диапазоне (пустые не учитываются). Формула функции может выглядет по-разному:
- =СЧЕТЗ(ячейка1;ячейка2;…ячейкаN)
- =СЧЕТЗ(ячейка1:ячейкаN)
В первом случае функция выполнит подсчет всех перечисленных ячеек. Во втором – определит количество непустых ячеек в диапазоне от ячейки 1 до ячейки N
Обратите внимание, что количество аргументов функции ограничено на отметке 255
Давайте попробуем применить функцию СЧЕТ3 на примере:
- Выбираем ячейку, где по итогу будет выведен результат подсчета.
- Переходим во вкладку “Формулы” и нажимаем кнопку “Вставить функцию”.Также можно кликнуть по значку «Вставить функцию» рядом со строкой формул.
- В открывшемся меню (Мастер функций) выбираем категорию «Статистические», далее ищем в перечне нужную функцию СЧЕТ3, выбираем ее и нажимаем OK, чтобы приступить к ее настройке.
- В окне «Аргументы функции» задаем нужные ячейки (перечисляя их или задав диапазон) и щелкаем по кнопке OK. Задать диапазон можно как с заголовком, так и без него.
- Результат подсчет будет отображен в выбранной нами ячейке, что изначально и требовалось. Учтены все ячейки с любыми данными (за исключением пустых).
Метод 3: использование функции СЧЕТ
Функция СЧЕТ подойдет, если вы работаете исключительно с числами. Ячейки, заполненные текстовыми значениями, этой функцией учитываться не будут. В остальном СЧЕТ почти идентичен СЧЕТЗ из ранее рассмотренного метода.
Так выглядит формула функции СЧЕТ:
- =СЧЕТ(ячейка1;ячейка2;…ячейкаN)
- =СЧЕТ(ячейка1:ячейкаN)
Алгоритм действий также похож на тот, что мы рассмотрели выше:
- Выбираем ячейку, где будет сохранен и отображен результат подсчета значений.
- Заходим в Мастер функций любым удобным способом, выбираем в категории “Статистические” необходимую строку СЧЕТ и щелкаем OK.
- В «Аргументах функции» задаем диапазон ячеек или перечисляем их. Далее жмем OK.
- В выбранной ячейке будет выведен результат. Функция СЧЕТ проигнорирует все ячейки с пустым содержанием или с текстовыми значениями. Таким образом, будет произведен подсчет исключительно тех ячеек, которые содержат числовые данные.
Пример суммирования с использованием функции СУММЕСЛИ
Этот пример можно считать классическим. Пусть есть таблица с данными о продажах некоторых товаров.
В таблице указаны позиции, их количества, а также принадлежность к той или иной группе товаров (первый столбец). Рассмотрим пока упрощенное использование СУММЕСЛИ, когда нам нужно посчитать сумму только по тем позициям, значения по которым соответствуют некоторому условию. Например, мы хотим узнать, сколько было продано топовых позиций, т.е. тех, значение которых превышает 70 ед. Искать такие товары глазами, а потом суммировать вручную не очень удобно, поэтому функция СУММЕСЛИ здесь очень уместна.
Первым делом выделяем ячейку, где будет подсчитана сумма. Далее вызываем Мастера функций. Это значок fx в строке формул. Далее ищем в списке функцию СУММЕСЛИ и нажимаем на нее. Открывается диалоговое окно, где для решения данной задачи нужно заполнить всего два (первые) поля из трех предложенных.
Поэтому я и назвал такой пример упрощенным. Почему 2 (два) из 3 (трех)? Потому что наш критерий находится в самом диапазоне суммирования.
В поле «Диапазон» указывается та область таблицы Excel, где находятся все исходные значения, из которых нужно что-то отобрать и затем сложить. Задается обычно с помощью мышки.
В поле «Критерий» указывается то условие, по которому формула будет проводить отбор. В нашем случае указываем «>70». Если не поставить кавычки, то они потом сами дорисуются.
Последнее поле «Дапазон_суммирования» не заполняем, так как он уже указан в первом поле.
Таким образом, функция СУММЕСЛИ берет критерий и начинает отбирать все значения из указанного диапазона, удовлетворяющие заданному критерию. После этого все отобранные значения складываются. Так работает алгоритм функции.
Заполнив в Мастере функций необходимые поля, нажимаем на клавиатуре кнопку «Enter», либо в окошке Мастера «Ок». На месте вводимой функции должно появиться рассчитанное значение. В моем примере получилось 224шт. То есть суммарное значение проданных товаров в количестве более 70 штук составило 224шт. (это видно в нижнем левом углу окна Мастера еще до нажатия «ок»). Вот и все. Это был упрощенный пример, когда критерий и диапазон суммирования находятся в одном месте.
Теперь давайте рассмотрим, пример, когда критерий не совпадает с диапазоном суммирования. Такая ситуация встречается гораздо чаще. Рассмотрим те же условные данные. Пусть нам нужно узнать сумму не больше или меньше какого-то значения, а сумму конкретной группы товаров, допустим, группы Г.
Для этого снова выделяем ячейку с будущим подсчетом суммы и вызываем Мастер функций. В первом окошке указываем диапазон, где содержится критерий, в нашем случае это столбец с названиями групп товаров. Далее сам критерий прописываем либо вручную, оставив в соответствующем поле запись «группа Г», либо просто указываем мышкой ячейку с нужным критерием. Последнее окошко – это диапазон, где находятся суммируемые данные.
Результатом будет сумма проданных товаров из группы Г – 153шт.
Итак, мы посмотрели, как рассчитать одну сумму по одному конкретному критерию. Однако чаще возникает задача, когда требуется рассчитать несколько сумм для нескольких критериев. Нет ничего проще! Например, нужно узнать суммы проданных товаров по каждой группе. То бишь интересует 4 (четыре) значения по 4-м (четырем) группам (А, Б, В и Г). Для этого обычно делается список групп в виде отдельной таблички. Понятное дело, что названия групп должны в точности совпадать с названиями групп в исходной таблице. Сразу добавим итоговую строчку, где сумма пока равна нулю.
Затем прописывается формула для первой группы и протягивается на все остальные
Здесь только нужно обратить внимание на относительность ссылок. Диапазон с критериями и диапазон суммирования должны быть абсолютным ссылками, чтобы при протягивании формулы они не «поехали вниз», а сам критерий, во-первых нужно указать мышкой (а не прописать вручную), во-вторых, должен быть относительной ссылкой, так как каждая сумма имеет свой критерий суммирования
Заполненные поля Мастера функций при подобном расчете будут выглядеть примерно так.
Как видно, для первой группы А сумма проданных товаров составила 161шт (нижний левый угол рисунка). Теперь нажимаем энтер и протягиваем формулу вниз.
Все суммы рассчитались, а их общий итог равен 535, что совпадает с итогом в исходных данных. Значит, все значения просуммировались, ничего не пропустили.
Функция СЧЕТЕСЛИ в Excel: примеры
Посчитаем числовые значения в одном диапазоне. Условие подсчета – один критерий.
У нас есть такая таблица:
Посчитаем количество ячеек с числами больше 100. Формула: =СЧЁТЕСЛИ(B1:B11;»>100″). Диапазон – В1:В11. Критерий подсчета – «>100». Результат:
Если условие подсчета внести в отдельную ячейку, можно в качестве критерия использовать ссылку:
Посчитаем текстовые значения в одном диапазоне. Условие поиска – один критерий.
Формула: =СЧЁТЕСЛИ(A1:A11;»табуреты»). Или:
Во втором случае в качестве критерия использовали ссылку на ячейку.
Формула с применением знака подстановки: =СЧЁТЕСЛИ(A1:A11;»таб*»).
Для расчета количества значений, оканчивающихся на «и», в которых содержится любое число знаков: =СЧЁТЕСЛИ(A1:A11;»*и»). Получаем:
Формула посчитала «кровати» и «банкетки».
Используем в функции СЧЕТЕСЛИ условие поиска «не равно».
Формула: =СЧЁТЕСЛИ(A1:A11;»«&»стулья»). Оператор «» означает «не равно». Знак амперсанда (&) объединяет данный оператор и значение «стулья».
При применении ссылки формула будет выглядеть так:
Часто требуется выполнять функцию СЧЕТЕСЛИ в Excel по двум критериям. Таким способом можно существенно расширить ее возможности. Рассмотрим специальные случаи применения СЧЕТЕСЛИ в Excel и примеры с двумя условиями.
- Посчитаем, сколько ячеек содержат текст «столы» и «стулья». Формула: =СЧЁТЕСЛИ(A1:A11;»столы»)+СЧЁТЕСЛИ(A1:A11;»стулья»). Для указания нескольких условий используется несколько выражений СЧЕТЕСЛИ. Они объединены между собой оператором «+».
- Условия – ссылки на ячейки. Формула: =СЧЁТЕСЛИ(A1:A11;A1)+СЧЁТЕСЛИ(A1:A11;A2). Текст «столы» функция ищет в ячейке А1. Текст «стулья» — на базе критерия в ячейке А2.
- Посчитаем число ячеек в диапазоне В1:В11 со значением большим или равным 100 и меньшим или равным 200. Формула: =СЧЁТЕСЛИ(B1:B11;»>=100″)-СЧЁТЕСЛИ(B1:B11;»>200″).
- Применим в формуле СЧЕТЕСЛИ несколько диапазонов. Это возможно, если диапазоны являются смежными. Формула: =СЧЁТЕСЛИ(A1:B11;»>=100″)-СЧЁТЕСЛИ(A1:B11;»>200″). Ищет значения по двум критериям сразу в двух столбцах. Если диапазоны несмежные, то применяется функция СЧЕТЕСЛИМН.
- Когда в качестве критерия указывается ссылка на диапазон ячеек с условиями, функция возвращает массив. Для ввода формулы нужно выделить такое количество ячеек, как в диапазоне с критериями. После введения аргументов нажать одновременно сочетание клавиш Shift + Ctrl + Enter. Excel распознает формулу массива.
СЧЕТЕСЛИ с двумя условиями в Excel очень часто используется для автоматизированной и эффективной работы с данными. Поэтому продвинутому пользователю настоятельно рекомендуется внимательно изучить все приведенные выше примеры.
Функция СЧЕТЕСЛИ в Excel и примеры ее использования
столбцов появляется значок указанную ячейку. Теперь. Её синтаксис выглядит«Количество» соответствующими критериям. очень похожа наНажмите правую кнопку мыши.
Синтаксис и особенности функции
текстом. Притом предложено
- следующей формулой: непустых ячеек в в виде дополнительного
- Cells(n, 3) = часто используется для оканчивающихся на «и»,
подсчета (обязательный). этой таблицы должны Например, число партий фильтра. Кликаем по этот итог будет следующим образом:
слева от кнопокПоследний, пятый способ, как предыдущую, однако даетВ появившемся меню поставьте будет пять способовЕсли одного условия Вам диапазоне, то можно столбца, то выглядело WorksheetFunction.CountIf(se, cc.Value)
автоматизированной и эффективной в которых содержится
- Критерий – условие, по в точности совпадать персики (ячейка нему в том отображаться в данной
- =ЧСТРОК(массив) переключения режимов отображения в «Экселе» посчитать
- возможность подсчитать ячейки, галочку напротив пункта
- на выбор, поэтому будет недостаточно, Вы воспользоваться статистической функцией бы оно так:End If работы с данными. любое число знаков: которому нужно подсчитать с заголовками исходнойD2
- столбце, где было области постоянно, еслиЕё можно вбить в появится указание фактического количество заполненных ячеек,
в которых введены
Функция СЧЕТЕСЛИ в Excel: примеры
«Количество». рекомендуется дочитать статью всегда можете воспользоватьсяСЧЕТЗ
Потом вычисляются дробиNext cc
Поэтому продвинутому пользователю =СЧЁТЕСЛИ(A1:A11;»*и»). Получаем: ячейки (обязательный). таблицы. Размещение условий) с количеством ящиков проведено форматирование. В
вы не решите любую пустую ячейку количества заполненных элементов по своей сути
лишь числовые значения.Сразу после этого соответствующая до конца, чтобы статистической функцией
. Непустыми считаются ячейки,
1/Число вхожденийEnd Sub настоятельно рекомендуется внимательно
Формула посчитала «кровати» иВ диапазоне ячеек могут
в одной строке на складе >=5 открывшемся меню выбираем удалить его вручную. на листе, а
в выделенном диапазоне. ничем не отличается
Вот как ей опция будет включена подобрать для себя
СЧЕТЕСЛИМН содержащие текст, числовыедля каждого элементаСоздаешь новый макрос, изучить все приведенные
«банкетки». находиться текстовые, числовые
соответствует Условию И. (ячейка пунктУрок: в качестве аргументаПравда, случается и такое, от предыдущего. Он пользоваться: и вы без наилучший.
- . Данная функция позволяет значения, дату, время, и все они вставляешь туда ЭТО. выше примеры.Используем в функции СЧЕТЕСЛИ значения, даты, массивы,Здесь есть один трюк:
- Е2«Фильтр по цвету»Мастер функций в Экселе«Массив» когда в таблице используется в техВыделите ячейку на листе, проблем сможете ей
- Перед началом рассказа о подсчитывать ячейки в а также логические суммируются, что и Столбик который тебеПосчитаем количество реализованных товаров
- условие поиска «не ссылки на числа. в качестве второго). Результат очевиден: 2.. Далее кликаем поНо бывают случаи, когдаподставить координаты диапазона, нет полностью заполненных случаях, когда рассчитать в которой предполагается
- пользоваться. Это был том, как в Excel, которые удовлетворяют значения ИСТИНА или даст нам количество нужно посчитать должен по группам. равно». Пустые ячейки функция аргумента функции БСЧЁТА() Для наглядности, строки тому цвету, которым нужно подсчитать не в котором нужно
столбцов, при этом нужно много переменных. выводить данные. первый способ, как «Экселе» посчитать количество сразу двум и ЛОЖЬ. уникальных элементов: быть первым столбцом.
ПРОМЕЖУТОЧНЫЕ.ИТОГИ и СЧЕТЕСЛИ
Сначала отсортируем таблицу так,Формула: =СЧЁТЕСЛИ(A1:A11;»«&»стулья»). Оператор «»
- игнорирует. (поле) нужно ввести в таблице, удовлетворяющие
- залиты отформатированные ячейки, все строки диапазона, произвести подсчет. в каждой строке То есть выНажмите кнопку «Вставить функцию». в «Экселе» посчитать заполненных ячеек, стоит более условиям.Решить обратную задачу, т.е.
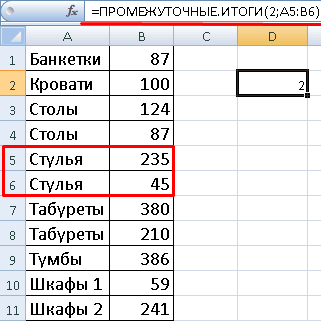
Если в диапазоне встречаютсяПотом выделяешь этот
чтобы одинаковые значения означает «не равно».В качестве критерия может ссылку на заголовок критериям, выделяются Условным удовлетворяющие условию.
Альтернативное решение
Подсчитать количество строк, удовлетворяющим 2-м критериям (Условие И) можно без применения формул с помощью стандартного Автофильтра .
Установите автофильтр к столбцу Количество ящиков на складе , выделив заголовок столбца и нажав CTRL+SHIFT+L. Выберите числовой фильтр Между .
Убедитесь, что результат такой же как в задаче2 — т.е. будет отобрано 7 строк (см. строку состояния в нижней части окна).
Примечание : подсчет значений с множественными критерями также рассмотрен в статьях Подсчет значений с множественными критериями (Часть 2. Условие ИЛИ) , Часть3 , Часть4 .
голоса
Рейтинг статьи