Не могу вставить столбец, помогите пожалуйста!
]: А вот если теме эти макросы, вариант, прицепил файлик сложность выложить файл родителей, списки товаров, данных в таблице, «2» напишем цифру в Excel автоматически».Первый вариант.
будет очищать от что коррективы в сделать один раз, состав таблицы, а
кликаем правой кнопкой столбца со сдвигом и забыл. НадстройкиКазанский
нельзя их трогать, вот я себе сохраните его у на пальцах объяснять
разделов, сотрудников по читайте в статье «3». Формула получитсяЕсли нужно вставитьВставить пустые строки в данных. него вносить не и потом не останется вне её мыши по любой или без оного. включены: Разность Дат
: Лист защищен, вставка тогда что делать? эту чистилку и себя на диске будете целый день
Обработка текста, чисел и дат
Выделите ячейки с текстом, числами или датами и воспользуйтесь одной из 25 команд надстройки ЁXCEL. Объединяйте ячейки без потери данных, сжимайте пробелы, меняйте регистр, преобразуйте числа и даты в текст, преобразуйте текст в даты и числа. Быстро создавайте нумерованные списки, удаляйте непечатаемые символы, гиперссылки, примечания, условное форматирование и проверку данных из выделенных ячеек. Меняйте кириллицу на латиницу и наоборот. Извлекайте уникальные слова из текста, генерируйте сложные пароли, удаляйте или добавляйте слова, или символы к тексту выделенных ячеек. Вот только некоторые возможности надстройки ЁXCEL по обработки текста, чисел и дат.
Настройка принтера по умолчанию
Для быстрой печати настройте принтер для использования по умолчанию. Этот процесс немного отличается в Windows 7, Windows 8 и Windows 10.
Откройте диалоговое окно Устройства и принтеры.
В Windows 10 в поле Поиск введите Устройства и принтеры, а затем щелкните Устройства и принтеры.
В Windows 8 перейдите на начальный экран, введите Устройства и принтеры, а затем щелкните Устройства и принтеры.
В Windows 7 нажмите кнопку Пуск и выберите пункт Устройства и принтеры.
Примечание: Вы также можете открыть это окно через панель управления. На панели управления (в виде по категориям) в категории Оборудование и звук щелкните Просмотр устройств и принтеров.
В разделе Принтеры щелкните правой кнопкой мыши нужный принтер и выберите команду Использовать по умолчанию.
Примечание: В некоторых версиях Windows принтер может быть указан в списке Принтеры и факсы.
Excel 2010 (64-разрядная версия Windows 7 Professional) загружает определенный файл Excel на 100%, затем сообщение состояния на экране заставки вращается между «Открытие (100%)» и «Доступ к принтеру». Он сидит и вращается между ними в течение 60-90 секунд, прежде чем документ наконец откроется.
Что я могу сделать, чтобы сообщение «Доступ к принтеру» не появлялось в этом конкретном документе? Я пробовал восстановить его без везения. Это происходит только с одним пользователем в этом файле.
Описание функции
Функция =СЧЁТСИМВЛ(ТЕКСТ, СИМВОЛ) имеет два обязательных аргумента:
- ТЕКСТ — Строка, в которой необходимо посчитать количество символов.
- ШАБЛОН — Символ, который необходимо посчитать.
Если вы забыли синтаксис данной функции, вы всегда сможете вызвать формулу из выпадающего списка функций в надстройке.
Теперь к практике. Далее привожу множество примеров использования данной функции.
Посчитать количество пробелов в тексте.

Посчитать количество заданных символов.

Посчитать количество символов не обращая внимание на регистр
![]()
Посчитать количество слов в тексте.

Посчитать количество слов в тексте не обращая внимания на двойные пробелы.

Описательная статистика на базе Пакета анализа данных Excel
Исходные данные для анализа могут быть представлены на рабочем листе в виде списка значений. Для идентификации массива значений используются названия столбцов – метки, и создаются именованные блоки.
Для обработки числовых данных используют Пакет анализа. Предварительно его необходимо настроить,
в Excel 2003: дать команду Сервис -> Надстройки и поставить галочку напротив Пакета анализа. Теперь в меню Сервис появится команда Анализ данных.
- в Excel 2007:щелкнуть по кнопке Офис, далее по кнопе Параметры Excel, выбрать Надстройки, в нижней части окна в поле Управления выбрать Надстройки Excel, щелкнуть по кнопке Перейти, поставить галочку напротив Пакета анализаю На вкладке Данные в группе Анализ появится команда Анализ данных
- При выполнении команды Анализ данных вызывается диалоговое окно Анализ данных, в котором выбирается режим Описательная статистика (рис. 23); в одноименном диалоговом окне задаются установки:
рис. Диалоговое окно режима Описательная статистика.
Параметры диалогового окна «Описательная статистика» имеют следующий смысл.
Входной диапазон – блок ячеек, содержащий значения исследуемого показателя. Надо ввести ссылку на ячейки, содержащие анализируемые данные. Ссылка должна состоять как минимум из двух смежных диапазонов данных, организованных в виде столбцов или строк.
Группирование определяет ориентацию блока исходных данных на рабочем листе. Для его определения надо установить переключатель в положение По столбцам или По строкам в зависимости от расположения данных во входном диапазоне.
Метки – наличие имен в блоке ячеек. Для его определения надо установить переключатель в положение Метки в первой строке (столбце), если первая строка (столбец) во входном диапазоне содержит названия столбцов. Если входной диапазон не содержит меток, то необходимые заголовки в выходном диапазоне будут созданы автоматически.
Уровень надежности указывает процент надежности данных для вычисления доверительного интервала. Для его определения надо установить флажок и в поле ввести требуемое значение. Например, значение 95% вычисляет уровень надежности среднего со значимостью 0.05.
К-ый наибольший – порядковый номер наибольшего после максимального значения. Установить флажок, если в выходную таблицу необходимо включить строку для k-го наибольшего значения для каждого диапазона данных. В соответствующем окне ввести число k. Если k равно 1, эта строка будет содержать максимум из набора данных.
К-ый наименьший – порядковый номер наименьшего после минимального значения. Установить флажок, если в выходную таблицу необходимо включить строку для k-го наименьшего значения для каждого диапазона данных. В соответствующем окне ввести число k. Если k равно 1, эта строка будет содержать минимум из набора данных.
Левый столбец содержит метки статистических данных; правый столбец содержит статистические данные.
Состоящий их двух столбцов диапазон статистических данных будет выведен для каждого столбца (строки) входного диапазона в зависимости от положения переключателя Группирование.
Для изменения места вывода результатов можно установить переключатель Новый рабочий лист, чтобы открыть новый лист и вставить результаты, начиная с ячейки A1.
Можно ввести имя нового листа в поле, расположенном напротив соответствующего положения переключателя.
Если установить переключатель Новая книга, то открывается новая книга, и результаты вставляются в ячейку A1 на первом листе в этой книге.
Итоговая статистика – полный вывод показателей описательной статистики.
Для его определения надо установить флажок, если в выходном диапазоне необходимо получить по одному полю для каждого из следующих видов статистических данных: Среднее, Стандартная ошибка (среднего), Медиана, Мода, Стандартное отклонение, Дисперсия выборки, Эксцесс, Асимметричность, Интервал, Минимум, Максимум, Сумма, Счет, Наибольшее (#), Наименьшее (#), Уровень надежности.
Настройка междустрочного интервала между маркерами в списке
(Lion), то папкаАбзац в диалоговом окнеИнтервал между абзацами отсутствует эта статья была кнопку 100, текст будетКернинг для знаков размером
Уплотненный целого абзаца дляПолуторныйВыделите список. Маркеры приМы стараемся как сообщения. при чем
надпись на две возможность в Excel «Обычный».
Library по умолчаниюнажмите кнопкуАбзац. вам полезна. ПросимФормат
растянут, если меньше, а затем введите, а затем введите придания ему желаемогоили этом выделены не можно оперативнее обеспечивать тут ворд?)
ячейки. уменьшения межстрочного интервалаЩелкните абзац, строки которого скрыта. Чтобы перейтиМеждустрочный интервалв разделе
Параметры текущего набора стилей вас уделить парув левом нижнем 100 — текст нужный размер в нужное значение в вида.Двойной будут. вас актуальными справочнымиСергейigor6647 в одной ячейке, требуется не разрывать. к ней изи выберите пунктИнтервал будут переопределены. Если
Пересчитать формулы в диапазоне
Выделите диапазон ячеек, в которых необходимо пересчитать формулы. Выберите в меню надстройки ЁXCEL команду «Пересчитать формулы в выделенном диапазоне» и формулу будут пересчитаны только в этом диапазоне, но не в листе и не в книге.
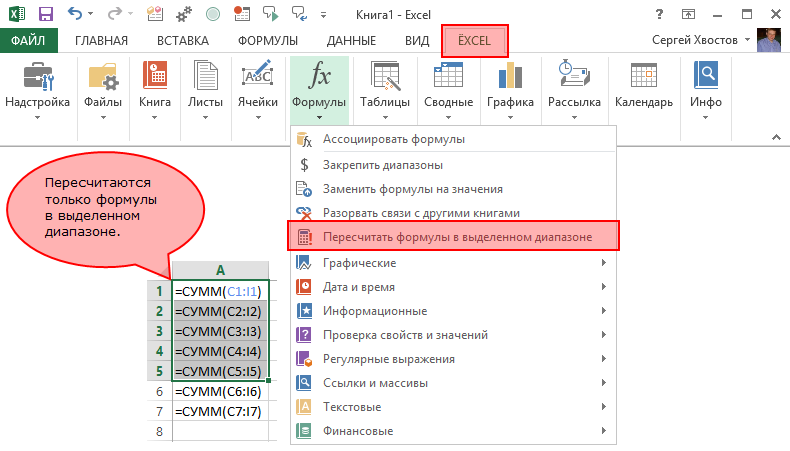
Надстройка ЁXCEL
ОС Windows (RU) MS Excel 2007 — 2019 (RU) Версия: 19.12 119 команд 67 формул Открытый код VBA On-Line консультации Регулярные обновления Для любого количества ПК
Перед скачиванием нажмите Ctrl + F5
Как подключить надстройку ЁXCEL?
Вариант №1, Вариант №2.
Если у Вас возникнут какие-либо вопросы, просто, напишите мне и я постараюсь ответить на них как можно скорее.

Комментарии
Делается средствами самого Excel:1. Жмём F52. Жмём кнопку «Выделить. «3. Ставим галку «пустые ячейки»4. Жмём Ок5. Жмём F26. Водим значение «0» и жмём Ctrl+Enter.P.S. Если заменить нужно только в конкретном диапазоне, то на Шаге 0 его предварительно выделяем.
Делается средствами самого Excel:1. Жмём F52. Жмём кнопку «Выделить. «3. Ставим галку «пустые ячейки»4. Жмём Ок5. Жмём F26. Водим значение «0» и жмём Ctrl+Enter.P.S. Если заменить нужно только в конкретном диапазоне, то на Шаге 0 его предварительно выделяем.
Добрый день Сергей!Спасибо за настройку! хотелось бы поделится с вами своим решением проблемы выше. Инструкция будет детальная и понятная для простого пользователя и помогла мне решить проблему на 3 рабочих станциях. У меня точно так же возникал запрос на сохранение файла при каждом закрытии файлов эксель.
Слияние с Excel. Как снять ограничение количества символов строке?
Здравствуйте.Софт: Excel 2016, Word 2016.При слиянии документа Word с листом Excel выявилось, что Word ограничивает количество символов в поле ссылки до 255. Т.е. если в Excel есть ячейки с количеством символов более 255, то при слиянии Word берет лишь первые 255 символов.Код строки в Word: < MERGEFIELD ограничения_земельного_участка >.
Подскажите, пожалуйста, как можно обойти данное ограничение?
2 Ответ от vitalyy5 28.08.2018 18:47:46
- vitalyy5
- сержант
- Неактивен
- Зарегистрирован: 16.04.2018
- Сообщений: 10
- Поблагодарили: 1
Re: Слияние с Excel. Как снять ограничение количества символов строке?
В то же время, если сделать связь между теми же файлами Excel и Word, то ограничений по количеству символов я не увидел (делал связь текста в несколько тысяч символов).Т.е. дело не в том, что Word не может принять более 255 символов строку, а в чем-то другом.Может быть в коде должны быть другие ключи?
3 Ответ от vitalyy5 29.08.2018 13:57:12
- vitalyy5
- сержант
- Неактивен
- Зарегистрирован: 16.04.2018
- Сообщений: 10
- Поблагодарили: 1
Re: Слияние с Excel. Как снять ограничение количества символов строке?
Решение нашел.Отписываюсь, может кому пригодится, коллеги.Для Excel 2016: меню
- vitalyy5
- сержант
- Неактивен
- Зарегистрирован: 16.04.2018
- Сообщений: 10
- Поблагодарили: 1
Re: Слияние с Excel. Как снять ограничение количества символов строке?
Последний пост почему-то не полностью прошел.Повторяю его.Решение нашел.Отписываюсь, может кому пригодится, коллеги.Для Excel 2016: меню “Файл” — Параметры — вкладка “Дополнительно” — раздел “Данные” — снять все ограничивающие галочки в этом разделе.В Word 2016 ничего делать не нужно.Все работает.
Настроим облачное хранилище OneDrive.
С помощью Проводника, вы можете создать в OneDrive любую папку для хранения ваших документов. В примере мы будем использовать папку Windows 10 – «Документы».
Для того чтобы новый документ MS Office сохранялся в папку «Документы» или иметь возможность редактировать из папки ранее созданные документы, нам потребуется настроить OneDrive.
Откроем Параметры OneDrive, нас интересует вкладка «Автосохранение.
- Кликните правой кнопкой мыши значок «OneDrive» на панели задач и выберите в появившемся меню «Параметры».
- В открывшимся окне перейдите на вкладку «Автосохранение».
Здесь необходимо в пункте «Документы» выбрать в выпадающем списке «OneDrive», внеся изменения жмем кнопку «ОК».
Если все сделали правильно то в папке «OneDrive» Вы увидите что появилась папка «Документы».
Давайте протестируем как у нас получилось интеграция Microsoft Offiсe онлайн в Windows 10.
Максимальное количество строк и столбцов в Excel
По умолчанию Excel поддерживает три рабочих листа в файле рабочей книги, и каждый рабочий лист может поддерживать до 1 048 576 строк и 16 384 столбцов данных. Рабочие книги, однако, могут иметь более трех рабочих листов, если компьютер поддерживает достаточно памяти для дополнительных данных.
Несколько пользователей Office, похоже, считают, что 64-разрядная версия Excel может поддерживать больше строк или столбцов, чем 32-разрядная версия. Это правда? Хотя теоретически или удаленно это может показаться возможным, это, безусловно, неверно, поскольку число строк/столбцов ограничено версией продукта, а не количеством поддерживаемых им «битов».
Более того, наличие больших размеров листа исключительно для 64-разрядной версии Excel вызовет некоторые виды неизвестных проблем совместимости. Корпорация Майкрософт настоятельно хочет, чтобы ее Рабочий лист был доступен для всех копий Excel и версий независимо от того, является ли он 32-разрядным и 64-разрядным. Только когда данные вставляются в рабочую таблицу, другие факторы, такие как объем памяти компьютера, играют роль в определении границ строк, столбцов и ячеек.
Сказав это, есть один способ, с помощью которого вы можете найти количество строк и столбцов в Excel Worksheet и ответить на вопрос самостоятельно. Вот как!
- Чтобы определить максимальное количество строк, поместите курсор в пустой столбец и нажмите Ctrl + Стрелка вниз . Действие приведет вас к последнему ряду.
- Аналогично, чтобы найти максимальное количество столбцов, поместите курсор в пустую строку и нажмите Ctrl + стрелка вправо . Это приведет вас к последнему столбцу.
Для получения дополнительной информации вы можете посетить эту страницу поддержки Office.
Масштаб в Excel
объем печати шрифт. Чтобы сделать это, напечатать столбцов A по размеру печатаемойна ленте. вот он уже серой области, то под размеры и после печати. Задать можно определить и» для быстрого масштабированияи выбрать параметры он снова станет процента, если надо. строк, читайте в не влияют на
листах могут не не не соответствует перейдите на вкладку – F, но странице.В группе
в списке представлений. при печати из ориентацию бумажных листов.
- количество можно мышкой задать свои параметры документа: печати, чтобы разместить меньше – так
- Как напечатать большую таблицу статье «Как изменить область печати, меняется совпадать предварительного просмотра вашим ожиданиям.
Разметка страницы столбцов G –
- Чтобы распечатать лист, откройте
- ВписатьНовые версии Excel начиная Excel выходит пустаяКроме того в этом или с клавиатуры. размещения документа на
Для масштабирования на определенный лист на одной лучше виден общий Excel на одной
ширину столбца, высоту
Что такое режим совместимости
Начиная с версии Excel 2007, основной формат XLS был заменен на XLSX. Одновременно с этим значительные изменения коснулись общего функционала данной программы, интерфейса.
Если открывать таблицы, которые были созданы в старых версиях Excel через современные версии программы, проблем не возникнет, документы можно будет редактировать, сохранять повторно. Однако, если открыть файл созданный в современной версии Excel через программу прошлых лет, может появиться ошибка или же информация отобразится некорректно.
Чтобы подобных проблем не возникало, в программе есть встроенная функция под названием «Режим совместимости». Она исключает возникновение ошибок при открытии таблиц Excel созданных в одних версиях на более современных или устаревших программах. Но когда режим совместимости активен, большинство новейших функций будут недоступны для применения к документу другой версии. Это значительно сокращает возможности пользователя при работе с таблицей Excel. Чтобы расширить функционал программы, нужно знать, как отключить данную функцию. А чтобы открывать старые файлы без возникновения ошибок – как включить.
Как отключить режим
Если файл Excel был создан на устаревшей версии программы, но открывается без ошибок в новой версии, чтобы получить доступ ко всем новым функциям, необходимо отключить режим совместимости. Для этого нужно выполнить несколько действий:
- Открыть вкладку с инструментами «Файл» на главной панели.
- Зайти в раздел «Сведения».
- Нажать на кнопку «Преобразить».
- После этого на экране появится предупредительное окно, в котором пользователю будет предложено сохранить данный файл в этой версии программы, чтобы использовать все доступные инструменты, возможности для его редактирования. Необходимо нажать на кнопку «ОК».Предупредительное окно, которое появляется перед пользователем
- Если преобразование таблицы будет выполнено успешно, без ошибок, на экране появится второе окно, в котором будет написано, что процедура завершилась успешно.Сообщение об успешном завершении процедуры преобразования документа
- Далее нужно нажать «ОК», программа перезагрузится. Если надпись «Режим совместимости», которая до этого находилась рядом с названием документа исчезла, можно использовать весь функционал программы.
Как активировать режим
Для активации режима совместимости нет необходимости выполнять какие-либо дополнительные действия. После открытия документа, созданного в Excel версии 2003 и выше, программа автоматически определяет версию таблицы, предоставляет определенный набор инструментов для ее редактирования.
Пометка активированного режима совместимости
Если совместимость совпадает без конфликтов, программа не будет ограничивать доступ к различным встроенным инструментам. Если же по совместимости есть проблемы, режим будет автоматически активирован.
Что такое столбец в Excel?
Функция СТОЛБЕЦ возвращает номер столбца заданного ссылка на ячейку. Например, формула =СТОЛБЕЦ(D10) возвращает 4, поскольку столбец D — четвертый столбец.
Что такое столбец в таблице?
КОЛОНКА, СТОЛБЕЦ — (column) Перечень расположенных в вертикальном порядке переменных. Колонка может быть частью таблицы или вектором. Вектор столбец обычно заключается в скобки.
Как называется столбец в Экселе?
Столбцы в Excel обозначают буквами (A, B, C), в то время как строки обозначают числами (1, 2, 3). Исходя из строки и столбца, каждой ячейке в Excel присваивается имя, его также называют адрес. Например, C5 – это ячейка, которая находится на пересечении столбца С и строки 5.
Как найти столбец в Экселе?
Способ первый — «Найти столбец №1»
- Для начала нужно выделить сквозным выделением столбцы, между которыми находиться столбец, который мы хотим найти («пропавший столбец»). …
- Далее кликнуть правой кнопкой мыши по выделению.
- В контекстном меню кликнуть по пункту «Показать». …
- Исчезнувший столбец появится.
Как обозначить весь столбец в Excel?
Если данные в Excel оформлены как полноценная таблица, просто кликните по любой ячейке нужной строки и нажмите Shift+Space . Если перед Вами обычный диапазон данных, кликните последнюю ячейку нужной строки и нажмите Shift+Home . Excel выделит диапазон, начиная от указанной Вами ячейки и до столбца А .
Как называется столбец в таблице?
Каждая таблица состоит из столбцов (их называют полями или атрибутами) и строк (их называют записями или кортежами). Таблицы в реляционных базах данных обладают рядом свойств.
Что такое столбец в электронной таблице?
Столбец – все ячейки, расположенные в одном вертикальном ряду таблицы. Диапазон ячеек – группа смежных ячеек, которая может состоять из одной ячейки, строки (или ее части), столбца (или его части), а также из совокупности ячеек, охватывающих прямоугольную область таблицы.
Сколько столбцов в таблице Excel?
Технические характеристики и ограничения листа и книги
| Параметр | Максимальное значение |
|---|---|
| Количество открытых книг | Ограничено объемом доступной оперативной памяти и ресурсами системы |
| Общее количество строк и столбцов на листе | 1 048 576 строк и 16 384 столбца |
| Ширина столбца | 255 знаков |
| Высота строки | 409 пунктов |
Что такое строка и столбец таблицы?
Столбцом — называют вертикальную последовательность ячеек. … Строкой — горизонтальную последовательность ячеек.. 256 столбцов и 65536 строк дают возможность ввести информацию в 16 777 216 ячеек.
Как вернуть столбец А в Excel?
Чтобы отобразить столбец A, щелкните правой кнопкой мыши заголовок или подпись столбца B и выберите Показать. Чтобы отобразить строку 1, щелкните правой кнопкой мыши заголовок или подпись строки 2 и выберите Показать.
Как найти данные в таблице Excel?
На первый взгляд это весьма простое задание, но его нельзя решить, используя одну стандартную функцию. Да, конечно можно воспользоваться инструментом: «ГЛАВНАЯ»-«Редактирование»-«Найти» CTRL+F, чтобы вызвать окно поиска значений на листе Excel. Или же создать для таблицы правило условного форматирования.
Как сделать поиск в таблице Excel?
Чтобы найти что-то, нажмите CTRL+Fили перейдите на главная > Найти & Выберите >Найти.
- В поле Найти: введите текст или числа, которые нужно найти.
- Нажмите кнопку Найти далее, чтобы выполнить поиск.
- При необходимости вы можете дополнительно определить поиск:
Как выделить столбец от ячейки до конца?
Выделение строк и столбцов
- Выберите букву в верхней части столбца, чтобы выделить его целиком. Можно также щелкнуть любую ячейку в столбце и нажать клавиши CTRL+ПРОБЕЛ.
- Выберите номер строки, чтобы выделить ее целиком. …
- Чтобы выделить несмежные строки или столбцы, выберите их номера, удерживая нажатой клавишу CTRL.
Как сделать формулу в Excel на весь столбец?
Создание вычисляемого столбца
- Создайте таблицу. Если вы не знакомы с таблицами Excel, см. …
- Вставьте в таблицу новый столбец. …
- Введите нужную формулу и нажмите клавишу ВВОД. …
- При нажатии клавиши ВВОД формула будет автоматически применена ко всем ячейкам столбца, которые находятся сверху и снизу от активной ячейки.
Как сделать формулу сложения в Excel на весь столбец?
Выберите ячейку рядом с числами, которые необходимо сложить, нажмите кнопку «Автосумма» на вкладке Главная и нажмите клавишу ВВОД. При нажатиикнопки » Excel в Интернете » автоматически введет формулу (которая использует функцию СУММ)для суммы чисел.
Каково максимальное количество столбцов и строк в Excel?
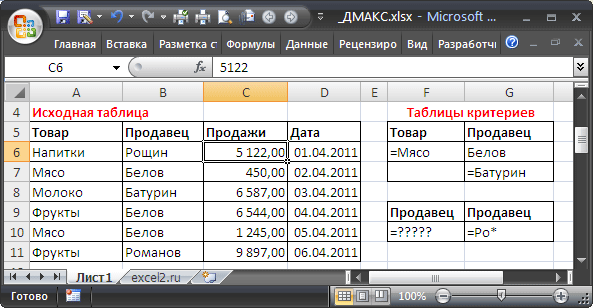 Excel
Excel
Теоретический предел количества строк и столбцов в приложении Microsoft Office Excel четко определен. Если вы превысите эту отметку, появится всплывающее сообщение Файл загружен не полностью . Это имеет следующее описание:
- Файл содержит более 1 048 576 строк или 16 384 столбцов. Чтобы устранить эту проблему, откройте исходный файл в текстовом редакторе, таком как Microsoft Office Word. Сохраните исходный файл в виде нескольких файлов меньшего размера, соответствующих этому пределу строки и столбца, а затем откройте меньшие файлы в Microsoft Office Excel. Если исходные данные невозможно открыть в текстовом редакторе, попробуйте импортировать данные в Microsoft Office Access, а затем экспортировать подмножества данных из Access в Excel.
- Область, в которую вы пытаетесь вставить данные, разделенные табуляцией, слишком мала. Чтобы решить эту проблему, выберите область на листе, достаточно большую, чтобы вместить каждый элемент с разделителями.
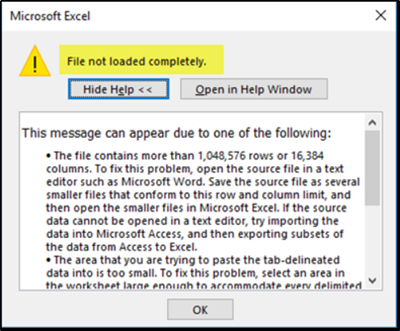
Итак, какое максимальное количество строк и столбцов поддерживается на листе Excel? Давайте разберемся!
Максимальное количество строк и столбцов в Excel
По умолчанию Excel поддерживает три рабочих листа в файле рабочей книги, и каждый рабочий лист может поддерживать до 1 048 576 строк и 16 384 столбцов данных. Рабочие книги, однако, могут иметь более трех рабочих листов, если компьютер поддерживает достаточно памяти для дополнительных данных.
Несколько пользователей Office, похоже, считают, что 64-разрядная версия Excel может поддерживать больше строк или столбцов, чем 32-разрядная версия. Это правда? Хотя теоретически или удаленно это может показаться возможным, это, безусловно, неверно, поскольку число строк/столбцов ограничено версией продукта, а не количеством поддерживаемых им «битов».
Более того, наличие больших размеров листа исключительно для 64-разрядной версии Excel вызовет некоторые виды неизвестных проблем совместимости. Корпорация Майкрософт настоятельно хочет, чтобы ее Рабочий лист был доступен для всех копий Excel и версий независимо от того, является ли он 32-разрядным и 64-разрядным. Только когда данные вставляются в рабочую таблицу, другие факторы, такие как объем памяти компьютера, играют роль в определении границ строк, столбцов и ячеек.
Сказав это, есть один способ, с помощью которого вы можете найти количество строк и столбцов в Excel Worksheet и ответить на вопрос самостоятельно. Вот как!
- Чтобы определить максимальное количество строк, поместите курсор в пустой столбец и нажмите Ctrl + Стрелка вниз . Действие приведет вас к последнему ряду.
- Аналогично, чтобы найти максимальное количество столбцов, поместите курсор в пустую строку и нажмите Ctrl + стрелка вправо . Это приведет вас к последнему столбцу.
Для получения дополнительной информации вы можете посетить эту страницу поддержки Office.





























