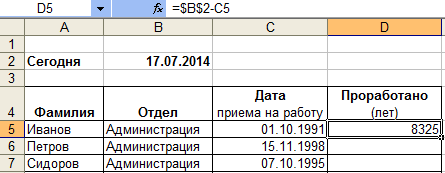Как Excel обрабатывает время
Программа Excel «воспринимает» дату и время как обычное число. Электронная таблица преобразует подобные данные, приравнивая сутки к единице. В результате значение времени представляет собой долю от единицы. К примеру, 12.00 – это 0,5.
Значение даты электронная таблица преобразует в число, равное количеству дней от 1 января 1900 года (так решили разработчики) до заданной даты. Например, при преобразовании даты 13.04.1987 получается число 31880. То есть от 1.01.1900 прошло 31 880 дней.
Этот принцип лежит в основе расчетов временных данных. Чтобы найти количество дней между двумя датами, достаточно от более позднего временного периода отнять более ранний.
Пример функции ДАТА
Построение значение даты, составляя его из отдельных элементов-чисел.
Синтаксис: год; месяц, день.
Все аргументы обязательные. Их можно задать числами или ссылками на ячейки с соответствующими числовыми данными: для года – от 1900 до 9999; для месяца – от 1 до 12; для дня – от 1 до 31.
Если для аргумента «День» задать большее число (чем количество дней в указанном месяце), то лишние дни перейдут на следующий месяц. Например, указав для декабря 32 дня, получим в результате 1 января.
Пример использования функции:
Зададим большее количество дней для июня:
Примеры использования в качестве аргументов ссылок на ячейки:

Функция РАЗНДАТ в Excel
Возвращает разницу между двумя датами.
- начальная дата;
- конечная дата;
- код, обозначающий единицы подсчета (дни, месяцы, годы и др.).
Способы измерения интервалов между заданными датами:
- для отображения результата в днях – «d»;
- в месяцах – «m»;
- в годах – «y»;
- в месяцах без учета лет – «ym»;
- в днях без учета месяцев и лет – «md»;
- в днях без учета лет – «yd».
В некоторых версиях Excel при использовании последних двух аргументов («md», «yd») функция может выдать ошибочное значение. Лучше применять альтернативные формулы.
Примеры действия функции РАЗНДАТ:
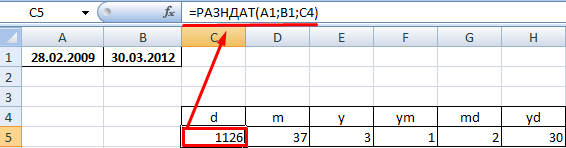
В версии Excel 2007 данной функции нет в справочнике, но она работает. Хотя результаты лучше проверять, т.к. возможны огрехи.
Функция ГОД в Excel
Возвращает год как целое число (от 1900 до 9999), который соответствует заданной дате. В структуре функции только один аргумент – дата в числовом формате. Аргумент должен быть введен посредством функции ДАТА или представлять результат вычисления других формул.
Пример использования функции ГОД:
Функция МЕСЯЦ в Excel: пример
Возвращает месяц как целое число (от 1 до 12) для заданной в числовом формате даты. Аргумент – дата месяца, который необходимо отобразить, в числовом формате. Даты в текстовом формате функция обрабатывает неправильно.
Примеры использования функции МЕСЯЦ:
Примеры функций ДЕНЬ, ДЕНЬНЕД и НОМНЕДЕЛИ в Excel
Возвращает день как целое число (от 1 до 31) для заданной в числовом формате даты. Аргумент – дата дня, который нужно найти, в числовом формате.
Чтобы вернуть порядковый номер дня недели для указанной даты, можно применить функцию ДЕНЬНЕД:
По умолчанию функция считает воскресенье первым днем недели.
Для отображения порядкового номера недели для указанной даты применяется функция НОМНЕДЕЛИ:
Дата 24.05.2015 приходится на 22 неделю в году. Неделя начинается с воскресенья (по умолчанию).
В качестве второго аргумента указана цифра 2. Поэтому формула считает, что неделя начинается с понедельника (второй день недели).
Для указания текущей даты используется функция СЕГОДНЯ (не имеет аргументов). Чтобы отобразить текущее время и дату, применяется функция ТДАТА ().
Как сложить или вычесть комбинацию дней, месяцев и лет в Excel?
Для начала нам нужно составить таблицу, разместив в первой строке «Дата» день, месяц и год того, что нам нужно вычислить.
Затем мы должны открыть новую строку, в которой мы разместит «+/- лет »Таким образом, мы сможем указать количество лет, которое мы хотим вычесть или прибавить к дате в первой строке.
В другой строке, которая будет третьей в таблице, мы разместит+/- месяцев И поместите число, которое нам нужно вычесть или прибавить к нашей начальной дате.
В предпоследней строке мы должны поместить дни, » +/- дней Которую мы вычтем или прибавим к начальной дате.
Таким образом, в последней строке мы поместим «Результат», и там он даст нам окончательную цифру с суммами и вычитаниями, которые были изменены в следующих строках с начальной даты.
С помощью этих параметров вы можете вносить изменения в даты, таким образом, имея возможность изменять даты истечения срока действия и быть в курсе важных дат в вашей повседневной жизни с помощью этого инструмента. А еще лучше, вы также можете научиться автоматически умножать в Excel самым простым способом. Мы также рекомендуем вам научиться пользоваться самые полезные сочетания клавиш, которые вы можете создать с помощью клавиатуры так что процесс будет намного проще и эффективнее.
Если эта статья вам помогла, вы можете найти гораздо больше на сайте miracomosehace.com, где вы найдете руководства по таким инструментам. чем Excel, Word и Powerpoint шаг за шагом и, прежде всего, бесплатные руководства.
Пример 4: Вычитание одного столбца из другого
Таблицы, как мы знаем, содержат данные как по горизонтали (столбцы), так и по вертикали (строки). И довольно часто требуется найти разность между числовыми данными, содержащимися в разных столбцах (двух и более). Причем, желательно автоматизировать данный процесс, чтобы не тратить на выполнение этой задачи много времени.
Программа предоставляет пользователю такую возможность, и вот как ее можно реализовать:
- Переходим в первую ячейку столбца, в котором планируем производить расчеты. Пишем формулу вычитания, указав адреса ячеек, которые содержат уменьшаемое и вычитаемое. В нашем случае выражение выглядит следующим образом: =С2-B2 .
- Жмем клавишу Enter и получаем разность чисел.
- Остается только автоматически выполнить вычитание для оставшихся ячеек столбца с результатами. Для этого наводим указатель мыши на правый нижний угол ячейки с формулой, и после того, как появится маркер заполнения в виде черного плюсика, зажав левую кнопку мыши тянем его до конца столбца.
- Как только мы отпустим кнопку мыши, ячейки столбца заполнятся результатами вычитания.
3 примера, как функция ЕСЛИ работает с датами.
На первый взгляд может показаться, что функцию ЕСЛИ для работы с датами можно применять так же, как для числовых и текстовых значений, которые мы только что обсудили. К сожалению, это не так.
Примеры работы функции ЕСЛИ с датами.
Дата в качестве условия, с которым работает функция ЕСЛИ, может быть записана в какую-то ячейку Excel, либо же прямо вставлена в формулу. Вот тут-то и возникают некоторые особенности и сложности работы функции ЕСЛИ с датами.
Пример 1. Формула условия для дат с
функцией ДАТАЗНАЧ (DATEVALUE)
Иногда случается, что записать дату непосредственно в функцию ЕСЛИ, не ссылаясь ни на какую ячейку. В этом случае возникают некоторые сложности.
В отличие от многих
других функций Excel, ЕСЛИ не может распознавать даты и интерпретирует их как текст,
как простые текстовые строки.
Поэтому вы не можете выразить свое логическое условие просто как >«15.07.2019» или же >15.07.2019. Увы, ни один из приведенных вариантов не верен.
Чтобы функция ЕСЛИ распознала дату в вашем логическом условии именно как дату, вы должны обернуть ее в функцию ДАТАЗНАЧ (в английском варианте – DATEVALUE).
Например, ДАТАЗНАЧ(«15.07.2019»).
Полная формула ЕСЛИ может
иметь следующую форму:
=ЕСЛИ(B2<ДАТАЗНАЧ(«10.09.2019″),»Поступил»,»Ожидается»)
Пример 2. Формула условия для дат с
функцией СЕГОДНЯ()
В случае, когда даты записаны в ячейки таблицы Excel, применять ДАТАЗНАЧ нет необходимости.
Если вы основываете свое условие на текущей дате, то можете взять функцию СЕГОДНЯ (в английском варианте — TODAY) в качестве аргумента функции ЕСЛИ.
К примеру, сегодня — 9 сентября 2019 года.
В столбце C отметим товар, который уже поступил. В ячейке C2 запишем:
=ЕСЛИ(B2<СЕГОДНЯ(),»Поступил»,»»)
В столбце D отметим товар, который еще не поступил. В ячейке D2 запишем:
=ЕСЛИ(B2<СЕГОДНЯ(),»»,»Ожидается»)
Пример 3. Расширенные
формулы ЕСЛИ для будущих и прошлых дат
Выделим даты, отстоящие более чем на месяц от текущей, в прошлом. Укажем для них «Более месяца назад». Запишем это условие:
=ЕСЛИ(СЕГОДНЯ()-B2>30,»Более
месяца назад»,»»)
Если условие не выполнено, то в ячейку запишем пустую строку «».
А для будущих дат, также отстоящих более чем на месяц, укажем «Ожидается».
=ЕСЛИ(B2-СЕГОДНЯ()>30,»Ожидается»,»»)
Если все результаты попробовать объединить в одном столбце, то придется составить выражение с несколькими вложенными функциями ЕСЛИ:
=ЕСЛИ(СЕГОДНЯ()-B2>30,»Более месяца назад», ЕСЛИ(B2-СЕГОДНЯ()>30,»Ожидается»,»»))
Как сделать функцию вычитания в excel?
- Введите даты сходимой даты в столбце A.
- Введите количество дней, в течение дней в которые нужно добавить или вычесть столбец B. .
- В ячейке C2 введите =A2+B2и скопируйте его при необходимости.
Вы можете вычесть затращенное время, вычитая одно время из другого. Сначала поместите время начала в ячейку, а время окончания в другую. Обязательно введите полные часы, минуты и пробелы до am или PM. Ниже рассказывается, как это сделать.
Как складывать и вычитать даты, дни, недели, месяцы и годы в Excel. Сложение или вычитание дат.
Калькулятор дней считает количество дней, недель, месяцев, лет и даже часов, минут и секунд между двумя указанными датами. По умолчанию Калькулятор дней считает дни между сегодняшней датой и 1 января 2000 года
Выберите Дату 1 и Дату 2 в выпадающих меню настройки дат. Если нужно изменить Век, выберите нужный век, щелкнув мышью по названию века. Выберите необходимый вариант расчетов: дни, недели, месяцы, годы и т. д. Расчеты производятся сразу, по мере изменения настроек.
Калькулятор дней может считать дни в диапазоне от 40 века Н.Э. до 40 века до Н.Э. Выполненные расчеты можно сохранить в памяти калькулятора нажав на кнопку «Сохранить». Возможно сохранение до 30 значений. Вы можете удалять или корректировать сохраненные результаты. Сохраненные результаты можно подставить в основные расчеты, щелкнув мышью по нужной строке.
Часто задаваемые вопросы
Учитывает ли Калькулятор дней количество дней в високосных годах?
Да, конечно, учитывает. Учитывается не просто количество дней в году, но и количество дней в каждом отдельном месяце. Это легко проверить немного поэкспериментировав с настройками Калькулятора дней.
Исторические факты
В связи с несовершенством Юлианского календаря итальянским астрономом Лилием Алоизием был создан новый вариант летоисчисления. Его отличие заключалось в том, что високосными годами в конце века были только те, которые кратны 400.
Новый вариант календаря был принят в обращение 15 октября 1582 папой Григорием XIII и получил название Григорианский в честь его имени. Из-за неточностей предыдущего Юлианского календаря образовалось 10 лишних дней. Поэтому переход на новое летоисчисление перескочил этот лишний промежуток времени.
Как прибавить или вычесть секунды
Подсчеты с секундами в Excel выполняются аналогичным образом как с минутами. Ограничение здесь, как вы понимаете, 60 секунд.
Чтобы добавить менее 60 секунд к заданному времени, вы можете использовать функцию ВРЕМЯ:
= Время начала + ВРЕМЯ(0; 0; N секунд )
Чтобы добавить более 59 секунд, используйте следующую формулу:
= Время начала + ( N секунд / 86400)
86400 – это количество секунд в сутках.
Чтобы вычесть секунды, используйте те же формулы, только со знаком минус (-) вместо плюса (+).
Это может выглядеть примерно так:
Чтобы добавить 50 секунд к A2: =A2 + ВРЕМЯ(0;0;50)
Чтобы добавить 1500 секунд к A2: =A2 + (1500/86400)
Чтобы вычесть 25 секунд из A2: =A2 — ВРЕМЯ(0;0;25)
Чтобы вычесть 2500 секунд из A2: =A2 — (2500/86400)
Примечание
- Если вычисленное время отображается в виде десятичного числа, примените настраиваемый формат даты/времени к ячейкам.
- Если после применения пользовательского форматирования в ячейке отображается #########, то скорее всего, ячейка недостаточно широка для отображения даты и времени. Чтобы исправить это, увеличьте ширину столбца, дважды щелкнув или перетащив правую его границу.
Зачем нужна функция ДНИ в Excel?
Пример 3.
Общеизвестно, что ВОВ была начата 22 июня 1941 года и закончилась 9 мая 1945 года. Необходимо определить, сколько дней проходили военные действия.
Внесем исходные данные в таблицу:
Для расчета используем следующую формулу: =ДНИ(B3;A3).
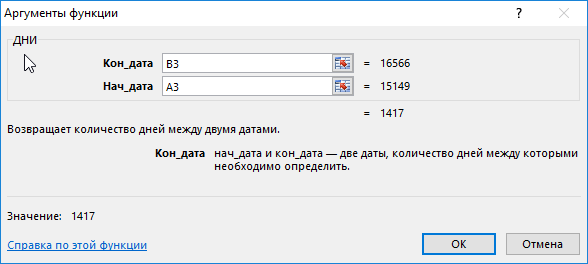
Получаем следующий результат:

То есть, военные действия длились на протяжении 1417 дней.
Обратите внимание!
Любая дата в Excel – это число дней, прошедших начиная от даты 01.01.1900г. Подробнее описано в статье: Как вычислить дату в Excel ? Поэтому можно свободно использовать такую простую формулу без функций: =B3-A3

Как видно на рисунке результат аналогичен. Фактически функция ДНИ в Excel не нужна вообще.
Суммирование времени
Для того, чтобы произвести процедуру суммирования времени, прежде всего, все ячейки, которые принимают участие в данной операции, должны иметь формат времени. Если это не так, то их нужно соответствующим образом отформатировать. Текущий формат ячеек можно посмотреть после их выделения во вкладке «Главная» в специальном поле форматирования на ленте в блоке инструментов «Число».
- Выделяем соответствующие ячейки. Если это диапазон, то просто зажимаем левую кнопку мыши и обводим его. В случае, если мы имеем дело с отдельными ячейками, разбросанными по листу, то тогда выделение их проводим, кроме всего прочего, зажав кнопку Ctrl на клавиатуре.
- Кликаем правой кнопкой мыши, тем самым вызвав контекстное меню. Переходим по пункту «Формат ячеек…». Вместо этого можно также после выделения на клавиатуре набрать комбинацию Ctrl+1.
Открывается окно форматирования. Переходим во вкладку «Число», если оно открылось в другой вкладке. В блоке параметров «Числовые форматы» переставляем переключатель в позицию «Время». В правой части окна в блоке «Тип» выбираем тот вид отображения, с которым будем работать. После того, как настройка выполнена, жмем на кнопку «OK» в нижней части окна.
Способ 1: показание часов через промежуток времени
Прежде всего, давайте посмотрим, как рассчитать, сколько будут показывать часы по прошествии определенного периода времени, выраженного в часах, минутах и секундах. В нашем конкретном примере нужно узнать, сколько будет на часах через 1 час 45 минут и 51 секунду, если сейчас на них установлено время 13:26:06.
- На отформатированном участке листа в разных ячейках с помощью клавиатуры вводим данные «13:26:06» и «1:45:51».
В третьей ячейке, в которой тоже установлен формат времени, ставим знак «=». Далее кликаем по ячейке со временем «13:26:06», жмем на знак «+» на клавиатуре и кликаем по ячейке со значением «1:45:51».
Для того чтобы результат вычисления вывести на экран, жмем на кнопку «Enter».
Внимание! Применяя данный метод, можно узнать, сколько будут показывать часы через определенное количество времени только в пределах одних суток. Для того, чтобы можно было «перескакивать» через суточный рубеж и знать, сколько времени будут при этом показывать часы, обязательно при форматировании ячеек нужно выбирать тип формата со звездочкой, как на изображении ниже
Способ 2: использование функции
Альтернативным вариантом предыдущему способу является использование функции СУММ.
- После того, как первичные данные (текущее показание часов и отрезок времени) введены, выделяем отдельную ячейку. Кликаем по кнопке «Вставить функцию».
Открывается Мастер функций. Ищем в перечне элементов функцию «СУММ». Выделяем её и жмем на кнопку «OK».
Запускается окно аргументов функции. Устанавливаем курсор в поле «Число1» и кликаем по ячейке, содержащей текущее время. Затем устанавливаем курсор в поле «Число2» и кликаем по ячейке, где указано время, которое нужно прибавить. После того, как оба поля заполнены, жмем на кнопку «OK».
Как видим, происходит вычисление и в изначально выделенной ячейке выводится результат сложения времени.
Способ 3: суммарное сложение времени
Но чаще на практике нужно не определить показание часов через определенное время, а сложить общее количество времени. Например, это требуется для определения общего количества отработанных часов. Для этих целей можно воспользоваться одним из двух ранее описанных способов: простое сложение или применение функции СУММ. Но, намного удобнее в этом случае воспользоваться таким инструментом, как автосумма.
- Но, прежде нам нужно будет отформатировать ячейки по-другому, а не так, как было описано в предыдущих вариантах. Выделяем область и вызываем окно форматирования. Во вкладке «Число» переставляем переключатель «Числовые форматы» в позицию «Дополнительно». В правой части окна находим и устанавливаем значение «:мм:сс». Чтобы сохранить изменение, жмем на кнопку «OK».
Далее нужно выделить диапазон, заполненный значением времени и одну пустую ячейку после него. Находясь на вкладке «Главная», нажимаем на значок «Сумма», расположенный на ленте в блоке инструментов «Редактирование». Как альтернативный вариант, можно набрать на клавиатуре сочетание клавиш «Alt+=».
После этих действий в пустой выделенной ячейке появится результат вычислений.
Как видим, существует два вида сложения времени в Эксель: суммарное сложение времени и вычисление положения часов через определенный период. Для решения каждой из этих задач существует несколько способов. Пользователь сам должен определиться, какой вариант для конкретного случая лично ему подойдет больше.
Годы между двумя датами
Как и в месяцах, годы также могут быть рассчитаны в зависимости от того, хотите ли вы считать 1 год полными 365 днями или учитывается ли изменение года. Итак, давайте возьмем наш пример, где я использовал две разные формулы для расчета количества лет:
Одна формула использует DATEDIF, а другая — функцию YEAR. Поскольку разница в количестве дней составляет всего 802, DATEDIF показывает 2 года, тогда как функция YEAR показывает 3 года.
Опять же, это вопрос предпочтений и зависит от того, что именно вы пытаетесь рассчитать. Полезно знать оба метода, чтобы можно было решать различные задачи с помощью разных формул.
Пока вы тщательно следите за тем, какие формулы вы используете, довольно легко точно рассчитать, что вы ищете. Помимо перечисленных мною функций, имеется гораздо больше функций даты, поэтому вы можете проверить их также на Служба поддержки сайт. Если у вас есть какие-либо вопросы, не стесняйтесь комментировать. Наслаждайтесь!
Программы для Windows, мобильные приложения, игры — ВСЁ БЕСПЛАТНО, в нашем закрытом телеграмм канале — Подписывайтесь:)
Microsoft Excel 2007. Функции дата и время. 8–10-й класс
- Год – обязательный аргумент. Число либо ссылка на ячейку, содержащую числовое значение от 1900 до 9999.
- Месяц – обязательный аргумент. Число либо ссылка на ячейку, содержащую числовое значение от 1 до 12.
- День – обязательный аргумент. Число либо ссылка на ячейку, содержащую числовое значение от 1 до 31.
Преобразует время, заданное текстовой строкой, в его числовое значение. Распознаются только те форматы записи времени, которое доступны в меню формата ячеек.Синтаксис: =ВРЕМЗНАЧ(текст), где «текст» — обязательный аргумент, принимающий строку времени либо ссылку на такую строку.
Особенности синтаксической записи функции ДЕНЬ, ДЕНЬНЕД и ДНИ в Excel
Функция ДЕНЬ имеет следующий синтаксис:
Принимает на вход единственный параметр дата, который соответствует дате, день которой требуется определить.
- В качестве входного параметра обычно используется ячейка из таблицы Excel, содержащая данные в формате дата.
- Также на вход принимаются результаты вычислений функции ДАТА и прочих функций, возвращающих значения в формате Дата.
- При непосредственном вводе данных между скобками функции (например, =ДЕНЬ(“24.06.2018”)) необходимо использовать кавычки, указывая тем самым на то, что передаваемые на вход данные имеют тип Текст. Далее Excel производит автоматическое преобразование данных в формат Дата.
- Ошибка #ЗНАЧ! Будет сгенерирована в том случае, если на вход функции ДЕНЬ были переданы данные неподдерживаемого Excel типа, например: ДЕНЬ(“24-июня-2018”) или ДЕНЬ(“24 06 2018”).
- Параметр дата может быть представлен в виде числа в коде времени Excel.
Функция ДЕНЬНЕД имеет следующую синтаксическую запись:
Описание аргументов функции:
- Дата – обязательный параметр, соответствующей дате, день недели которой требуется определить. Данный параметр имеет особенности, описанные в примечаниях к предыдущей функции.
- Тип – число в диапазоне от 1 до 3, указывающее на то, какой день недели считается первым (в некоторых странах первый день недели – воскресенье, в нашей – понедельник). Если тип=1, первым днем недели будет считаться воскресенье, тип=2 – понедельник. Если тип=3, результатом работы функции ДЕНЬНЕД будет число из диапазона от 0 до 6, где 0 соответствует понедельнику.
Примечение: в некоторых случаях вместо чисел 1,2…7 требуется вывод названия дня недели (понедельник, вторник… воскресенье). Для этого можно составить такую таблицу:
И затем выводить текстовое значение, соответствующее номеру дня недели:
Однако для данной задачи можно использовать следующую функцию: =ТЕКСТ(A2;»dddd»).
Результатом выполнения данной функции является текст «воскресенье». Если требуется краткая запись дня недели (Сб, Пн, Ср), в качестве второго параметра следует указать «dddd».
Функция ДНИ используется для расчета количества дней между двумя указанными датами и имеет следующий синтаксис: =ДНИ(кон_дата;нач_дата).
Описание аргументов данной функции:
- Кон_дата – обязательный параметр, характеризующий дату окончания какого-либо события.
- Нач_дата – обязательный параметр, характеризующий дату начала определенного события для выполнения расчета.
- При вычислении количества дней между датами выполняется преобразование данных в числа в коде времени Excel. Это означает, что записи «=ДНИ(“24.06.2018”;”13.06.2018”)» и «=ДАТАЗНАЧ(“24.06.2018”)-ДАТАЗНАЧ(“13.06.2018”)» вернут одинаковые значения.
- Если один из параметров функции представляет дату, записанную как текст, то он будет обработан функцией ДАТАЗНАЧ, которая вернет целочисленную дату.
- Если параметрами функции являются числа, значения которых находятся за пределами допустимых в коде времени Excel, будет сгенерирована ошибка #ЗНАЧ!.
- Если в функции ДНИ использованы параметры в виде данных, которые не могут быть представлены в виде дат в Excel, будет возвращена ошибка #ЗНАЧ!.
Отнимаем в Excel
Многие люди пользуются программой Excel. И бывают такие ситуации, когда жизненно необходимо быстро произвести расчет в этой программе. Именно поэтому сейчас разберемся, как отнять процент от числа в Excel. В программе это сделать очень просто, используя формулы. К примеру, у вас есть колонка со значениями. И вам нужно от них отнять 25%. Для этого выделите колонку рядом и в поле для формул впишите равно (=). После этого нажмите ЛКМ по ячейке с числом, далее ставим «-» (и опять кликаем на ячейку с числом, после этого вписываем — «*25%). У вас должно получиться, как на картинке.
Как можно заметить, эта все та же формула, что и приводилась в первый раз. После нажатия Enter вы получите ответ. Чтобы быстро отнять 25% ото всех чисел в колонке, достаточно лишь навести курсор на ответ, разместив его в нижнем правом углу, и протянуть вниз на нужное количество ячеек. Теперь вы знаете, как в «Эксель» отнять процент от числа.
Получение номера месяца, года и т.д. из заданной даты.
Наверное, это простейший вариант использования функций. Применяются функции ДЕНЬ, МЕСЯЦ, ГОД. Для работы указывается ячейка с исходной датой или дата прописывается в формуле с использованием кавычек.
=ДЕНЬ(«18.09.2018»)
Функция ДЕНЬ покажет число, т. е. порядковый день месяца, а функции МЕСЯЦ и ГОД извлекут из даты соответственно номер месяца и номер года.

Рисунок 1
Чтобы узнать номер дня недели, применяем функцию ДЕНЬНЕД. Для нее первой указывают обрабатываемую дату, а затем тип значения. Тип определяет порядок и нумерацию дней недели. Если его не указать, то считается, что неделя начинается с воскресенья, и счет дней недели идет с единицы. Если тип равен 3, то неделя начинается с понедельника, но номер дней идет с нуля. То есть в этом случае понедельник имеет номер 0. В наших условиях первый день – понедельник, счет дней начинается с единицы. Поэтому используем тип, равный 2.
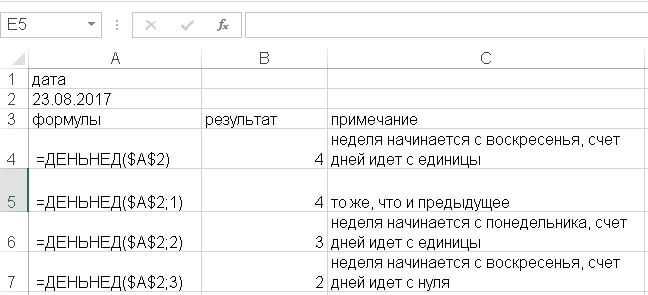
Рисунок 2
Так же можно указать тип числами от 11 до 17. В этом случае счет дней будет идти с 1, а первый день будет от понедельника(11) до воскресенья(17). То есть функция =ДЕНЬНЕД(“23.08.2017”;11) и функция =ДЕНЬНЕД(“23.08.2017”;2) дадут одинаковый результат, равный 3. Желающие могут открыть календарь и убедиться, что это действительно был третий день недели по принятому в бывшем СССР варианту, то есть среда.
Для нахождения номера квартала отдельной функции, к сожалению, нет. Однако можно воспользоваться такой формулой:
=ЦЕЛОЕ((МЕСЯЦ(D10)+2)/3)
D10 – это ячейка с исходной датой. Естественно, никто не мешает указать ее явным образом.

Рисунок 3
В данном случае 16 июля 2020 года действительно относится к третьему кварталу.
Если нужно найти номер недели, используют функцию со схожим названием НОМНЕДЕЛИ. В ней надо указать дату, для которой надо найти номер недели, а затем тип отчета.
Для этой функции могут использоваться две разные системы.
- Система 1 Неделя, на которую приходится 1 января, считается первой неделей года, и для нее возвращается число 1.
- Система 2 Неделя, на которую приходится первый четверг года, считается первой неделей, и для нее возвращается число 1. Эта методика определена в стандарте ISO 8601, который широко используется в Европе для нумерации недель
Используют следующие типы:
1 или опущен – Воскресенье, 1 система отчета;
2 – Понедельник, 1 система отчета;
11 – Понедельник, 1 система отчета;
12 – Вторник, 1 система отчета;
13 – Среда, 1 система отчета;
14 – Четверг, 1 система отчета;
15 – Пятница, 1 система отчета;
16 – Суббота, 1 система отчета;
17 – Воскресенье, 1 система отчета;
21 – Понедельник, 2 система отчета.
Примеры использования:
=НОМНЕДЕЛИ(“21.05.2018”;11) – результат будет 21, неделя начинается с понедельника.
=НОМНЕДЕЛИ(“21.05.2018”;17) результат будет 21, неделя начинается с воскресенья.
При необходимости найти номер недели в соответствии с форматом ISO применяют функцию
=НОМНЕДЕЛИ.ISO, для которой достаточно указать только дату.
Настройте электронную таблицу Microsoft Excel
Вам понадобятся три столбца на вашем листе для учета корректировок даты.
- Столбец с исходными датами (крайние сроки, сроки выполнения).
- Столбец для ввода количества дней, которые вы хотите добавить или вычесть.
- Столбец для новых дат.
Основываясь на данных, которые у вас уже есть на листе, первым делом убедитесь, что у вас есть эти столбцы. Также убедитесь, что столбцы даты отформатированы для дат в том стиле, который вы предпочитаете.
В этом примере мы используем сроки выполнения, а столбцы настроены в порядке, описанном выше: Срок выполнения, Корректировка и Новый срок выполнения.
Как работает функция СУММЕСЛИМН?
Функция СУММЕСЛИМН в Excel используется для суммирования значений по нескольким критериям.
Синтаксис функции выглядит так:
- диапазон_суммирования – это диапазон данных, по которым будут вычисляться условия указанных вами критериев для суммирования данных;
- диапазон_условия1, условие1 – диапазон, в котором проверяется первое условие функции. Criteria_range1 (диапазон_условия1) и criteria1(условие1) составляют пару, определяющую, к какому диапазону применяется определенное условие при поиске. Соответствующие значения найденных в этом диапазоне ячеек суммируются в пределах аргумента sum_range (диапазон_суммирования).
- , условие 2] – (опционально) – второй диапазон критериев, по которым будут вычисляться данные;