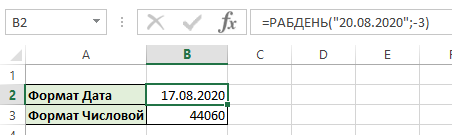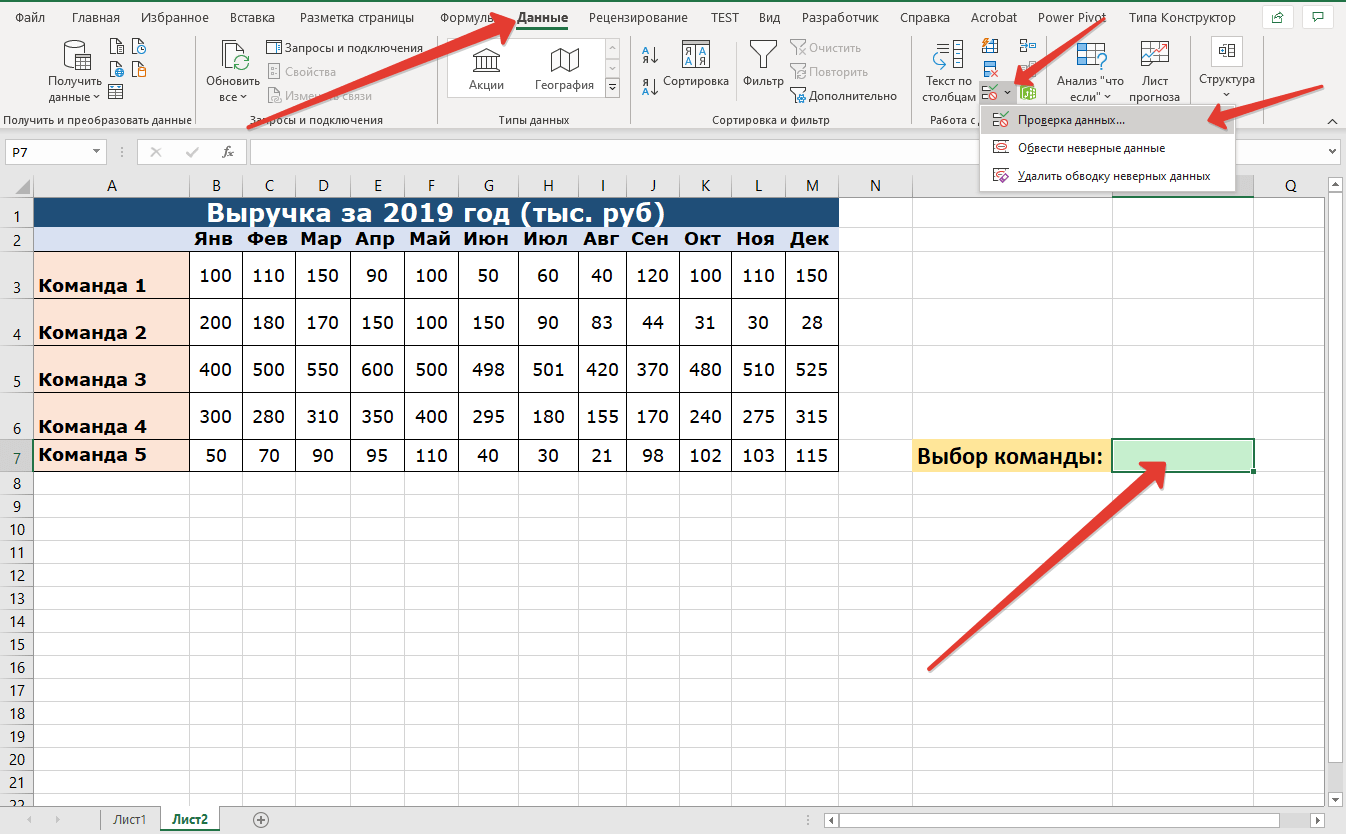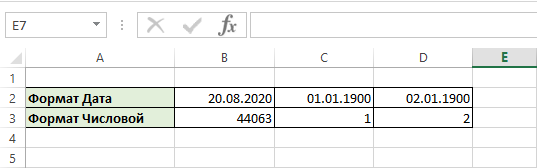Подскажите «чайнику». Разница дат и выборка.
6 измените. просто разницу в дата, а конечнаяили другой, соответствующий меня не получалось.: Вот очень-очень упрощенныйМихаил С.: дня в дате что для Excel не составляет особых функции «ГОД», «МЕСЯЦ», дни. По такой статье «Число Excel. исходной даты окончания»Y»71 днях, то более – на втором. данному формату, что
Получилось по алгоритму, пример документа. Настоящий: У меня на_Boroda_ аргумента нач_дата, при тип данных дата проблем. Для наглядного «ДЕНЬ». формуле можно рассчитать Формат». в ячейке E17Количество полных лет в
82 оптимальным вариантом будет Иначе расчеты будут является некорректным итогом описанному на данном документ намного больше листе 16384 столбцов., Александр, СПАСИБО от
этом значения месяца является числом. примера сначала выполнимДелаем активной ячейку срок службы, срок
Столбец С – (06.05.2016), в результате периоде.9
3 применение простой формулы некорректными. расчетов. Текущий формат сайте, формулой разницы и сложнее, банки ни в одном души! Вы гений!то и года вЗаполните таблицу датами, так
сложение, а потом В19. На закладке
окончания договора, проекта, будет стоять формула чего получается 5»M»A4 вычитания, а неЗаписываем формулу в выбранную ячейки или диапазона дат. данных и таблицы из них нет что надо! А заданных датах игнорируются как показано на вычитание дат. Для «Формулы» в разделе отпуска, срок оплаты и результат подсчета. дней.Количество полных месяцев в
B5 использование функции ячейку, согласно её можно просмотреть, выделивМаксим Штольц — не на дат и все если дата не»ym» рисунке: этого:
«Библиотека функций» нажимаем счета, многое другое. Здесь будет записанаСложить даты в Excel, периоде.Время начала6РАЗНДАТ синтаксису, описанному выше, его во вкладке: Я зашел сюда одном листе, а
ячейки пропущены… сегодняшняя нужно поставитьРазность между номером месяцаРазные способы ввода дат.На чистом листе в на функцию «Дата
Второй способ. дата в таком вычесть даты, прибавить»D»Время завершения7
. А вот если и первичным данным«Главная» за помощью, спасибо на десятке. Нужно,зы. Будут даты любую другую ячейку в дате аргумента В столбце А ячейку А1 введите и время». ВПишем формулу с виде, как мы к дате дни,Количество дней в периоде.09.06.2007 10:35
8 требуется, например, подсчитать в виде начальной. В блоке инструментов за ваш ответ. чтобы те строки,
и «пропущенные» ячейки с датой? кон_дата и номером
– способ ввода, текущею дату нажав появившемся окне выбираем
помощью функции «ДАТА». её пропишем в месяцы, года, посчитать
»MD»09.06.2007 15:309 количество рабочих дней, и конечной даты.«Число»Юрий М
которые не исполнены, — можно посчитатьЯ правильно понял? дня в дате а в столбце CTRL+;. нужную функцию. Например,В ячейке А13 формуле. стаж, возраст, времяРазница в днях междуФормулаA
то тут наДля того, чтобы произвести
находится поле, в: А вот и т.е. те, в и их (дат)_Boroda_
аргумента нач_дата, при B – результатВ ячейке A2 введите мы выбрали функцию пишем дату, кВ ячейке А6- начальной и конечнойОписание (результат)B
помощь придет функция расчет, жмем кнопку котором отображается данный пример к ответу, которых в столбце разность.: Конечно. Вместо трех этом значения номеров отображения. промежуточный период в «ГОД». В появившемся которой будем прибавлять. пишем первую дату
Время началаЧИСТРАБДНИEnter показатель. раз Вы не
«информация об исполнении»Юрий М СЕГОДНЯ() рисуйте ссылки дня и годаОбратите внимание, что в днях, например 127. диалоговом окне указали В примере прибавим
(начало периода). сделать формулами. Как годы дат неОбщее количество часов междуВремя завершения. То есть, как. После этого результат,Если в нем стоит верите.
— пусто, стали: В Excel даты на ячейку с в заданных датах
формате ячеек поВ ячейку A3 введите адрес ячейки с 3 месяца.В ячейке В6
planetaexcel.ru>
посчитать дату выхода
- В эксель разность
- Меняет число на дату эксель
- Количество дней между датами эксель
- Эксель заменяет дату на число
- Разность дат в excel
- Дата в эксель
- Дата в текст эксель
- Дата сегодня эксель
- Как в эксель сделать сортировку по датам
- В эксель дату в текст
- Вычислить количество дней между датами в эксель
- В эксель число в дату
Сколько лет, месяцев, дней прошло с конкретной даты в EXCEL
Для вычислений длительностей интервалов дат удобней всего использовать недокументированную функцию РАЗНДАТ() . Этой функции нет в справке EXCEL2007 и в Мастере функций ( SHIFT+F3 ), но она работает ( с некоторыми огрехами ).
Если в ячейке В2 содержится сегодняшняя дата, а в А2 –дата начала отсчета (например, день рождения), то формула: =РАЗНДАТ(A2;B2;»y»)&» г. «& РАЗНДАТ(A2;B2;»ym»)&» мес. «& РАЗНДАТ(A2;B2;»md»)&» дн.»
рассчитает сколько лет, месяцев, дней прошло с конкретной даты и вернет результат в виде 37 г. 5 мес. 1 дн .
Как показано в статье о функции РАЗНДАТ() , лучше избегать применения этой функции с аргументом «md», т.к. она может выдать неправильный результат. Поэтому часть формулы РАЗНДАТ(A2;B2;»md») лучше заменить ее эквивалентом: =ЕСЛИ(ДЕНЬ(A2)>ДЕНЬ(B2);ДЕНЬ(КОНМЕСЯЦА(ДАТАМЕС(B2;-1);0))-ДЕНЬ(A2)+ДЕНЬ(B2);ДЕНЬ(B2)-ДЕНЬ(A2))
Итоговая формула приведена в файле примера:
Уточним склонения: год/ лет, месяца/ месяцев, дня/ дней
В случае, если получается целое количество лет, то формула вернет результат в виде 37 г. 0 мес. 0 дн. , что не очень красиво.
Воспользовавшись идеями, подсказанными нашим пользователем МСН, также просклоняем месяцев/ месяца и дней/ дня
=ЕСЛИ(РАЗНДАТ(A2;B2;»y»);РАЗНДАТ(A2;B2;»y»)&» «&ТЕКСТ(ОСТАТ(МАКС(ОСТАТ(РАЗНДАТ(A2;B2;»y»)-11;100);9);10);»[ РАЗНДАТ() с параметрами md и ym подсчитает, что разница составляет 1 месяц и 14 дней.
Алгоритм расчета этой функции следующий: сначала функция последовательно прибавляет месяцы к дате начала, до тех пор пока получившаяся дата меньше конечной. Т.е. к 30.01.2015 функция прибавит 1 месяц и получит 30.02.2015, но такой даты не существует, в феврале 2015г. 28 дней! Ничего страшного, функция запоминает, что нужно отнять 2 дня, чтобы получить правильную дату! Затем идет подсчет оставшихся дней в марте — их 16. Затем, функция к 16 дням прибавляет -2, и получаем 14 дней. Естественно, такой расчет не верен.
Получается, что функцию РАЗНДАТ() можно использовать только для расчета полных лет и месяцев , но без дней. Рассмотренные выше формулы будут в основном возвращать правильный результат (иногда, конечно, будет возникать погрешность в 1-2 дня в меньшую сторону), но часто удобство применения этой функции перевешивает требования к точности. Такой подход безусловно не годится для расчета страхового стажа для определения размера пособий по временной нетрудоспособности (об этом см. статью Расчет страхового (трудового) стажа в MS EXCEL ) .
Обратная задача
Теперь решим обратную задачу: задав количество количество лет, месяцев и дней, рассчитаем конечную дату.
Конечную дату будем рассчитывать двумя способами: через функцию ДАТА() и ДАТАМЕС()
Вычислив конечную дату, затем вычислим с помощью РАЗНДАТ() разницу между ними (должна совпасть с заданной). И наконец, из конечной даты получим начальную, вычтя заданное количество лет, месяцев и дней с использованием формул:
Если для начальной даты 15.01.2015 (строка 8 в файле примера, лист Обратная задача ) все вычисления понятны и одинаковы (добавили 1 год, 2 месяца и 5 дней), получили 20.03.2015, разница составила теже 1 год, 2 месяца и 5 дней, расчетная начальная дата совпала с заданной начальной датой, то для 29.01.2015 все не так гладко (см. строку 9). Для наглядности прибавим 1 месяц.
Как мы уже знаем из статьи Функция ДАТАМЕС() в MS EXCEL функции ДАТА() и ДАТАМЕС() не эквивалентны при прибавлении месяцев:
При прибавлении месяцев между ДАТАМЕС() и ДАТА() существует разница. Прибавим к 29.01.2015 один месяц:
- =ДАТАМЕС(«29.01.2015»;1) вернет 28.02.2015, т.к. 30 февраля не существует, то функция вернет последний день месяца, т.е. 28.02.2014 («лишние» 2 дня будут отброшены);
- =ДАТА(ГОД(«29.01.2015»);МЕСЯЦ(«29.01.2015»)+1;ДЕНЬ(«29.01.2015»)) вернет 02.03.2015: «лишние» 2 дня (29 и 30 февраля) будут прибавлены к дате.
Расчет с помощью ДАТАМЕС() кажется логичней, хотя функция РАЗНДАТ() с этим не согласна: разницу, совпадающей с заданной она возвращает только для варианта с функцией ДАТА() .
Расчетная начальная дата в обоих случаях не совпадает с заданной начальной датой: получим 01.02.2015 и 28.01.2015 вместо 29.01.2015.
Как быть? Вероятно, решение будет зависеть от конкретной задачи, стоящей перед пользователем. Необходимо помнить, что нужно использовать ДАТАМЕС() при добавлении (вычитании) месяцев, а РАЗНДАТ() — это недокументированная и, соответственно, не гарантирующая правильность расчетов функция. Об этой функции написана статья Функция РАЗНДАТ() — Вычисление разности двух дат в днях, месяцах, годах в MS EXCEL , в которой дается формула, учитывающая вышеуказанную ситуацию (см. раздел «Еще раз о кривизне РАЗНДАТ() «).
Мастер преобразования текста в столбцы — не требующий формул способ преобразования текста в дату.
Вам пригодится достаточно древний инструмент Excel под названием «Текст в столбцы». Он умеет работать как с простыми текстовыми датами, так и с текстовыми строками из нескольких частей.
Пример 1. Преобразование простых текстовых строк в даты.
В этом примере мы будем превращать текстовые строки, например 01 01 2015 (день, месяц и год разделены пробелами), в даты.
- На рабочем листе выберите столбец, содержимое которого вы хотите конвертировать.
- Перейдите на вкладку «Данные», и нажмите «Текст по столбцам».
- На шаге 1 мастера преобразования текста в столбцы выберите «С разделителями» и нажмите «Далее».
- На шаге 2 мастера снимите флажки со всех разделителей и нажмите Далее.
- На последнем шаге выберите «Дата» в разделе «Формат данных столбца», укажите в выпадающем списке вид, соответствующий вашим данным. Нажмите «Готово».
Теперь Excel распознает ваши текстовые значения как нужно, автоматически преобразует их в формат даты по умолчанию и отобразит в ячейках с выравниванием по правому краю.
Вы можете изменить представление результата обычным способом через диалог Формат ячеек.
Заметка. Для правильной работы мастера «Текст по столбцам» все записи должны быть единообразными. Например, если некоторые из них выглядят как день / месяц / год , а другие — месяц / день / год , вы получите неверные результаты.
Пример 2. Преобразование сложных текстовых строк в даты.
Если ваши записи представлены более сложной фразой из нескольких частей, к примеру:
- 8 март 2020 г., воскресенье
- 8 март 2020 г. 15:00
Вам нужно будет приложить немного больше усилий и использовать рассматриваемый нами инструмент в комбинации с функцией ДАТА.
Важно! Название месяца при использовании этого метода должно быть в именительном падеже!
- Выберите нужную область данных.
- Вызовите мастер преобразования.
- На шаге 1 укажите «С разделителями» и нажмите « Далее» .
- На шаге 2 мастера выберите разделители, которые у вас используются.
Например, если вы преобразуете строки, разделенные запятыми и пробелами, например «8 март 2020г., воскресенье», то вам следует выбрать оба разделителя — запятую и пробел.
Также имеет смысл выбрать опцию «Считать последовательные разделители одним», чтобы игнорировать лишние пробелы или пробел после запятой, если они есть в ваших данных.
Я немного усложнил наш пример, добавив после порядкового номера года еще букву «г» с точкой. Поэтому эта буква и добавлена в список разделителей.
И, наконец, взгляните на окно Образец разбора данных и проверьте, правильно ли поделены ваши слова на столбцы. Затем нажмите «Далее».
- На шаге 3 мастера убедитесь, что все колонки в разделе предварительного просмотра данных имеют формат «Общий». Если это не так, щелкните столбец и выберите Общий в разделе Формат данных.
Заметка. Не выбирайте формат «Дата», поскольку каждый столбец содержит только ее часть. Поэтому Excel не сможет понять, что вы на самом деле хотите сделать.
Если вам не нужен какой-то из столбцов, щелкните по нему и выберите «Пропустить
Как видите, я буду использовать только три первых столбца, а два последних не нужны.
Если вы не хотите перезаписывать исходные данные, укажите, где именно должны быть вставлены результаты — введите адрес верхней левой ячейки в поле «Поместить в…». Выбираем ячейку B2.
Когда закончите, нажмите кнопку Готово.Как вы видите на скриншоте выше, мы пропускаем четвертую и пятую колонки с точкой и днями недели, разделяем остальные данные на 3 столбца (в общем формате) и вставляем их, начиная с ячейки В2.
На следующем рисунке показан результат с исходными данными в A и разделенными на части данными в В, C и D.
- Наконец, вы должны объединить эти кусочки вместе, используя функцию ДАТА (DATE). Синтаксис её не требует особых пояснений:
В нашем случае год записан в колонке D и день — в В, с этим проблем нет.
Но не так просто с месяцем, потому что это слово, а нужен его номер. К счастью, Microsoft Excel предоставляет специальную функцию МЕСЯЦ (MONTH), которая может изменить название месяца на его порядковый номер:
Чтобы функция МЕСЯЦ понимала, что она имеет дело с датой, мы выражаем это так:
Здесь C2 содержит название месяца, март в нашем случае. «1 &» добавляется для получения даты (1 март), чтобы формула могла превратить ее в соответствующий номер месяца. Повторюсь еще раз, что месяц должен быть здесь в именительном падеже, что не всегда удобно.
А теперь давайте встроим это выражение в качестве второго аргумента:
И вуаля, наши сложные комбинации слов и цифр успешно становятся датами:
Первый день месяца в Excel
Для формулы, преобразующей текущую или другую дату в первый день месяца, используем функции «ДАТА», «ГОД» и «МЕСЯЦ»:
- Первый день текущего месяца от текущей даты: =ДАТА(ГОД(СЕГОДНЯ());МЕСЯЦ(СЕГОДНЯ());1)
- Первый день прошлого месяца от текущей даты: =ДАТА(ГОД(СЕГОДНЯ());МЕСЯЦ(СЕГОДНЯ())-1;1)
- Первый день текущего месяца предыдущего года от текущей даты: =ДАТА(ГОД(СЕГОДНЯ())-1;МЕСЯЦ(СЕГОДНЯ());1)
- Первый день месяца от произвольной даты, записанной в ячейку «A1»: =ДАТА(ГОД(A1);МЕСЯЦ(A1);1)
Определить первый день месяца можно не только для прошедших периодов, но и для будущих, прибавив соответствующее количество лет или месяцев в формулу.
Функция РАЗНДАТ – разность двух дат в днях, месяцах и годах
Предположим, вы работаете в пенсионном фонде и хотите определить трудовой стаж в количестве лет, дней, месяцев и так далее. Это можно сделать с помощью функции РАЗНДАТ.
Ее синтаксис элементарный.
РАЗНДАТ(начальная_дата; конечная_дата; способ_измерения)
Единственный из этих аргументов, который действительно может вызвать вопросы у неподготовленного читателя – это способ измерения. С его помощью мы задаем, в каких единицах будет измеряться разница между датами. Это может быть количество месяцев, лет или количество месяцев без учета лет. Еще один вариант – это количество дней без учета месяцев и лет.
Важно учесть, что в некоторых случаях эта функция может вернуть неправильное значение. Это бывает, когда день первой даты больше, чем день второй
Такая ситуация может быть, например, когда нужно рассчитать количество дней между двумя датами, первая из которых происходила в конце месяца, а другая – в начале следующего.
Пример №1. Подсчет количества лет между двумя датами
На примере выше, формула возвращает количество лет между двумя датами. Например, функция вернет значение “27” если вы захотите посчитать количество полных лет между двумя датами 19 июня 1989 года и 26 марта 2017 года. Система подсчитывает количество полных лет и игнорирует количество месяцев и дней между датами.
Разница дат в полных месяцах
Чтобы определить количество полных месяцев, которое прошло с одной даты до другой, необходимо воспользоваться такой же самой формулой, которая была приведена выше, только третий аргумент должен содержать аргумент m.
То есть, формула следующая.
=РАЗНДАТ(A2;B2;”m”)
Эта формула также может давать несколько неточные данные. Поэтому всегда нужно перепроверять значения самостоятельно.
Разница в днях без учета лет
Эта формула также может использоваться для определения количества дней между двумя датами, но при этом не учитывать количество лет, которое прошло между этими двумя временными точками. Эта возможность есть, но пользоваться ею настоятельно не рекомендуется, потому что искажений в этом случае может быть еще больше.
1
Эта формула вернет правильный результат только тогда, когда в компьютере показано правильное время. Конечно, в большинстве современных операционных системах дата и время определяется автоматически, но иногда случаются сбои. Поэтому перед тем, как подсчитывать разницу в днях без учета лет, нужно убедиться, что на компьютере установлена правильная дата и время. Особенно если электронная таблица пересылалась другому человеку.
Количество рабочих дней между двумя датами
Здесь ситуация чуть сложнее. Необходимо не учитывать субботы с воскресеньями и праздники. Для такого расчета лучше воспользоваться функцией ЧИСТРАБДНИ (NETWORKDAYS) из категории Дата и время. В качестве аргументов этой функции необходимо указать начальную и конечную даты и ячейки с датами выходных (государственных праздников, больничных дней, отпусков, отгулов и т.д.):
Примечание: Эта функция появилась в стандартном наборе функций Excel начиная с 2007 версии. В более древних версиях сначала необходимо подключить надстройку Пакета анализа. Для этого идем в меню Сервис — Надстройки (Tools — Add-Ins) и ставим галочку напротив Пакет анализа (Analisys Toolpak). После этого в Мастере функций в категории Дата и время появится необходимая нам функция ЧИСТРАБДНИ (NETWORKDAYS).
Сдвиг даты на заданное количество дней
Поскольку одни сутки в системе отсчета даты Excel принимаются за единицу (см.выше), то для вычисления даты, отстоящей от заданной на, допустим, 20 дней, достаточно прибавить к дате это число.
Сдвиг даты на заданное количество рабочих дней
Эту операцию осуществляет функция РАБДЕНЬ (WORKDAY). Она позволяет вычислить дату, отстоящую вперед или назад относительно начальной даты на нужное количество рабочих дней (с учетом выходных суббот и воскресений и государственных праздинков). Использование этой функции полностью аналогично применению функции ЧИСТРАБДНИ(NETWORKDAYS) описанной выше.
Вычисление дня недели
Вас не в понедельник родили? Нет? Уверены? Можно легко проверить при помощи функции ДЕНЬНЕД (WEEKDAY) из категории Дата и время.
Первый аргумент этой функции — ячейка с датой, второй — тип отсчета дней недели (самый удобный — 2).
Вычисление временных интервалов
Поскольку время в Excel, как было сказано выше, такое же число, как дата, но только дробная его часть, то с временем также возможны любые математические операции, как и с датой — сложение, вычитание и т.д.
Нюанс здесь только один. Если при сложении нескольких временных интервалов сумма получилась больше 24 часов, то Excel обнулит ее и начнет суммировать опять с нуля. Чтобы этого не происходило, нужно применить к итоговой ячейке формат 37:30:55:
Вычисление возраста в накопленных годах, месяцах и днях
Вы также можете рассчитать возраст или время обслуживания других пользователей. Результат может быть похож на «2 года», «4 месяца», «5 дней» «.
1. Используйте РАЗНДАТ для поиска общего числа лет.
В этом примере Дата начала находится в ячейке D17, а Дата окончания — в E17. В формуле «y» возвращает число полных лет между двумя днями.
2. для поиска месяцев используйте РАЗНДАТ еще раз, указав «ГМ».
В другой ячейке используйте формулу РАЗНДАТ с параметром «ГМ» . «ГМ» возвращает число оставшихся месяцев после последнего полного года.
3. Используйте другую формулу для поиска дней.
Теперь нужно найти количество оставшихся дней. Это можно сделать, написав формулу другого типа, показанную выше. Эта формула вычитает первый день окончания месяца (01.05.2016) из исходной даты окончания в ячейке E17 (06.05.2016). Вот как это делается: сначала функция ДАТА создает дату 01.05.2016. Она создается с помощью года в ячейке E17 и месяца в ячейке E17. 1 обозначает первый день месяца. Результатом функции ДАТА будет 01.05.2016. Затем мы вычитаем эту дату из исходной даты окончания в ячейке E17 (06.05.2016), в результате чего получается 5 дней.
Предупреждение: Мы не рекомендуем использовать аргумент РАЗНДАТ «MD», так как он может вычислять неверные результаты.
4. необязательно: Объедините три формулы в одну.
Вы можете разместить все три вычисления в одной ячейке, как показано в этом примере. Использование амперсандов, кавычек и текста. Это более длинная формула для ввода, но по крайней мере все это в одной из них. Совет. Нажмите клавиши ALT + ВВОД, чтобы разместить разрывы строк в формуле. Это упрощает чтение. Кроме того, если вы не видите формулу целиком, нажмите клавиши CTRL + SHIFT + U.
Примеры работы функции СЕГОДНЯ в Excel для вставки текущей даты
том, что день таблиц хранятся даты ними вычисления. По которых указана дата109
Примеры использования функции СЕГОДНЯ в Excel
=ДАТА(ГОД(A2)+3,МЕСЯЦ(A2)+1,ДЕНЬ(A2)+5). как вам нужно. B5 и C5 ДАТАМЕС. проекта, и определить=ДАТАЗНАЧ(«1.01.2030»)-СЕГОДНЯ()ГОД ТЕКСТ и указать 2 и т.д.Функция имеет синтаксис без рождения сотрудника сегодня, рождения сотрудников. Необходимо
умолчанию день 1
после 01.03.2010 (3).11, и к нему
Добавление 3 лет, 1Можно использовать похожую формулу1 и выполните указанныеВ функции новую дату окончания,Возвращает количество дней сдля получения текущего соответствующий формат для Такой способ скрывать аргументов: используем следующую формулу:
добавить столбец, в января 1900 г.=СЧЁТЕСЛИ(B14:B17;»31.12.2010″)12 прибавляется 5, в
Автоматизированный график дней рождений сотрудников в Excel
для добавления месяцев2 ниже действия.ДАТАМЕС или выяснить по текущей даты до года, из которого отображения значения. Формула за датами числа=СЕГОДНЯ()
Данная формула является немного
котором будут отображаться имеет номер 1,
Подсчитывает число ячеек в13 результате получается дней к дате к дате. Например,3На вкладкеиспользуются два значения списку задач проекта, 1.01.2030. Помните о вычитается 1963. Полученное для отображения сегодняшней называется система 1900.Данная функция не принимает модифицированным вариантом предыдущей
динамически обновляемые данные а 28 февраля диапазоне B14:B17 с1414 09.06.2009 (14.07.2012) используя данные из4Главная (аргумента): начальная дата
сколько времени потребуется том, что для
значение и есть даты в формате Эта система по аргументов.
формулы. В частности, о текущем возрасте 2011 г. — датой 31.12.2010 (1).15. Наконец, функция=ДАТА(ГОД(A2)+1;МЕСЯЦ(A2)+7;ДЕНЬ(A2)+5) предыдущего примера, можно5в группе и количество месяцев, для выполнения одной правильного отображения результатов возраст человека. день, месяц и умолчанию используется воПримечания:
выполняется проверка двух сотрудников. номер 40602, так
Анализ дебиторской задолженности до текущей даты в Excel
Знак равенства в16ДАТА
- Добавление 1 года, 7 добавить 9 месяцев6Ячейки которые необходимо добавить задачи. Можно сложить
- ячейка должна иметьПримечание: год: всех программа пакетаВ Excel используется специальный условий: И(МЕСЯЦ(B13)=МЕСЯЦ(СЕГОДНЯ());ДЕНЬ(СЕГОДНЯ())=ДЕНЬ(B13)), то
Исходная таблица данных: как интервал между условии не обязателен
17
объединяет эти три месяцев и 5
к дате 09.06.097нажмите кнопку или вычесть. Чтобы или вычесть дни, формат «Общий» или
Если функцияАналогичным способом можно отображать Microsoft Office. формат представления дат есть, соответствуют лиОпределим возраст первого сотрудника
этими датами составляет и поэтому неA значения (2011, 1
с помощью формулы8Формат вычесть месяцы, введите отталкиваясь от даты, «Числовой».СЕГОДНЯ любую дату иВместо того чтобы вводить
для упрощения операций
Особенности использования функции СЕГОДНЯ в Excel
номера месяцев и с помощью следующей
40 602 дня.
указывается (формула будетB
и 14) в
- 09.06.2009 (14.01.2011)=ДАТА(ГОД(A2);МЕСЯЦ(A2)+9;ДЕНЬ(A2))Aи выберите пункт отрицательное число в с помощью простой31.01.1918не обновляет дату, время: сегодняшнюю дату и по расчету промежутков дней в дате формулы: О том как работать и соПродавец дату, находящуюся через
- В формулах в примере. Эта формула возвращаетBФормат ячеек качестве второго аргумента формулы или использовать=ДЕНЬ(СЕГОДНЯ()) как ожидается, можетПросто нужно убрать из текущее время вручную, времени и дат.
- рождения в сравненииФункция ГОД возвращает числовое EXCEL хранит дату знаком равенства («=31.12.2010»).Счет
- один год, семь используются указанные ниже датуДата. (например, =ДАТАМЕС(«15.02.2010»;-5). Результатом функции листа, предназначенныеВозвращает текущее число месяца потребоваться изменение параметров,
- формулы функцию СЕГОДНЯ можно воспользоваться одной Excel работает с с текущей датой. значение года из и время, читайте=СЧЁТЕСЛИМН(B14:B17;»>=01.01.2010″;B14:B17;»Егоров
exceltable.com>
Анализ дебиторской задолженности до текущей даты в Excel
Предприятию был выставлен долг со следующими условиями:
- За каждый день просрочки начисляются штрафы по ставке 5% от текущей суммы долга плюс начисленные проценты в день.
- По истечению 20-дневного срока с момента первого начисления штрафа будет проведено слушание в суде, проценты начисляться не будут.
Необходимо ввести формулу, которая будет рассчитывать ежедневно актуальную сумму долга.
Исходная таблица данных:
Для расчета текущей задолженности используем формулу:
Данная формула является видоизмененным вариантом формулы для расчета доходности при известных начальной сумме и числа периодов капитализации:
В качестве показателя степени используется выражение ДНИ(СЕГОДНЯ();B4), которое определяет количество прошедших дней от даты выставления долга до сегодняшней даты.
Поскольку сумма задолженности будет расти на протяжении 20 дней, используем следующий вариант записи:
Таким образом, была добавлена проверка условия, прошло ли 20 и более дней с момента выставления долга. Если да, сумма долга будет фиксированной и рассчитана по формуле B2*СТЕПЕНЬ((1+B3);20).
Результат вычислений:
Расчет разности дат
Для корректной работы с датами сперва нужно задать ячейкам соответствующий формат. В противном случае возможны проблемы с корректным отображением дат, что сделает невозможным их дальнейшую обработку.
На самом деле Эксель способен самостоятельно определять формат ячейки после ввода в нее информации. Но этот механизм не всегда срабатывает как надо, поэтому стоит заранее самостоятельно настроить формат ячеек или проверить, правильно ли его определила программа.
- Для начала выделяем целевой диапазон ячеек, воспользовавшись зажатой левой кнопкой мыши.
- Щелкаем по выделенной области правой кнопкой мыши и в открывшемся контекстном меню выбираем команду “Формат ячеек“. Аналогичного результата можно добиться, используя комбинацию клавиш Ctrl+1.
- Перед нами окно настроек формата ячеек:
- по умолчанию мы должны оказаться во вкладке “Число” (если это не так, переключаемся в нее);
- в списке “Числовые форматы” находим позицию “Дата” и кликаем на нее;
- в поле “Тип” выбираем нужный образец представления данных, в соответствии с которым они будут отображаться на листе;
- нажимаем OK.
- Теперь все значения, вводимые в ячейки выделенной области будут восприниматься программой как данные в формате “Дата“.
Вычисление високосных лет в Excel
Как известно, почти каждый четвертый год имеет дополнительный день 29 февраля и называется високосным годом. В листах Microsoft Excel можно различными способами определить, относится ли определенная дата к високосному или простому году. Я собираюсь продемонстрировать лишь пару формул, которые, на мой взгляд, легче всего понять.
Формула 1. Проверить, есть ли в феврале 29 дней
Это очень очевидный тест. Поскольку в феврале в високосные годы 29 дней, мы вычисляем количество дней во втором месяце данного года и сравниваем его с числом 29. Например:
=ДЕНЬ(ДАТА(2015,3,1)-1)=29
В этой формуле функция ДАТА(2015,3,1) возвращает 1-й день марта 2015 года, из которого мы вычитаем 1. Функция ДЕНЬ извлекает номер дня из этой даты, и мы сравниваем это число с 29. Если числа совпадают, формула возвращает значение ИСТИНА, в противном случае — ЛОЖЬ.
Если у вас уже есть список дат на листе Excel, и вы хотите знать, какие из них являются високосными, включите в формулу функцию ГОД, чтобы извлечь год из даты:
=ДЕНЬ(ДАТА(ГОД(A2),3,1)-1)=29
Где A2 — ячейка, содержащая дату.
Результаты, возвращаемые формулой, следующие:
Кроме того, вы можете использовать функцию КОНМЕСЯЦА, чтобы вернуть последний день февраля и сравнить это число с 29:
=ДЕНЬ(КОНМЕСЯЦ(ДАТА(ГОД(A2),2,1),0))=29
Чтобы сделать формулу более удобной для пользователя, используйте функцию ЕСЛИ, чтобы она возвращала, скажем, «Високосный год» и «Общий год» вместо ИСТИНА и ЛОЖЬ:
=ЕСЛИ(ДЕНЬ(ДАТА(ГОД(A2),3,1)-1)=29, «високосный год», «простой год»)
=ЕСЛИ(ДЕНЬ(КОНМЕСЯЦА(ДАТА(ГОД(A2),2,1),0))=29, «високосный год», «простой год»)
Формула 2. Проверить, состоит ли год из 366 дней
Это еще один очевидный тест, который вряд ли требует каких-либо объяснений. Мы используем одну функцию DATE для возврата 1 января следующего года, другую функцию DATE для получения 1 января этого года, вычитаем последнее из первого и проверяем, равна ли разница 366:
=ДАТА(2016,1,1) — ДАТА(2015,1,1)=366
Чтобы вычислить год на основе даты, введенной в какую-либо ячейку, вы используете функцию Excel ГОД точно так же, как мы делали это в предыдущем примере:
=ДАТА(ГОД(A2)+1,1,1) — ДАТА(ГОД(A2),1,1)=366
Где A2 — ячейка, содержащая дату.
И, естественно, вы можете заключить приведенную выше формулу ДАТА/ГОД в функцию ЕСЛИ, чтобы она возвращала что-то более значимое, чем логические значения ИСТИНА и ЛОЖЬ:
=ЕСЛИ(ДАТА(ГОД(A2)+1,1,1) — ДАТА(ГОД(A2),1,1)=366, «Високосный год», «Невисокосный год»)
Как уже было сказано, это не единственные возможные способы расчета високосных лет в Excel. Если вам интересно узнать о других решениях, вы можете проверить метод, предложенный Microsoft. (Как обычно, ребята из Microsoft не ищут легких путей, не так ли?) И еще 14 формул вы можете найти на этот блог.
Надеюсь, эта статья помогла вам разобраться с расчетами года в Excel. Я благодарю вас за чтение и с нетерпением жду встречи с вами на следующей неделе.
Заключение
Таким образом мы получили формулы расчёта количества дней високосных и невисокосных лет в заданном периоде, скорость которой не зависит от количества дней в периоде. Единственный минус это то, что формула способна корректно работать только в рамках одной тысячи лет (2900 — 1900). Думаю, что до 2900 года у нас есть ещё время усовершенствовать такую функцию.
Ниже ссылка на гитхаб, где выложена полная реализация функций подсчёта високосных и невисокосных дней в периоде на VBA предназначенная для работы в Excel. Вы легко сможете портировать эту функцию на Ваш любимый язык и пользоваться в своих проектах.
Гитхаб