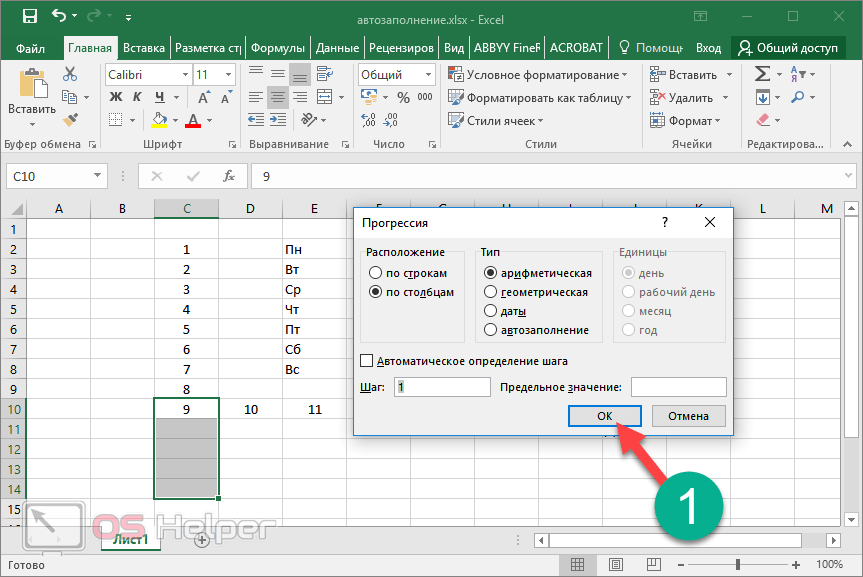Автозаполнение ячеек в Excel
Автозаполнение ячеек Excel – это автоматический ввод серии данных в некоторый диапазон. Введем в ячейку «Понедельник», затем удерживая левой кнопкой мышки маркер автозаполнения (квадратик в правом нижнем углу), тянем вниз (или в другую сторону). Результатом будет список из дней недели. Можно использовать краткую форму типа Пн, Вт, Ср и т.д. Эксель поймет. Аналогичным образом создается список из названий месяцев.
Автоматическое заполнение ячеек также используют для продления последовательности чисел c заданным шагом (арифметическая прогрессия). Чтобы сделать список нечетных чисел, нужно в двух ячейках указать 1 и 3, затем выделить обе ячейки и протянуть вниз.
Эксель также умеет распознать числа среди текста. Так, легко создать перечень кварталов. Введем в ячейку «1 квартал» и протянем вниз.
На этом познания об автозаполнении у большинства пользователей Эксель заканчиваются. Но это далеко не все, и далее будут рассмотрены другие эффективные и интересные приемы.
Использование функций и логических формул
Выполнив задания этой темы, вы научитесь:- использовать в формулах функции;
— создавать формулы с логическими функциями;
— изменять условия с логическими функциями.
Основные понятия и правила записи функции
В ячейки электронной таблицы можно вводить встроенные функции. Напомним, что с понятием функции тесно связано понятие аргумента, который надо задать, чтобы получить значение функции. Такими аргументами могут быть как конкретные данные, так и ссылки на них.
Функции в электронной таблице реализованы с помощью стандартных программ, которые можно вызывать по заранее известным именам. Количество различных функций, которые можно использовать в формулах, очень велико и может варьироваться в различных версиях табличных процессоров.
Все функции для удобства выбора и обращения к ним объединены по назначению в группы, называемые категориями: математические, статистические, текстовые, логические, финансовые, функции даты и времени и др. Использование любых функций в формулах происходит по одинаковым правилам: Каждая функция имеет свое уникальное имя.
При обращении к функции после ее имени в круглых скобках указывается список аргументов, разделенных точкой с запятой.
Ввод функции в ячейку начинается со знака равенства, а затем указывается ее имя.
Пример формулы, использующей функцию:
Для вычисления произведения сумм значений блоков ячеек А1:А9 и В7:С10 и сохранения результата в ячейке А10 можно использовать функцию СУММА (табл. 4.2). Для этого необходимо ввести в ячейку А10 формулу: = СУММА(А 1:А9) * СУММА(В7:С10)
Таблица 4.2. Некоторые функции табличного процессора Excel
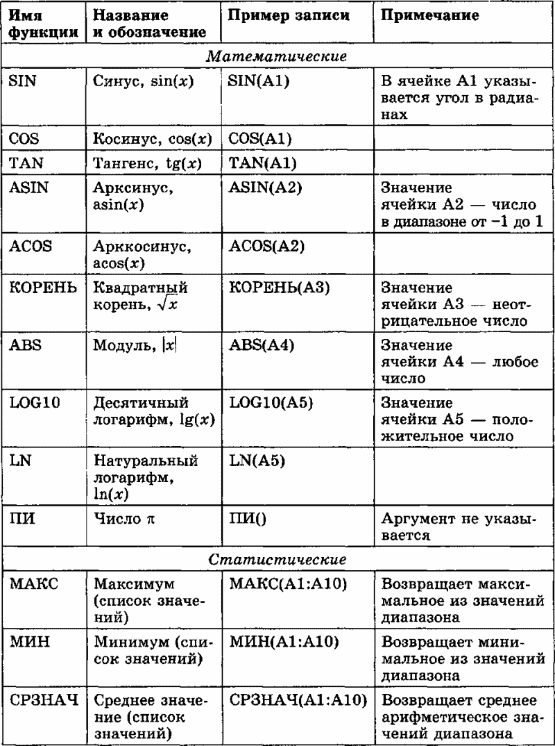
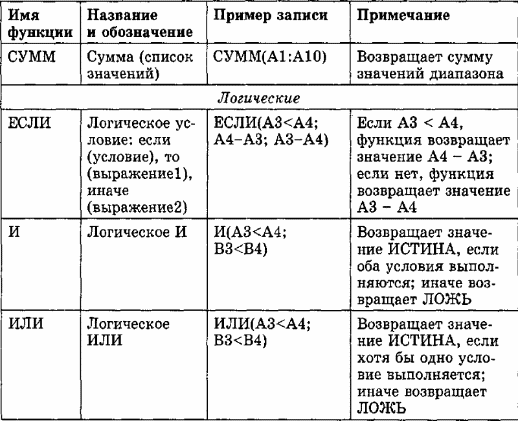
Логические функции с простым условием
Остановимся более подробно на логических функциях, использование которых позволяет решать с помощью табличного процессора логические задачи. Для понимания и грамотного применения логических функций вспомним некоторые основные правила формальной логики.
В логической функции обязательно используется условие. Условие представляет собой величины или выражения одного типа, связанные одним из знаков отношений: = (равно), (не равно), > (больше), < (меньше), >= (больше или равно), <= (меньше или равно).
Например: А > 5; 3 < 5; ах² + + bх + с > 0, и т. п.
Такие условия называются простыми. Они могут быть составлены из данных, ссылок и выражений.
Любое условие может принимать одно из двух возможных значений: ИСТИНА (логическая единица) или ЛОЖЬ (логический ноль).
Если условие составлено из констант (постоянных величин), то его значение не изменяется. Например, условие 3 < 5 всегда имеет значение ИСТИНА. Если же в условие входят переменные величины, то оно может быть как истинным, так и ложным, в зависимости от значений переменных. Например, условие А > 5 будет иметь значение ИСТИНА, если А = 7, и значение ЛОЖЬ, если А = 2.
ЕСЛИ
Функция ЕСЛИ является очень популярной в Excel. Она позволяет автоматически выполнять какое-либо действие, в зависимости от поставленного условия.
— Логическое выражение — выражение, которое по итогу своего вычисления должно вырнуться значение ИСТИНА или ЛОЖЬ.- Значение, если истина — устанавливаем указанное значение, если логическое выражение вернуло ИСТИНА- Значение, если ложь — устанавливает указанное значение, если логическое выражение вернуло ЛОЖЬ.
В примере выше мы хотим определить, получили ли мы за месяц выручку больше 500 рублей или нет. В формуле ЕСЛИ(B2>500;»Да»;»Нет») первый параметр (B2>500) проверяет, выручка за месяц больше 500 рублей или нет; второй параметр («Да») — функция вернет Да, если выручка больше 500 рублей и соответственно Нет (третий параметр), если выручка меньше.
Обратите внимание, что значения при истине или лжи могут быть не только текстовые, числовые, но также и функции(в том числе и ЕСЛИ), что позволяет реализовать достаточно сложные логические конструкции
Как взять значение из другого листа в Excel?
Ссылка на лист, отделенная от ссылки на диапазон значений.
- Щелкните ячейку, в которую нужно ввести формулу.
- В строка формул введите = (знак равенства) и формулу, которую нужно использовать.
- Щелкните ярлычок листа, на который нужно сослаться.
- Выделите ячейку или диапазон ячеек, на которые нужно сослаться.
Как связать данные расположенные на разных листах Excel?
В ячейку, куда мы хотим вставить связь, ставим знак равенства (так же как и для обычной формулы), переходим в исходную книгу, выбираем ячейку, которую хотим связать, щелкаем Enter. Вы можете использовать инструменты копирования и автозаполнения для формул связи так же, как и для обычных формул.
Как перенести данные из одного листа в другой Excel?
Копирование листа в одной книге
- Щелкните ярлычок листа правой кнопкой мыши и выберите команду Переместить или скопировать.
- Установите флажок Создать копию.
- В разделе перед листом укажите, куда вы хотите поместить копию.
- Нажмите кнопку ОК.
Как в Excel получить данные из другого файла?
Подключение к другой книге
- На вкладке Данные щелкните Получить данные > Из файла > Из книги . …
- Найдите книгу в окне Импорт данных .
- В окне Навигатор выберите таблицу или лист, которые вы хотите импортировать, а затем нажмите кнопку Загрузить или Изменить .
Можно ли задать в формуле ссылку на ячейку расположенную в другой рабочей книге?
Вы можете ссылаться на содержимое ячеек в другой книге, создав формулу внешней ссылки. Внешняя ссылка (также называемая ссылкой) — это ссылка на ячейку или диапазон на книге Excel или ссылка на определенное имя в другой книге.
Как в Формуле сделать ссылку на другой лист?
Создаем ссылку в Excel на другой лист
- Найдите ячейку, на которую хотите сослаться, и запомните, где она находится. …
- Перейдите к нужному листу. …
- Выбранный лист откроется.
- Найдите и выделите ячейку, в которой должно появиться значение. …
- Введите знак равенства (=), название листа с восклицательным знаком(!)
Как ссылаться на данные с другого листа Гугл таблицы?
Выберите или создайте таблицу. Выделите ячейку. Введите =, затем название листа, восклицательный знак и номер копируемой ячейки, например =Sheet1! A1 или =’Sheet number two’!
Как связать между собой два документа Excel?
Как объединить данные из листов c одинаковым именем на одном сводном листе
- Нажмите кнопку Объединить листы …
- Отметьте флажком Таблицы с заголовками если это так. …
- Выберите листы для объединения, установив соответствующие флажки в дереве данных. …
- Нажмите кнопку Объединить
Как в Excel взять данные с другого листа?
Смысл способа в следующем:
Необходимо открыть вкладку «Power Query». В разделе «Данные Excel» нажимаем кнопку (пиктограмму) «Из таблицы». Далее нужно выбрать диапазон ячеек, из которых нужно «притянуть» информацию и нажимаем «Ок». После выбора области данных появится окно настройки вида новой таблицы.
Как сделать несколько копий одного листа в Excel?
Перейти на вкладку VBA-Excel на ленте. Запустить Диспетчер листов.…Запустить Диспетчер листов.
- Выбрать листы, которые необходимо скопировать (можно выбирать более 1 листа).
- Нажать команду Копировать листы.
- В открывшемся диалоговом окне выберите место в которое необходимо скопировать листы и их количество.
Как подтянуть данные из одной таблицы в другую Гугл таблицы?
Как импортировать данные из другой таблицы
- Откройте файл в Таблицах.
- В пустой ячейке введите =IMPORTRANGE.
- Укажите в скобках следующие параметры через запятую, заключив их в кавычки: URL таблицы в Таблицах; название листа (необязательно) и диапазон импортируемых ячеек.
- Нажмите Ввод.
- Нажмите Открыть доступ, чтобы связать таблицы.
Как связать две таблицы в Excel?
В окне Управление связями нажмите кнопку Создать. В окне Создание связи щелкните стрелку рядом с полем Таблица и выберите таблицу из раскрывающегося списка. В связи «один ко многим» эта таблица должна быть частью с несколькими элементами.
Автозаполнение чисел с помощью мыши
Автозаполнение в Excel удобнее делать мышкой, у которой есть правая и левая кнопка. Понадобятся обе.
Допустим, нужно сделать порядковые номера чисел, начиная с 1. Обычно заполняют две ячейки числами 1 и 2, а далее левой кнопкой мыши протягивают арифметическую прогрессию. Можно сделать по-другому. Заполняем только одну ячейку с 1. Протягиваем ее и получим столбец с единицами. Далее открываем квадратик, который появляется сразу после протягивания в правом нижнем углу и выбираем Заполнить.Если выбрать Заполнить только форматы, будут продлены только форматы ячеек.Сделать последовательность чисел можно еще быстрее. Во время протягивания ячейки, удерживаем кнопку Ctrl.
Этот трюк работает только с последовательностью чисел. В других ситуациях удерживание Ctrl приводит к копированию данных вместо автозаполнения.
Если при протягивании использовать правую кнопку мыши, то контекстное меню открывается сразу после отпускания кнопки.
При этом добавляются несколько команд. Прогрессия позволяет использовать дополнительные операции автозаполнения (настройки см. выше). Правда, диапазон получается выделенным и длина последовательности будет ограничена последней ячейкой.
Чтобы произвести автозаполнение до необходимого предельного значения (числа или даты), можно проделать следующий трюк. Берем правой кнопкой мыши за маркер чуть оттягиваем вниз, сразу возвращаем назад и отпускаем кнопку – открывается контекстное меню автозаполнения. Выбираем прогрессию. На этот раз выделена только одна ячейка, поэтому указываем направление, шаг, предельное значение и создаем нужную последовательность.
Очень интересными являются пункты меню Линейное и Экспоненциальное приближение. Это экстраполяция, т.е. прогнозирование, данных по указанной модели (линейной или экспоненциальной). Обычно для прогноза используют специальные функции Excel или предварительно рассчитывают уравнение тренда (регрессии), в которое подставляют значения независимой переменной для будущих периодов и таким образом рассчитывают прогнозное значение. Делается примерно так. Допустим, есть динамика показателя с равномерным ростом.
Для прогнозирования подойдет линейный тренд. Расчет параметров уравнения можно осуществить с помощью функций Excel, но часто для наглядности используют диаграмму с настройками отображения линии тренда, уравнения и прогнозных значений.
Чтобы получить прогноз в числовом выражении, нужно произвести расчет на основе полученного уравнения регрессии (либо напрямую обратиться к формулам Excel). Таким образом, получается довольно много действий, требующих при этом хорошего понимания.
Так вот прогноз по методу линейной регрессии можно сделать вообще без формул и без графиков, используя только автозаполнение ячеек в экселе. Для этого выделяем данные, по которым строится прогноз, протягиваем правой кнопкой мыши на нужное количество ячеек, соответствующее длине прогноза, и выбираем Линейное приближение. Получаем прогноз. Без шума, пыли, формул и диаграмм.
Если данные имеют ускоряющийся рост (как счет на депозите), то можно использовать экспоненциальную модель. Вновь, чтобы не мучиться с вычислениями, можно воспользоваться автозаполнением, выбрав Экспоненциальное приближение.
Более быстрого способа прогнозирования, пожалуй, не придумаешь.
Принцип действия формулы для автозаполнения ячеек
Главную роль в данной формуле играет функция ИНДЕКС. Ее первый аргумент определяет исходную таблицу, находящуюся в базе данных автомобилей. Второй аргумент – это номер строки, который вычисляется с помощью функции ПОИСПОЗ. Данная функция выполняет поиск в диапазоне E2:E9 (в данном случаи по вертикали) с целью определить позицию (в данном случаи номер строки) в таблице на листе «База данных» для ячейки, которая содержит тоже значение, что введено на листе «Регистр» в A2.
Третий аргумент для функции ИНДЕКС – номер столбца. Он так же вычисляется формулой ПОИСКПОЗ с уже другими ее аргументами. Теперь функция ПОИСКПОЗ должна возвращать номер столбца таблицы с листа «База данных», который содержит название заголовка, соответствующего исходному заголовку столбца листа «Регистр». Он указывается ссылкой в первом аргументе функции ПОИСКПОЗ – B$1. Поэтому на этот раз выполняется поиск значения только по первой строке A$1:E$1 (на этот раз по горизонтали) базы регистрационных данных автомобилей. Определяется номер позиции исходного значения (на этот раз номер столбца исходной таблицы) и возвращается в качестве номера столбца для третьего аргумента функции ИНДЕКС.
Благодаря этому формула будет работать даже если порядок столбцов будет перетасован в таблице регистра и базы данных. Естественно формула не будет работать если не будут совпадать названия столбцов в обеих таблицах, по понятным причинам.
Мгновенное заполнение в Excel
В Excel 2013 появилась новая опция Мгновенное заполнение, которая может автоматически вводить данные на лист, экономя Ваше время и силы. Точно так же, как и Автозаполнение, данная опция определяет, какого рода информацию вы вводите на листе.
В примере ниже мы используем Мгновенное заполнение, чтобы создать список имен на основе существующего списка адресов электронной почты.
- Начните вводить данные на листе. Когда функция Мгновенное заполнение определит закономерность, под выделенной ячейкой появится предварительный просмотр вариантов.
- Нажмите Enter. Данные будут добавлены на лист.
Чтобы отменить или изменить результат действия Мгновенного заполнения, нажмите на смарт-тег, который появится рядом с недавно добавленными значениями.
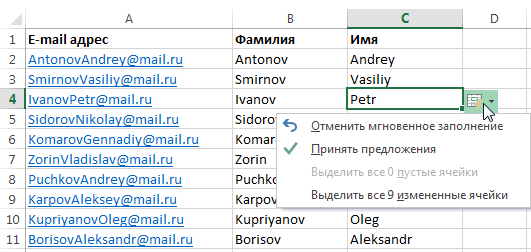
Оцените качество статьи
Нам важно ваше мнение:
Принцип действия формулы для автозаполнения ячеек
Главную роль в данной формуле играет функция ИНДЕКС. Ее первый аргумент определяет исходную таблицу, находящуюся в базе данных автомобилей. Второй аргумент – это номер строки, который вычисляется с помощью функции ПОИСПОЗ. Данная функция выполняет поиск в диапазоне E2:E9 (в данном случаи по вертикали) с целью определить позицию (в данном случаи номер строки) в таблице на листе «База данных» для ячейки, которая содержит тоже значение, что введено на листе «Регистр» в A2.
Третий аргумент для функции ИНДЕКС – номер столбца. Он так же вычисляется формулой ПОИСКПОЗ с уже другими ее аргументами. Теперь функция ПОИСКПОЗ должна возвращать номер столбца таблицы с листа «База данных», который содержит название заголовка, соответствующего исходному заголовку столбца листа «Регистр». Он указывается ссылкой в первом аргументе функции ПОИСКПОЗ – B$1. Поэтому на этот раз выполняется поиск значения только по первой строке A$1:E$1 (на этот раз по горизонтали) базы регистрационных данных автомобилей. Определяется номер позиции исходного значения (на этот раз номер столбца исходной таблицы) и возвращается в качестве номера столбца для третьего аргумента функции ИНДЕКС.
Скачать пример автозаполнения ячеек из другой таблицы
Благодаря этому формула будет работать даже если порядок столбцов будет перетасован в таблице регистра и базы данных. Естественно формула не будет работать если не будут совпадать названия столбцов в обеих таблицах, по понятным причинам.
Мало кому понравится долго и монотонно вводить одинаковые или однотипные данные в таблицу. Это довольно скучная работа, забирающая большое количество времени. В программе Excel имеется возможность автоматизировать ввод таких данных. Для этого предусмотрена функция автозаполнения ячеек. Посмотрим, как она работает.
Автозаполнение поискового запроса
Запросы в «Умной строке»
браузера
По умолчанию в браузере сохраняется история запросов. При повторном вводе они выделяются точкой справа.
«,»hasTopCallout»:true,»hasBottomCallout»:false,»areas»:,»alt»:»Сохраненный поисковой запрос»,»coords»:,»isNumeric»:false,»hasTopCallout»:true,»hasBottomCallout»:false}]}}\»>
Чтобы удалить сохраненные в браузере поисковые запросы:
Запросы в поисковой строке Яндекса
Если вы авторизованы в Яндексе, то ваши запросы сохраняются по умолчанию – при повторном вводе они будут выделены фиолетовым. Кроме этого, сайты, на которые вы часто заходите, отображаются первыми в списке поисковых подсказок.
Использование маркера автозаполнения в Excel
Иногда возникает необходимость скопировать содержимое в несколько смежных ячеек листа. Вы можете копировать и вставлять данные в каждую ячейку по отдельности, но есть способ гораздо проще. Для этого необходимо воспользоваться маркером автозаполнения, который позволяет быстро скопировать и вставить данные.
- Выделите ячейку, данные которой необходимо продублировать. В правом нижнем углу выделенной ячейки появится маленький квадрат – это маркер автозаполнения.
- Нажмите и, удерживая левую кнопку мыши, перетащите маркер автозаполнения, пока все требуемые ячейки не будут выделены. Разом вы можете заполнять ячейки либо столбца, либо строки.
- Отпустите кнопку мыши, чтобы заполнить выбранные ячейки.
Автозаполнение ячеек данными в Excel
Для наглядности примера схематически отобразим базу регистрационных данных:
Как описано выше регистр находится на отдельном листе Excel и выглядит следующим образом:
Здесь мы реализуем автозаполнение таблицы Excel
Поэтому обратите внимание, что названия заголовков столбцов в обеих таблицах одинаковые, только перетасованы в разном порядке!. Теперь рассмотрим, что нужно сделать чтобы после ввода регистрационного номера в регистр как значение для ячейки столбца A, остальные столбцы автоматически заполнились соответствующими значениями
Теперь рассмотрим, что нужно сделать чтобы после ввода регистрационного номера в регистр как значение для ячейки столбца A, остальные столбцы автоматически заполнились соответствующими значениями.
Как сделать автозаполнение ячеек в Excel:
- На листе «Регистр» введите в ячейку A2 любой регистрационный номер из столбца E на листе «База данных».
- Теперь в ячейку B2 на листе «Регистр» введите формулу автозаполнения ячеек в Excel:
- Скопируйте эту формулу во все остальные ячейки второй строки для столбцов C, D, E на листе «Регистр».
В результате таблица автоматически заполнилась соответствующими значениями ячеек.
Заполнение с формулами
В excel очень удобно проводить расчеты с использованием формул. Если таблица состоит из списка данных, которые нужно обработать с использованием математических функций, автозаполнение придет на помощь.
- Для одной ячейки задаете формулу.
- Заполняете ячейки, потянув за маркер вниз.
- Получаете результат расчетов формулой из первой ячейки со значениями слагаемых из других ячеек. Такой метод расчета называется относительным.
Аналогичного результата можно достигнуть, если зафиксировать коэффициент при помощи значка доллара или нажатием клавиши F4. Такой расчет является абсолютным и формула примет следующий вид: