Транспонируем данные в Excel при помощи формул
Если Вы не ищите лёгких путей, то можете использовать формулы для преобразования столбцов в строки и наоборот.
Преобразуем в Excel строки в столбцы при помощи функции TRANSPOSE (ТРАНСП)
Как можно понять из её названия, функция TRANSPOSE (ТРАНСП) специально разработана для транспонирования данных в Excel. Если у Вас нет большого опыта работы с формулами в Excel, и в частности с функциями массива, то, пожалуйста, внимательно следите за тем, чтобы выполнять следующие шаги в точности как написано.
В этом примере мы будем преобразовывать таблицу, в которой перечислены штаты США с данными о населении:

Во-первых, необходимо определить точное количество строк и столбцов в таблице. В нашем примере это 7 столбцов и 6 строк, включая заголовки. Запомним эти цифры и приступим к преобразованию строк в столбцы.
- Посчитайте ячейки, которые Вы хотите транспонировать. В нашем случае это 7 столбцов и 6 строк.
- Выберите пустой диапазон ячеек. Так как функция TRANSPOSE (ТРАНСП) меняет вертикальное на горизонтальное измерение диапазона, значит нужно выбрать такое количество строк и столбцов, сколько столбцов и строк соответственно имеет Ваша исходная таблица. В нашем примере мы выбираем 6 столбцов и 7 строк.
- Нажмите F2, чтобы перейти в режим редактирования.
- Запишите функцию TRANSPOSE (ТРАНСП) и укажите в скобках диапазон данных, который нужно транспонировать. В нашем случае это будет выглядеть так: =TRANSPOSE($A$1:$G$6) =ТРАНСП($A$1:$G$6)
Замечание: Всегда используйте абсолютные ссылки для работы с функцией TRANSPOSE (ТРАНСП).
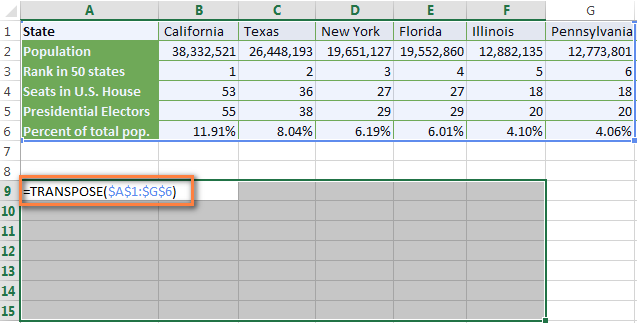
- Нажмите Ctrl+Shift+Enter.
Замечание: Обязательно нажмите Ctrl+Shift+Enter, поскольку это формула массива. Если для ввода формулы просто нажать Enter, то она работать не будет.
Готово! Наши данные транспонированы, 7 столбцов превратились в 6 столбцов, что и требовалось получить.
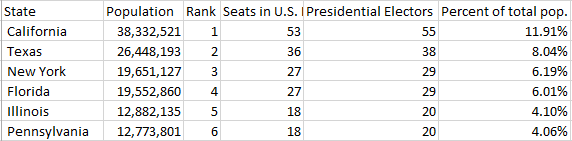
Как поменять местами строки в программе Эксель
Прочитав эту статью на сайте thegoodanswer.ru до конца Вы сможете узнать о том, как поменять местами строки в программе Excel.
Как поменять местами строки в программе Excel (способ №1)
Для того, чтобы поменять местами строки в программе Excel с помощью этого способа Вам будет нужно:
1. Выделить любую ячейку в строке, над которой Вам необходимо поднять другую строку в программе Эксель.
2. Затем, нажмите на эту ячейку правой кнопкой компьютерной мыши. И перед Вами откроется контекстное меню. В этом меню Вам будет нужно нажать на «Вставить…».
3. Перед Вами откроется окно. В этом окне Вам будет нужно выбрать «Строку». И нажать на кнопку «ОК».
4. После этого, Вам будет нужно выделить строку в таблице, которую Вам необходимо поднять в Excel.
5. Затем, нажмите на клавиатуре на сочетание клавиш «Ctrl+C» для того, чтобы скопировать эту строку.
6. Далее, Вам будет нужно поставить курсор компьютерной мыши в самую левую ячейку пустой строки, которая была добавлена.
7. На вкладке «Главная» нажмите на кнопку «Вставить».
8. Для того, чтобы удалить строку, которая Вам больше не нужна Вам будет нужно нажать правой кнопкой компьютерной мыши на любую ячейку этой строки.
9. Перед Вами откроется контекстное меню. В этом меню Вам будет нужно нажать на «Удалить…».
10. После этого, перед Вами откроется окно. В этом окне Вам будет нужно выбрать «Строку» и нажать на кнопку «ОК».
Как поменять местами строки в программе Эксель (способ №2)
Для того, чтобы поменять местами строки в программе Эксель с помощью этого способа Вам будет нужно:
1. Нажать левой кнопкой компьютерной мыши на номер строки, который находится на вертикальной панели в программе Эксель.
2. Затем, Вам будет нужно нажать на клавиатуре на сочетание клавиш «Ctrl+X».
3. Далее, Вам будет нужно выделить строку, над которой Вам необходимо добавить новую строку. Для этого, нажмите левой кнопкой компьютерной мыши на номер этой строки на вертикальной панели в программе Excel.
4. После этого, нажмите на клавиатуре на сочетание клавиш «Ctrl+V».
Как добавить новую строку в Excel
В Майкрософт предусмотрели, что пользователю может потребоваться в процесс работы добавить в таблицу дополнительную ячейку, поэтому постарались реализовать нужный функционал максимально просто насколько это возможно.
Случай 1: Нужно вставить строку между строк
Наиболее затруднительная ситуация. Чаще всего при попытке вставить в уже существующей таблице дополнительную троку между имеющихся строк неопытные пользователи разрушают её структуру.
Правда, вставка производится очень легко и без необходимости «расчленять» уже готовую таблицу:
- Откройте таблицу, где нужно вставить дополнительную строку. Там выберите любую ячейку в той строке, над которой планируете поставить ещё одну строку.
- Нажмите по выделенной ячейке правой кнопкой мыши и выберите из контекстного меню пункт «Вставить». Вы также можете воспользоваться комбинацией клавиш Ctrl+, чтобы быстро вызвать нужное окно.
После этого должно открыться диалоговое окно, где вам предлагается несколько вариантов вставки. В данном случае поставьте маркер напротив пункта «Строку» и нажмите «Ок».
Новая строка была успешно добавлена поверх предыдущей, а сам контент сместился вниз. При этом ничего не съехало и не было удалено.
Случай 2: Добавление строки в конце таблицы
Вставить строку в конце таблицы не так сложно, но всё-таки у некоторых пользователей могут возникать проблемы с этим. Вставка происходит по следующему алгоритму:
- Откройте нужную таблицу и выделите полностью её нижнюю строку.
- Потяните за краюшек, который отмечен квадратом. Вы можете видеть иллюстрацию на скриншоте ниже.
Тяните до тех пор, пока таблица не получит нужные границы. После того, как вы отпустите левую кнопку мыши изменения будут применены.
Однако стоит заметить, что в новых строках, которые были созданы подобным образом будет дублироваться контент, расположенный в последней строке оригинальной таблицы. Для того, чтобы убрать его, выделите область с ним и нажмите правой кнопкой мыши.
В появившемся контекстном меню выберите вариант «Очистить содержимое». После этого все добавленными вами строки будут очищены от контента, но при этом будут иметь такое же оформление, как и у таблицы.
К сожалению, данный способ не будет корректно работать в том случае, если конструкция таблицы подразумевает наличие последней строки, где, к примеру, обобщается какой-нибудь результат. В таком случае эту строку придётся вырезать и вставлять уже в конец изменённой таблицы. Также для такого варианта можно использовать инструкцию для первого случая.
Случай 3: Создание умной таблицы
В Excel предусмотрена функция создания умной таблицы. Суть заключается в том, что создаётся таблица, которая без проблем масштабируется. Ко всему прочему для таблицы такого типа можно создать специальные формулы, по которым будут заполняться её ячейки.
Инструкция по созданию умной таблицы включается в себя следующие шаги:
- Если у вас уже есть какая-нибудь созданная ранее таблица, то выделите её и нажмите на кнопку «Форматировать как таблицу». Эта кнопка находится во вкладке «Главная», местонахождение отмечено на скриншоте ниже.
- В контекстном меню будет предоставлен выбор стилей таблиц. Он не имеет особого значения, поэтому выбирайте тот, который считаете для себя более привлекательным.
Когда стиль будет выбран откроется окошко, где нужно будет задать диапазон ячеек, к которому он будет применён. Так как ранее вы выделили область, к которой данный стиль будет применён, вам ничего менять в этом окне не нужно, поэтому просто нажмите на «Ок».
Ваша старая таблица была преобразована в «умную».
Теперь рассмотрим некоторые её отличия от таблицы обычного типа:
Чтобы добавить новую строку посредине таблицы, вам нужно только кликнуть по нужной ячейке, выбрать пункт «Вставка», а затем нажать на «Строки таблицы выше». После этого автоматически будет создана новая строка над выбранной ячейкой. При этом контент лучше адаптируется к изменениям в структуре таблицы;
Также вы можете добавить строку между строк простой комбинацией Ctrl+. Всё будет подстроено и подсчитано автоматически;
Для добавления строки в конце таблицы вы можете выделить ячейку в этой строке и нажать на клавишу Tab;
Вы также можете добавить ещё одну строку, если просто потяните курсором угол. Пример отмечен на скриншоте;
Введите любые данные под строкой, которая расположена немного ниже основной таблицы. Эти данные автоматически будут привязана к основной таблице.
Разработчики MS Excel предложили пользователям широкий спектр возможностей для форматирования таблиц, поэтому вы можете добавлять или удалять ячейки без необходимости переделывать всю таблицу. Если у вас есть какие-либо вопросы по теме данной статьи, то напишите свой комментарий ниже.
Перемещение строк в Microsoft Excel
Работая в Эксель, иногда можно столкнуться с необходимостью поменять строки местами. Для этого существует несколько проверенных способов. Одни из них выполняют перемещение буквально в пару кликов, а другие требуют на эту процедуру значительных затрат времени. К сожалению, далеко не все пользователи знакомы со всеми этими вариантами, а поэтому иногда тратят много времени на те процедуры, которые можно было бы выполнить гораздо быстрее другими способами. Давайте рассмотрим различные возможности поменять строчки местами в Excel.
Смена положения строк
Поменять строчки местами можно с помощью нескольких вариантов действий. Одни из них более прогрессивны, но алгоритм других интуитивно понятнее.
Способ 1: процедура копирования
Наиболее интуитивно понятным способом поменять строки местами является создание нового пустого ряда с добавлением в него содержимого другого, с последующим удалением исходника. Но, как мы позже установим, хотя этот вариант сам собой напрашивается, он далеко не самый быстрый и не самый простой.
- Выделяем любую ячейку в строке, непосредственно над которой собираемся поднять другую строчку. Выполняем щелчок правой кнопкой мышки. Происходит запуск контекстного меню. Выбираем в нем пункт «Вставить…».
После этих действий ненужный элемент будет удален. Таким образом, будет проведена перестановка строк местами.
Способ 2: процедура вставки
Как видим, процедура замены строк местами тем способом, который был описан выше, довольно сложная. На её выполнение потребуется относительно большое количество времени. Полбеды, если нужно поменять местами два ряда, но если требуется поменять местами десяток или более строчек? В этом случае, на помощь придет более простой и быстрый метод вставки.
- Кликаем левой кнопкой мыши по номеру строки на вертикальной панели координат. После этого действия выделяется весь ряд. Затем кликаем по кнопке «Вырезать», которая локализуется на ленте во вкладке «Главная» в блоке инструментов «Буфер обмена». Она представлена пиктограммой в виде ножниц.
Как видим, данный способ предполагает выполнение меньшего количества действий, чем предыдущий, а значит с его помощью можно сэкономить время.
Способ 3: перемещение мышью
Но существует и более быстрый вариант перемещения, чем предыдущий способ. Он предполагает перетаскивание строк при помощи исключительно мыши и клавиатуры, но без использования контекстного меню или инструментов на ленте.
- Выделяем щелчком левой кнопки мыши сектор на панели координат той строки, которую желаем переместить.
Как видим, перемещение производится довольно просто и строка становится именно на то место, куда пользователь желает её установить. Для этого нужно всего лишь совершить действие мышью.
Существуют несколько способов поменять строки местами в Эксель. Какой именно из предложенных вариантов применять, зависит от личных предпочтений пользователя. Одним удобнее и привычнее по старинке производить перемещение, выполняя процедуру копирования и последующего удаления рядов, а другие предпочитают более прогрессивные методы. Каждый подбирает вариант лично под себя, но, безусловно, можно сказать, что самым быстрым способом поменять строчки местами является вариант с перетягиванием при помощи мышки.
Мы рады, что смогли помочь Вам в решении проблемы.
Сортировка в произвольном порядке (по настраиваемому списку)
Если нужно упорядочить данные в каком-то особом порядке (не по алфавиту), то можно воспользоваться встроенными в Excel настраиваемыми списками или создать свой собственный. При помощи встроенных настраиваемых списков Вы можете сортировать, к примеру, дни недели или месяцы в году. Microsoft Excel предлагает два типа таких готовых списков – с сокращёнными и с полными названиями.
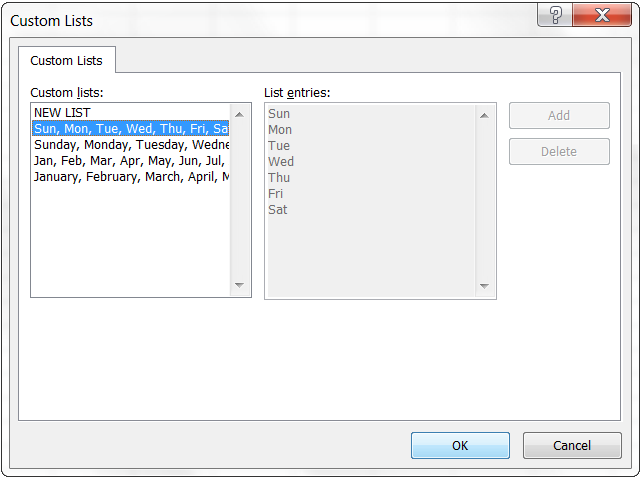
Предположим, у нас есть список еженедельных дел по дому, и мы хотим упорядочить их по дню недели или по важности
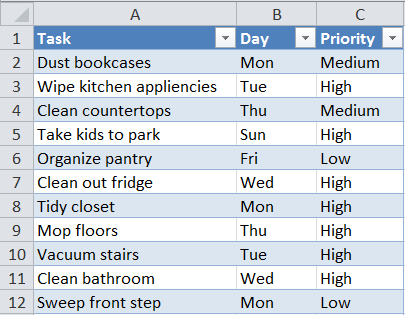
- Начинаем с того, что выделяем данные, которые нужно сортировать, и открываем диалоговое окно Сортировка (Sort), точно так же, как в предыдущих примерах – Данные > Сортировка (Data > Sort).
- В поле Сортировать по (Sort by) выбираем столбец, по которому нужно выполнить сортировку. Мы хотим упорядочить наши задачи по дням недели, то есть нас интересует столбец Day. Затем в выпадающем списке под заголовком Порядок (Order) выбираем вариант Настраиваемый список (Custom list), как показано на снимке экрана ниже:
- В диалоговом окне Списки (Custom Lists) в одноимённом поле выбираем нужный список. В нашем столбце Day указаны сокращённые наименования дней недели – кликаем по соответствующему варианту списка и жмём ОК.
Готово! Теперь домашние дела упорядочены по дням недели:

Замечание: Если Вы планируете вносить изменения в эти данные, помните о том, что добавленные новые или изменённые существующие данные не будут отсортированы автоматически. Чтобы повторить сортировку, нажмите кнопку Повторить (Reapply) в разделе Сортировка и фильтр (Sort & Filter) на вкладке Данные (Data).
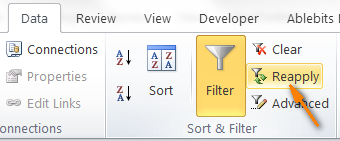
Как видите, сортировка данных в Excel по настраиваемому списку – задача вовсе не сложная. Ещё один приём, которому мы должны научиться – сортировка данных по собственному настраиваемому списку.
Сортировка данных по собственному настраиваемому списку
В нашей таблице есть столбец Priority – в нём указаны приоритеты задач. Чтобы упорядочить с его помощью еженедельные задачи от более важных к менее важным, выполним следующие действия.
Повторите шаги 1 и 2 из предыдущего примера. Когда откроется диалоговое окно Списки (Custom Lists), в одноимённом столбце слева нажмите НОВЫЙ СПИСОК (NEW LIST) и заполните нужными значениями поле Элементы списка (List entries). Внимательно введите элементы Вашего списка именно в том порядке, в котором они должны быть расположены в результате сортировки.
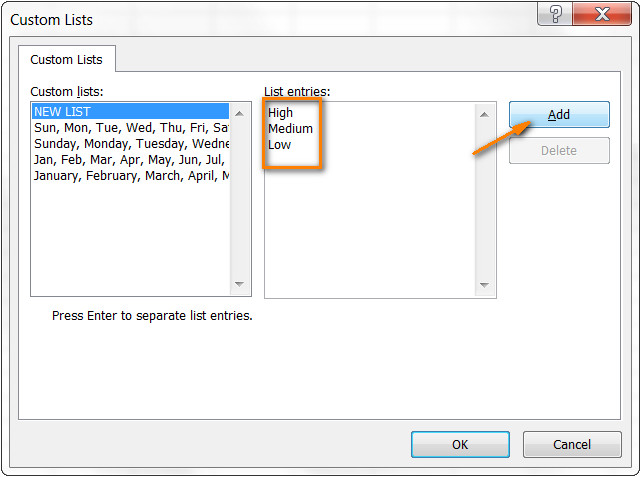
Нажмите Добавить (Add), и созданный Вами список будет добавлен к уже существующим. Далее нажмите ОК.
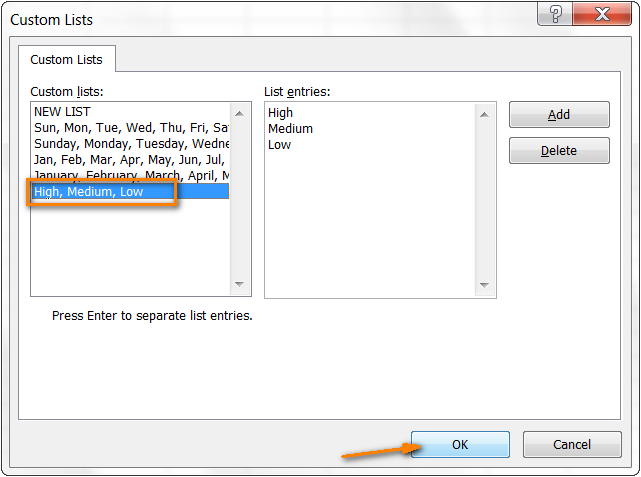
Вот так выглядит наш список домашних дел, упорядоченных по важности:
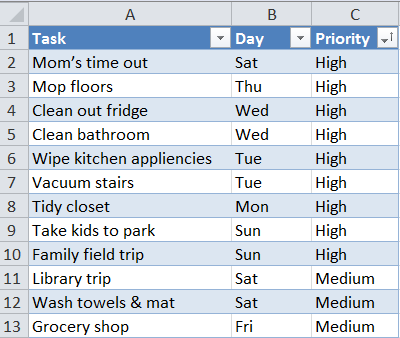
Подсказка: Для создания длинных настраиваемых списков удобнее и быстрее импортировать их из существующего диапазона. Об этом подробно рассказано в статье .
При помощи настраиваемых списков можно сортировать по нескольким столбцам, используя разные настраиваемые списки для каждого столбца. Для этого выполните ту же последовательность действий, что при в предыдущем примере.
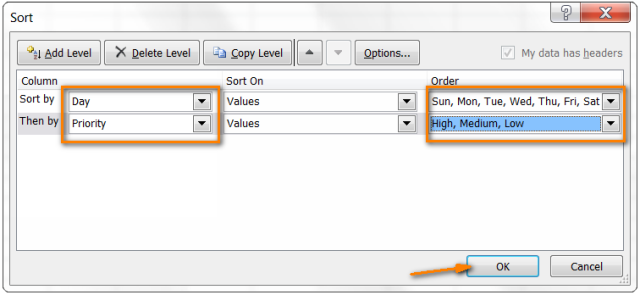
И вот, наконец, наш список домашних дел упорядочен в наивысшей степени логично, сначала по дням недели, затем по важности
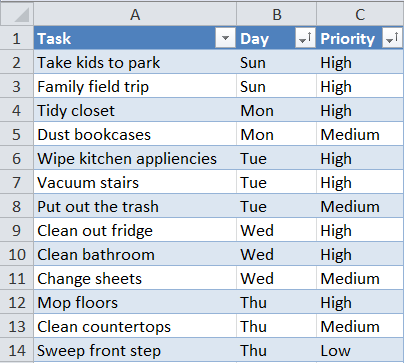
На сегодня всё
Спасибо за внимание!
Функция СРЗНАЧЕСЛИМН
Возвращает среднее арифметическое для ячеек, отвечающих одному либо множеству условий.
Синтаксис: =СРЗНАЧЕСЛИМН(диапазон_усреднения; диапазон_условия1; условие1; ; ; …), где
- диапазон_усреднения – обязательный аргумент. Ссылка на ячейки с числовыми значениями для определения среднего арифметического.
- диапазон_условия1 – обязательный аргумент. Диапазон ячеек для проверки.
- условие1 – обязательный аргумент. Значение либо условие проверки. Для текстовых значений могут быть использованы подстановочные символы (* и ?). Условия типа больше, меньше заключаются в кавычки.
Все последующие аргументы от диапазон_условия2 и условие2 до диапазон_условия127 и условие127 являются необязательными.
Используем таблицу из примера предыдущей функции с добавлением городов для сотрудников. Выведем среднюю заработную плату для электриков в городе Москва.Результат выполнения функции 25 000.Функция принимает в расчет только те значения, которые подходят под все условия.
Перемещаем в MS EXCEL столбцы и строки в таблице
Чтобы поменять столбцы таблицы местами — воспользуйтесь клавишей SHIFT.
Пусть имеется таблица с несколькими столбцами.

Необходимо поменять местами столбцы Азия и Европа. Для этого щелкнем по заголовку столбца D (Азия). Взявшись за границу области выделения (на рисунке ниже — 2 черные жирные вертикальные линии) и нажав клавишу SHIFT, переместим столбец влево. Место вставки столбца D будет отмечено вертикальной линией.
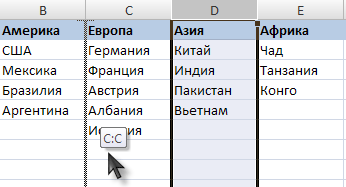
Без нажатия клавиши SHIFT, столбец Европа будет заменен на столбец Азия.
ВНИМАНИЕ! Если Книге дан Общий доступ (установлена галочка в меню Рецензирование/ Изменения/ Доступ к книге ), то перемещение строк и столбцов с помощью клавиши SHIFT работать не будет!
В случае использования таблиц в формате EXCEL 2007, клавишу SHIFT нажимать не нужно. Выделив заголовок столбца (ячейка со значением Азия), нужно, взявшись за границу ячейки, переместить столбец влево. Место вставки столбца будет отмечено вертикальной линией.
Аналогичным образом можно поменять местами строки листа, предварительно выделив их за заголовки.
Дополнительная информация
- Если в качестве аргумента указан диапазон ячеек, то система вернет порядковый номер колонки находящейся с левого края диапазона. Например, =COLUMN(B2:D10) или =СТОЛБЕЦ(B2:D10) вернет “2”, так как из указанного диапазона, столбец, находящийся с крайнего левого ряда – “B”, а он второй по счету;
- Если в качестве аргумента указан массив данных, то системавернет порядковое значение колонок для каждого столбца из этого массива;
- Аргумент функции не может ссылаться на несколько диапазонов ячеек;
- Функция COLUMN (СТОЛБЕЦ) может быть особенно полезна, когда вы хотите получить последовательность чисел в строке. Например, введите функцию =COLUMN() или =СТОЛБЕЦ() в ячейку A1 и перетащите её вправо. Вы получите последовательность чисел 1,2,3 ..
3 способа, как поменять местами ячейки в Excel
Изменение порядка ячеек часто необходимо выполнить при трансформировании таблиц, форматировании текста и всего содержимого электронного листа в Microsoft Excel в целом. У новичков порой возникает проблема с данным вопросом, поэтому в этой статье мы поможем избавиться от подобных трудностей несколькими способами.
Первый способ: копирование
Так как отдельной функции, специально предназначенной для переноса ячеек с одной части листа на другую, не существует, придется воспользоваться другими методами. Итак, первый из них — это копирование. Производится пошагово следующим образом:
- У нас есть таблица с сохраненными данными. Из нее необходимо перенести несколько ячеек в произвольную часть листа. Для этого кликаем по одной из них, затем в панели инструментов во вкладке «Главная» находим значение «Копировать». Также можно выделив ячейку, сделать клик правой кнопкой мыши и выбрать «Копировать» через контекстное меню. Быстрый способ скопировать данные — одновременно нажать комбинацию клавиш «Ctrl+C».
- Проверяем скопировалось ли значение. Для этого заходим в «Буфер обмена». Он расположен во вкладке «Главная» в первом блоке. Кликаем по стрелке вниз и в открывшемся окне слева видим скопированный только что текст или число. Это значит, что копирование данных выполнить удалось.
- Теперь на листе выбираем место, в которое желаем переместить содержимое ячейки, нажимаем комбинацию клавиш «Ctrl+V» или же вызываем контекстное меню с помощью ПКМ, где кликаем по пункту «Вставить». Можно пользоваться инструментом «Специальная вкладка», который позволяет выполнить настройку вставки скопированного значения.
- Аналогично переносятся все оставшиеся ячейки, если это необходимо. Чтобы перенести всю таблицу в целом, следует полностью выполнить выделение всего диапазона. После того, как все элементы перенесены, можно отформатировать прежнюю часть листа, на которой еще остались оригинальные данные.
Второй способ: сдвиг ячеек
Иначе это называется перетаскивание. Выполнить его не сложно, главное проследить, чтобы все данные были скопированы, иначе перенос будет выполнен с искажением. Рассмотрим подробности в алгоритме ниже:
Наводим курсор мыши на границу той ячейки, которую нужно перенести на другую часть листа
Обратите внимание, что курсор должен превратиться в крестообразный значок. После этого зажимаем клавишу мыши и перетаскиваем ячейку в нужное место
Также можно сделать перемещение одной ячейки на несколько ступеней вверх или вниз. Для этого также выделим ячейку, перенесем ее на нужное место, после чего выровняем порядок оставшихся окошек, которые сместились вследствие переноса.
При таком способе выделенные ячейки переходят в другую область, при этом все содержимое внутри них сохраняется, а прежние места становятся пустыми.
Третий способ: применение макросов
Данной опцией можно воспользоваться, если макросы по умолчанию установлены в Excel, в противном случае их придется добавить через систему внутренних настроек. Разберем детали выбранного способа:
- Переходим в меню «Файл», затем в нижней части списка переходим к пункту «Параметры».
- Открывается окно «Параметры Excel», здесь необходимо кликнуть по пункту «Настроить ленту» и поставить галочку напротив пункта «Разработчик». Подтверждаем свои действия кнопкой «ОК».
- После переключаемся на вкладку «Разработчик», в ней находим инструмент «Visual Basic». Visual Basic — это индивидуальный редактор данных. Необходимо дождаться загрузки дополнительного окна.
- После открытия вспомогательной программы настроек ищем блок инструментов «Код», он нам и потребуется для корректного редактирования. Находим раздел «View Code», в открывшееся поле вставляем специальный код, который указан ниже:
- Следом жмем кнопку «Enter», чтобы данные сохранились. После сохранения можно закрыть окно редактора и продолжить редактирование.
- Зажимаем клавишу «Ctrl», затем выделяем одинаковое количество строк и столбцов, чтобы получился равномерный со всех сторон диапазон. Теперь переходим к разделу «Макросы» в панели инструментов, кликаем по нему, открывается окно с функцией. Жмем кнопку «Выполнить».
- Итог данного процесса — смена местоположения ячеек в пределах одного листа.
Подведем итоги
Для новичков больше подойдут первые два варианта переноса ячеек. Они не требуют углубленных знаний программы Microsoft Excel и работают в разных версиях табличного процессора
Что касается макросов, то использование данной методики довольно сложное, очень важно ничего не перепутать, иначе велик риск совершить ошибку и вовсе отформатировать всю страницу без возврата данных, поэтому при переносе ячеек рекомендуется быть предельно внимательными
Как обозначается столбец в Excel
После открытия программы перед вами появляется лист с расчерченными прямоугольниками. Это ячейки, которые формируются на пересечении строки и столбца. Им присваивается адрес. Он отображается в поле Имя. Столбец (колонка) обычно обозначается буквами латинского алфавита и в адресе ячейки идет первым. Строку записывают в виде арабской цифры. Например, ячейка D6 сформирована столбцом D и шестой строкой.
Это поведение по умолчанию. Но вам может встретиться и другая система именования ячеек — R1C1. Она означает, что столбец будет тоже обозначаться цифрой. Например, ячейка R6C4 — то же самое, что D6. Отметим, что под R понимают строку (row), а под C — столбец (column).
Обычно такая система применяется в макросах. Если она включена и это неудобно, всегда можно вернуться к привычному именованию ячеек. Для этого необходимо:
- Выбрать Файл. Это крайний левый раздел на панели инструментов.
- Нажать Другие (в самом низу) и выбрать Параметры.
- Перейти на вкладку Формулы (она вторая в списке).
- В разделе Работа с формулами снять флажок со Стиль ссылок R1C1.




























