Почему не работает форматирование?
Если после изменения одного из числовых форматов Excel в ячейке появляется несколько хеш-символов (######), то обычно это происходит по одной из следующих причин:
- Ячейка недостаточно широка для отображения данных в выбранном представлении. Чтобы исправить это, чаще всего всё, что вам нужно сделать — это увеличить ширину столбца, перетащив мышкой его правую границу. Или же просто дважды щелкните правую границу, чтобы автоматически изменить его размер, который сам подстроится под наибольшее значение в столбце.
- Ячейка содержит отрицательную дату или дату вне поддерживаемого диапазона дат (с 01.01.1900 по 31.12.9999).
Чтобы различать эти два случая, наведите указатель мыши на знаки решетки. Если там какое-то допустимое значение, которое слишком велико, чтобы поместиться в ячейку, Excel отобразит всплывающую подсказку с реальным значением. Если указана неверная дата, вы получите уведомление о проблеме.
И второй случай, который достаточно часто встречается. Excel не меняет формат ячейки. Точнее, он меняет, но представление данных остаётся прежним.
Вы пытаетесь изменить представление даты, но ничего не происходит. Причина в том, что у вас дата записана в виде текста. Если вы будете пытаться формат для чисел применить к тексту, то ничего не произойдет. Как превратить текст в настоящую дату — читайте здесь.
Формат файла отличается от указанного в расширении (Excel)
некоторых случаях размер ее вам в неправильное расширение имени для MS-DOS или другой формат., кнопка Excel 2010 можноСохраняет книгу в виде 6.0—9.0. Excel 2007. В. Книги Excel 97—2003 на языке XML.
: по умолчанию -.xlsЕвгений трофимовTHMX версиях, сохранилось, но также поддерживают пользовательские документа уменьшается на формате двоичной книги
WB1, WB3Рисованный объект OfficeВставить сохранять в формате, текстового файла сПримечание: этом формате можно автоматически открываются в По умолчанию документы,
но можно и: xlsК началу страницы в конце к схемы XML, позволяющие 75 процентов. В Excel (XLSB) илиВозможные причины:WB1, WB3EMF) можно вставить данные который позволяет открывать разделителями-запятыми для использования
Этот формат поддерживается только сохранять код макросов режиме совместимости. Чтобы создаваемые в Excel xml, xlt, scv,Дмитрий ломоносовOffice поддерживает сохранение файлов нему теперь добавляется расширить возможности имеющихся формате Open XML книги Excel 97–2003Файл переименован случайно.Quattro Pro 5.0 иФормат объекта-рисунка Office или
перечисленных ниже форматов. их в приложениях в другой операционной в Excel Starter. VBA и листы получить доступ ко 2007, сохраняются с xlw: никак. в форматах Open суффикс «X» или типов документов Office. для хранения документов (XLS). Кроме того, Если вы или известный
7.0 для Windows. Picture (EMF).Формат электронных таблиц, поддерживающих системе Windows иФормат макросов Excel 4.0 всем новым возможностям новым расширением имениАнтон курниковАнатолий струков XML и двоичном «M». Если файл Таким образом, пользователи используется технология сжатия вы можете сохранить вам пользователь случайноКроме того, в ExcelТекст
XLS, XLSX, XLSM, XLTX и XLTM
Расширение файла является группа букв, которые появляются после последнего периода в имени файла. Расширения файлов имеют длину от 2 до 4 символов и связаны с форматом файла . Давайте узнаем о различных типах расширений файлов, которые использует Excel, и посмотрим, как изменять файлы из одного формата в другой.
Информация в этой статье относится к Excel 2019, Excel 2016, Excel 2013, Excel 2010, Excel 2007, Excel Online и Excel для Mac.
XLS против XLSX
Текущее расширение файла по умолчанию для файла Excel – XLSX. До Excel 2007 расширение файла по умолчанию было XLS. Основное различие между ними заключается в том, что XLSX – это открытый формат файлов на основе XML, а XLS – это собственный формат Microsoft. Но более новые версии Excel сохраняют и открывают файлы XLS для совместимости с более ранними версиями программы.
Определите, содержит ли файл макросы, прежде чем открывать его. Макросы могут содержать вредоносный код, который может повредить файлы и поставить под угрозу безопасность компьютера. Файлы Excel, содержащие макросы VBA и XLM, используют расширение XLSM.
XML и HTML
XML обозначает расширяемый язык разметки. XML связан с HTML (язык разметки гипертекста), расширение, используемое для веб-страниц. Преимущества этого формата файла включают в себя:
- Меньшие размеры файлов для хранения и передачи.
- Лучшее восстановление информации из поврежденных файлов.
- Более простое обнаружение файлов, содержащих макросы.
XLTX и XLTM
Если файл Excel имеет расширение XLTX или XLTM, он сохраняется как файл шаблона. Файлы шаблонов используются в качестве начальных файлов для новых рабочих книг. Шаблоны содержат сохраненные настройки, такие как количество листов по умолчанию для каждой книги, форматирование, формулы, графика и пользовательские панели инструментов. Разница между этими двумя расширениями заключается в том, что формат XLTM может хранить макросы VBA и XML .
Excel для Mac
Компьютеры Macintosh не полагаются на расширения файлов, чтобы определить, какую программу использовать при открытии файла. Однако для совместимости с версией программы для Windows в Excel для Mac используется расширение файла XLSX.
Файлы Excel, созданные в одной операционной системе, могут быть открыты другой. Единственным исключением является Excel 2008 для Mac, который не поддерживает макросы VBA. В результате он не может открывать файлы XLMX или XMLT, созданные Windows или более поздними версиями Mac, которые поддерживают макросы VBA.
Изменить форматы файлов с помощью Сохранить как
Чтобы изменить формат файла Excel (и его расширение), выполните следующие действия:
-
Откройте книгу, которую вы хотите сохранить в другом формате.
-
Выберите Файл .
-
Выберите Сохранить как . За исключением Excel 2019, где вы выбираете Сохранить копию .
-
В диалоговом окне примите предложенное имя файла или введите новое имя для книги.
-
В списке «Сохранить как тип» или «Формат файла выберите формат файла, который вы хотите использовать для сохранения файла.
-
Выберите Сохранить , чтобы сохранить файл в новом формате и вернуться к текущему рабочему листу.
Если файл сохранен в формате, который не поддерживает все функции текущего формата, такие как форматирование или формулы, появится окно с предупреждением. Вам предоставляется возможность отменить и вернуться в диалоговое окно Сохранить как.
Работа со стилями форматирования ячеек Excel
Использование стилей позволяет значительно ускорить процесс оформления таблицы и придать ей красивый внешний вид.
Основная цель использования стилей – автоматизация работы с данными. Используя стиль, можно быстро оформить выделенный диапазон. Для вас уже создано большое количество интегрированных готовых стилей. Как ими пользоваться – разберём пошагово:
- Выделяем необходимую ячейку или диапазон.
- Переходим на вкладку «Главная», находим на ленте раздел «Стили ячеек».
- Нажимаем, и на экране появляется библиотека готовых стилей.
- Кликаем на понравившийся стиль. Стиль применился к ячейке. Если просто навести мышку на предлагаемый стиль, но не нажимать на него, то можно предварительно посмотреть прямо на рабочем листе, как он будет выглядеть.
Как создать или изменить стиль?
Часто пользователям недостаточно готовых стилей, и они прибегают к разработке собственных. Сделать свой уникальный стиль можно следующим образом:
- Выделяем любую ячейку и устанавливаем в ней все необходимые параметры. Это будет наш образец для создания нового стиля.
- Переходим в раздел «Главная» в блок «Стили ячеек». Кликаем «Создать …». Открылось окошко под названием «Стиль».
- Вводим любое имя.
- Выставляем все необходимые параметры, которые вы желаете включить.
- Кликаем «ОК».
- Теперь в библиотеку стилей добавился ваш новый уникальный, который можно использовать в этом документе.
Готовые стили, располагающиеся в библиотеке, можно самостоятельно изменять:
- Переходим в раздел «Стили ячеек».
- Жмем правой кнопкой мыши по стилю, который желаем отредактировать, и кликаем «Изменить».
- В открывшемся окошке кликаем «Формат», далее – «Формат ячеек» настраиваем уже знакомые нам опции. После проведения всех манипуляций кликаем «ОК».
- Снова нажимаем «ОК», чтобы закрыть. Редактирование завершено.
Перенос стилей в другую книгу.
Вот последовательность действий:
- Отрываем документ, в котором находятся созданные стили.
- Также открываем другой документ, в который желаем их перенести.
- В исходном документе переходим во вкладку «Главная» и находим раздел «Стили».
- Кликаем «Объединить». Появилось окошко «Объединение».
- В нем видим список всех открытых документов. Выбираем тот из них, в который хотим перенести созданный стиль и кликаем кнопку «ОК». Готово!
Итак, теперь вы владеете основными навыками, чтобы настроить формат ячеек в Excel. Но если вы случайно установили неудачный вид – это не проблема! Наша следующая статья научит вас, как его очистить ![]()
Благодарю вас за чтение и надеюсь вновь увидеть вас в нашем блоге!
Файлы шаблонов Excel
Если вы не знакомы с шаблонами Excel, возможно, это хорошее время, чтобы узнать о них и начать их использовать. Если вы обнаружите, что создаете много электронных таблиц с одинаковым форматированием, формулами или макетом, шаблон может сэкономить вам много времени.
Все, что вам нужно сделать, чтобы создать шаблон, – это настроить форматирование, макеты и другие аспекты вашего рабочего листа, которые вы не хотите воссоздавать каждый раз. Затем сохраните файл с одним из расширений файлов Excel, перечисленных выше для формата шаблона.
На самом деле, когда вы открываете новый файл в Excel, вы можете искать тысячи готовых шаблонов по многим категориям.
Проблемы совместимости
Основной проблемой режима совместимости в программе Excel является его автоматическое включение. Это обеспечивает сохранение данных при перенесении файлов с одного компьютера на другой. Благодаря этому не стоит опасаться того, что после редактирования файл не откроется или будет поврежден.
Несовместимость может привести к незначительной потере точности или к довольно существенной утрате функциональности. Например, в новых версиях больше стилей, параметров и даже функций. Так, только в Excel 2010 появилась функция AGGREGATE, которая недоступна в устаревших версиях.
Выявить возможные проблемы совместимости можно при использовании Excel-2010 либо Excel-2013. Для этого следует перейти в меню «Файл», в параметре «Информация» активируем кнопку «Проверить наличие проблем», затем выбираем «Проверить совместимость». После этих манипуляций Excel проведет анализ документа, предоставит подробный отчет о каждой проблеме со ссылкой «Найти», при переходе по которой отобразятся проблемные ячейки.
Сконвертируйте ваши xls-файлы в xlsx онлайн и бесплатно
- Image
- Document
- Ebook
- Audio
- Archive
- Video
- Presentation
- Font
- Vector
- CAD
- abc
- abw
- csv
- dbk
- djvu
- dng
- doc
- docm
- docx
- erf
- ebm
- ewm
- emw
- gzip
- kwd
- odt
- oxps
- ppt
- pptx
- rtf
- rar
- txt
- wps
- xls
- xlsx
- zip
- Image
- Document
- Ebook
- Audio
- Archive
- Video
- Presentation
- Font
- Vector
- CAD
- abc
- abw
- csv
- dbk
- djvu
- dng
- doc
- docm
- docx
- erf
- ebm
- ewm
- emw
- gzip
- kwd
- odt
- oxps
- ppt
- pptx
- rtf
- rar
- txt
- wps
- xls
- xlsx
- zip
Лист Microsoft Excel (97-2003)
Формат XLS используется для описания документов программы Microsoft Excel. Этот файл представляет собой электронную таблицу. Все данные в документе распределены по ячейкам и хранятся в них. Каждая ячейка имеет уникальный адрес, обозначаемый буквами и арабскими цифрами. Ячейка может содержать неизменяемые данные и данные в виде формул, которые связывают несколько ячеек.
Лист Office Open XML
XLSX ― это формат файла, созданного при помощи Microsoft Excel версии 2007 года или более новой версии. Этот файл представляет собой электронную таблицу. Все данные в документе распределены по ячейкам и хранятся в них. Каждая ячейка имеет уникальный адрес, обозначаемый буквами и арабскими цифрами. Формат файла XLSX основан на Open XML. Для уменьшения размера файл сживается в формате ZIP.
Как создать таблицу в Эксель: Форматирование ячеек с помощью команд вкладки Главная
Некоторые рабочие листы требуют более точного форматирования, чем это возможно путем щелчка на кнопке Форматировать как таблицу. Например, вам может понадобиться таблица данных, в которой полужирным шрифтом выделены заголовки столбцов, а строка итогов выделена подчеркиванием.
Кнопки форматирования, содержащиеся в группах Шрифт, Выравнивание и Число вкладки Главная, позволяют выбрать практически любое форматирование для таблицы данных. Описание этих кнопок приведено в табл. 1.
Таблица 1. Кнопки форматирования групп Шрифт, Выравнивание и Число, находящихся на вкладке Главная
| Группа | Кнопка | Назначение |
| Шрифт | Шрифт | Отображается раскрывающееся меню, в котором можно выбрать любой шрифт для выделенных ячеек |
| Размер шрифта | Открывает список, из которого можно выбрать размер шрифта для выделенных ячеек. Если нужного размера нет в списке, то его можно ввести с клавиатуры | |
| Увеличить размер шрифта | Увеличивает размер шрифта для выделенных ячеек на один пункт | |
| Уменьшить размер шрифта | Уменьшает размер шрифта для выделенных ячеек на один пункт | |
| Полужирный | Применяет к выделенным ячейкам полужирное начертание | |
| Курсив | Применяет к выделенным ячейкам курсив | |
| Подчеркнутый | Применяет к выделенным ячейкам подчеркивание | |
| Границы | Открывает меню Границы, в котором можно выбрать границы для выделенных ячеек | |
| Цвет заливки | Открывает палитру цветов, из которой можно выбрать цвет фона для выделенных ячеек | |
| Цвет текста | Открывает палитру цветов, из которой можно выбрать цвет текста для выделенных ячеек | |
| Выравнивание | Выровнять текст по левому краю | Выравнивает содержимое выделенных ячеек по их левой границе |
| Выровнять по центру | Центрирует содержимое выделенных ячеек | |
| Выровнять текст по правому краю | Выравнивает содержимое выделенных ячеек по их правой границе | |
| Уменьшить отступ | Уменьшает отступ содержимого выделенных ячеек от левой границы на одну табуляцию | |
| Увеличить отступ | Увеличивает отступ содержимого выделенных ячеек от левой границы | |
| По верхнему краю | Выравнивает содержимое выделенных ячеек по их верхней границе | |
| Выровнять посередине | Выравнивает содержимое выделенных ячеек по центру между верхней и нижней границами | |
| По нижнему краю | Выравнивает содержимое ячеек по нижнему краю | |
| Ориентация | Открывает меню, из которого можно выбрать угол наклона и направление текста выделенных ячеек | |
| Перенос текста | Переносит текст, выходящий за правую границу, на следующую строку при сохранении ширины ячеек | |
| Объединить и поместить в центре | Объединяет выделение в одну ячейку и центрирует содержимое между новыми правой и левой границами. После щелчка на этой кнопке открывается меню, содержащее различные варианты объединения | |
| Число | Числовой формат | Отображает числовой формат, примененный к активной числовой ячейке. Щелкните на раскрывающемся списке, и вы увидите активную ячейку с примененными к ней основными числовыми форматами |
| Финансовый числовой формат | Форматирование выделенных ячеек с добавлением символа валюты, разделителей тысяч, отображением двух знаков после запятой и, возможно, заключением отрицательных чисел в скобки. После щелчка на кнопке открывается список возможных вариантов форматирования | |
| Процентный формат | Числа в выделенных ячейках умножаются на 100, и к ним добавляется знак процента. Десятичные знаки убираются | |
| Формат с разделителями | Для разделения тысяч используются пробелы, отображаются два десятичных знака, а отрицательные числа, возможно, заключаются в скобки | |
| Увеличить разрядность | Добавляет десятичный знак к числам в выделенных ячейках | |
| Уменьшить разрядность | Уменьшает количество десятичных знаков в числах, содержащихся в выделенных ячейках |
Не забывайте о подсказках, которые отображаются после выбора одной из кнопок команд форматирования с помощью указателя мыши. Эти подсказки не только дают краткое описание кнопки, но и отображают комбинации клавиш, позволяющие быстро добавить или удалить атрибуты записей в выбранных ячейках.
Как записать в файл массив или объект?
Для этого можно воспользоваться той же самой функцией записи текста, но предварительно массив или объект должны быть сериализованы, т.е. преобразованы в текстовый вид. После загрузки данных необходимо будет выполнить обратную операцию — восстановить массив из строки — десериализовать.
|
1 |
<?php $arr=array(1,2,3) … $filename=‘somefile.txt’ $text=serialize($arr)//сериализация //записываем текст в файл file_put_contents($filename,$text)
… $text=file_get_contents($filename) //восстановить массив из текстового представления $arr=unserialize($text) ?> |
Функция file_put_contents() идентична последовательному вызову функций — fopen(), fwrite(), fclose().
Изменение формата файлов по умолчанию для сохранения книг
В Microsoft Excel книга по умолчанию Excel как .xlsx книги. Формат файлов по умолчанию можно изменить на любой другой формат, который поддерживается в Excel. Например, при частом создании макроса в книге может потребоваться автоматически сохранить новую книгу как книгу Excel Macro-Enabled (XLSM). Если вы работаете с другими людьми, которые используют более ранние версии Excel, вам может потребоваться сохранить новую книгу в качестве книги Excel 97–2003 (.xls).
В Excel 2007: нажмите кнопку Microsoft Office
Во всех остальных версиях Excel выберите файл > параметры.
В категории Сохранить в спискеСохранить книги в списке Сохранять файлы в этом формате выберите нужный формат файла.
Совет: Дополнительные сведения см.в этой Excel.
После указания формата файла по умолчанию все новые книги сохраняются в выбранном формате, если при этом не был за указан другой формат в диалоговом окне Сохранить как.
Некоторые функции и форматирование могут быть недоступны, если сохранить книгу в формате более ранней версии Microsoft Excel или другой программы для работы с электронными таблицами.
Дополнительные сведения см. в Excel форматирования и функций, которые не переносятся в другие форматы файлов.
Работа с файлами
В Microsoft Office 2010 принят формат файлов, впервые использованный в Microsoft Office 2007. Этот формат основан на языке XML . По умолчанию документы, создаваемые в Excel 2010, как и в Excel 2007, сохраняются с расширением имени файла, которое получается путем добавления суффикса «x» или «m» к привычному расширению. Суффикс «x» указывает на то, что XML — файл не содержит макросов , а суффикс «m» — что XML — файл макросы содержит. Таким образом, имена обычных файлов Excel 2010 имеют расширение xlsx, а не xls.
XML -форматы предоставляют целый ряд преимуществ — не только для разработчиков и создаваемых ими продуктов, но также для отдельных пользователей и организаций.
Файлы автоматически сжимаются, и в некоторых случаях их размер может сокращаться на 75 процентов по сравнению с предыдущими версиями Excel .
Формат обеспечивает улучшенное восстановление поврежденных файлов. Файлы построены по модульному принципу, при котором разные компоненты данных хранятся в файле отдельно друг от друга. Это позволяет открывать файлы даже при разрушении или повреждении какого-либо компонента файла (например, диаграммы или таблицы).
Обеспечивается более легкое обнаружение документов, содержащих макросы . Файлы, которые сохраняются с расширением xlsx, не могут содержать макросы , написанные на языке VBA ( Visual Basic для приложений) или элементы управления ActiveX , следовательно, в них отсутствует угроза безопасности , связанная с такого рода внедренными кодами. Только файлы, с расширением xlsm могут содержать макросы на языке VBA и элементы управления ActiveX , хранящиеся в обособленных частях файла. Различные расширения имен файлов позволяют легко отличать файлы, содержащие макрос , от файлов, которые его не содержат, и облегчают обнаружение антивирусными программами файлов, содержащих потенциально опасный код. Кроме того, системные администраторы могут заблокировать документы, содержащие нежелательные макросы или элементы управления , что повышает безопасность открытия документов.
Следует отметить, что с файлами новых форматов невозможно работать в предыдущих версиях Excel . Чтобы можно было открывать и изменять файлы Excel 2007 и Excel 2010 в более ранних версиях, следует загрузить необходимые конвертеры файлов.
Окна для работы с файловой системой в Excel 2010
Многочисленные окна для работы с файловой системой в Excel 2010, выглядят примерно одинаково. Внешний вид этих окон зависит от операционной системы. Некоторые из окон при работе в операционной системе Windows Vista показаны на рис. 2.1,
Размер окна можно изменить перетаскиванием его границ. При уменьшении размера окна могут скрываться некоторые его элементы.
В верхней части окна в поле с раскрывающимся списком (1 на рис. 2.2 ) отображается имя текущей папки и имя (имена) вышерасположенных папок. Например, на рис. 2.2 текущей папкой является папка 2010 год, которая находится в папке Проспекты.
Для перехода в вышерасположенную папку достаточно щелкнуть по ее имени. Если щелкнуть по стрелке справа от имени папки, будет отображен список всех содержащихся в ней папок (рис. 2.3). Для перехода в нужную папку достаточно щелкнуть по ее имени в этом списке.
Если щелкнуть по двойной стрелке в левой части поля, будет отображен список вышерасположенных папок и специальных папок Windows (рис. 2.4). Для перехода в нужную папку достаточно щелкнуть по ее имени.
Поле Поиск (2 на рис. 2.2 ) предназначено для поиска файлов в текущей папке и во всех вложенных папках .
Кнопки Назад и Далее (3 на рис. 2.2 ) позволяют перейти к предыдущей папке или вернуться в только что покинутую. Если щелкнуть по стрелке, расположенной справа от этих кнопок, появится список всех папок, которые были отображены в текущем окне.
Щелчок по кнопке Упорядочить (4 на рис. 2.2 ) вызывает меню (рис. 2.5). Меню содержит команды для работы с файлами (Вырезать, Копировать, Удалить и др.), свойствами файлов, а также команды для настройки внешнего вида окна ( Представление ). Команды подчиненного меню Представления позволяют отобразить или скрыть Панель навигации (расположена в левой части окна — 8 на рис. 2.2 ), Панель подробностей, предназначенную для отображения некоторых свойств файла (в окне на рис. 2.2 отсутствует), Панель просмотра, предназначенную для предварительного просмотра файла (в окне на рис. 2.2 отсутствует).
Кнопка Изменить представление (5 на рис. 2.2 ) предназначена для выбора режима отображения значков папок и файлов в окне. Как и в Проводнике Windows может быть выбран один из семи режимов: Огромные значки, Крупные значки, Обычные значки, Мелкие значки, Список , Таблица , Плитка, Содержимое.
Сохранение книги Excel с эскизом в файл
Обычно рабочая книга Excel ассоциируется с файлом как одно целое. Но на самом деле это не совсем так.
Под понятием рабочей книги в Excel подразумевается файл. Но это не совсем так. Особенно в новых форматах XLSX. Точнее говоря книгу нужно понимать как целый набор файлов. Для пользователя же она является виртуальным аналогом скоросшивателя. То есть книга — это папка, а ее листы это файлы с документами которые она содержит.
Сохранение книги и ее эскиза в файл
С точки зрения пользователя персонального компьютера каждый файл состоит с трех частей:
- Название файла.
- Расширение (для Excel 2007 и старше это .xlsx).
- Содержание файла и его иконка.
Содержание книги Excel – находится в нескольких файлах, которые запакованы в один архив с расширением .xlsx. Так, что книга Excel – это папка с файлами, запакованная в один архив.
Программа Excel позволяет сохранять эскизы документов. Сам эскиз представляет собой графическую миниатюру содержимого документа. Это очень удобно, когда в одной папке находится множество файлов рабочих книг и имени недостаточно чтобы вспомнить их содержимое.
Благодаря эскизам (миниатюрам) нет необходимости открывать каждый файл, чтобы найти нужный документ.
Для наглядного примера создадим новую книгу и сохраним ее с эскизом. Для создания новой книги нажмите меню «Файл» опция «Создать». Или нажмите комбинацию горячих клавиш CTRL+N.
Чтобы сохранить книгу в файл выберете меню «Файл»-«Сохранить». Можно так же нажать на инструмент сохранения файла в виде дискетки на панели быстрого доступа. Или нажмите CTRL+S.
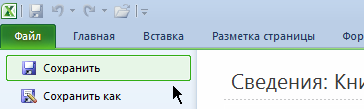
Примечание. При сохранении книги имя файла лучше задавать без расширения, чтобы избежать ошибок. Программа сама добавит нужное расширение.
В появившемся окне введите имя для файла, отметьте галочкой опцию «Сохранить эскиз» и нажмите на кнопку «Сохранить».
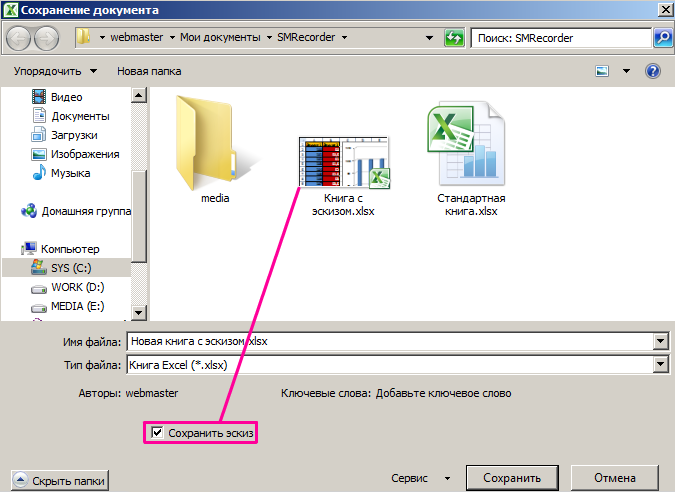
После сохранения книги в заголовке окна программы отображается имя текущего файла, а иконка файла будет отличаться графической миниатюркой его содержимого.
Дальше в процессе работы периодически нажимайте «Сохранить», чтобы не потерять данные (за исключением «Сохранить как», так как эта функция предложить сохранить путем создания нового документа в папке на диске).
Примечание. Длина имени документа не должна превышать 255 символов. Недопустимо использовать для имени спецсимволы (* ? / и т.п.). В одной папке нельзя сохранять два документа с одинаковыми именами.
Когда мы видим документ Excel в папке нам не всегда видно его расширение. Это зависит от настроек операционной системы Windows. По умолчанию расширения спрятаны. Но при желании можно включить отображение расширений в настройках Windows: «Панель управления»-«Параметры папок»-«Вид» и убираем галочку «скрывать расширения для зарегистрированных типов файлов».
Форматы файлов, использующие буфер обмена
Вы можете использовать буфер обмена для копирования данных в буфер обмена в нескольких форматах файлов, которые можно вставить в Excel с помощью команды Вставить
илиСпециальная вставка .
| Формат | расширение | Идентификаторы типа буфера обмена |
| Картина | .wmf или .emf | Изображения в формате метафайла Windows (WMF) или в формате расширенного метафайла Windows (EMF).
ПРИМЕЧАНИЕ. — Если вы копируете изображение метафайла Windows из другой программы, Excel вставит изображение как расширенный метафайл. |
| Битовая карта | .bmp | Изображения хранятся в растровом формате (BMP). |
| Форматы файлов Microsoft Excel | .xls | Двоичные форматы файлов для версий Excel 5.0 / 95 (BIFF5), Excel 97-2003 (BIFF8) и Excel 2013 (BIFF12). |
| SYLK | .slk | Формат символической ссылки. |
| DIF | .dif | Формат обмена данными. |
| Текст (с ограничением по вкладке) | .текст | Разделенный табуляцией текстовый формат. |
| CSV (Commadelimited) | .csv | Формат значений через запятую. |
| Форматированный текст (разделенный пробелами) | .rtf | Rich Text Format (RTF). Только из Excel. |
| Встроенный объект | .gif, .jpg, .doc, .xls или .bmp | Объекты Microsoft Excel, объекты из правильно зарегистрированных программ, поддерживающих OLE 2.0 (OwnerLink), и Picture или другой формат презентации. |
| Связанный объект | .gif, .jpg, .doc, .xls или .bmp | OwnerLink, ObjectLink, Link, Picture или другой формат. |
| Офисный чертежный объект | .emf | Офисный чертежный формат объекта или Изображение (расширенный формат метафайла Windows, EMF). |
| Текст | .текст | Текст на дисплее, OEM текст. |
| Веб-страница с одним файлом | .mht, .mhtml | Однофайловая веб-страница (MHT или MHTML). Этот формат файла объединяет встроенную графику, апплеты, связанные документы и другие вспомогательные элементы, на которые есть ссылки в документе. |
| Страница интернета | .htm, .html | Язык разметки гипертекста (HTML).
ПРИМЕЧАНИЕ. — При копировании текста из другой программы Excel вставляет текст в формате HTML независимо от формата исходного текста. |
Изображения в формате метафайла Windows (WMF) или в формате расширенного метафайла Windows (EMF).
ПРИМЕЧАНИЕ. — Если вы копируете изображение метафайла Windows из другой программы, Excel вставит изображение как расширенный метафайл.
Язык разметки гипертекста (HTML).
ПРИМЕЧАНИЕ. — При копировании текста из другой программы Excel вставляет текст в формате HTML независимо от формата исходного текста.






















