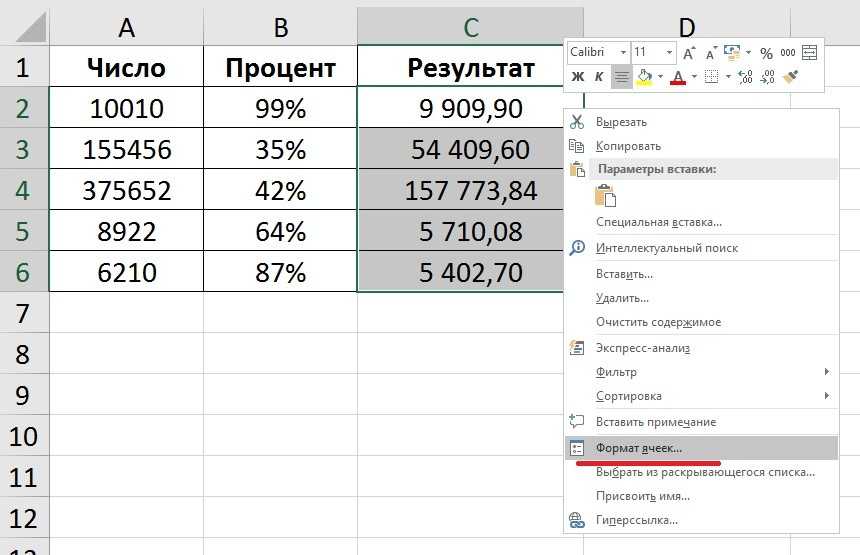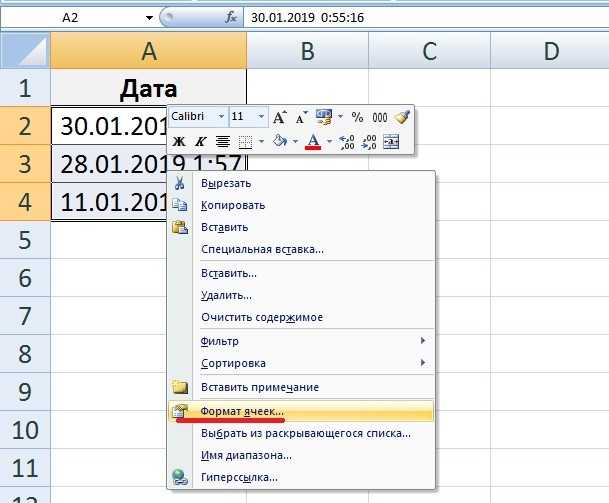Функция ДАТА
Синтаксис:
ДАТА(год,месяц,день)
Результат: Сериальное число (от 0 до 2958456), соответствующее дате в числовом формате (в качестве начала отсчета принимается 01 января 1900 года).
Аргументы:
- год — число (год) от 1900 до 9999 (или от 0 до 8099 соответственно);
- месяц — номер месяца в году (если значение аргумента больше 12, то это число делится на 12, частное прибавляется к указанному значению года, а остаток выступает в качестве номера месяца; так, функция ДАТА(98,14,2) возвращает числовой формат даты 2 февраля 1999 года);
- день — номер дня в месяце (если аргумент- день больше числа дней в указанном месяце, то алгоритм вычислений аналогичен описанному для аргумента месяц’, так, функция ДАТА(99,1,35) возвращает числовой формат даты 4 февраля 1999 года).
ПРИМЕЧАНИЕ
См. функцию ГОД.
Как сделать текст по ширине ячейки в excel?
Как и в любом визуальном редакторе данных от Microsoft в Excel можно и нужно выравнивать данные под нужные условия. В зависимости от ваших задач вы можете задать принудительное выравнивание или установить автоматические возможности выравнивания. Как правильно выровнять в Excel текст вы сможете про:
Общие понятия. Выровнять в Excel
Команды выравнивания доступны на ленте действий Главная — раздел Выравнивание
Или выбрав раздел Формат ячеек, горячая клавиша ctrl+1 (или кликнув правой кнопкой мыши и выбрав Формат ячеек)
Откроется окно, как на первой картинке, подробнее о доступных возможностях.
Выровнять в Excel. По центру, слева, справа
В разделе Выравнивание по горизонтали, чтобы текст начинался от правого или левого края, следует активировать команды соответственно «По правому краю» и «По левому краю». Если необходимо симметрично центрировать содержимое строк, то применяется кнопка «По центру».
Вы можете выбрать величину отступа текст. Выстраивая значения по левому краю, вы можете задать конкретную величину отступа от края (изначально она всегда равна 0). Каждая добавленная единица сдвигает текст на один шаг вправо. Ширина смещения ориентировочно равняется заглавной «Х»
С заполнением
Интересная опция. Выбрав «С заполнением» вы сможете дублировать прописанное в ячейках значение, чтобы столбец полностью был наполнен по ширине. Допустим, что вам необходимо заполнить всю ячейку значением 0. В случае изменения ширины ячейки количество нулей должно увеличится. Эта функция как раз для этого. Дело в том, что, как и прочие опции, формат «С заполнением» меняет сугубо внешнее отображение ячейки, а не сохраняемые данные внутри нее. Символы дублируются по всему диапазону без пробелов между областями. Два существенных плюса.
Первый – Excel автоматом подгонит количество знаков ячейки, если вам важны настройки ширины столбца.
Второй – символы легко можно размножить в полях сразу целого ряда смежных ячеек.
На примере на картинке в ячейку введено только число 1. При использование данной функции получается такое отображение.
Формат по ширине
Подключив команду выравнивания «По ширине», вы добьетесь того, что надпись в выбранной ячейке не только уместится ровно по краям, но автоматически выровняется по левому, правому боку и в высоту.
Выравнивание по вертикали
Excel предлагает 4 вида вертикального форматирования значений: по верхней кромке, центру, нижнему краю, высоте.
Выравнивание по центру, нижнему и верхнему краю аналогичны таким же функциям для выравнивания по вертикали. Команда «По высоте» — это аналог опции «По ширине», только здесь происходит выравнивание по верхним и нижним параметрам, а не с боку. Вертикальное выравнивание, расположение текста
Галочка автоподбор ширины
Данное решение выручает тогда, когда нужно полностью уместить содержимое ячейки в определенном столбце. Команда чаще всего используется тогда, когда нет возможности настроить ширину столбца по содержимому, не испортив при этом соседние столбцы Или когда не подходят остальные виды выравнивания (вертикальное, наклонное, перенос слов). Символы в ячейке будут сжиматься или увеличиваться в зависимости от изменений размеров столбца.
Перенос слов
Заполняя ячейку слишком длинной текстовой строкой, вы обнаружите, что Excel выводит надпись за границу ячейки, если соседние поля не заполнены. Чтобы вернуть текст в нужные пределы, отметьте галочкой квадратик «Переносить по словам» из блока «Отображение». Далее редактор самостоятельно подберет нужную высоту для заполняемого сегмента таблицы, и текст будет разбит на строки, не нарушающие заданных границ.
Ориентация
Предназначение раздела – располагать содержимое элементов таблицы под нужным градусом: сверху вниз, под прямым углом, по часовой, против часовой стрелки. Если высота строчки при этом не обозначена пользователем, Excel подбирает и выставляет ее самостоятельно.
Поделитесь нашей статьей в ваших соцсетях:
(Visited 14 610 times, 16 visits today)
Довольно часто содержимое ячейки в таблице не умещается в границы, которые установлены по умолчанию. В этом случае актуальным становится вопрос их расширения для того, чтобы вся информация уместилась и была на виду у пользователя. Давайте выясним, какими способами можно выполнить данную процедуру в Экселе.
Как рассчитать последний день месяца в Excel
Часто в процессе работы с датами возникает необходимость динамического определения даты и последнего дня недели в месяце. Естественно можно просто посмотреть в обычный календарь, но для автоматизации некоторых задач в Excel с помощью формул нужно динамически получить дату последнего месяца особенно в феврале и определить день недели. Ведь у високосного года (366) месяц февраль имеет 29 дней, а в обычном году – 28.
Сколько дней в феврале для любого года и любой даты?
Для начала рассмотрим, как вычислить дату последнего дня февраля месяца для любого года, чтобы определить високосный год или нет:
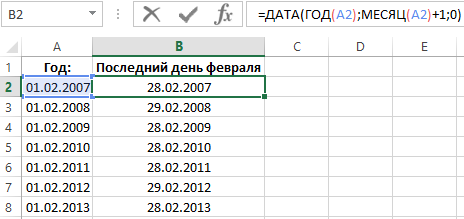
Анализируя пример на данном рисунке, следует помнить, что данную формулу можно применять для любого месяца, чтобы получить дату последнего дня, а не только для февраля. Иначе она выглядела бы так:
Функция ДАТА позволяет генерировать дату на лету с помощью трех аргументов:
- Год – можно указать любое число только лишь в диапазоне от 1900 и до 9999.
- Месяц – любое положительное или отрицательное число.
- День – любое положительное или отрицательное число.
Например, если в третьем аргументе указано число 0 как номер дня, Excel вычислит дату последнего дня из предыдущего месяца. Для наглядного примера составим формулу с числом 0, которая возвращает 29 февраля 2000-го года:
В следующем примере формулы вместо ввода статических значений в первые 2 аргумента функции ДАТА (год и месяц), используется функция ГОД, которая возвращает годы с исходных дат. Аналогично используется функция МЕСЯЦ возвращающая порядковый номер месяца в году из исходной даты. К этому номеру в формуле добавляется число 1. Благодаря чему мы получаем номер следующего месяца. Так как в третьем аргументе стоит число 0, автоматически получаем порядковый номер последнего дня в текущем месяце, который нас интересует.
Какой день недели для последнего дня месяца?
На этом рисунке ниже показано, как вычислить день недели и дату последнего дня февраля для любого года:
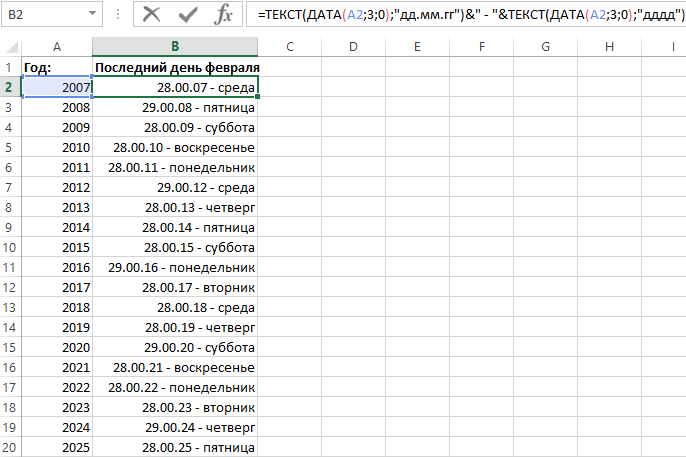
Формула состоит из двух частей, разделенных соединяющим оператором амперсантом (&» — «&):
- В первой части функция ТЕКСТ преобразует числовое значение, которое возвращает функция ДАТА в формат даты. Он указано во втором аргументе функции – «дд.мм.гг»
- Во второй части функция ТЕКСТ определяет день недели для исходной даты в первом ее аргументе, с помощью формата ячеек «дддд» указанном во втором аргументе.
Пример использования функции КОНМЕСЯЦА
В новых версиях Excel предусмотрена функция КОНМЕСЯЦА, которая служит альтернативным решением для выше описанной формулы:
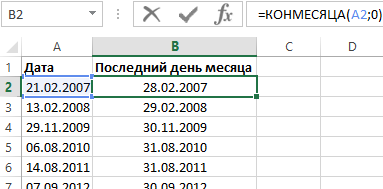
Благодаря функции КОНМЕСЯЦА можно определять дату для текущего, предыдущего или будущего месяца заполнив лишь только 2 аргумента:
- Нач_дата – исходная дата или ссылка на нее.
- Число_месяцев – порядковый номер месяца начиная от исходной даты. Может быть любое положительное или отрицательное число. Примеры заполнения аргументов для функции КОНМЕСЯЦА, которая возвращает дату 29 февраля 2000-го года:
Если же мы укажем во втором аргументе отрицательное число, тогда функция возвращает нам дату последнего дня для предыдущего месяца:
Разумеется, если мы указываем во втором аргументе число 0 тогда получим необходимое значение даты последнего дня для текущего месяца:
Как определить високосный год или нет в Excel?
Чтобы определить високосный год или нет в Excel существует множество решений. Вот несколько из них:
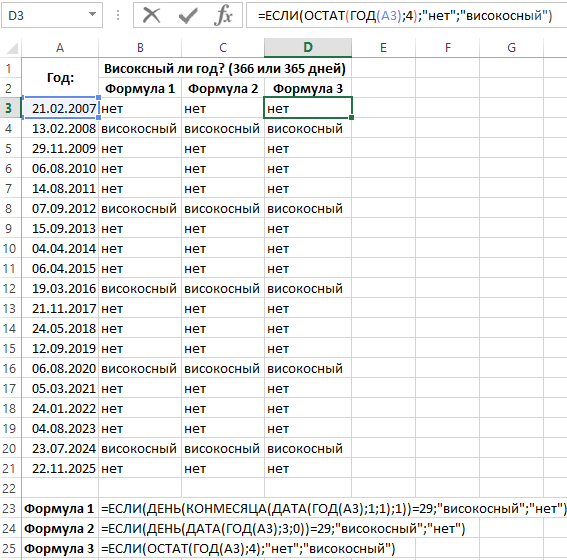
При работе с датами особую сложность предоставляет тот факт, что раз в 4-е года количество дней в году составляет 366, тогда как в обычных годах 365. Поэтому иногда приходится воспользоваться вышеописанными примерами и формулами для различных вычислений в Excel.
Подсчет и отслеживание дат
Как мы уже говорили, благодаря тому, что Excel хранит даты в виде чисел, с датами можно делать операции сложения и вычитания. Операцию сложения иллюстрировали функции РАБДЕНЬ и РАБДЕНЬ.МЕЖДУ. Рассмотрим функции, позволяющие вычитать одну дату из другой.
ДНИ()
Самая простая функция. Возвращает число, соответствующее количеству дней между датами. При этом результат может быть и отрицательным, если начальная дата больше конечной.
ЧИСТРАБДНИ() и ЧИСТРАБДНИ.МЕЖДУ()
ЧИСТРАБДНИ – функция рассчитывающая количество рабочих дней при пятидневной рабочей неделе. Синтаксис формулы следующий:
= ЧИСТРАБДНИ (нач_дата, кон_дата, )
Аргументы нач_дата и кон_дата могут быть любыми датами в кавычках или ссылками на ячейки.
Параметр , как и в функции РАБДЕНЬ является необязательным, но позволяет дисквалифицировать определенные дни из расчета.
ЧИСТРАБДНИ.МЕЖДУ используются в более новых версиях Excel (2010 и более поздних версий). По аналогии с РАБДЕНЬ.МЕЖДУ функция дает возможность настраивать режим «выходных» дней.
Синтаксис ЧИСТРАБДНИ.МЕЖДУ() следующий:
= ЧИСТРАБДНИ.МЕЖДУ (нач_дата, кон_дата, , )
Аргументы нач_дата, кон_дата и работают точно так же, как и в ЧИСТРАБДНИ().
могут принимать следующие значения:
ДОЛЯГОДА ()
Иногда полезно измерить, какова разница между двумя датами относительно целого года.
Давайте проведем грубые расчеты того, сколько россияне находятся в «нетрезвом» состоянии на новогодних праздниках относительно всего года. Воспользуемся функцией ДОЛЯГОДА():
=ДОЛЯГОДА нач_дат, кон_дата, )
Первые аргументымогут быть любыми датами или ссылками на ячейки.
является необязательным аргументом, он позволяет указать «правила» для измерения разницы. В большинстве случаев используется вариант 1:
0.02(2) года… Какая маленькая цифра. А еще говорят, что у нас самый «загульный» народ. А мы опровергли ложные домыслы!
MySQL | Функции для работы с датами и временем
Последнее обновление: 26.05.2018
MySQL имеет ряд встроенных функций для работы с датами и временем.
Получение даты и времени
- Функции NOW(), SYSDATE(), CURRENT_TIMESTAMP() возвращают текущую локальную дату и время на основе системных часов в виде объекта datetime. Все три функции возвращают одинаковый результат SELECT NOW(); — 2018-05-25 21:34:55
SELECT SYSDATE(); — 2018-05-25 21:34:55
SELECT CURRENT_TIMESTAMP(); — 2018-05-25 21:32:55 - Функции CURDATE и CURRENT_DATE возвращают текущую локальную дату в виде объекта date: SELECT CURRENT_DATE(); — 2018-05-25
SELECT CURDATE(); — 2018-05-25 - Функции CURTIME и CURRENT_TIME возвращают текущее время в виде объекта time: SELECT CURRENT_TIME(); — 20:47:45
SELECT CURTIME(); — 20:47:45 - UTC_DATE возвращает текущую локальную дату относительно GMT SELECT UTC_DATE(); — 2018-05-25
- UTC_TIME возвращает текущее локальное время относительно GMT SELECT UTC_TIME(); — 17:47:45
Парсинг даты и времени
- DAYOFMONTH(date) возвращает день месяца в виде числового значения
- DAYOFWEEK(date) возвращает день недели в виде числового значения
- DAYOFYEAR(date) возвращает номер дня в году
- MONTH(date) возвращает месяц даты
- YEAR(date) возвращает год из даты
- QUARTER(date) возвращает номер квартала года
- WEEK(date ) возвращает номер недели года. Необязательный параметр позволяет задать стартовый день недели. Если этот параметр равен 1, то первым днем считается понедельник, иначе воскресенье
- LAST_DAY(date) возвращает последний день месяца в виде даты
- DAYNAME(date) возвращает название дня недели
- MONTHNAME(date) возвращает название текущего месяца
- HOUR(time) возвращает час времени
- MINUTE(time) возвращает минуту времени
- SECOND(time) возвращает секунду времени
Примеры функций:
Функция EXTRACT
Функция EXTRACT извлекает из даты и времени какой-то определенный компонент. Ее формальный синтаксис:
EXTRACT(unit FROM datetime)
Значение datetime представляет исходную дату и (или) время, а значение unit указывает, какой компонент даты или времени будет извлекаться. Параметр unit может представлять одно из следующих значений:
- SECOND (секунды)
- MINUTE (минуты)
- HOUR (час)
- DAY (день)
- MONTH (месяц)
- YEAR (год)
- MINUTE_SECOND (минуты и секунды)
- HOUR_MINUTE (часы и минуты)
- DAY_HOUR (день и часы)
- YEAR_MONTH (год и месяц)
- HOUR_SECOND (часы, минуты и секунды)
- DAY_MINUTE (день, часы и минуты)
- DAY_SECOND (день, чаы, минуты и секунды)
Примеры вызова функции:
Функции для манипуляции с датами
Ряд функций позволяют производить операции сложения и вычитания с датами и временем:
- DATE_ADD(date, INTERVAL expression unit) возвращает объект DATE или DATETIME, который является результатом сложения даты date с определенным временным интервалом. Интервал задается с помощью выражения INTERVAL expression unit, где INTERVAL предоставляет ключевое слово, expression — количество добавляемых к дате единиц, а unit — тип единиц (часы, дни и т.д.) Параметр unit может иметь те же значения, что и в функции EXTRACT, то есть DAY, HOUR и т.д.
- DATE_SUB(date, INTERVAL expression unit) возвращает объект DATE или DATETIME, который является результатом вычитания из даты date определенного временного интервала
- DATEDIFF(date1, date2) возвращает разницу в днях между датами date1 и date2
- TO_DAYS(date) возвращает количество дней с 0-го года
- TIME_TO_SEC(time) возвращает количество секунд, прошедших с момента полуночи
Примеры применения:
Форматирование дат и времени
- DATE_FORMAT(date, format) возвращает объект DATE или DATETIME, отформатированный с помощью шаблона format
- TIME_FORMAT(date, format) возвращает объект TIME или DATETIME, отформатированный с помощью шаблона format
Обе функции в качестве второго параметра принимают строку форматирования или шаблон, который показывает, как оформатировать значение. Этот шаблон может принимать следующие значения:
- %m: месяц в числовом формате 01..12
- %с: месяц в числовом формате 1..12
- %M: название месяца (January…December)
- %b: аббревиатура месяца (Jan…Dec)
- %d: день месяца в числовом формате 00..31
- %e: день месяца в числовом формате 0..31
- %D: номер дня месяца с суффиксом (1st, 2nd, 3rd…)
- %y: год в виде двух чисел
- %Y: год в виде четырех чисел
- %W: название дня недели (Sunday…Saturday)
- %a: аббревиатура дня недели (Sun…Sat)
- %H: час в формате 00..23
- %k: час в формате 0..23
- %h: час в формате 01..12
- %l: час в формате 1..12
- %i: минуты в формате 00..59
- %r: время в 12-ти часовом формате (hh:mm:ss AM или PM)
- %T: время в 24-ти часовом формате (hh:mm:ss)
- %S: секунды в формате 00..59
- %p: AM или PM
Примеры применения:
В качестве примера использования функций найдем заказы, которые были сделаны 5 дней назад:
Функция ВРЕМЗНАЧ
Синтаксис:
ВРЕМЗНАЧ(время_как_текст)
Результат: Числовой формат для времени суток, представленного аргументом врeмя_как_текст. Время сугок в числовом формате — это десятичная дробь в интервале от 0 до 0,99999999, представляющая время суток от 0:00:00 (12:00:00 ночи) до 23:59:59 (11:59:59 вечера). Функция ВРЕМЗНАЧ используется для преобразования времени суток, представленного в виде текста, в числовой формат времени суток.
Аргументы:
время_как_текст — текстовая строка, содержащая значение времени суток в любом формате, допустимом в Excel. Информация о дате в аргументе время_как_текст игнорируется.
Мастер преобразования текста в столбцы — не требующий формул способ преобразования текста в дату.
Вам пригодится достаточно древний инструмент Excel под названием «Текст в столбцы». Он умеет работать как с простыми текстовыми датами, так и с текстовыми строками из нескольких частей.
Пример 1. Преобразование простых текстовых строк в даты.
В этом примере мы будем превращать текстовые строки, например 01 01 2015 (день, месяц и год разделены пробелами), в даты.
- На рабочем листе выберите столбец, содержимое которого вы хотите конвертировать.
- Перейдите на вкладку «Данные», и нажмите «Текст по столбцам».
- На шаге 1 мастера преобразования текста в столбцы выберите «С разделителями» и нажмите «Далее».
- На шаге 2 мастера снимите флажки со всех разделителей и нажмите Далее.
- На последнем шаге выберите «Дата» в разделе «Формат данных столбца», укажите в выпадающем списке вид, соответствующий вашим данным. Нажмите «Готово».
Теперь Excel распознает ваши текстовые значения как нужно, автоматически преобразует их в формат даты по умолчанию и отобразит в ячейках с выравниванием по правому краю.
Вы можете изменить представление результата обычным способом через диалог Формат ячеек.
Заметка. Для правильной работы мастера «Текст по столбцам» все записи должны быть единообразными. Например, если некоторые из них выглядят как день / месяц / год , а другие — месяц / день / год , вы получите неверные результаты.
Пример 2. Преобразование сложных текстовых строк в даты.
Если ваши записи представлены более сложной фразой из нескольких частей, к примеру:
- 8 март 2020 г., воскресенье
- 8 март 2020 г. 15:00
Вам нужно будет приложить немного больше усилий и использовать рассматриваемый нами инструмент в комбинации с функцией ДАТА.
Важно! Название месяца при использовании этого метода должно быть в именительном падеже!
- Выберите нужную область данных.
- Вызовите мастер преобразования.
- На шаге 1 укажите «С разделителями» и нажмите « Далее» .
- На шаге 2 мастера выберите разделители, которые у вас используются.
Например, если вы преобразуете строки, разделенные запятыми и пробелами, например «8 март 2020г., воскресенье», то вам следует выбрать оба разделителя — запятую и пробел.
Также имеет смысл выбрать опцию «Считать последовательные разделители одним», чтобы игнорировать лишние пробелы или пробел после запятой, если они есть в ваших данных.
Я немного усложнил наш пример, добавив после порядкового номера года еще букву «г» с точкой. Поэтому эта буква и добавлена в список разделителей.
И, наконец, взгляните на окно Образец разбора данных и проверьте, правильно ли поделены ваши слова на столбцы. Затем нажмите «Далее».
- На шаге 3 мастера убедитесь, что все колонки в разделе предварительного просмотра данных имеют формат «Общий». Если это не так, щелкните столбец и выберите Общий в разделе Формат данных.
Заметка. Не выбирайте формат «Дата», поскольку каждый столбец содержит только ее часть. Поэтому Excel не сможет понять, что вы на самом деле хотите сделать.
Если вам не нужен какой-то из столбцов, щелкните по нему и выберите «Пропустить
Как видите, я буду использовать только три первых столбца, а два последних не нужны.
Если вы не хотите перезаписывать исходные данные, укажите, где именно должны быть вставлены результаты — введите адрес верхней левой ячейки в поле «Поместить в…». Выбираем ячейку B2.
Когда закончите, нажмите кнопку Готово.Как вы видите на скриншоте выше, мы пропускаем четвертую и пятую колонки с точкой и днями недели, разделяем остальные данные на 3 столбца (в общем формате) и вставляем их, начиная с ячейки В2.
На следующем рисунке показан результат с исходными данными в A и разделенными на части данными в В, C и D.
- Наконец, вы должны объединить эти кусочки вместе, используя функцию ДАТА (DATE). Синтаксис её не требует особых пояснений:
В нашем случае год записан в колонке D и день — в В, с этим проблем нет.
Но не так просто с месяцем, потому что это слово, а нужен его номер. К счастью, Microsoft Excel предоставляет специальную функцию МЕСЯЦ (MONTH), которая может изменить название месяца на его порядковый номер:
Чтобы функция МЕСЯЦ понимала, что она имеет дело с датой, мы выражаем это так:
Здесь C2 содержит название месяца, март в нашем случае. «1 &» добавляется для получения даты (1 март), чтобы формула могла превратить ее в соответствующий номер месяца. Повторюсь еще раз, что месяц должен быть здесь в именительном падеже, что не всегда удобно.
А теперь давайте встроим это выражение в качестве второго аргумента:
И вуаля, наши сложные комбинации слов и цифр успешно становятся датами:
Как функция ДЕНЬНЕД определяет конкретные даты в Excel
Данная статья содержит несколько полезных формул, возвращающих конкретную дату.
Определение дня в году
1 января — это первый день года, а 31 декабря — последний. А как насчет остальных дней, идущих между ними? Следующая формула возвращает день года для даты, хранящемся в ячейке A1: =A1-ДАТА(ГОД(A1);1;0) . Например, если ячейка A1 содержит дату 16 февраля 2010 года, формула возвращает 47, потому что эта дата является 47-м днем в году.
Следующая формула возвращает количество дней, оставшихся в году с момента определенной даты (предполагается, что она содержится в ячейке A1): =ДАТА(ГОД(A1);12;31) .
Определение дня недели
Если вам необходимо определить день недели для даты, функция ДЕНЬНЕД справится с этой задачей. Функция принимает в качестве аргумента дату и возвращает целое число от 1 до 7, соответствующее дню недели. Следующая формула, например, возвращает 6, потому что первый день 2010 года приходится на пятницу: =ДЕНЬНЕД(ДАТА(2010;1;1)) .
Функция ДЕНЬНЕД использует еще и необязательный второй аргумент, обозначающий систему нумерации дней для результата. Если вы укажете 2 в качестве второго аргумента, то функция вернет 1 для понедельника, 2 — для вторника и т. д. Если же вы укажете 3 в качестве второго аргумента, то функция вернет 0 для понедельника, 1 — для вторника и т. д.
Вы можете также определить день недели для ячейки, содержащей дату, применяя пользовательский числовой формат. Ячейка, использующая следующий формат, выводит день недели: ДДДД. Имейте в виду, что ячейка действительно содержит полную дату, а не только номер дня.
Определение даты последнего воскресенья
Формула в этом разделе возвращает последний указанный день. Вы можете использовать следующую формулу для получения даты прошлого воскресенья. Если текущий день — воскресенье, то формула возвращает текущую дату. Результатом будет серийный номер даты (вам нужно отформатировать ячейку для отображения читабельной даты): =СЕГОДНЯ()-ОСТАТ(СЕГОДНЯ()-1;7) .
Чтобы изменить эту формулу для нахождения даты другого дня, а не воскресенья, поменяйте 1 на другое число в диапазоне от 2 (понедельник) до 7 (суббота).
Определение дня недели после даты
Следующая формула возвращает указанный день недели, который наступает после определенной даты. Например, вы можете применять эту формулу для определения даты первой пятницы после 4 июля 2010 года. Формула предполагает, что ячейка А1 содержит дату, а ячейка А2 — число от 1 до 7 (1 соответствует воскресенью, 2 — понедельнику и т. д.): =A1+A2-ДЕНЬНЕД(A1)+(А2 .
Если ячейка А1 содержит 4 июля. 2010, а ячейка А2 содержит б (что обозначает пятницу), то формула возвращает 9 июля, 2010. Это первая пятница после 4 июля 2010 года (дня, который приходится на воскресенье).
Нахождение n-го определенного дня недели в месяце
Вам может понадобиться формула для нахождения даты определенного по счету дня недели. Предположим, что день выплаты зарплаты в вашей компании приходится на вторую пятницу каждого месяца и вам нужно определить эти дни выплат для каждого месяца года. Следующая формула выполнит требуемый расчет: =ДАТА(А1;А2;1)+А3-ДЕНЬНЕД(ДАТА(А1;А2;1))+(А4-(А3>=ДЕНЬНЕД(ДАТА(А1;А2;1))))*7
Эта формула предполагает, что:
- ячейка А1 содержит год;
- ячейка А2 содержит месяц;
- ячейка A3 содержит номер дня (1 — воскресенье, 2 — понедельник и т. д.);
- ячейка А4 содержит число — например 2, указывающее второе появление дня недели, заданного в ячейке A3.
При использовании этой формулы для определения даты второй пятницы в июне 2010 года результатом будет 11 июня, 2010.
Определение последнего дня месяца
Чтобы определить дату, которой соответствует последний день месяца, вы можете использовать функцию ДАТА. Однако вам нужно увеличивать месяц на 1 и указывать в качестве значения дня 0. Другими словами, «0-й» день следующего месяца — это последний день текущего месяца.
Следующая формула предполагает, что дата хранится в ячейке А1. Формула возвращает дату, которой соответствует последний день месяца: =ДАТА(ГОД(А1);МЕСЯЦ(А1)+1;0) .
Вы можете модифицировать эту формулу, чтобы определить, сколько дней включает в себя указанный месяц. Следующая формула возвращает целое число, которое соответствует количеству дней в месяце для даты из ячейки А1 (убедитесь, что вы отформатировали ячейку как число, а не как дату): =ДЕНЬ(ДАТА(ГОД(А1);МЕСЯЦ(А1)+1;0))
Определение квартала даты
Для финансовых отчетов может оказаться полезным представление информации по кварталам. Следующая формула возвращает целое число от 1 до 4, которое соответствует календарному кварталу для даты в ячейке А1: =ОКРУГЛ ВВЕРХ(МЕСЯЦ(A1)/3;0) . Эта формула делит номер месяца на 3, а затем округляет результат.
голоса
Рейтинг статьи