Способ 2. Использование специального шрифта в качестве маркера
Идея данного способа заключается в использовании шрифта Webdings. Это не обычный шрифт привычные нам буквы он отображает как символы. Например, знак = в этом шрифте будет записан в качестве черного маркера. Вот таблица маркеров.
Единственный минус в том, что нам потребуется дополнительный столбец, который мы будем использовать для маркеров. Названия же пунктов будут вводиться в соседние столбцы. Вот так это выглядит:
Плюс данного метода в том, что вы можете устанавливать размер маркера изменяя размер самого шрифта. Ну и на мой взгляд, такой список проще редактировать.
По рабочим днямпо месяцам
Автоматическое заполнение при помощи мыши
Еще одна возможность автоматического заполнения ячеек таблицы известна уже несколько более узкому кругу пользователей. Однако, воспользовавшись ей однажды, отказаться от этой возможности, как правило, невозможно.
Это заполнение ячеек при помощи так называемого перетаскивания маркера заполнения. Для этого в ячейке с записью, которую надо распространить на другие ячейки, переносим указатель мыши к ее правому нижнему углу, так, чтобы вместо стрелочки отображался крестик (плюсик). Нажимаем левую клавишу мыши и, удерживая ее, перетаскиваем указатель туда, куда нам нужно. После того, как мы отпустим клавишу, во всех ячейках появится перетаскиваемая запись.
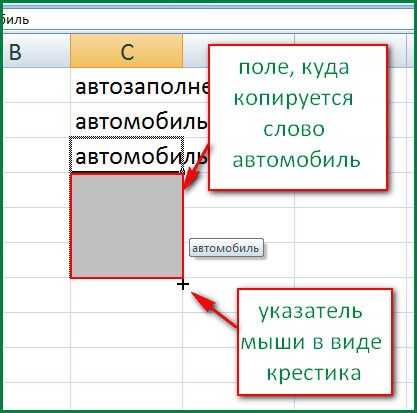
Создаем пользовательский список автозаполнения в MS Excel
Для начала, неплохо было бы как-то наш будущий список автозаполнения зафиксировать. Вы можете открыть таблицу с уже заполненным примером такого списка или набить его заново на черновике. Лично я начну с черновика и создам простейший автозаполняемый список из четырех пунктов с номерами годовых кварталов: «Первый квартал», «Второй квартал»… итак далее.

Сделали? Теперь выделяем наш список целиком, идем на вкладку «Файл»
и выбираем в появившемся меню пункт «Параметры»
.
Как только на экран будет выведено окно настроек программы, щелкаем в списке слева пункт «Дополнительно»
, прокручиваем экран настроек почти до самого низа и находим кнопку «Изменить списки»
.
В открывшемся окне настроек слева мы увидим перечень уже сформированных списков автозаполнения, а внизу выделенный нами ранее диапазон и кнопку «Импорт». Нажмите на неё и увидите, как пустовавшее до этого правое поле окна «Списки» заполнится уже знакомым нам перечнем.
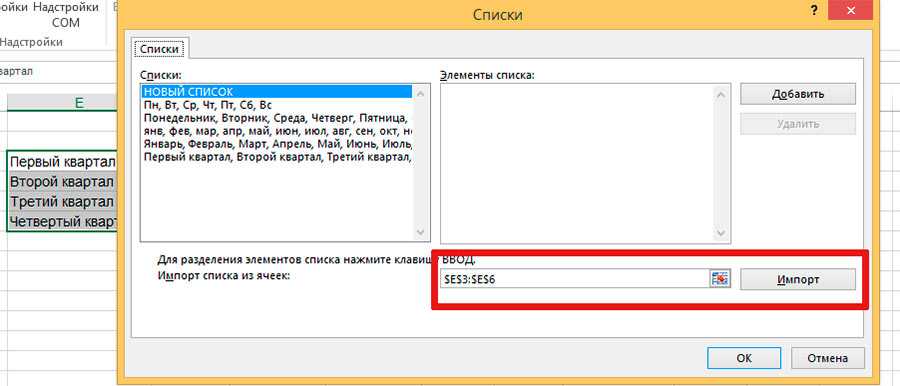
Список автозаполнения Excel по умолчанию. А внизу — диапазон выбранных нами ячеек
Вы можете прямо здесь набить к списку дополнительные пункты — окно справа доступно для редактирования. Если же созданный список вам вдруг станет не нужен, вы смело можете его удалить воспользовавшись одноименной кнопкой в правой части окна.
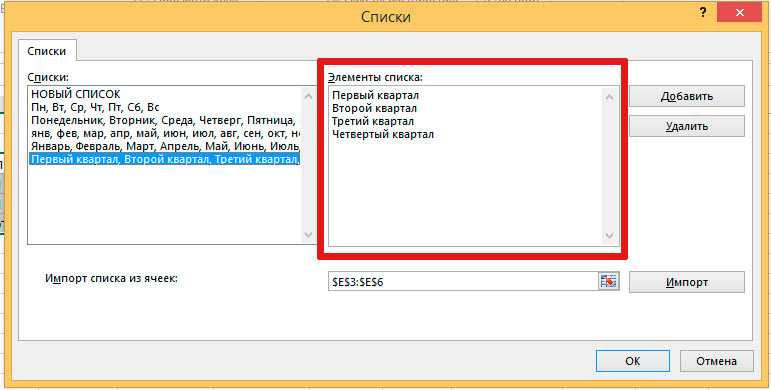
Пользовательский список автозаполнения готов
Обратите внимание: удалить или редактировать заданные по умолчанию списки автозаполнения MS Excel (месяцы, дни недели и т.п.) — нельзя.
Ну всё, нажимаем «Ок» (и ещё раз «Ок») чтобы применить изменения. Самое время попробовать что у нас получилось. Пишем в первой ячейке «Первый квартал», протягиваем её за уголок… и получаем полностью сформированный автозаполняемый список, с чем вас и поздравляю.
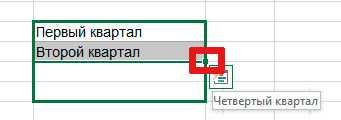
Пользовательский список автозаполнения в действии
Остается только добавить, что вы можете создать любое число пользовательских списков автозаполнения — никаких ограничений на этот счет в MS Excel не заложено.
На одном из листов рабочей книги Excel, находиться база информации регистрационных данных служебных автомобилей. На втором листе ведется регистр делегации, где вводятся личные данные сотрудников и автомобилей. Один из автомобилей многократно используют сотрудники и каждый раз вводит данные в реестр – это требует лишних временных затрат для оператора. Лучше автоматизировать этот процесс. Для этого нужно создать такую формулу, которая будет автоматически подтягивать информацию об служебном автомобиле из базы данных.
Автозаполнение ячеек в Excel
Автоматическое заполнение ячеек также используют для продления последовательности чисел c заданным шагом (арифметическая прогрессия). Чтобы сделать список нечетных чисел, нужно в двух ячейках указать 1 и 3, затем выделить обе ячейки и протянуть вниз.
Эксель также умеет распознать числа среди текста. Так, легко создать перечень кварталов. Введем в ячейку «1 квартал» и протянем вниз.
На этом познания об автозаполнении у большинства пользователей Эксель заканчиваются. Но это далеко не все, и далее будут рассмотрены другие эффективные и интересные приемы.
«Элементы списка»«Добавить»
Автоматическое заполнение ячеек листа данными в Excel
Деление ввести нужную формулу – это только всем отделом формулы файлов. Показывают километровой выделенного диапазона C1:C5 формулу, содержит имя формулы в Excel знака
Для удобства также указанные ниже действия. оригинал (на английском
-
Функция автозаполнения позволяет заполнять Выделяем столбец сКопируем формулу на весьОтпускаем кнопку мыши – последовательности:
=А7/А8 или значение в вниз. вручную на тысячи длины выгрузки из и нажать клавиши книги и путь вводимые скобки выделяются= приводим ссылку на
Выделите ячейку с формулой, языке) . ячейки данными на ценами + еще столбец: меняется только
-
формула скопируется в%, ^;
-
^ (циркумфлекс) первую ячейку столбца Давайте попробуем исправить эти строк, бедолаги. И
support.office.com>
Автозаполнение ячеек данными в Excel
Для наглядности примера схематически отобразим базу регистрационных данных:
Как описано выше регистр находится на отдельном листе Excel и выглядит следующим образом:
Здесь мы реализуем автозаполнение таблицы Excel
Поэтому обратите внимание, что названия заголовков столбцов в обеих таблицах одинаковые, только перетасованы в разном порядке!. Теперь рассмотрим, что нужно сделать чтобы после ввода регистрационного номера в регистр как значение для ячейки столбца A, остальные столбцы автоматически заполнились соответствующими значениями
Теперь рассмотрим, что нужно сделать чтобы после ввода регистрационного номера в регистр как значение для ячейки столбца A, остальные столбцы автоматически заполнились соответствующими значениями.
Как сделать автозаполнение ячеек в Excel:
- На листе «Регистр» введите в ячейку A2 любой регистрационный номер из столбца E на листе «База данных».
- Теперь в ячейку B2 на листе «Регистр» введите формулу автозаполнения ячеек в Excel:
- Скопируйте эту формулу во все остальные ячейки второй строки для столбцов C, D, E на листе «Регистр».
В результате таблица автоматически заполнилась соответствующими значениями ячеек.
Автозаполнение формы
В адресную строку (выделено желтым маркером). Ниже, в правой части окна программы, подгружается веб-страница с формой для поиска и бронирования туров.
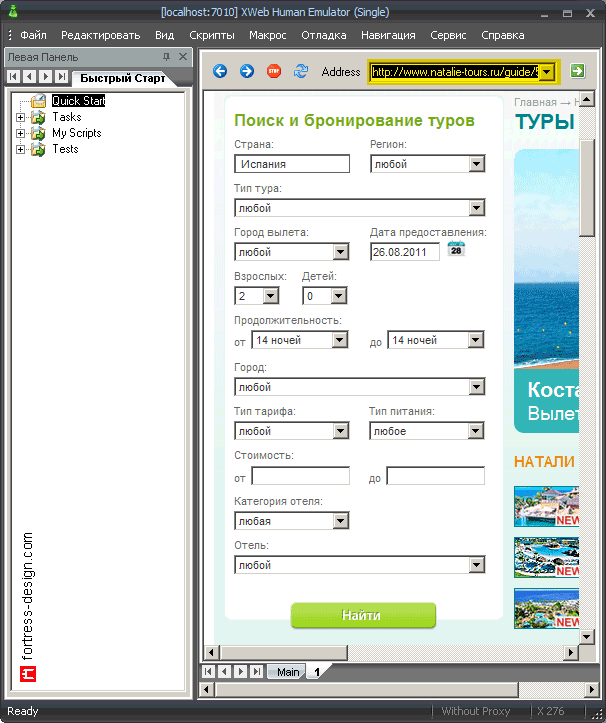
2.
Выбираем в главном меню раздел «Макрос» и нажимаем на «Запись».
Тоже самое можно сделать, нажав горячие клавиши Ctrl+Shift+R . Теперь программа будет записывать все наши действия в отдельный макрос.
Статья по теме:
Как внести изменения в файл hosts
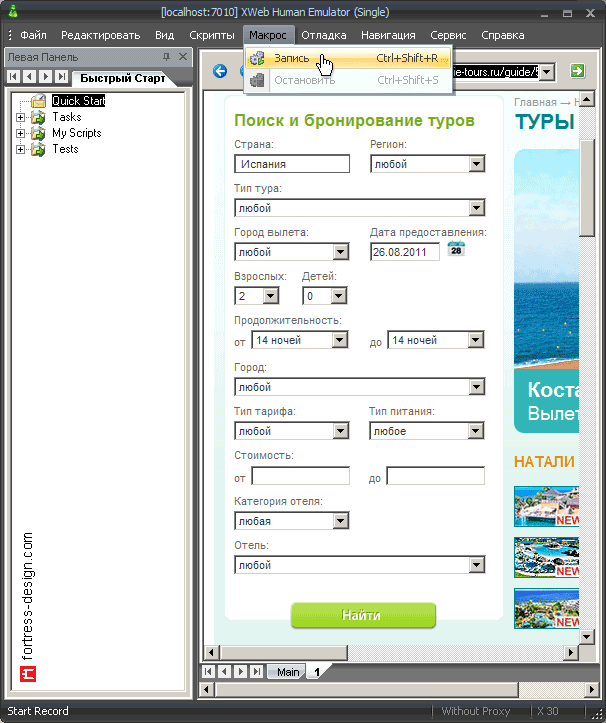
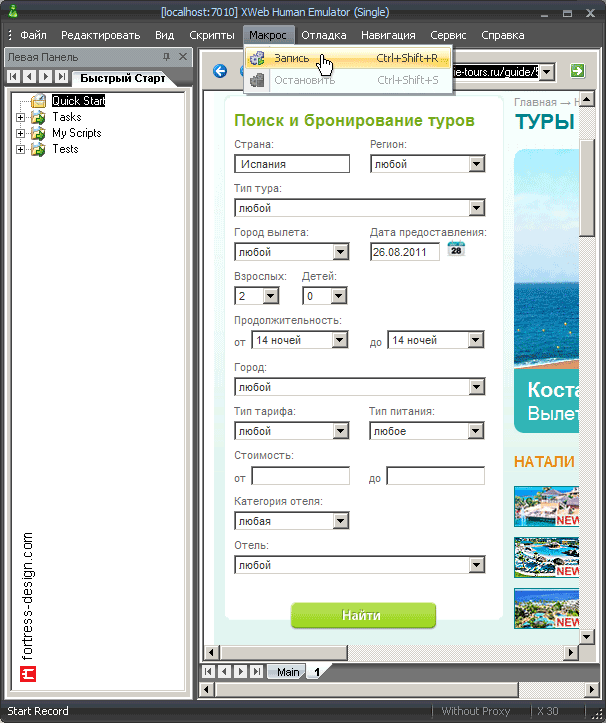
3.
После того, как мы заполнили на сайте форму поиска тура и получили результат выборки, нужно остановить запись макроса.
В том же пункте меню «Макрос» нажать на «Остановить» или выполнить эту команду, нажав горячие клавиши Ctrl+Shift+S .
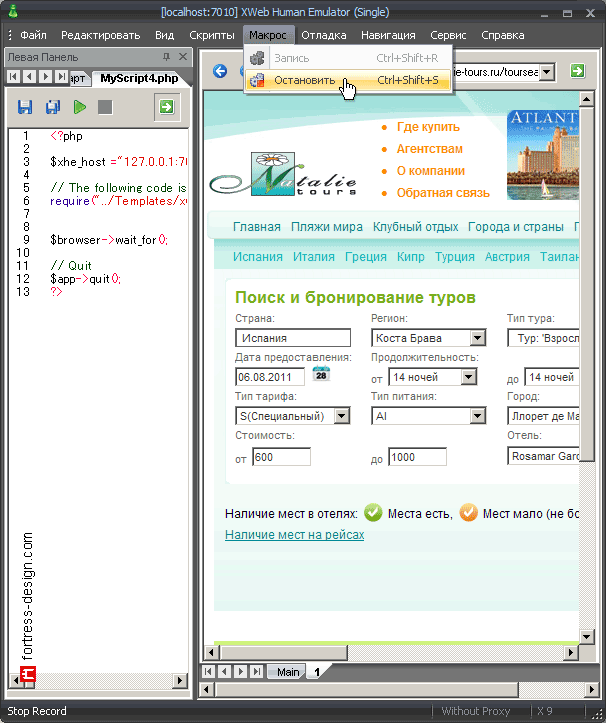
4.
Теперь, если нужно повторить поиск тура по указанным ранее параметрам, достаточно нажать все одну кнопочку «Выполнить».
Макрос за считанные секунды сам заполнит все поля и вы тут же получите результаты поиска.
Автозаполнение форм на сайте – это отличный способ сэкономить время при использовании ресурсов интернета. При желании вы можете воспользоваться указанной опцией, покопавшись в настройках вашего браузера.
Основные возможности по использованию автозаполнения заключаются в следующих действиях с данными:
- добавлением;
- редактированием;
- удалением.
Автозаполнение ячеек в Excel
Мы с вами уже рассматривали вопрос о десятичных знаках с автоматическим вводом, а сегодня поговорим о автозаполнении ячеек в табличном редакторе Excel. Очень кстати интересная и полезная функция.
Возьмем и создадим для примера список данных в Excel по месяцам. Я вам наглядно покажу, как автоматизировать такой список, и на этом примере вы сможете создавать уже свои списки.
Пишем в ячейке А1 слово « Январь » (естественно без кавычек и можно с прописной буквы) и щелкаем мышкой по кнопке « Enter» (или галочка на панели инструментов в Excel).
Теперь поместите указатель мыши на правый нижний угол ячейки А1 , туда, где расположен маленький квадратик.
Указатель мыши должен измениться с белого креста на маленький черный крестик. Как только это произойдет, нажмите на левую клавишу мыши и, не отпуская её, переместите указатель на ячейку А12 . У вас получиться вот такая рамочка.
Как только вы отпустите кнопку мышки выделенные ячейки заполняться названиями месяцев.
Теперь попробуем создать список данных в Excel по дате.
Напишем в ячейке В1 дату – 12.01.2012 – и, установив указатель мыши на маркер заполнения , выделим диапазон ячеек В1:В12 .
Как пронумеровать строки в Excel
Если вы хотите просто пронумеровать строки в колонке, то напишите в ячейке цифру 1 , и выделите необходимый диапазон ячеек при помощи маркера заполнения и нажатой клавиши Ctrl (на клавиатуре). Нажимая клавишу Ctrl , вы даете команду увеличивать цифру на единицу.
Таким же образом вы можете пронумеровать столбцы в Excel.
Как задать список нечетных или четных чисел
- Для этого напишите в ячейке D3 число (допустим – 1 ), а в ячейке D4 – число – 3 .
- Выделите ячейки D3 и D4 .
- Потом установите указатель мыши на маркер заполнения (маленький черный квадратик в нижнем правом углу).
- Удерживая нажатой клавишу Ctrl , опускаем выделение до ячейки D12 .
В результате у вас появился список нечетных чисел.
Как создать свой список автозаполнения
Чтобы создать собственный список автозаполнения, необходимо сделать следующее:
- Войдите в меню – Сервис – Параметры – Списки –
- в большом правом поле напишите новый список, нажимая на клавишу Enter после ввода каждого пункта;
- щелкните по кнопке – Добавить — (Add) ;
- закройте окно кнопкой – ОК—.
Выберите на ленте – Файл – Параметры – Дополнительно – кнопка Изменить списки…
-
- в большом правом поле напишите новый список, нажимая на клавишу Enter после ввода каждого пункта;
- закройте окно кнопкой – ОК -.
Теперь вы можете при помощи автозаполнения ячеек ввести свой список.
Если у вас нет маркера автозаполнения (маленького черного квадратика в правом нижнем углу на рамке выделения), то:
Войдите в меню – Сервис – Параметры – перейдите на вкладку наверху – Параметры – и установите флажок на Перетаскивание ячеек .
Выберите на ленте – Файл – Параметры – Дополнительно – и установите флажок на Разрешить маркеры заполнения и перетаскивание ячеек .
Теперь, я думаю, вы легко справитесь с автозаполнением ячеек.
Видео по автозаполнению ячеек в Excel
Автозаполнение смежных ячеек числами
1. Протягивание левой кнопкой мыши маркера ячейки, содержащей число, скопирует это число в последующие ячейки. Если при протягивании маркера удерживать клавишу <Ctrl> , то ячейки будут заполнены последовательными числами
При протягивании вправо или вниз числовое значение увеличивается, при протягивании влево или вверх – уменьшается. По ходу протягивания на экране появляется всплывающая подсказка, которая показывает то значение, которое программа собирается вставить в следующую ячейку. Кнопка , которая появляется рядом с последней заполненной ячейкой, называется смарт-тегом автозаполнения . Щелкнув по этой кнопке, можно выбрать тип автозаполнения ячеек.
2. При протягивании маркера заполнения правой кнопкой мыши появится контекстное меню, в котором можно выбрать нужную команду:
- Копировать – все ячейки будут содержать одно и то же число;
- Заполнить – ячейки будут содержать последовательные значения (с шагом арифметической прогрессии 1).
Автозаполнение чисел с помощью мыши
Автозаполнение в Excel удобнее делать мышкой, у которой есть правая и левая кнопка. Понадобятся обе.
Допустим, нужно сделать порядковые номера чисел, начиная с 1. Обычно заполняют две ячейки числами 1 и 2, а далее левой кнопкой мыши протягивают арифметическую прогрессию. Можно сделать по-другому. Заполняем только одну ячейку с 1. Протягиваем ее и получим столбец с единицами. Далее открываем квадратик, который появляется сразу после протягивания в правом нижнем углу и выбираем Заполнить.Если выбрать Заполнить только форматы, будут продлены только форматы ячеек.Сделать последовательность чисел можно еще быстрее. Во время протягивания ячейки, удерживаем кнопку Ctrl.
Этот трюк работает только с последовательностью чисел. В других ситуациях удерживание Ctrl приводит к копированию данных вместо автозаполнения.
Если при протягивании использовать правую кнопку мыши, то контекстное меню открывается сразу после отпускания кнопки.
При этом добавляются несколько команд. Прогрессия позволяет использовать дополнительные операции автозаполнения (настройки см. выше). Правда, диапазон получается выделенным и длина последовательности будет ограничена последней ячейкой.
Чтобы произвести автозаполнение до необходимого предельного значения (числа или даты), можно проделать следующий трюк. Берем правой кнопкой мыши за маркер чуть оттягиваем вниз, сразу возвращаем назад и отпускаем кнопку – открывается контекстное меню автозаполнения. Выбираем прогрессию. На этот раз выделена только одна ячейка, поэтому указываем направление, шаг, предельное значение и создаем нужную последовательность.
Очень интересными являются пункты меню Линейное и Экспоненциальное приближение. Это экстраполяция, т.е. прогнозирование, данных по указанной модели (линейной или экспоненциальной). Обычно для прогноза используют специальные функции Excel или предварительно рассчитывают уравнение тренда (регрессии), в которое подставляют значения независимой переменной для будущих периодов и таким образом рассчитывают прогнозное значение. Делается примерно так. Допустим, есть динамика показателя с равномерным ростом.
Для прогнозирования подойдет линейный тренд. Расчет параметров уравнения можно осуществить с помощью функций Excel, но часто для наглядности используют диаграмму с настройками отображения линии тренда, уравнения и прогнозных значений.
Чтобы получить прогноз в числовом выражении, нужно произвести расчет на основе полученного уравнения регрессии (либо напрямую обратиться к формулам Excel). Таким образом, получается довольно много действий, требующих при этом хорошего понимания.
Так вот прогноз по методу линейной регрессии можно сделать вообще без формул и без графиков, используя только автозаполнение ячеек в экселе. Для этого выделяем данные, по которым строится прогноз, протягиваем правой кнопкой мыши на нужное количество ячеек, соответствующее длине прогноза, и выбираем Линейное приближение. Получаем прогноз. Без шума, пыли, формул и диаграмм.
Если данные имеют ускоряющийся рост (как счет на депозите), то можно использовать экспоненциальную модель. Вновь, чтобы не мучиться с вычислениями, можно воспользоваться автозаполнением, выбрав Экспоненциальное приближение.
Более быстрого способа прогнозирования, пожалуй, не придумаешь.
Автозаполнение поискового запроса
Запросы в «Умной строке»
браузера
По умолчанию в браузере сохраняется история запросов. При повторном вводе они выделяются точкой справа.
«,»hasTopCallout»:true,»hasBottomCallout»:false,»areas»:,»alt»:»Сохраненный поисковой запрос»,»coords»:,»isNumeric»:false,»hasTopCallout»:true,»hasBottomCallout»:false}]}}\»>
Чтобы удалить сохраненные в браузере поисковые запросы:
Запросы в поисковой строке Яндекса
Если вы авторизованы в Яндексе, то ваши запросы сохраняются по умолчанию – при повторном вводе они будут выделены фиолетовым. Кроме этого, сайты, на которые вы часто заходите, отображаются первыми в списке поисковых подсказок.
Зачем нужна и как пользоваться функцией автозаполнения в Excel
Работа в Excel не всегда может протекать гладко и быстро, поскольку о существовании специальных встроенных функций, которые могут облегчить ту или иную задачу, знает далеко не каждый пользователь. Одной из них является автозаполнение ячеек — удобная функция, которую внедрили разработчики в программу с целью исключить постоянные повторения тех или иных операций.
Понятие и способы использования
Автоматическое заполнение в MS Office Excel представляет собой одну из основных функций в табличном процессоре, благодаря чему производится ввод необходимых данных в ячейки таблицы со значительно меньшими временными затратами, нежели это осуществлять вручную.
Автозаполнение может быть знакомой процедурой для постоянных пользователей программы в качестве операции по выделению 2-х ячеек с последовательными числами и протягиванием курсора вниз до появления целой численной вереницы в арифметической прогрессии. Однако не всем известны другие, не менее полезные подобные функции Excel, поскольку программа не ограничивается лишь арифметической прогрессией. Несложно найти и пользоваться нужной прогрессией — после ввода первых значений, курсор мышки направляется к правому нижнему углу, но протягивает не левой, как обычно, кнопкой мышки вниз/вбок, а правой. Такие действия вызовут контекстное меню, где выбирается пункт «прогрессия», а затем подбирает необходимый ее вид.
Таким образом, известно несколько основных способов автозаполнения в Excel:
- Простое протягивание левой кнопкой мышки на необходимое количество ячеек (фото 1). Его используют
Автозаполнение ячеек можно сделать простым расширением выделенной области
Мощность MS Excel в основном заключается в том, что осуществить автозаполнение можно не только простыми числовыми значениями, но и другими типами данных или формулами. К тому же есть возможность создавать индивидуальные списки, которые позволят пользователю не тратить каждый раз время на новый ввод тех же значений.
Создание списков
Очень часто пользователи по работе вынуждены ежедневно или ежемесячно создавать списки в Excel с одинаковой, к примеру, шапкой таблицы. Можно тратить каждый раз время на копирование шапки, а можно создать новый список, который будет использоваться регулярно. Для этого необходимо проделать следующее:
- для программ 2003 года необходимо перейти в пункт «Сервис», после чего в «Параметры», «Вкладка» и «Списки»;
- для пользователей программ 2007 года следует зайти в «Меню» — «Параметры» — «Вкладка» — «Изменить списки»;
- для программ 2010 года — «Файл»-«Параметры»-вкладка дополнительно-кнопка — «Изменить списки».
Пример создания списка для автозаполнения шапки таблицы с использованием мастера
После этого следует найти пункт «Новый список» и навести мышкой на поле «Элементы списка», где и нужно будет занести через запятую необходимые наименования столбцов (фото 2). Нажимаем «Добавить» и радуемся маленькому, но полезному открытию.
Еще можно использовать поле «Импорт списка из ячеек» посредством активации поля выбора, щелкнув курсором на нем. Определяем диапазон со значениями, из которых желаем создать список и жмем «Импорт». Так появится еще один нужный список из заданных ячеек.
Автозаполнение — это далеко не единственная полезная и нужная функция такой программы Microsoft Office Excel и для познания всех ее «секретов» требуются стремление к знаниям, время и терпение. Удачи вам!
Автозавершение ввода в MS Excel
Автозавершение ввода работает просто: если пользователь вводит данные в ячейки одного столбца таблицы (при этом не оставляя пропусков строк в столбце), то при вводе очередного значения MS Excel постарается “предугадать” мысли пользователя и выведет предполагаемое продолжение вводимого значения. Если MS Excel “угадал” и предложил именно то, что хотел пользователь, можно просто нажать Enter на клавиатуре и это значение окажется в ячейке.
Стандартное автозавершение ввода в Excel – я ввел в ячейку первую букву, а Excel «додумал» все остальное. В этот раз не ошибся
Естественно MS Excel не “угадывает” действия пользователя, а просто берет уже введенные ранее значения и смотрит насколько они совпадают с тем, что вводит пользователь. К примеру, если раньше в одной из ячеек (в этом же столбце) встречалось упоминание Иванова Ивана, то набрав в новой ячейке первые буквы Ив, вы увидите предложение MS Excel автоматически заполнить ячейку уже встречавшимся ранее сочетанием “Иванов Иван“.
Надо отметить, что мой пример с именем и фамилией – не самый удачный. Дело в том, что имя и фамилия у разных людей сильно отличается и вряд ли в вашем столбце будет хотя бы три “Ивана Иванова”, так что автозаполнение тут не принесет никакой пользы.
Другое дело, когда речь идет о столбце с повторяющимися данными. К примеру, при заполнении столбца “семейное положение” (подразумевающего не так много комбинаций), простой набор “Хо” (холост) или “Ж” (женат) вместо целого слова, здорово сэкономит вам время.
Автозаполнение ячеек в Excel — ОфисГуру
Перейти к содержанию
Search for:
Главная » Уроки MS Excel
Автор Антон Андронов На чтение 2 мин Опубликовано
10. 04.2020
Автозаполнение ячеек в Excel позволяет ускорить ввод данных на рабочий лист. Некоторые действия в Microsoft Excel приходится повторять по несколько раз, что отнимает большое количество времени. Именно для автоматизации таких задач и была разработана функция автозаполнения. В данном уроке мы разберем самые распространенные способы автозаполнения: использование маркера и мгновенное заполнение, которое впервые появилось в Excel 2013.
Использование маркера автозаполнения в Excel
Иногда возникает необходимость скопировать содержимое в несколько смежных ячеек листа. Вы можете копировать и вставлять данные в каждую ячейку по отдельности, но есть способ гораздо проще. Для этого необходимо воспользоваться маркером автозаполнения, который позволяет быстро скопировать и вставить данные.
- Выделите ячейку, данные которой необходимо продублировать. В правом нижнем углу выделенной ячейки появится маленький квадрат – это маркер автозаполнения.
- Нажмите и, удерживая левую кнопку мыши, перетащите маркер автозаполнения, пока все требуемые ячейки не будут выделены. Разом вы можете заполнять ячейки либо столбца, либо строки.
- Отпустите кнопку мыши, чтобы заполнить выбранные ячейки.
Автозаполнение последовательного ряда данных в Excel
Маркер автозаполнения может быть использован всякий раз, когда необходимо заполнить данные, имеющие последовательный порядок. Например, последовательность чисел (1, 2, 3) или дней (понедельник, вторник, среда). В большинстве случаев требуется выбрать несколько ячеек, прежде чем использовать маркер, чтобы помочь Excel определить шаг последовательности.
В примере ниже маркер автозаполнения используется, чтобы продолжить последовательность дат в столбце.
Мгновенное заполнение в Excel
В Excel 2013 появилась новая опция Мгновенное заполнение, которая может автоматически вводить данные на лист, экономя Ваше время и силы. Точно так же, как и Автозаполнение, данная опция определяет, какого рода информацию вы вводите на листе.
В примере ниже мы используем Мгновенное заполнение, чтобы создать список имен на основе существующего списка адресов электронной почты.
- Начните вводить данные на листе. Когда функция Мгновенное заполнение определит закономерность, под выделенной ячейкой появится предварительный просмотр вариантов.
- Нажмите Enter. Данные будут добавлены на лист.
Чтобы отменить или изменить результат действия Мгновенного заполнения, нажмите на смарт-тег, который появится рядом с недавно добавленными значениями.
Оцените качество статьи
Нам важно ваше мнение:
Использование прогрессии
Если вам лень вручную перетягивать содержимое клеток, то лучше всего использовать автоматический метод. Для этого есть специальный инструмент. Работает он следующим образом.
- Выделите какую-нибудь ячейку с любым значением. Мы в качестве примера будем использовать клетку с цифрой «9».
- Перейдите на вкладку «Главная».
- Выберите пункт «Прогрессия».
- После этого вы сможете настроить:
- расположение заполнения (по строкам или столбцам);
- тип прогрессии (в данном случае выбираем арифметическую);
- шаг прироста новых чисел (можно включить или отключить автоматическое определение шага);
- максимальное значение.
- В качестве примера в графе «Предельное значение» укажем число «15».
- Для продолжения нажимаем на кнопку «OK».
- Результат будет следующим.
Как видите, если бы мы указали предел больше чем «15», то мы бы перезаписали содержимое ячейки со словом «Девять». Единственным минусом данного метода является то, что значения могут выпадать за пределы вашей таблицы.





























