Выберите строки / столбцы
Часто вам потребуется выбрать всю строку или столбец (или даже несколько строк или столбцов). Это может быть скрытие или удаление этих строк / столбцов, перемещение их по листу, выделение и т. Д. Так же, как вы можете выбрать ячейку в Excel, поместив курсор и щелкнув мышью, вы также можете выбрать строку или столбец, просто щелкнув номер строки или алфавит столбца. Давайте рассмотрим каждый из этих случаев.
Выберите одну строку / столбец
Вот как в Excel можно выделить всю строку:
- Наведите курсор на номер строки той строки, которую вы хотите выбрать.
- Используйте левую кнопку мыши, чтобы выбрать всю строку
Выбрать несколько строк / столбцов
А что, если вы не хотите выделять только одну строку. Что делать, если вы хотите выбрать несколько строк? Например, предположим, что вы хотите одновременно выбрать строки с номерами 2, 3 и 4.
Вот как это сделать
- Поместите курсор на строку номер 2 на листе
- Нажмите левую кнопку мыши, когда курсор находится в строке номер два (удерживайте кнопку мыши нажатой)
- Удерживая левую кнопку мыши нажатой, перетащите курсор вниз до строки 4.
- Оставьте кнопку мыши
Выбрать несколько несмежных строк / столбцов
Что делать, если вы хотите выбрать несколько строк, но они не являются смежными. Например, вы можете выбрать номера строк 2, 4, 7. В таком случае вы не можете использовать описанную выше технику перетаскивания мышью, потому что она выберет все строки между ними. Для этого вам придется использовать комбинацию клавиатуры и мыши.
Вот как выбрать несколько несмежных строк в Excel
- Поместите курсор на строку номер 2 на листе
- Удерживайте клавишу Ctrl на клавиатуре
- Нажмите левую кнопку мыши, когда курсор находится на строке номер 2.
- Оставьте кнопку мыши
- Поместите курсор на следующую строку, которую вы хотите выбрать (в данном случае строка 4),
- Удерживайте клавишу Ctrl на клавиатуре
- Нажмите левую кнопку мыши, когда курсор находится на строке номер 4. Как только строка 4 также будет выбрана, оставьте кнопку мыши.
- Повторите то же самое для выбора строки 7.
- Оставьте клавишу Ctrl
Ручная установка цвета ячейки
Наиболее простым способом установки цвета ячейки в excel является инструмент «Цвет заливки» находящийся на главной панели инструментов.
Выделив определенный диапазон ячеек нужно нажать на инструмент «Цвет заливки» либо стрелочку рядом. Если нажать стрелочку рядом, то откроются цвета темы. Из предложенных цветов можно выбрать нужный цвет или нажать кнопку «Другие цвета». В этом случае откроется еще одно окно с возможностью выбора цвета.
Кроме описанного способа есть второй ручной способ. Нужно сначала выделить диапазон ячеек, а потом вызвать контекстное меню и нажать пункт меню «Формат ячеек».
Откроется диалоговое окно формата ячейки. После этого нужно будет нажать закладку «Заливка».
В данном диалоговом окне нужно выбрать цвет и все.
Следует отметить, что все ручные способы используются только для придания таблицам более читабельного вида. Этими способами можно разукрашивать шапки таблиц и выделять строки таблицы. Но ручные способы не годятся для придания цвета ячейкам в зависимости от записанного значения.
Применение цвета к чередующимся строкам или столбцам
Выделите диапазон ячеек, которые нужно отформатировать.
На вкладке Главная выберите команду Форматировать как таблицу.
Выберите стиль таблицы, в котором применяется заливка с чередованием строк.
Чтобы вместо строк применить заливку к столбцам, выделите таблицу, откройте вкладку Конструктор, снимите флажок Чередующиеся строки и установите флажок Чередующиеся столбцы.
Совет: Если вы хотите сохранить стиль таблицы чередование без функциональность таблицы, можно Преобразовать таблицу в диапазон данных. Чередования цвет не продолжится автоматически добавить дополнительные строки или столбцы, но вы можете скопировать дополнительные цветовые форматы в новых строк с помощью формата по образцу.
Выделение содержимого ячеек в Excel
В Excel можно выделять содержимое ячеек, строк или столбцов.
Примечание: Если лист защищен, возможность выделения ячеек и их содержимого может быть недоступна.
Выделение ячеек
Чтобы выделить ячейку, щелкните ее. Для перехода к ячейке и ее выделения также можно использовать клавиатуру.
Чтобы выделить диапазон, выделите ячейку, а затем перетащите ее правый нижний край. Для этого также можно использовать SHIFT+клавиши со стрелками.
Чтобы выделить несмежные ячейки и диапазоны ячеек, выберите их, удерживая нажатой клавишу CTRL.
Выделение строк и столбцов
Выберите букву в верхней части столбца, чтобы выделить его целиком. Можно также щелкнуть любую ячейку в столбце и нажать клавиши CTRL+ПРОБЕЛ.
Выберите номер строки, чтобы выделить ее целиком. Можно также щелкнуть любую ячейку в строке и нажать клавиши SHIFT+ПРОБЕЛ.
Чтобы выделить несмежные строки или столбцы, выберите их номера, удерживая нажатой клавишу CTRL.
Выделение таблицы, списка или листа
Чтобы выделить список или таблицу, щелкните любую содержащуюся в них ячейку и нажмите клавиши CTRL+A.
Чтобы выделить весь лист, нажмите клавиши CTRL+A или кнопку Выделить все в левом верхнем углу.
Дополнительные сведения
Вы всегда можете задать вопрос специалисту Excel Tech Community, попросить помощи в сообществе Answers community, а также предложить новую функцию или улучшение на веб-сайте Excel User Voice.
См. также
Добавление и удаление строк и столбцов в таблице Excel
Транспонирование данных из строк в столбцы и наоборот
Блокировка и разблокировка определенных областей защищенного листа
Закрепление области в Эксель
Решение нашей сегодняшней задачи будет показано на примере программы Excel, входящей в состав пакета Microsoft Office 365, но в предшествующих ей версиях или более новой (2019) необходимые для закрепления области действия выполняются точно так же.
Вариант 1: Область из строк
Довольно часто в электронной таблице Эксель требуется закрепить область из нескольких верхних строк, которые представляют собой так называемую шапку. Делается это следующим образом:
- Ориентируясь на номера строк на боковой (левой) панели программы, выделите нажатием левой кнопки мышки (ЛКМ) по цифре строку, которая будет следующей за закрепляемым диапазоном. В нашем примере будем закреплять первые три строчки, то есть выделять в данном случае нужно четвертую.
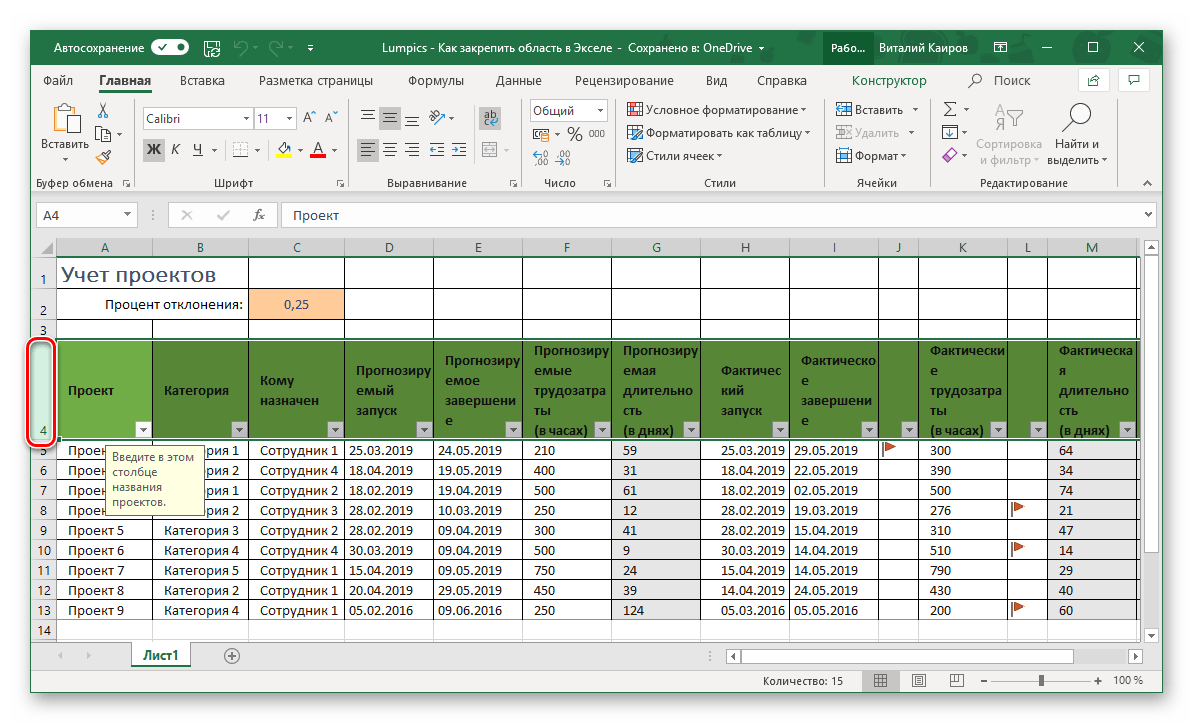
Перейдите во вкладку «Вид» и в группе инструментов «Окно» разверните меню пункта «Закрепить области».
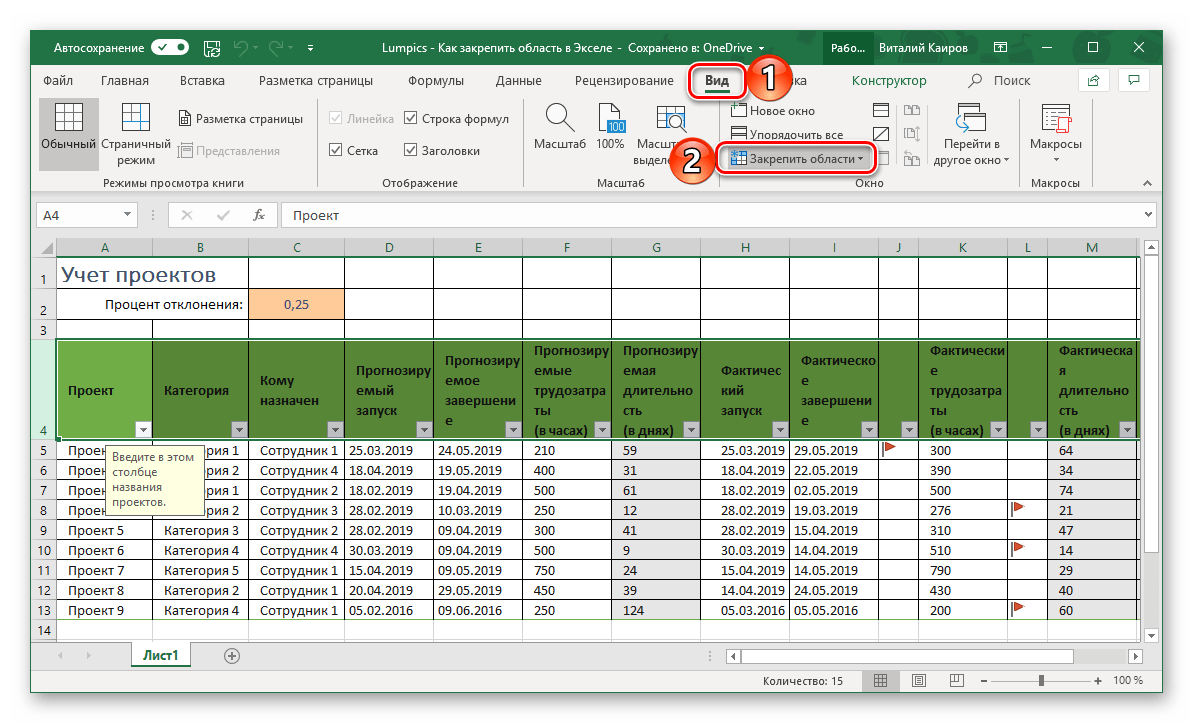
В отобразившемся перечне доступных опций выберите единственный подходящий для наших целей вариант – «Закрепить области».
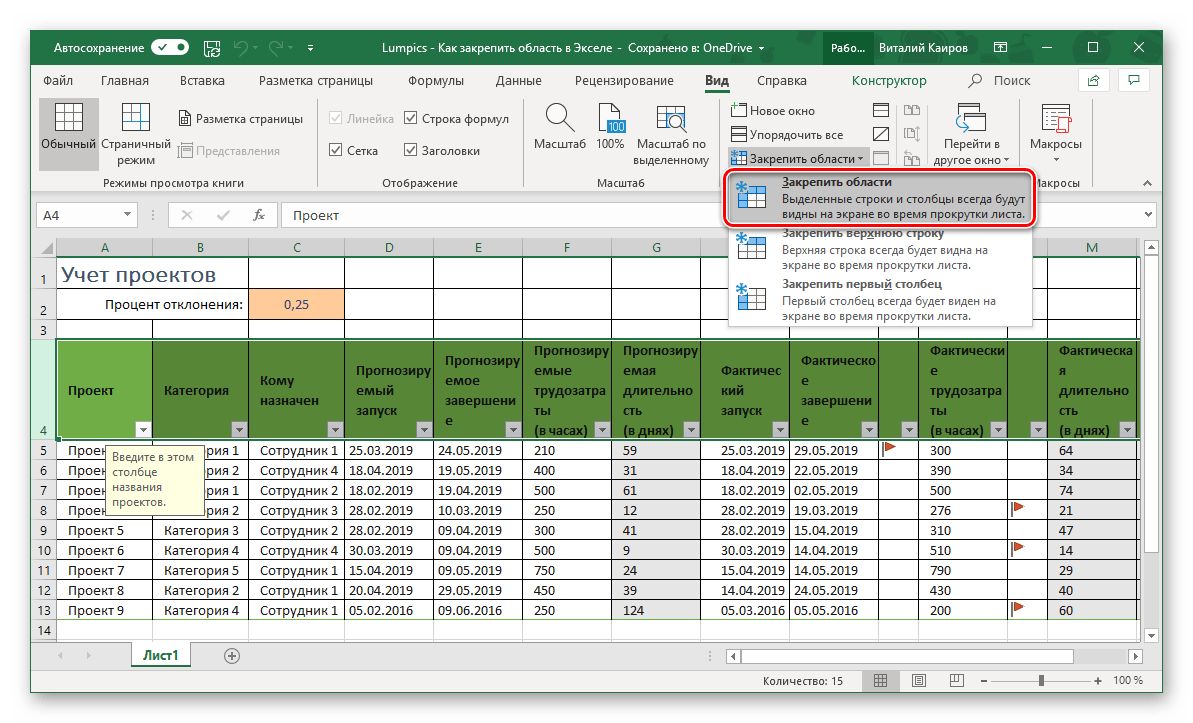
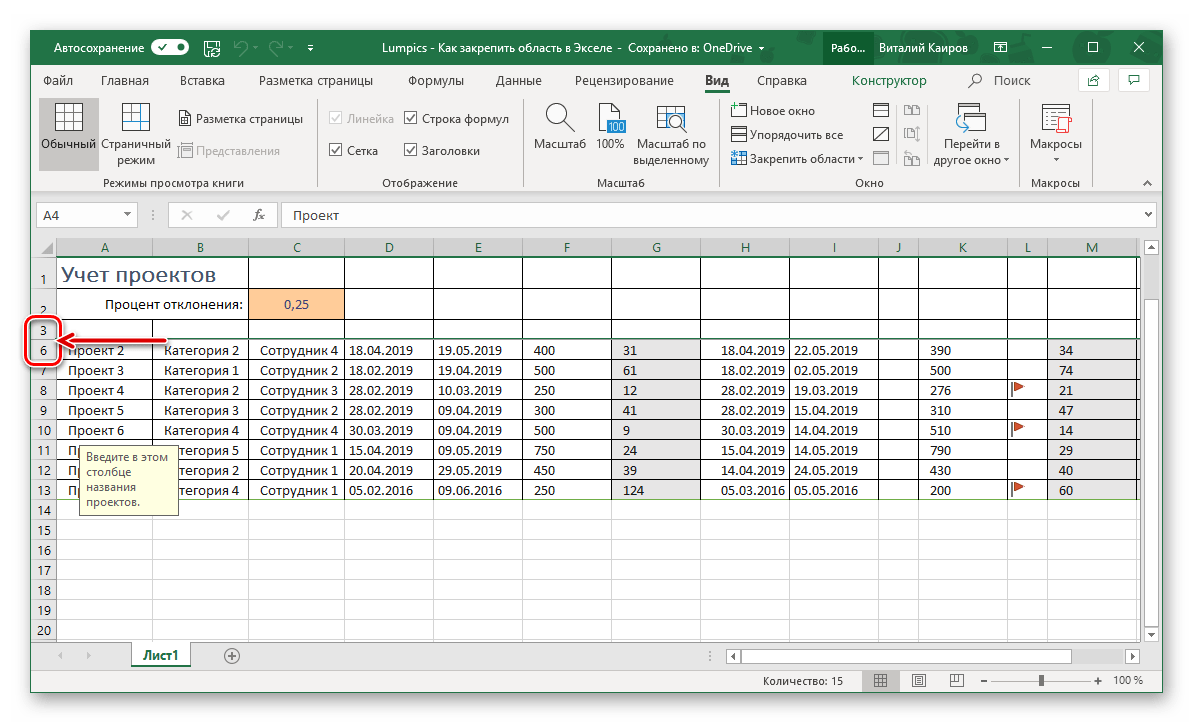
Вариант 2: Область из столбцов
Бывает и так, что требуется закрепить не верхнюю часть таблицы, а боковую, то есть расположенные слева столбцы. Алгоритм действий в данном случае тот же, но с небольшой поправкой.
- Выделите столбец, следующий за диапазоном тех, которые планируете закрепить. В нашем примере таковым является столбец C, то есть закреплять будем диапазон A-B.
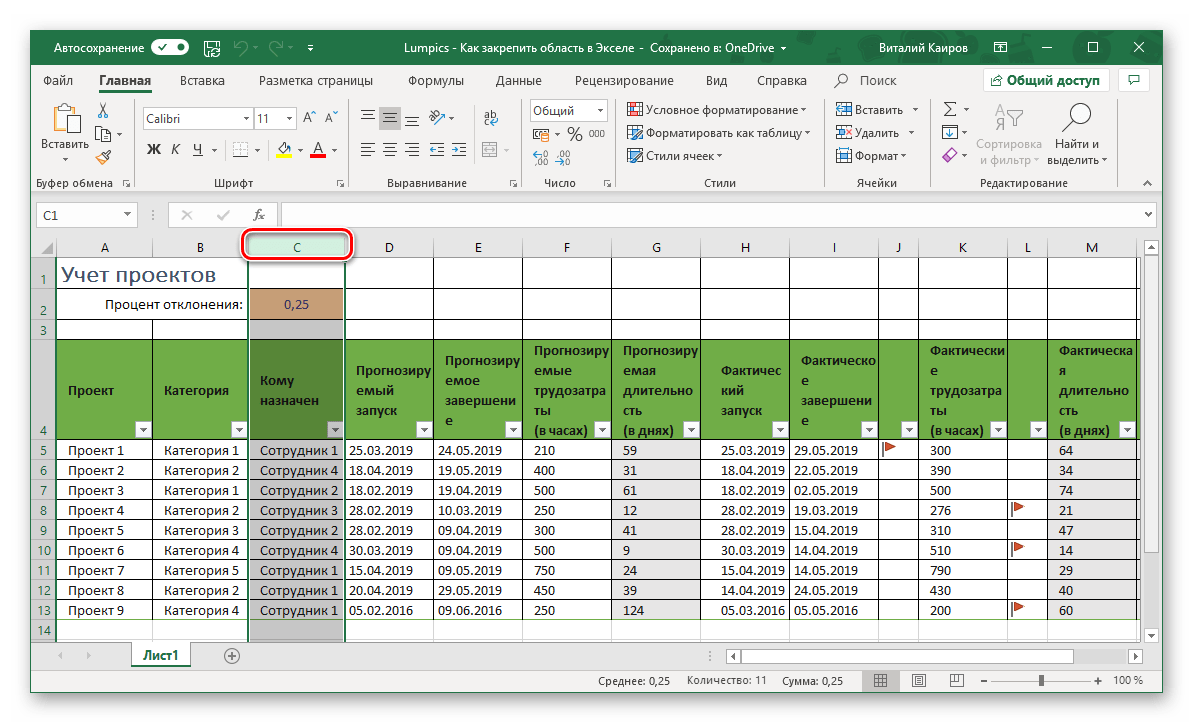
Откройте вкладку «Вид» и воспользуйтесь пунктом «Закрепить области».
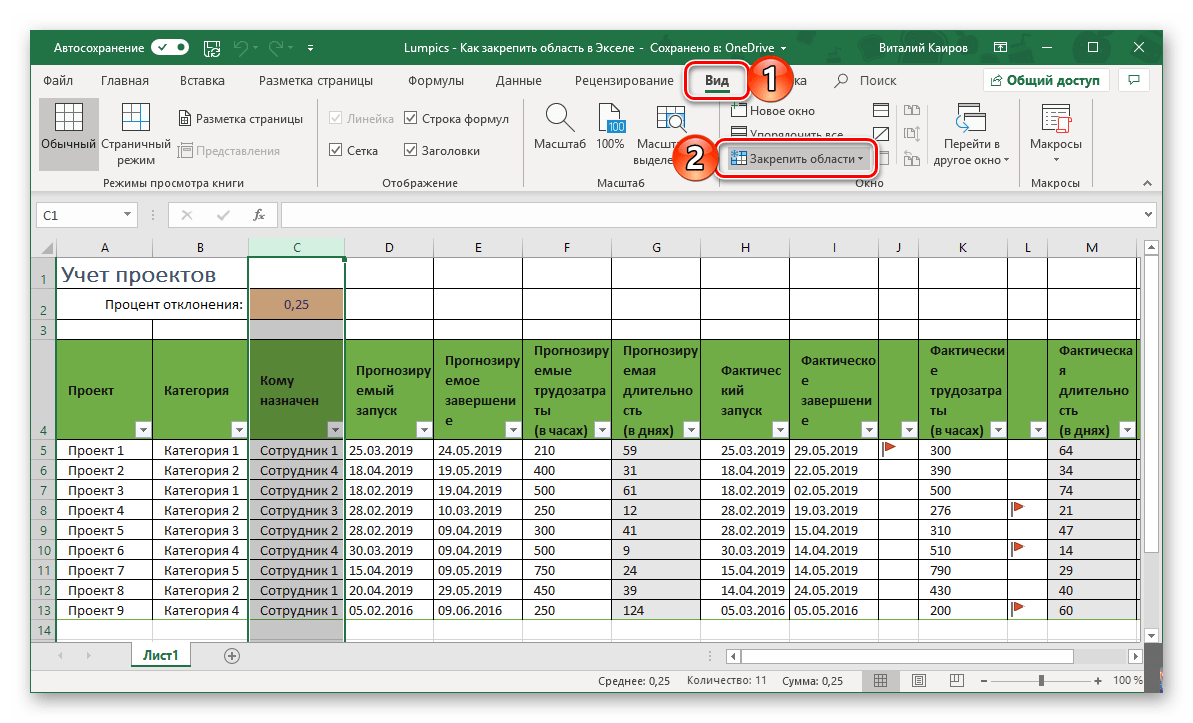
Выберите первый вариант из списка, дублирующий название основного пункта и уже упомянутый нами в предыдущей части.
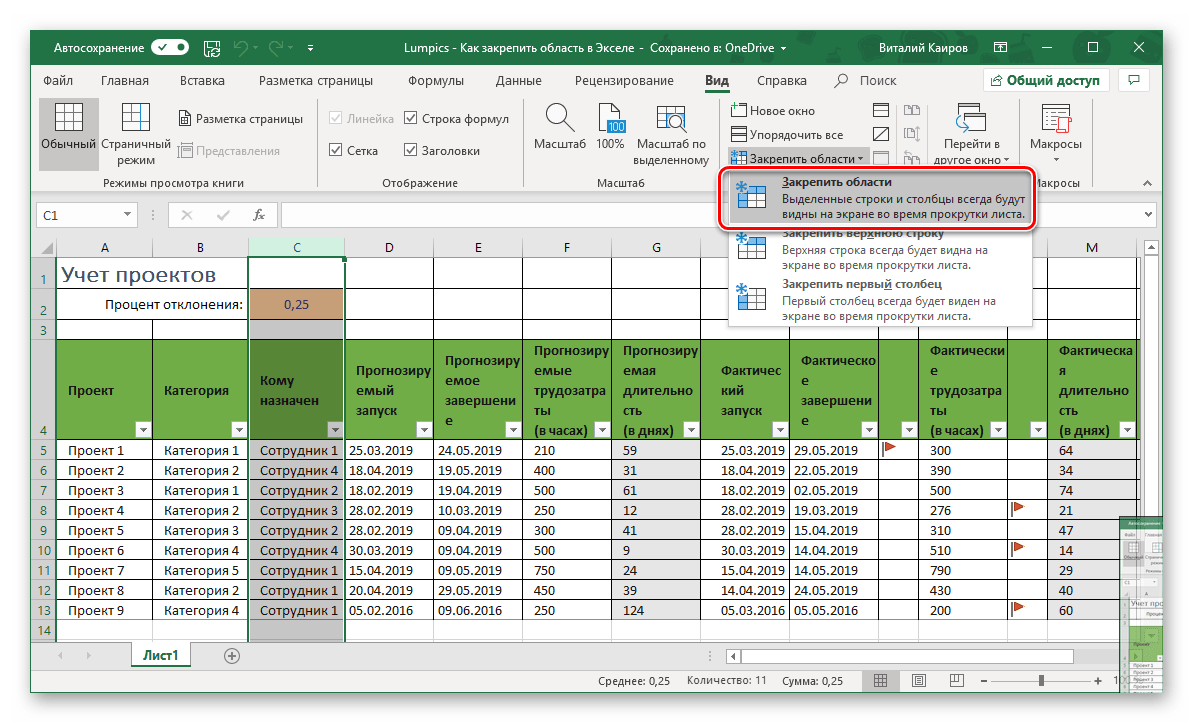
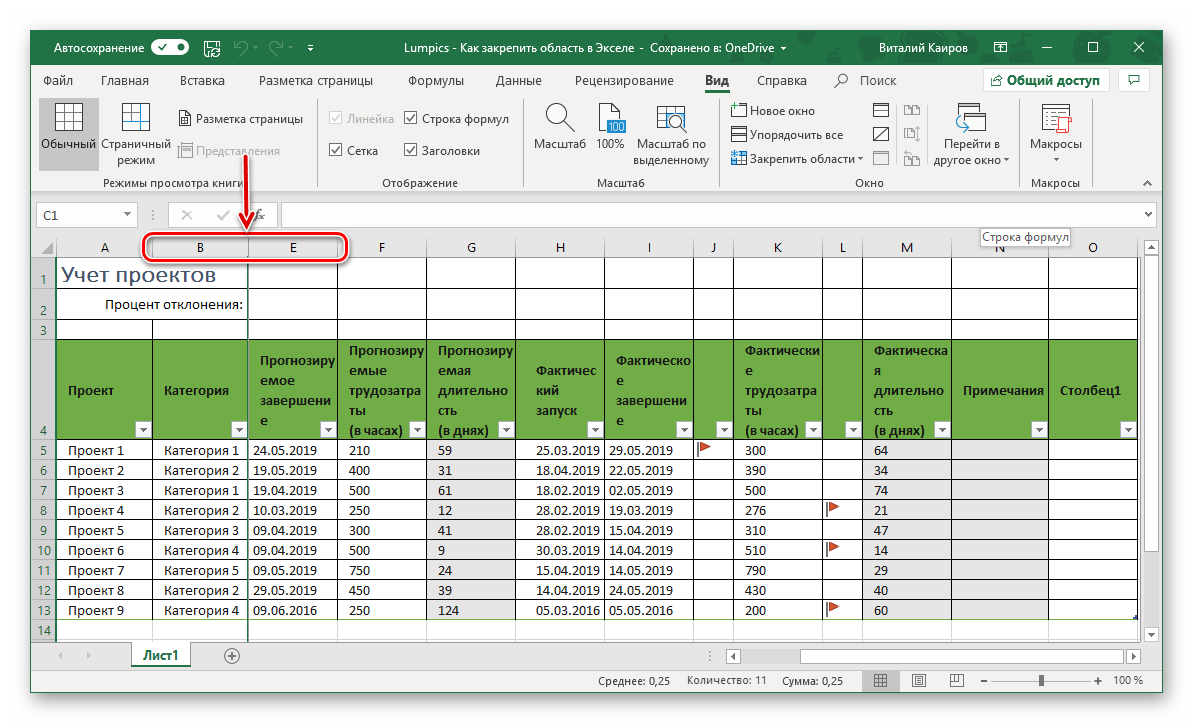
Вариант 3: Область из строк и столбцов
Исходя из того, что содержащаяся в ячейках таблицы информация, которую чаще всего требуется держать перед глазами, может находиться как в ее верхних строках, так и боковых столбцах, неудивительно, что инструментарий Эксель позволяет закрепить одновременно и первые, и вторые. Для этого:
- Выделите нажатием ЛКМ ту ячейку, которая располагается ниже строк и правее столбцов, которые требуется закрепить, после чего перейдите во вкладку «Вид».
Пример: Для того чтобы закрепить по две первых строки (1, 2) и столбца (A, B), выделять необходимо ячейку с адресом C3
. В области инструментов «Окно» вкладки «Вид» воспользуйтесь пунктом «Закрепить области»
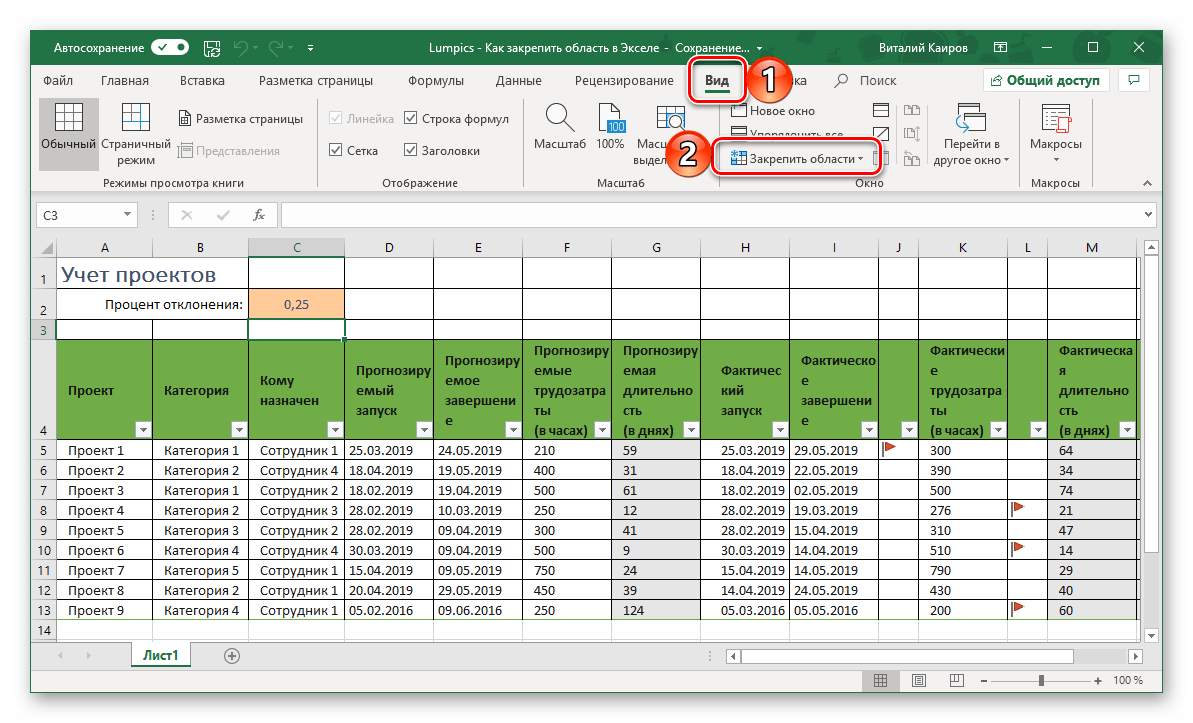
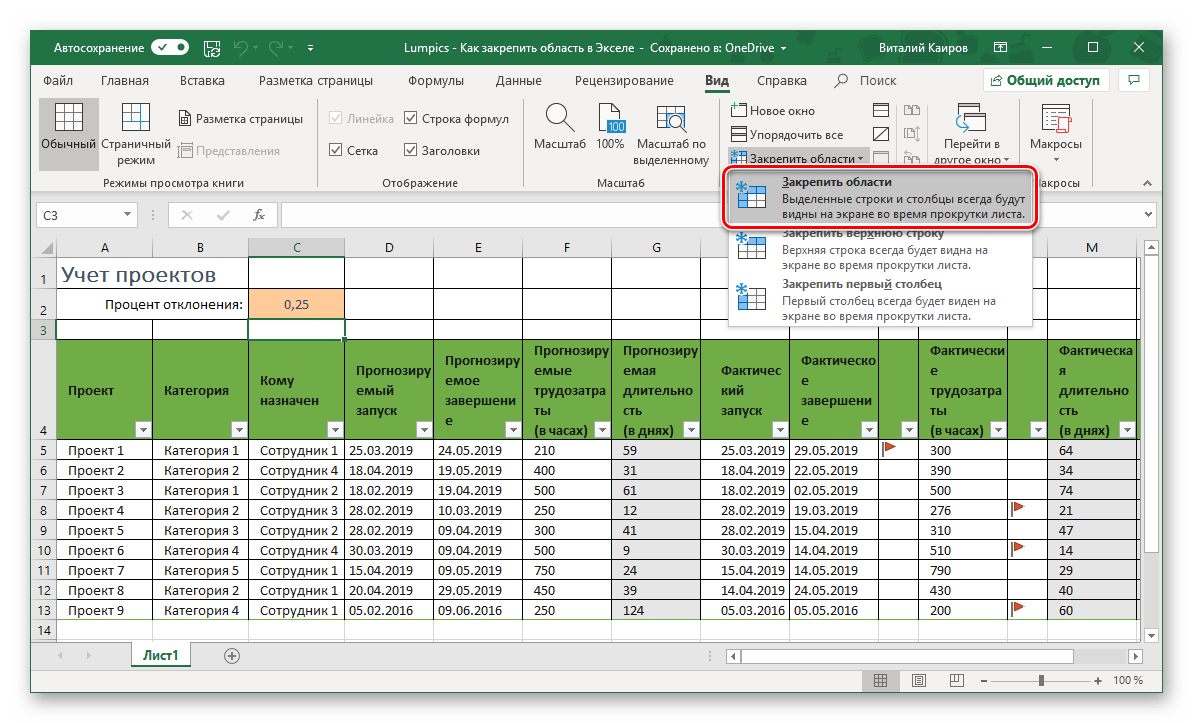
Теперь при вертикальной прокрутке таблицы закрепленные строки будут оставаться на своем месте,
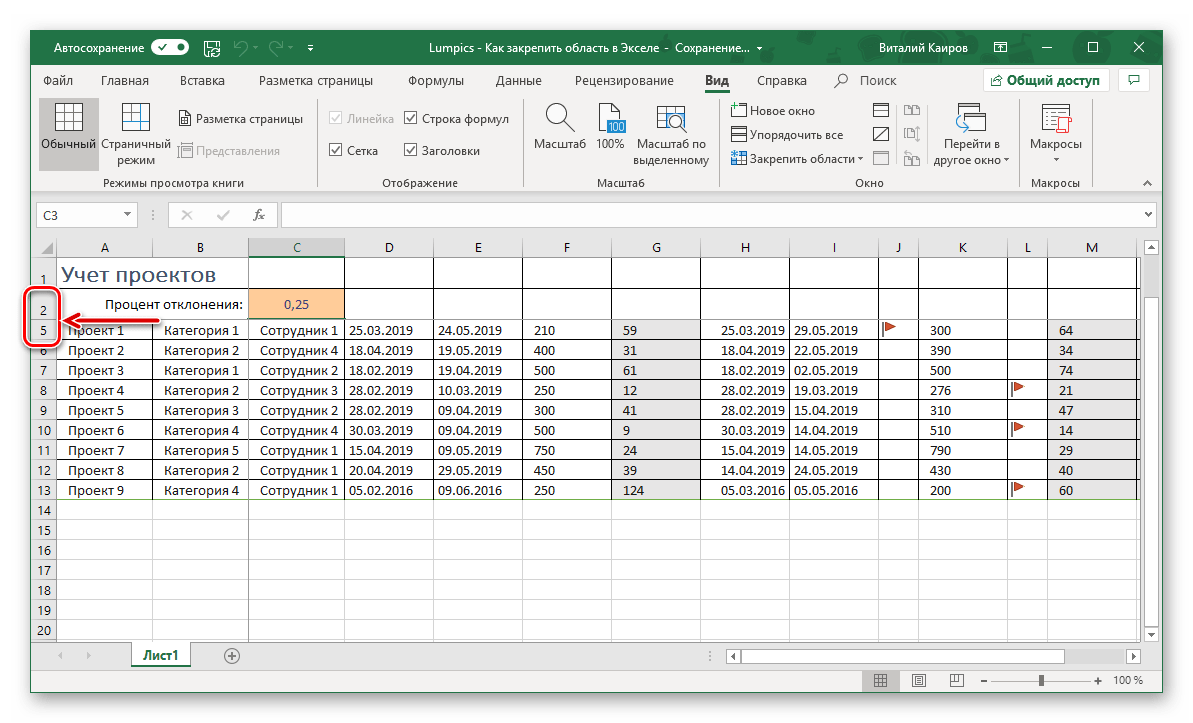
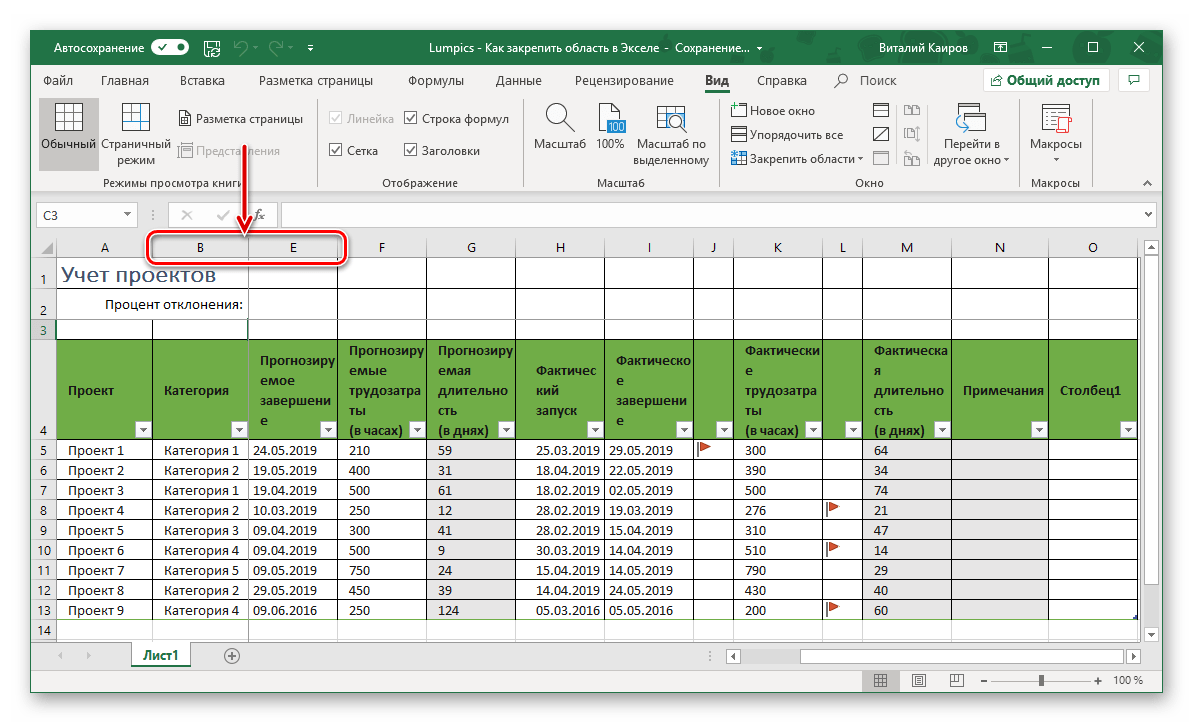
«Закрепить область»
Вариант 4: Один столбец или одна строка
Если же под закреплением области вы подразумеваете фиксацию всего одного элемента таблицы, то есть одной ее строки или одного столбца, все делается еще проще. Вы просто выделяете нужную часть, а затем выбираете соответствующий вашей задаче пункт в меню кнопки «Закрепить области». Как вариант, можно вообще ничего не выделять, а просто сразу выбрать один из подходящих вариантов — «Закрепить верхнюю строку» или «Закрепить первый столбец», исходя из того, какая задача перед вами стоит. Более подробно эта процедура, а также нюансы, которые может подразумевать ее выполнение, была рассмотрена нами в отдельных статьях, с ними и рекомендуем ознакомиться.
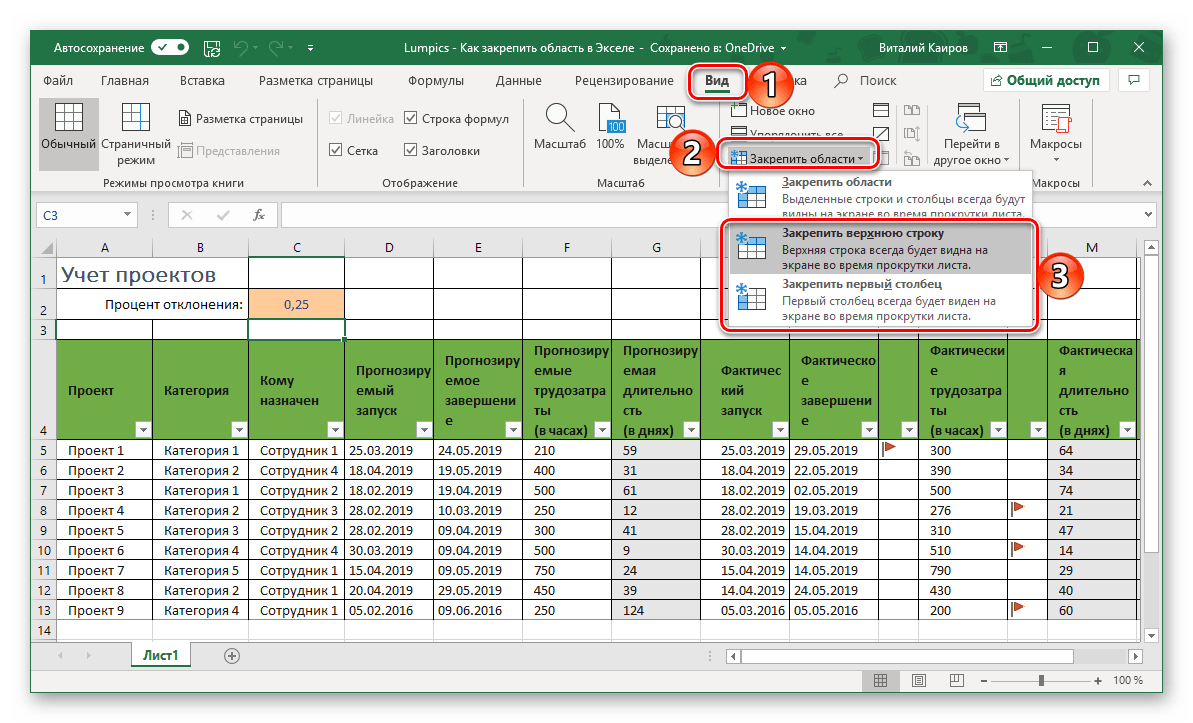
Открепление закрепленной области
В том случае, если необходимость в закреплении области (строк, столбцов или смешанного диапазона – не важно) отпала, потребуется сделать по сути то же, что и в рассмотренных выше случаях. Разница лишь в том, что в меню кнопки «Закрепить области» следует выбирать первый и наиболее очевидный в данном контексте пункт – «Снять закрепление областей»
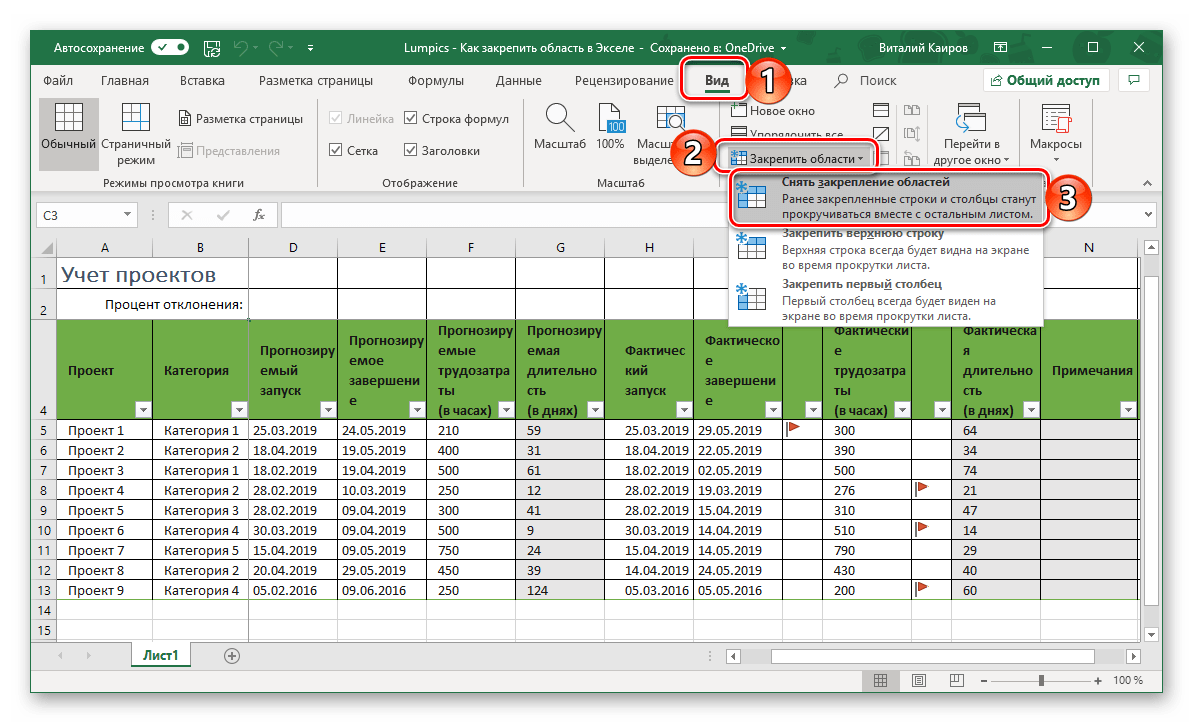
Как выделить ячейки в Excel
В таблице Microsoft Excel так же быстро, как и на листе Word, можно выделять диапазоны и ячейки. Но выполняется эта операция по-разному. К слову, бывает так, что документ защищен. Тогда пользователю будет недоступна функция выделения ячеек и содержимого. Как выделить ячейки в Excel?
Итак, рассмотрим способы выделения элементов таблицы:
Для отмены выделения ячеек, щелкните по любой другой ячейке в таблице. Стоит отметить, что в Excel выделенные диапазоны и ячейки отмечены цветом. Но при печати такое выделение не происходит. Если вы хотите сделать цветными ячейки в напечатанном виде, воспользуйтесь средствами форматирования.
Как закрасить строки, содержащие верхние или нижние значения N
При анализе структурированных данных часто бывает полезно идентифицировать целые строки, содержащие первые или последние n значений в ключевом столбце. Для этого вы можете настроить правило условного формирования на основе формулы, как описано в предыдущем примере, но формулы немного отличаются.
Чтобы показать первые n строк:
=$B2>=НАИБОЛЬШИЙ($B$2:$B$15, $E$2)
Чтобы показать нижние n строк:
=$B2
Где:
- $B2 — самая верхняя ячейка числового столбца.
- $B$2:$B$15 — это числа для ранжирования.
- $E$2 — это количество верхних строк для выделения.
- $E$3 — количество нижних строк для выделения.
Правила применяются ко всей таблице, кроме строки заголовка (A2:B15).
Как и в предыдущем примере, эти правила являются гибкими. Формулы будут пересчитаны автоматически, как только вы измените числа во входных ячейках (E2 и E3), и Excel немедленно отразит эти изменения и выделит соответствующее количество строк.
Оформление таблиц
Готовясь
показать свои документы кому-либо, вы,
безусловно, хотите, чтобы они выглядели
профессионально и были понятными.
Выберите Автоформат
из Главная – группа Стили –Форматировать
как таблицу.
Это позволит вам выбрать из стандартной
таблицы форматов подходящие заголовки,
цвета и начертания шрифтов и др.
При
нестандартном форматировании своих
таблиц применяется:
Главная – группа
Ячейки – Формат
— Формат
ячеек. В
этом окне находятся все параметры
форматирования ячеек, так что для их
изменения достаточно выбрать одну из
закладок.

Для
форматирования чисел в ячейках в
открывшемся окне Формат
ячеек на
закладке Число
укажите
необходимый формат, например, Денежный.
В этом же окне можно задать количество
знаков после запятой.
Для
того чтобы представить текст в ячейке
в несколько строк, установите курсор(курсор в
ячейке мигать не должен!).
Выберите закладку Выравнивание.
Установите переключатель Переносить
по словам,
по вертикали – по
верхнему краю.
Для центрирования текста по вертикали
и горизонтали выберите в соответствующем
ниспадающем списке команду По
центру. Можно
также менять направление текста.
Для
объединения ячеек в заголовке таблицы:
Главная –
группа
Выравнивание – Объединение – Объединить
и поместить в центре.
Для
оформления таблицы линиями: Главная
– группа Шрифт
— Граница, в
появившемся окне выберите тип линии и
тип границы. Заливка ячеек цветом
делается с помощью группы Шрифт
или через
Формат ячеек.
Построение диаграмм
В
рабочих листах можно рассчитать
зависимость
между величинами от времени или изменение
отдельных величин от времени, но трудно
проследить закономерности, рассматривая
непрерывный поток цифр. Гораздо нагляднее
изображать зависимости с помощью
графиков и диаграмм. Можно составить
графики, показывающие изменения ваших
величин во времени, или диаграммы,
определяющие, какая доля целого приходится
на отдельные его части. В составленные
диаграммы можно вносить исправления:
переупорядочивать данные или добавлять
ранее неучтенные. При изменении данных
в рабочей таблице диаграммы изменяются
автоматически.
Можно
составлять диаграммы как на одном
рабочем листе с данными, так и на отдельном
листе рабочей книги. Диаграмма, построенная
прямо на рабочем листе, называется
внедренной.
Если диаграмма расположена на отдельном
листе, то этот лист называется листом
диаграммы.
Чтобы
создать диаграмму на рабочем листе,
нужно выделить данные, которые будут в
ней использованы, и вызвать на панели
Вставка
– группа Диаграммы.
Тип создаваемой диаграммы зависит от
характера выделенных данных. Вы можете
выбрать как один ряд данных (отдельную
строку или отдельный столбец), так и
несколько. При построении круговых
диаграмм, например, выделяют только
один ряд данных. Это значит, что сколько
бы строк и столбцов вы не выделили, этот
тип диаграммы отобразит данные только
первого столбца из выделенной группы.
Выберите
тип и вид диаграммы. В зависимости от
выбранного типа диаграммы вы получите
различные отображения данных.
-
Линейчатые
диаграммы и гистограммы удобны для
сравнения величин в рядах данных, таких
как объем продаж в различных регионах
или объем продаж по годам. Линейчатые
диаграммы обычно используют для
сравнения по некоторым статьям или
признакам. -
Гистограммы
используются для наблюдения изменений
во времени. -
Круговые диаграммы
наглядно отображают соотношения частей
и целого. -
Диаграммы
с областями и графики позволяют наилучшим
образом изобразить непрерывные изменения
величин во времени
Примечание.
Есть быстрый
способ создания простых диаграмм –
выделить таблицу и нажать F11.
Как создать несколько правил условного форматирования с заданным приоритетом
В таблице из предыдущего примера, вероятно, было бы удобнее использовать разные цвета заливки, чтобы выделить строки, содержащие в столбце Qty. различные значения. К примеру, создать ещё одно правило условного форматирования для строк, содержащих значение 10 или больше, и выделить их розовым цветом. Для этого нам понадобится формула:
Для того, чтобы оба созданных нами правила работали одновременно, нужно расставить их в нужном приоритете.
- На вкладке Главная (Home) в разделе Стили (Styles) нажмите Условное форматирование (Conditional Formatting) >Управление правилами (Manage Rules)
- В выпадающем списке Показать правила форматирования для (Show formatting rules for) выберите Этот лист (This worksheet). Если нужно изменить параметры только для правил на выделенном фрагменте, выберите вариант Текущий фрагмент (Current Selection).
- Выберите правило форматирования, которое должно быть применено первым, и при помощи стрелок переместите его вверх списка. Должно получиться вот так:Нажмите ОК, и строки в указанном фрагменте тут же изменят цвет, в соответствии с формулами в обоих правилах.

Подсветка цветом столбца в Excel
Теперь для подсветки цветом целого столбца активной ячейки следует выполнить 2 простых изменения в любом из примеров:
- В условном форматировании заменить функцию СТРОКА на СТОЛБЕЦ.
- Изменить в коде VBA-макроса свойство ActiveCell.Row на ActiveCell.Column.
Примечание. Имя исходного диапазона ячеек «АктивнаяСтрока» можно не изменять и оставить прежним как есть.
Решение изменения 1: Выберите инструмент «ГЛАВНАЯ»-«Стили»-«Условное форматирование»-«Управление правилами»:
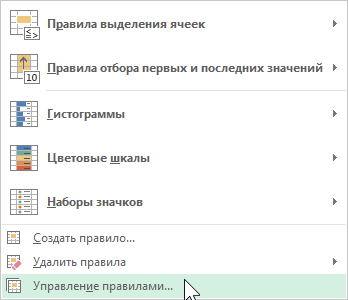
В появившемся окне «Диспетчер правил условного форматирования» выберите правило и нажмите на кнопку «Изменить правило»:

Изменяем функцию, вносим желаемые стили оформления формата, которые доступны нам по кнопке «Формат»:
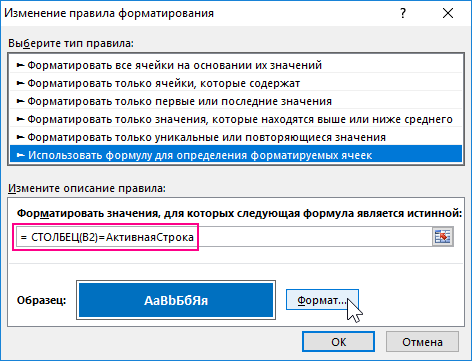
И нажимаем ОК на всех открытых окнах.
Решение изменения 2: Открываем редактор VBA-кода и изменяем только лишь одно свойство для объекта ActiveCell с Row на Column:
![]()
Наслаждаемся готовым желаемым результатом:
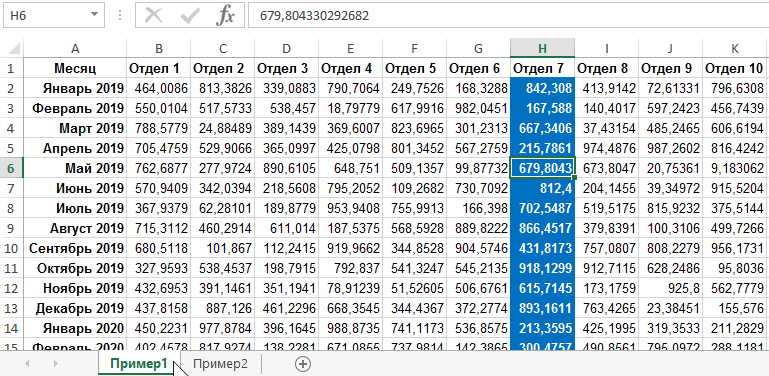
Аналогичные действия следует выполнить и для примера 2, если там есть необходимость подсвечивать цветом столбец, а не строку на целом листе Excel.
Как выделить одну строку?
Существует несколько способов для того чтобы выделить строку:
1. Можно в окне открытого листа кликнуть левой кнопкой мыши курсором-стрелкой один раз по номеру нужной строки;
2. также, в окне открытого листа, можно установить маркер выделения в любую ячейку нужной строки и использовать сочетание клавиш Shift+Space (пробел);
3. и наконец, можно установить маркер выделения в первую ячейку нужной строки и использовать сочетание клавиш Ctrl+Shift+Стрелка вправо. При этом, если в строке есть данные, то первое нажатие этого сочетания клавиш выделит часть строки с даными, а второе — уже всю строку.
Установка цвета фона ячейки в зависимости от значения
Иногда случается так, что в зависимости от того какое значение записано в ячейке нужно установить цвет определенного фона. Рассмотрим как это сделать на примере. У нас есть торговые агенты, которым поставлена норма плана по определенным группам продуктов. Если норма не выполнена, то ячейка с продажами должна «загореться» красным. В качестве первичного условия скажем что продажи по недельно не должны быть ниже 185 тысяч рублей.
Для выполнения поставленной задачи нужно выделить диапазон ячеек и нажать на панели инструментов «Условное форматирование»
В открывшемся меню нас интересует пункт «Правила выделения ячеек». Если нажать на указанный пункт, то можно увидеть, что разработчики excel реализовали множество возможностей выделения ячеек. Выделить фон можно по следующим критериям: больше, меньше, между, равно, текст содержит, дата, повторяющиеся значения. Для решения нашей задачи нам нужно использовать «Меньше».
После того, как мы указали критерий 185 тысяч, в таблице появятся выделения ячеек.
Предложенный способ широко используется при экономическом анализе различных данных. Является простым и доступным. Позволяет заложить определенные условия выделения еще до явного определения данных.
Наборы значков
Последний тип правил условного форматирования, довольно интересный в плане визуального оформления, связан с добавлением значков для диапазона значений. Например, если число больше среднего, появится зеленая стрелка вверх, а если меньше – красная вниз. Есть критерии оценок в виде шкал, круговых диаграмм и звездочек. Все это позволяет определить динамику роста и узнать другую полезную информацию в таблице.
-
Откройте наборы значков и ознакомьтесь со всеми доступными. Присутствуют различные направляющие в виде стрелок, фигуры разных цветов, индикаторы и оценки.
-
Настроек для этого правила по умолчанию нет, поэтому при выборе значки сразу же появляются в своих клетках. Я выбрал шкалу с несколькими делениями, которые заполняются в зависимости от величины значения в текущем диапазоне. Вы же можете протестировать абсолютно все наборы значков.
-
В окне настройки данного правила обязательно укажите тип, а затем выберите любой из типов значков и условия, при которых они будут появляться. Это позволит игнорировать некоторые значения, которые вы бы не хотели подсвечивать.


























